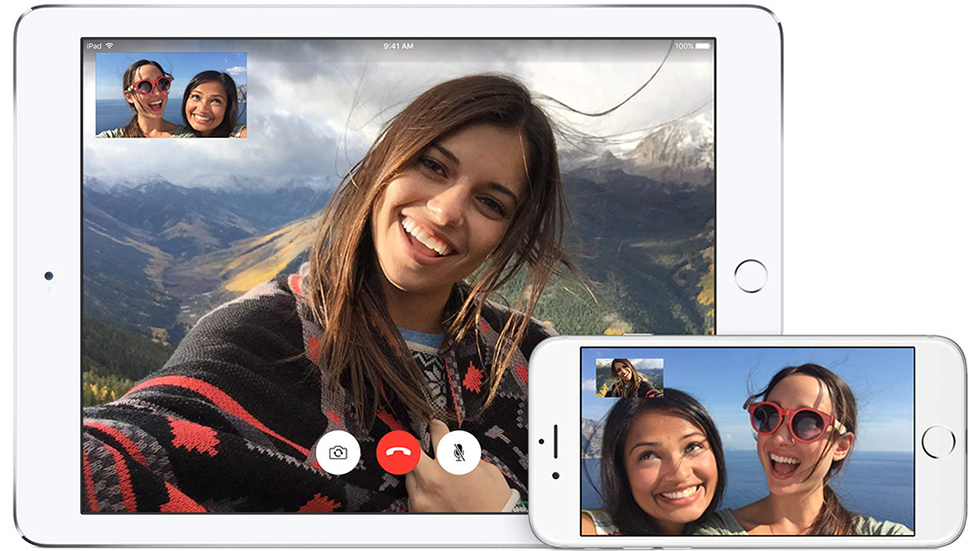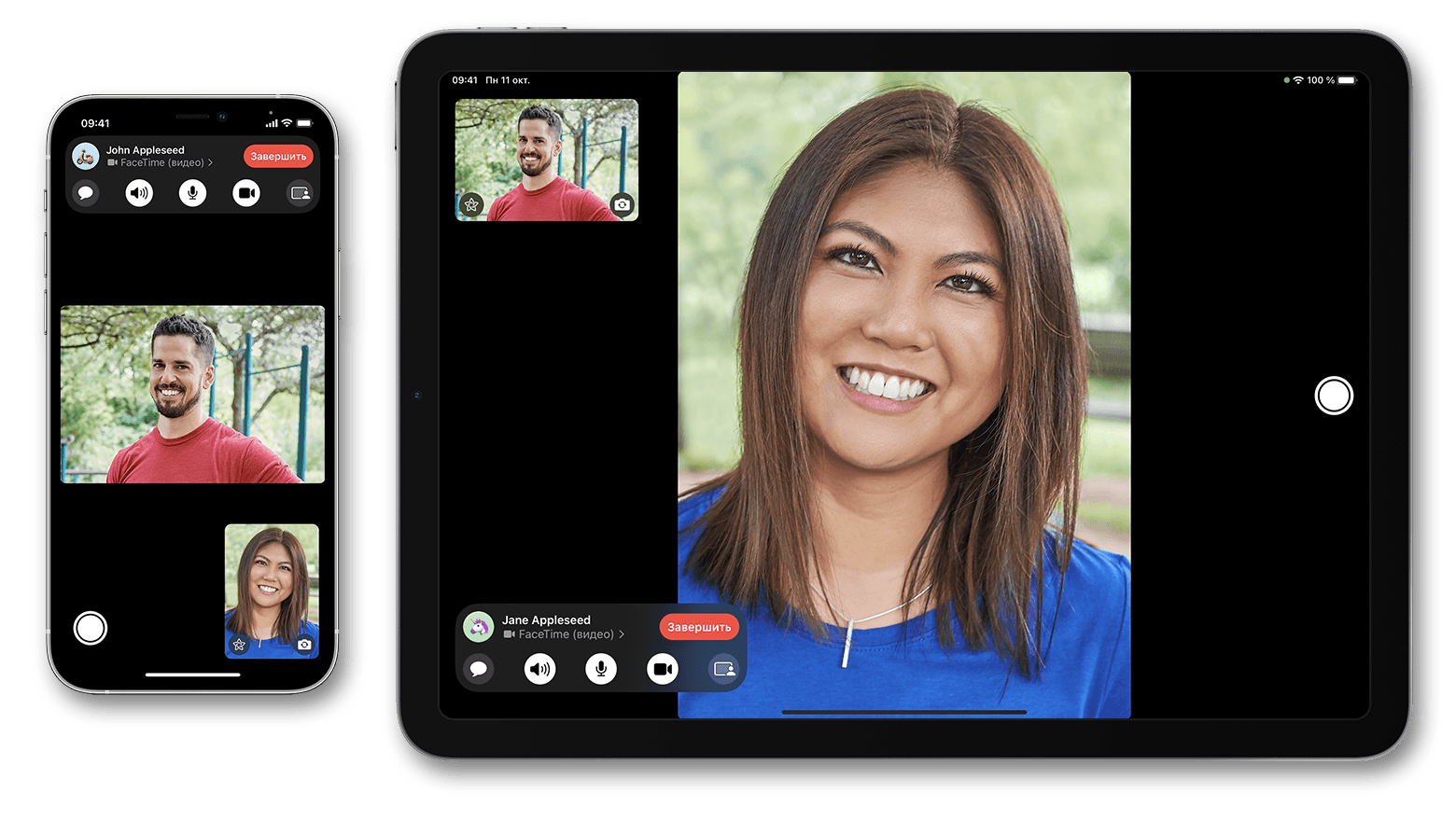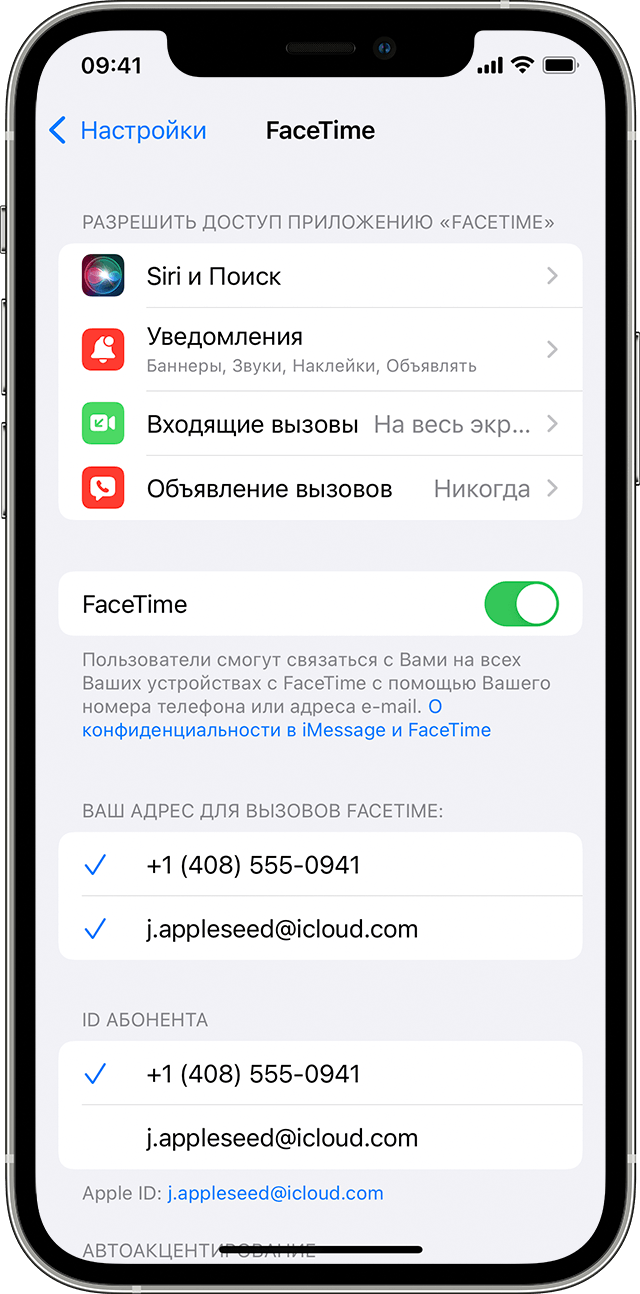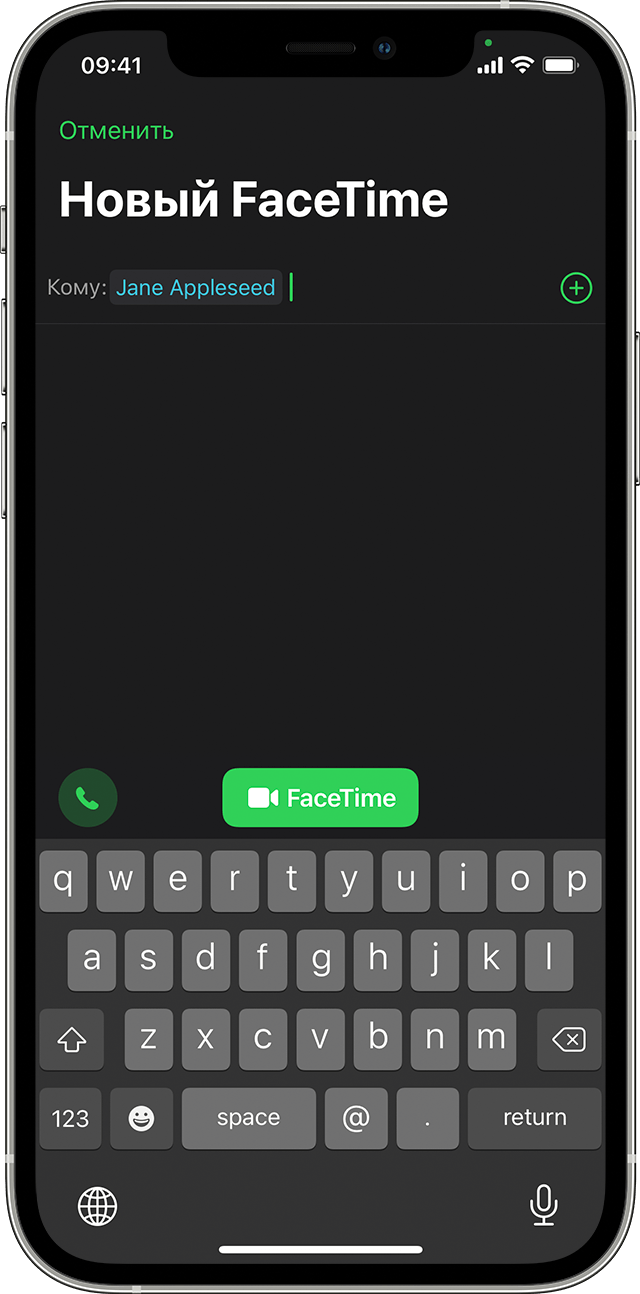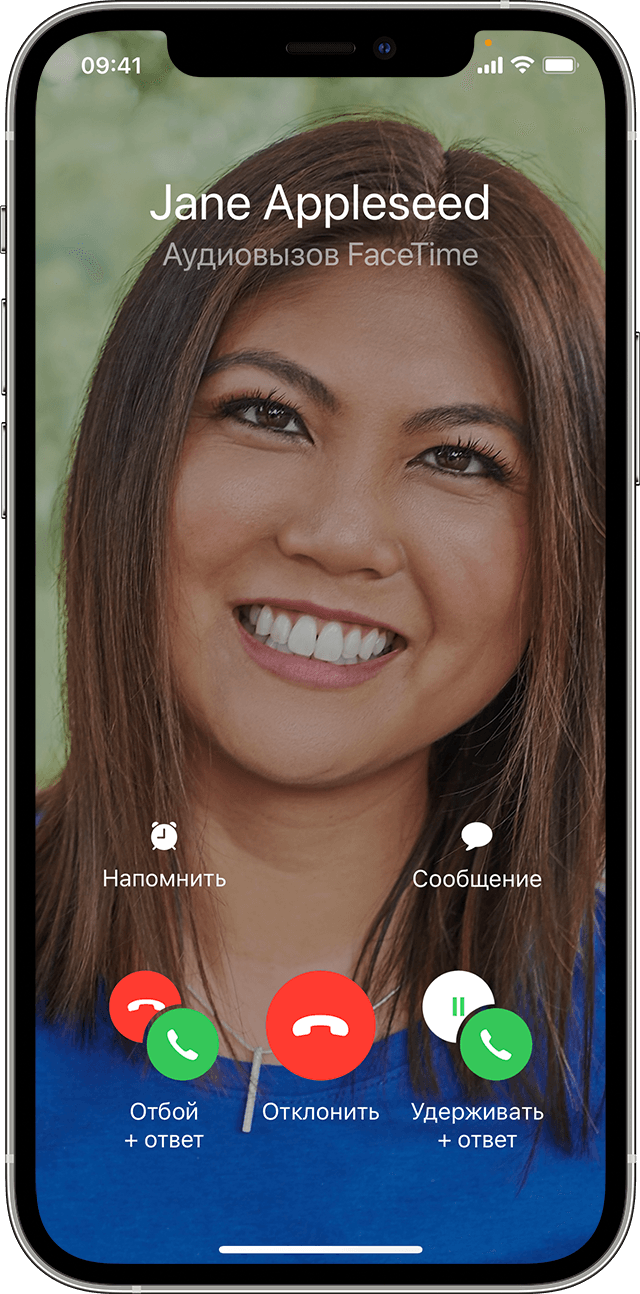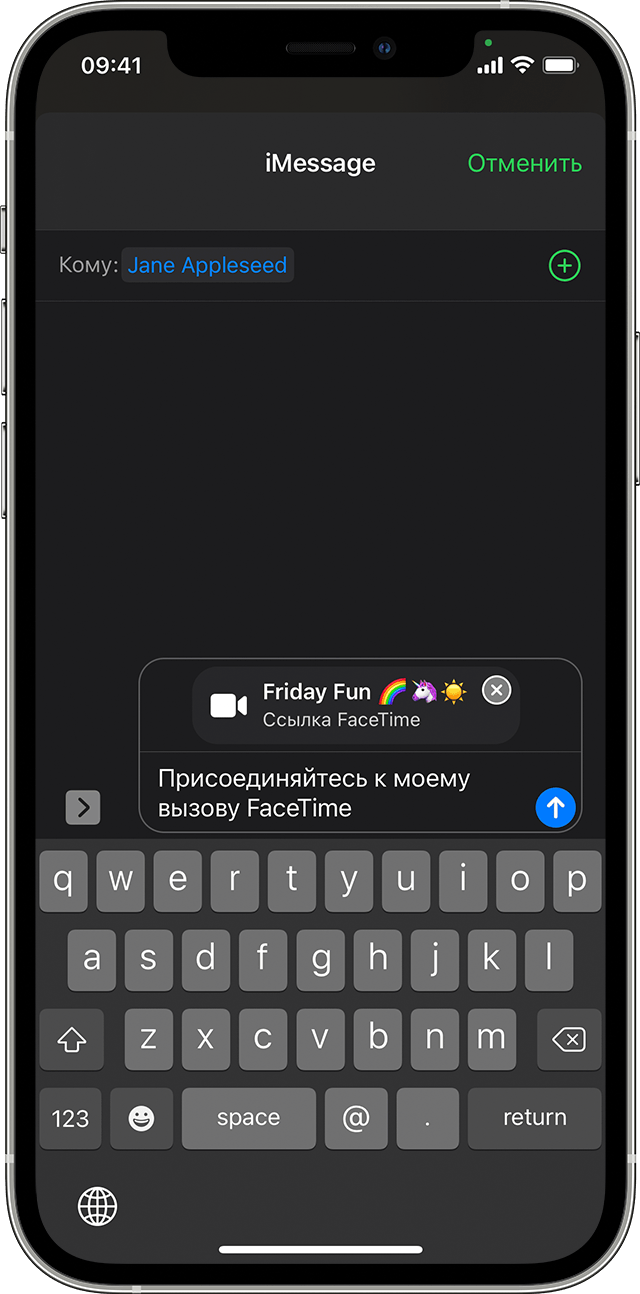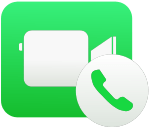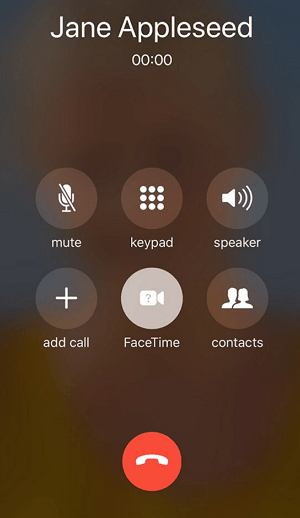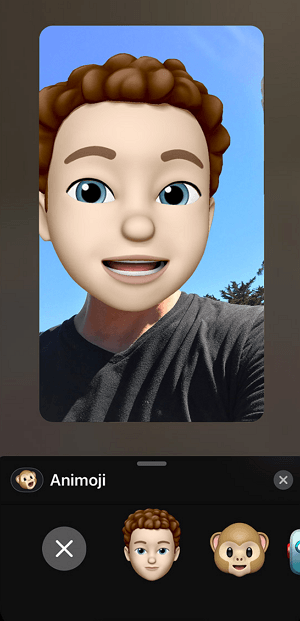- Как включить и использовать FaceTime на iPhone, iPad и iPod touch
- Что такое FaceTime
- Как включить FaceTime на iPhone, iPad и iPod touch
- Как пользоваться FaceTime на iPhone, iPad и iPod touch
- Использование FaceTime на устройстве iPhone, iPad или iPod touch
- Включение FaceTime
- Совершение вызова FaceTime
- Ответ на аудиовызов FaceTime в режиме ожидания вызова
- Создание ссылки на вызов FaceTime
- Предоставление доступа к своему экрану
- Совместный просмотр и прослушивание с помощью SharePlay
- Пространственное аудио в FaceTime
- Фильтрация фоновых звуков
- Размытие фона в режиме «Портрет»
- Помощь с использованием FaceTime
- FaceTime: что это такое на iPhone
- Что такое FaceTime на iPhone
- Как включить и отключить FaceTime
- Как пользоваться FaceTime
- Как использовать Memoji в FaceTime
Как включить и использовать FaceTime на iPhone, iPad и iPod touch
Рассказали про активацию и использование одной из главных функций iOS.
Это довольно удивительно, но, согласно статистике, сервисом для бесплатных аудио- и видеозвонков FaceTime пользуется не самое большое количество владельцев устройств Apple. Происходит так чаще всего из-за банального отсутствия понимания о том, что такое FaceTime и как его правильно включить. В этом руководстве рассказали о сервисе подробнее и показали, как включить и использовать его.
Что такое FaceTime
FaceTime — сервис, позволяющий совершать бесплатные аудио- и видеозвонки между устройствами Apple. Главными особенностями FaceTime является полная интеграция с приложениями «Контакты» и «Телефон» и высочайшее качество связи. В условиях жесткой конкуренции с аналогами, вроде Viber и Skype, второе преимущество FaceTime по праву считает основным. При первом же сравнении качества звонков по FaceTime и того же Skype вы поймете, что сервис Apple гораздо лучше.
Основной минус FaceTime — отсутствие возможности совершать звонки через сервис на устройства под управлением любых других платформ. FaceTime нет ни на Android, ни на Windows, ни где-либо еще. Только устройства Apple.
Как включить FaceTime на iPhone, iPad и iPod touch
Шаг 1. Перейдите в меню «Настройки» → FaceTime.
Шаг 2. Нажмите кнопку «Ваш Apple ID для FaceTime» и введите данные вашей учетной записи Apple ID, которая будет использоваться для выполнения звонков по FaceTime.
Шаг 3. Дождитесь окончания выполнения активации учетной записи FaceTime.
После того, как процесс активации будет завершен, на вашем iPhone, iPad или iPod touch появится возможность выполнения звонков через FaceTime. У функции не самое большое количество параметров. В меню «Настройки» → FaceTime вы можете выбрать какой адрес будет использоваться для вызовов FaceTime (номер телефона или же почтовый адрес), а также ваш ID, по которому другие пользователи смогут вас находить. Оба параметра выбираются исключительно исходя из персональных предпочтений.
Как пользоваться FaceTime на iPhone, iPad и iPod touch
Когда функция FaceTime включена, выполнять звонки через нее максимально просто. Достаточно запустить приложение «Телефон», выбрать контакт и в разделе FaceTime нажать на кнопку аудио- или видеовызова. Сразу после этого (действительно моментально) начнет выполняться вызов. Отметим еще раз, что звонки по FaceTime можно выполнять только на другие устройства Apple, на которых активирован FaceTime. В случае, если вы выбрали контакт, который использует устройство на Android, либо же он не зарегистрирован в FaceTime, раздел сервиса появляться не будет.
Также совершать звонки по FaceTime можно из одноименного стандартного приложения. Для того, чтобы позвонить через него, необходимо ввести имя, почту или номер контакта вручную, либо выбрать из контактной книги устройства. Приятным бонусом приложения является то, что в нем сохраняется история звонков.
Источник
Использование FaceTime на устройстве iPhone, iPad или iPod touch
В этой статье описывается, как с помощью FaceTime совершать аудио- и видеовызовы на iPhone, iPad или iPod touch.
Звонить по FaceTime можно с использованием сети Wi-Fi 1 либо сотовой сети на поддерживаемых устройствах iOS или iPadOS 2 . На устройствах, приобретенных в Объединенных Арабских Эмиратах, приложение FaceTime недоступно или может не отображаться. Групповые и аудиовызовы FaceTime недоступны в континентальном Китае на iPhone и iPad с поддержкой сотовой связи.
Совершение вызова FaceTime
Ответ на вызов FaceTime в режиме ожидания вызова
Создание ссылки на вызов FaceTime
Предоставление доступа к своему экрану
Совместный просмотр и прослушивание с помощью SharePlay
Пространственное аудио в FaceTime
Фильтрация фоновых звуков
Размытие фона в режиме «Портрет»
Включение FaceTime
Откройте FaceTime и выполните вход с использованием идентификатора Apple ID. Это можно сделать также на экране «Настройки» > FaceTime.
При использовании устройства iPhone FaceTime автоматически регистрирует номер телефона.
Если вы используете iPhone, iPad или iPod touch, то можете зарегистрировать свой адрес электронной почты:
- Откройте приложение «Настройки».
- Нажмите FaceTime, а затем — «Ваш Apple ID для FaceTime».
- Выполните вход с помощью идентификатора Apple ID.
Совершение вызова FaceTime
Для совершения вызова FaceTime необходим телефонный номер или зарегистрированный адрес электронной почты вашего абонента. Совершить вызов FaceTime можно несколькими способами:
- В приложении FaceTime нажмите «Новый FaceTime» и введите номер телефона или адрес электронной почты абонента. Нажмите номер или адрес, а затем — кнопку аудиовызова или видеовызова через FaceTime.
- Если номер телефона или адрес электронной почты абонента сохранен в ваших контактах 3 , вы можете начать вводить его, а затем выбрать в списке предложенных. Затем нажмите кнопку аудиовызова или видеовызова через FaceTime.
- На iPhone видеовызов FaceTime можно начать во время обычного телефонного вызова. Чтобы переключиться на FaceTime, нажмите значок FaceTime в приложении «Телефон».
Ответ на аудиовызов FaceTime в режиме ожидания вызова
При поступлении другого вызова — как телефонного, так и другого вызова FaceTime — можно выбрать один из следующих вариантов:
- Отбой + ответ: завершение текущего вызова и ответ на входящий.
- Удерживать + ответ: ответ на входящий вызов и перевод текущего на удержание.
- Отклонить: отклонение входящего вызова.
Создание ссылки на вызов FaceTime
В iOS 15 и iPadOS 15 можно создать ссылку на вызов FaceTime и отправить ее другим пользователям с помощью приложения «Сообщения» или «Почта». Они могут воспользоваться ссылкой, чтобы присоединиться к вызову или начать его. Вот как использовать эту функцию:
- Откройте приложение FaceTime и нажмите «Создать ссылку».
- Нажмите «Добавить имя», введите название встречи и нажмите «ОК». Это позволит другим пользователям узнать, к какому вызову они присоединяются.
- Выберите пользователя, которому хотите отправить ссылку, или отправьте ссылку через приложение «Сообщения», «Почта» либо любое другое поддерживаемое приложение в меню «Поделиться».
Можно пригласить любого человека присоединиться к вызову FaceTime, даже тех, у кого нет устройства Apple. Они могут участвовать в индивидуальных и групповых вызовах FaceTime через браузер. Вы не можете создать ссылку FaceTime в Windows или с устройства стороннего производителя, но можете присоединиться к вызову FaceTime, если кто-то поделится с вами ссылкой.
Создание ссылки на вызов FaceTime не поддерживается на моделях iPhone, приобретенных в континентальном Китае. Ссылки FaceTime не поддерживаются в континентальном Китае.
Предоставление доступа к своему экрану
Вы можете предоставить доступ к своему экрану другим участникам вызова FaceTime, чтобы просматривать фотографии, веб-страницы или помогать друг другу. Узнайте, как предоставить доступ к своему экрану во время вызова FaceTime.
Совместный просмотр и прослушивание с помощью SharePlay
С помощью SharePlay можно вместе смотреть видео, слушать музыку или тренироваться во время вызова FaceTime, открыв доступ к контенту через поддерживаемые приложения.
Пространственное аудио в FaceTime
Функция «Пространственное аудио» в FaceTime создает впечатление, будто ваши друзья и близкие находятся с вами в одной комнате. Их голоса разнесены по кругу и звучат так, как будто они доносятся с той стороны, в которой находится каждый из собеседников на экране, что делает общение более естественным.
Функция «Пространственное аудио» поддерживается на iPhone 7 Plus и более поздних моделях, за исключением iPhone SE (1-го поколения).
Фильтрация фоновых звуков
Если вы хотите, чтобы ваш голос был четко слышен во время вызова FaceTime, а другие звуки блокировались, можно включить режим «Изоляция голоса». В режиме «Изоляция голоса» во время вызова FaceTime приоритет отдается вашему голосу, а внешний шум блокируется.
- Во время вызова FaceTime откройте Пункт управления и нажмите «Микрофон».
- Выберите «Изоляция голоса».
Если вы хотите, чтобы во время вызова FaceTime был слышен не только ваш голос, но и все окружающие звуки, можно включить функцию «Широкий спектр» для отключения фильтрации внешнего шума.
- Во время вызова FaceTime откройте Пункт управления и нажмите «Микрофон».
- Выберите «Широкий спектр».
Функции «Изоляция голоса» и «Широкий спектр» поддерживаются на iPhone 7 Plus и более поздних моделях, за исключением iPhone SE (1-го поколения).
Размытие фона в режиме «Портрет»
В iOS 15 и iPadOS 15 можно включить режим «Портрет», чтобы автоматически размыть фон и навести резкость на себя, как в режиме «Портрет» приложения «Камера».
- Во время вызова FaceTime нажмите плитку режима «Картинка в картинке».
- Нажмите кнопку режима «Портрет» в левом верхнем углу плитки с вашим видео.
Чтобы выключить режим «Портрет», снова нажмите кнопку режима «Портрет» .
Режим «Портрет» в FaceTime поддерживается на iPhone XS Max и более поздних моделях, iPad Air (3-го поколения), iPad mini (5-го поколения), а также iPad Pro (3-го поколения) и более поздних моделях.
Помощь с использованием FaceTime
- Узнайте больше о предупреждениях об активации FaceTime.
- Узнайте, что делать, если не удается совершить или принять вызов FaceTime.
1. Совершать вызовы FaceTime через Wi-Fi можно на любом из этих устройств: iPhone 4 и более поздних моделей, iPad Pro (все модели), iPad 2 и более поздних моделей, iPad mini (все модели) и iPod touch 4-го поколения и более поздних моделей (аудиовызовы FaceTime поддерживаются только на iPod touch 5-го поколения и более поздних моделей).
2. При наличии тарифного плана сотовой связи можно также использовать FaceTime без Wi-Fi на любом из этих устройств: iPhone 4s и более поздних моделей, iPad Pro (все модели) и iPad (3-го поколения и более поздних моделей).
3. При нажатии на контактную информацию человека приложение FaceTime пытается установить соединение, используя любые допустимые в FaceTime номера или адреса, сохраненные для этого человека. Чтобы не совершать непреднамеренные вызовы, убедитесь в точности своих контактов и отсутствии в них старой или неиспользуемой информации.
Источник
FaceTime: что это такое на iPhone
В современном мире общение по сотовой сети уходит на второй план. Все больше пользователей предпочитают общаться через мессенджеры (письменно или совершая звонки), потому что это бесплатно и требует лишь наличия интернета. FaceTime – один из лучших способов совершения видеозвонков с iPhone на iPhone. В этой статье мы расскажем, что такое FaceTime, как им пользоваться и сколько это стоит.
Что такое FaceTime на iPhone
FaceTime – удобный сервис для совершения звонков между устройствами Apple. Приложение уже предустановлено в iPhone, Mac, iPad и iPod, поэтому вы практически сразу можете начать пользоваться программой. Звонки FaceTime совершаются по сети (Wi-Fi или мобильный интернет), и представляют из себя видео- или аудио звонок. С недавнего времени FaceTime поддерживает до 32 человек в одном разговоре.
FaceTime обладает рядом важных преимуществ, которые выделяют его на фоне прочих мессенджеров (если сравнивать относительно звонков). Во-первых, он уже установлен на вашем iPhone, соответственно, если вы его активировали, любой ваш знакомый может вам позвонить без лишних вопросов «Есть ли у тебя такой-то мессенджер» или просьб скачать его. Во-вторых, простота. Интерфейс максимально простой и в целом состоит всего из нескольких кнопок: выбрать собеседника, позвонить. В-третьих, возможность общаться при плохом соединении. Даже если у вас низкая скорость интернета, отличная оптимизация iMessage все равно позволит спокойно общаться.
Отдельно стоит отметить высокое качество связи. Конечно, тут важным фактором является скорость интернета. Однако, в большинстве случаев мы либо используем LTE, либо WiFi, поэтому с этим проблем не должно возникнуть. Благодаря кодеку AAC-ELD Apple удалось добиться высокого качества аудио и видео и минимальной задержки. Так что, если хотите общаться с комфортом, используйте FaceTime вместо телефонного звонка, если это возможно. Тем более, что камеру включать вовсе не обязательно.
Как включить и отключить FaceTime
Откройте FaceTime и войдите с помощью своего Apple ID. Также ввести свой Apple ID можно через настройки, для этого откройте приложение «Настройки» и перейдите в раздел «FaceTime».
После этого программа автоматически использует номер телефона для привязки аккаунта. Когда вы будете совершать вызовы, то для идентификации используется номер телефона, но сам звонок бесплатный, так как используется только интернет-соединение.
Как пользоваться FaceTime
Процесс совершения звонка через FaceTime практически не отличается от классических звонков по сотовой связи. Откройте FaceTime. В правом верхнем углу нажмите на «+». Дальше введите номер телефона или email абонента, которому хотите позвонить. Если он есть в ваших контактах, просто нажмите на плюс справа и выберите, кому хотите позвонить.
Находясь режиме обычного телефонного вызова (при использовании iPhone), вы легко можете переключиться на FaceTime. Для этого нажмите значок FaceTime на экране. Как и при использовании «телефона», вы можете ставить звонки в режим ожидания, когда вам звонит другой пользователь, или сбрасывать, чтобы начать новый разговор.
Как использовать Memoji в FaceTime
В iPhone X появилась возможность создавать Memoji. FaceTime – одно из немногих приложений, где эти Memoji можно применить. После начала вызова, нажмите на значок звездочки и выберите одну из масок (да, эти 3D стикеры применяются как маски).
Теперь у собеседника вы будете отображаться с маской в виде стикера, при этом, вся ваша мимика будет передаваться через Memoji. Чтобы выключить маску или поменять, проделайте все то же самое, и в выборе маски либо нажмите крестик, либо выберите другой стикер.
Источник