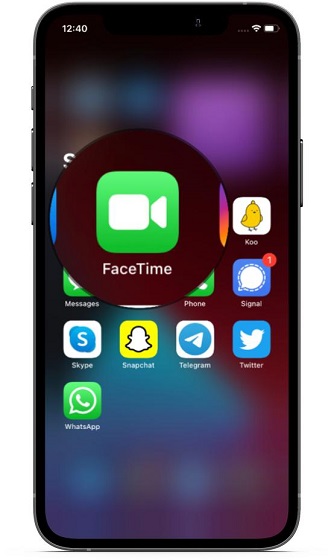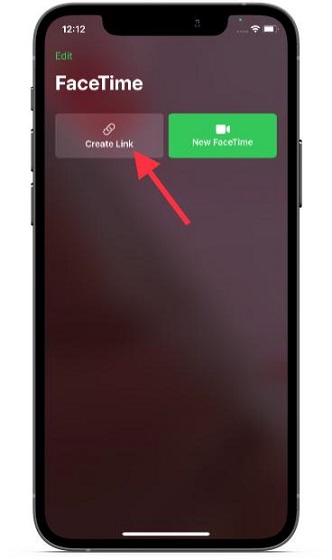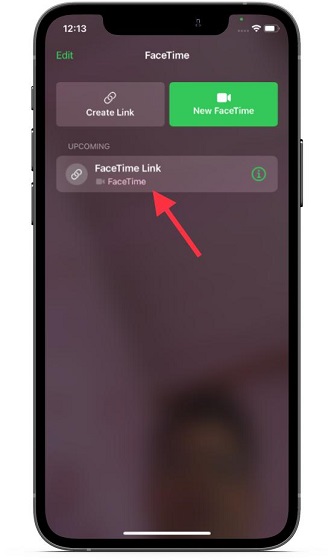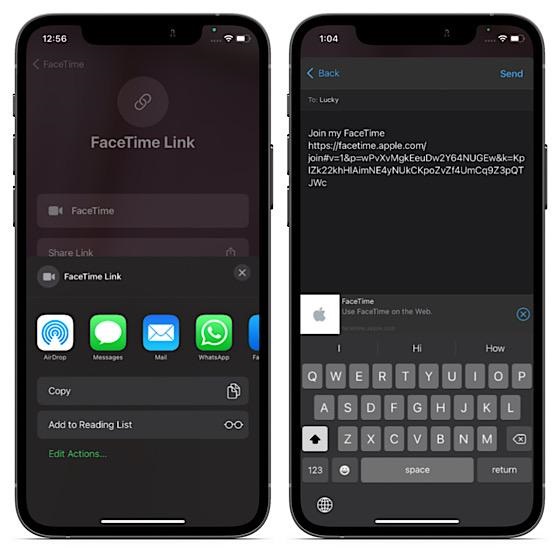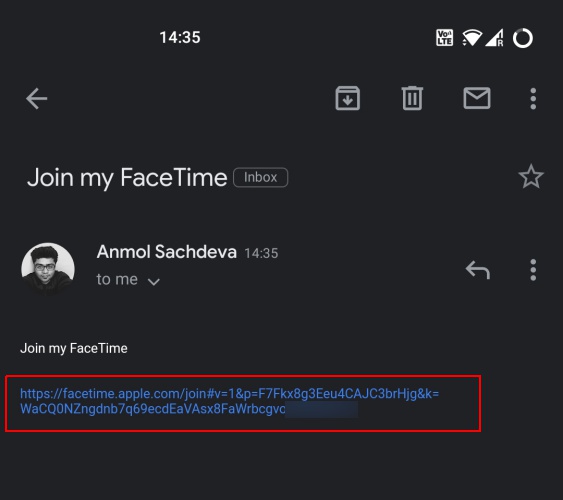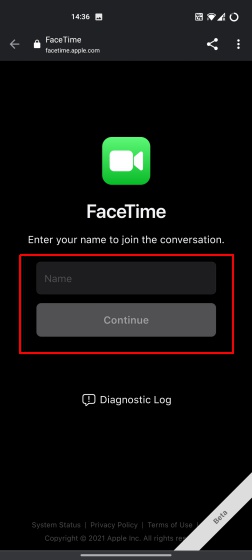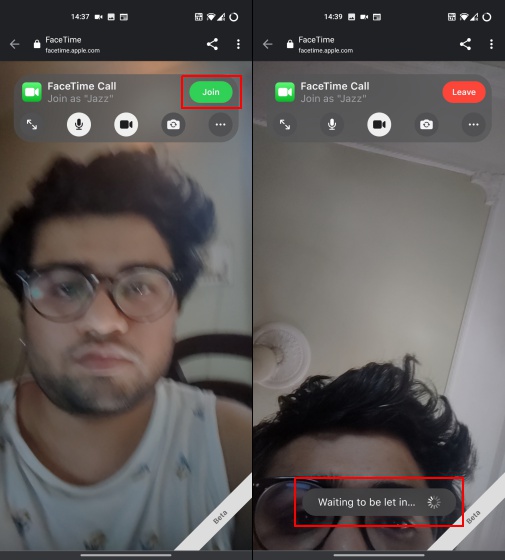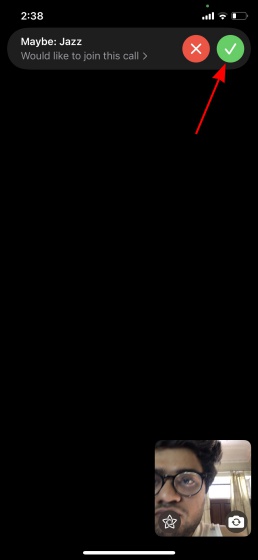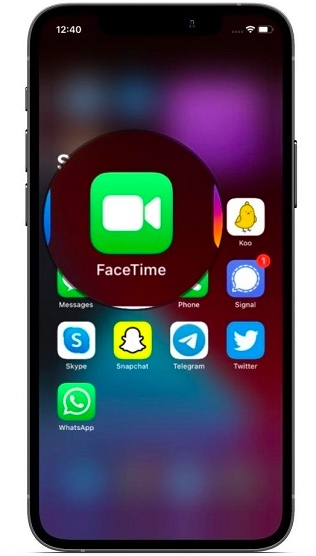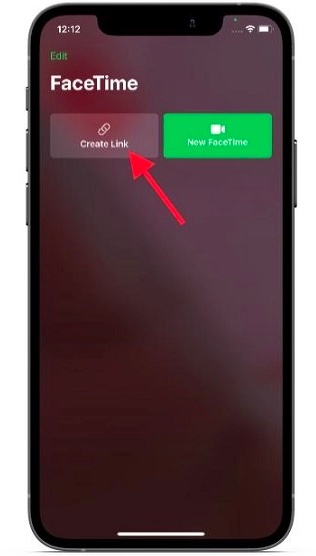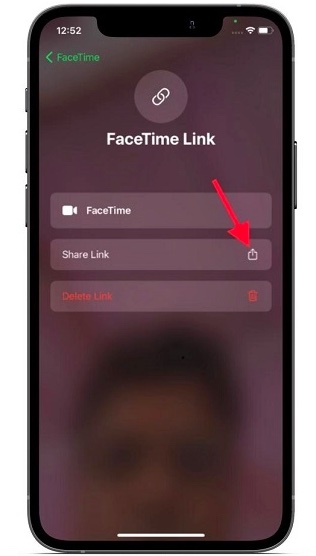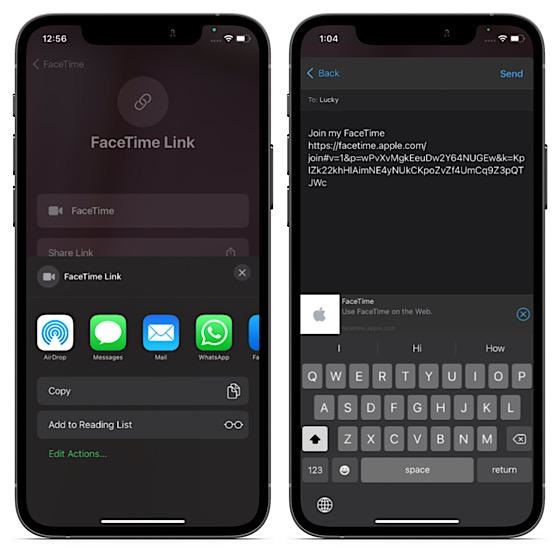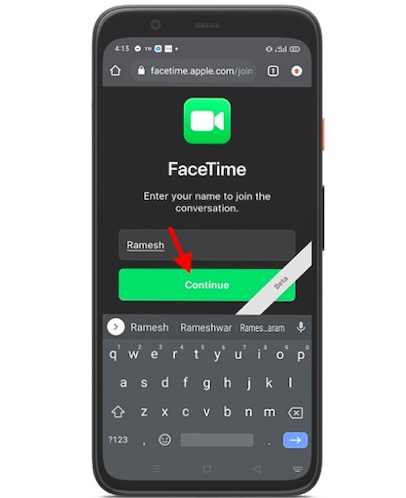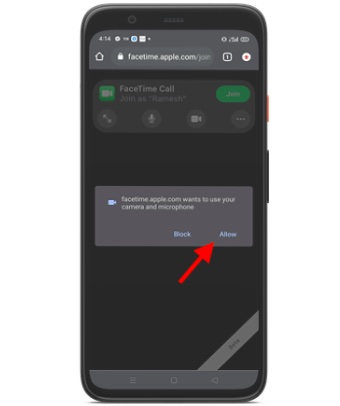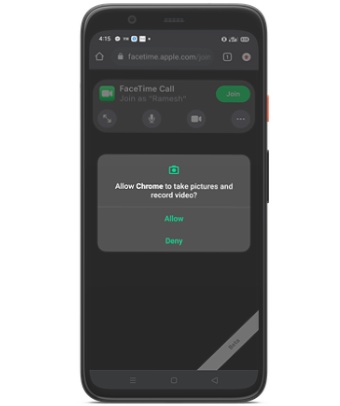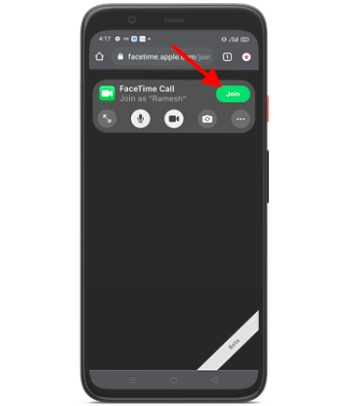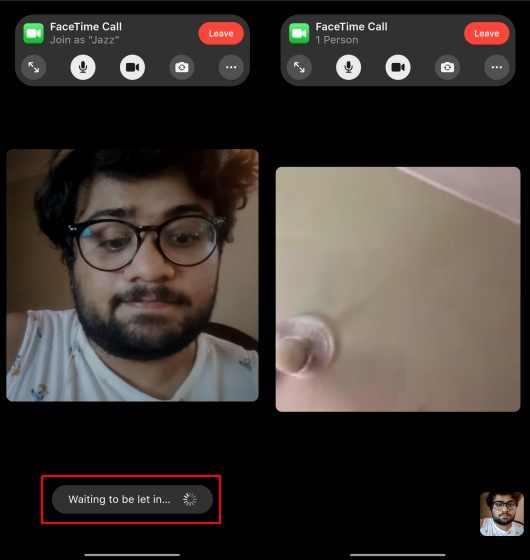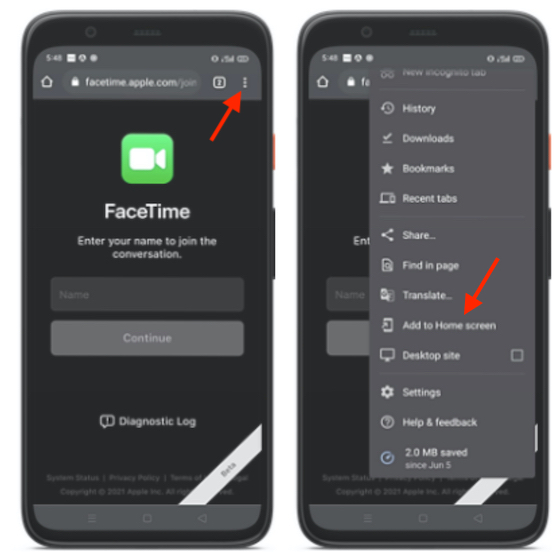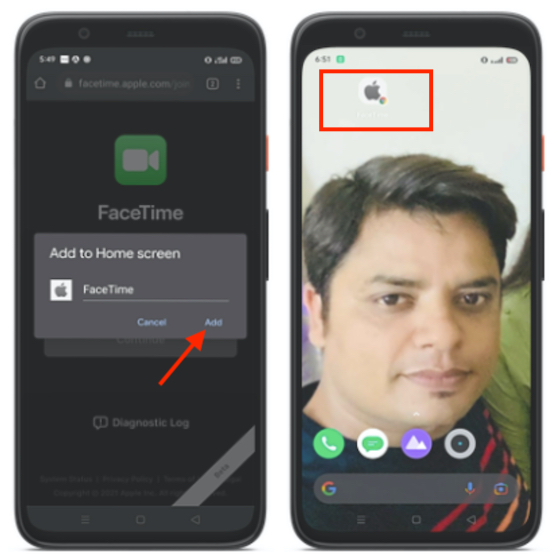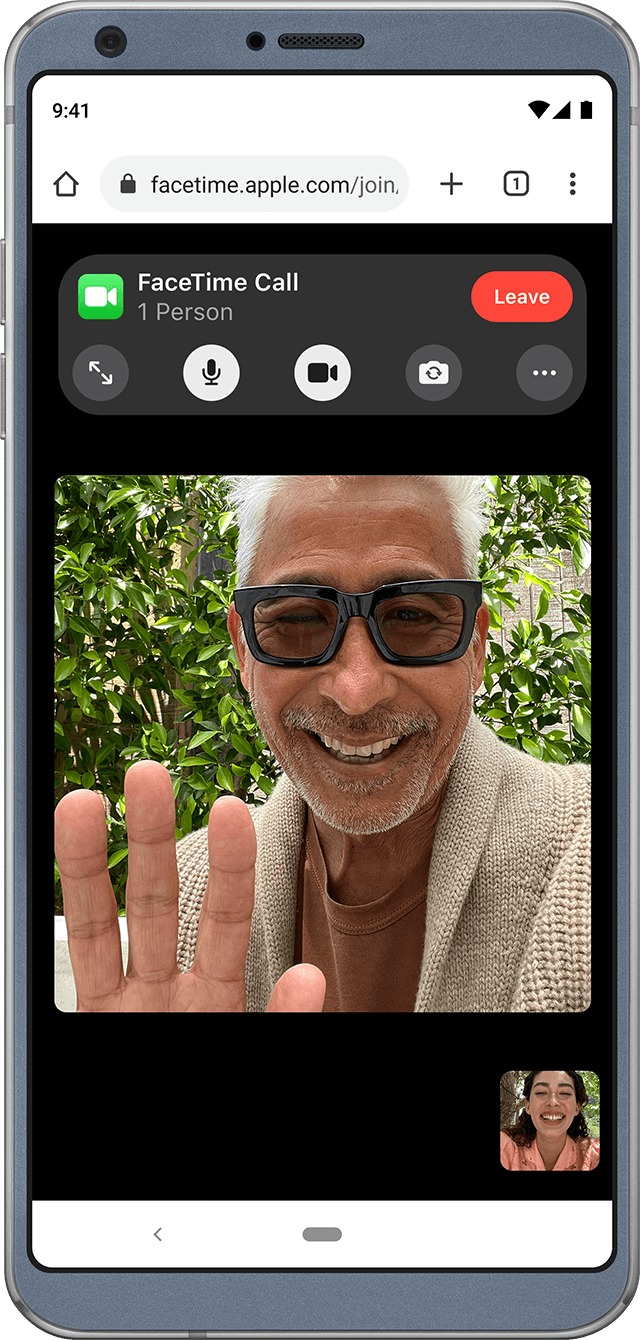- Как сделать звонок FaceTime между iPhone и Android
- Совершение звонка FaceTime между iPhone и Android
- Как использовать FaceTime на Android?
- Итак, в чем уловка?
- Создать ссылку для звонка FaceTime
- Поделиться ссылкой на звонок FaceTime с пользователями Android / Windows
- Как присоединиться к FaceTime Call на Android
- Совершайте звонки FaceTime между iOS и Android с легкостью
- Как использовать FaceTime на Android в 2021 году [Guide]
- Как использовать FaceTime на Android-устройстве в 2021 году
- Как Apple FaceTime работает на Android?
- Создайте ссылку для вызова FaceTime на iPhone, iPad или Mac
- Присоединяйтесь к звонку FaceTime со своего Android-устройства
- Добавить значок приложения FaceTime на главный экран Android
- Звоните FaceTime на своем устройстве Android
- Join a FaceTime call from an Android or Windows device
- What you need
- How to join a FaceTime call on the web
- What you can do in a FaceTime call on the web
- Mute or unmute your microphone
- Turn your camera on or off
- Use full-screen mode
- Switch camera view
- View participants in a grid layout
- Learn more
Как сделать звонок FaceTime между iPhone и Android
Похоже, Apple больше не считает Android совершенно чужеродным программным обеспечением. Демонстрируя новую iOS 15 на WWDC 2021, гигант из Купертино представил довольно интересную функцию, которая обещает начать невиданное прежде дружелюбие между iOS и Android. Для разнообразия теперь вы можете совершать вызов FaceTime между iPhone и Android. Если вы хотите протестировать эту замечательную функцию iOS 15, позвольте мне помочь вам начать с ней работу. Вот как вы можете использовать Facetime на Android.
Совершение звонка FaceTime между iPhone и Android
Во-первых, было бы лучше развеять некоторые сомнения, которые могут у вас возникнуть относительно последних обновлений FaceTime. Затем мы можем продолжить и узнать, как можно использовать FaceTime на телефоне Android. Без лишних слов, давайте погрузимся.
Как использовать FaceTime на Android?
Проще говоря, если у вас есть устройство Android (или Windows) и у вас есть друг / член семьи с устройством Apple, они могут пригласить вас на звонок FaceTime по ссылке. Они могут отправить вам ссылку по нескольким каналам, таким как электронная почта, текст, приглашение в календаре или WhatsApp.
После того, как вы получили ссылку для звонка FaceTime на свое устройство Android, все, что вам нужно сделать, чтобы начать, — это нажать на ссылку, и она откроется в вашем браузере. После этого вы можете присоединиться к звонку — почти так же, как вы запускаете звонок Zoom или Google Meet.
Итак, в чем уловка?
Думаю, вы также можете узнать здесь предостережение. В конце концов, Apple не известна халявой, не так ли? Если быть точным, если вы хотите запланировать или начать вызов FaceTime со своими друзьями Android, вам потребуется устройство Apple и учетная запись Apple.
Используя устройство Apple, вы можете создать ссылку для общего доступа, чтобы другие пользователи могли присоединиться к ней из своего браузера на устройствах Android или Windows. Стоит отметить, что пользователям устройств Android или Windows не требуется учетная запись Apple, чтобы присоединиться к звонку.
Обратите внимание, что участники не смогут принять участие в вызове, пока пользователь Apple (создавший ссылку) не одобрит их. Гигант из Купертино подчеркнул, что звонки FaceTime всегда шифруются сквозным шифрованием, даже в Интернете. Теперь, когда вы хорошо знакомы с тем, как FaceTime работает на Android, мы должны рассмотреть шаги, которые вам нужно выполнить.
Создать ссылку для звонка FaceTime
Чтобы начать видеозвонок FaceTime между iPhone и Android, сначала необходимо создать ссылку FaceTime. Создать ссылку FaceTime настолько просто, насколько это вообще возможно.
- Запустите приложение FaceTime на своем iPhone или iPad.
2. Теперь нажмите «Создать ссылку».
3. Затем приложение FaceTime мгновенно сгенерирует ссылку, которая появится в разделе «Предстоящие».
Поделиться ссылкой на звонок FaceTime с пользователями Android / Windows
Теперь, когда вы создали ссылку FaceTime, вы можете поделиться ею со своими друзьями на Android. Просто следуйте инструкциям ниже:
- Откройте приложение FaceTime на своем iPhone или iPad. Теперь нажмите кнопку «i» рядом с «Facetime Link» в следующем разделе.
3. Затем выберите в меню опцию «Поделиться ссылкой».
4. Затем выберите предпочтительный носитель, через который вы хотите поделиться ссылкой вызова FaceTime на устройство Android. Например, вы можете поделиться им через текстовое сообщение, WhatsApp, электронную почту, Messenger и т. Д.
Как присоединиться к FaceTime Call на Android
Как я уже сказал выше, присоединиться к вызову FaceTime с устройства Android или Windows очень просто. Просто нажмите на ссылку и присоединитесь к беседе при условии одобрения человека, создавшего ссылку. Посмотрите, как это работает, прямо здесь:
1. Сначала нажмите ссылку FaceTime, полученную на вашем устройстве Android.
2. Затем вам нужно ввести свое имя, чтобы присоединиться к вызову FaceTime. Для участия в видеозвонках на устройстве Android не требуется учетная запись Apple.
3. Затем нажмите кнопку «Присоединиться» в правом верхнем углу экрана. Это отправит уведомление пользователю iPhone, который создал ссылку, чтобы позволить вам принять участие в видеовстрече. Внизу экрана вы увидите сообщение «Ожидание впуска…».
4. Пользователь iPhone может нажать кнопку «Проверить» во всплывающем уведомлении, чтобы вы могли присоединиться к разговору.
5. Вот и все. Теперь вы, пользователь телефона Android, можете звонить по FaceTime с друзьями, у которых есть iPhone.
Совершайте звонки FaceTime между iOS и Android с легкостью
Вот и все! Итак, вот как вы можете использовать FaceTime на своем устройстве Windows или Android. После пандемии COVID-19 сервисы видеоконференцсвязи, такие как Zoom и Google Meet, стали очень популярными. Поскольку FaceTime уже давно является предпочтительным выбором среди пользователей Apple, благодаря его способности обеспечивать безопасные и беспрепятственные функции звонков, компания наконец-то хочет использовать свое приложение для видеозвонков, чтобы захватить львиную долю рынка. Пока этот ход кажется хорошо продуманным.
Кстати, что вы можете сказать о новом приложении FaceTime? Было бы неплохо услышать ваше мнение в разделе комментариев ниже.
Источник
Как использовать FaceTime на Android в 2021 году [Guide]
В то время как Google Play Store наводнен известными приложениями для видеозвонков, многие хотят использовать FaceTime на Android, чтобы оставаться на связи со своими друзьями, у которых есть iPhone. С точки зрения как первоклассных функций, так и безопасности приложение Apple для видеозвонков является одним из лучших в отрасли. К сожалению, Apple ограничила FaceTime экосистемой Apple до iOS 15 и macOS 12 Monterey. Но теперь FaceTime пробивается на Android и Windows. Внезапное изменение настроения может быть связано с интенсивным спросом на конкурирующие сервисы, включая Zoom и Google Meet, за последний год. Что ж, если у вас нет iPhone и вы хотите опробовать сервис видеозвонков Apple, давайте посмотрим, как вы можете настроить и использовать FaceTime на Android!
Как использовать FaceTime на Android-устройстве в 2021 году
Прежде чем мы рассмотрим шаги по использованию FaceTime на Android, давайте сначала ответим на несколько важных вопросов. Можно ли установить FaceTime на Android? Можете ли вы поделиться своим экраном во время звонков FaceTime на Android? Мы ответили на все эти вопросы в этой статье. Так что ныряйте прямо сейчас!
Как Apple FaceTime работает на Android?
Ни для кого не секрет, что Apple хочет, чтобы свои знаменитые приложения и сервисы были привязаны к своей закрытой экосистеме. Даже если гигант из Купертино представит свои услуги на других платформах, он всегда будет налагать серьезные ограничения — к лучшему или к худшему. И концепция FaceTime для Android ничем не отличается.
- Это подводит нас к первому вопросу. Можно ли установить приложение Facetime на Android? Что ж, Apple еще не запустила приложение FaceTime для Android. Вместо этого пользователи Android могут присоединяться к звонкам FaceTime только по ссылке. Итак, если вы не получите ссылку от пользователя iPhone, вы не сможете присоединиться к вечеринке.
- Во-вторых, вы не можете создать ссылку для приглашения на встречу FaceTime на устройстве Android. Это означает, что вам нужно будет попросить своего друга (у которого есть iPhone, iPad или Mac) создать ссылку на встречу FaceTime и поделиться ею с вами.
- И в-третьих, FaceTime поддерживает только Safari и Google Chrome. Следовательно, вы должны открыть ссылку FaceTime в Chrome, чтобы начать звонок. После нажатия на ссылку вам нужно будет добавить свое имя, а затем подождать, пока ваш друг iDevice (или тот, кто создал ссылку) впустит вас.
- В-четвертых, ответ на вопрос, можете ли вы делиться экраном в вызовах FaceTime на Android, — нет. Пользователи могут делиться экраном только в FaceTime в iOS 15. Вы можете ознакомиться с нашим связанным руководством, чтобы узнать, как это работает.
Создайте ссылку для вызова FaceTime на iPhone, iPad или Mac
Как мы обсуждали выше, вашему другу, владеющему устройством Apple, сначала нужно будет создать ссылку для звонка FaceTime и поделиться ею с вами. Итак, посмотрим, как это делается!
- Для начала запустите приложение FaceTime на своем iPhone или iPad под управлением iOS 15 или Mac под управлением macOS Monterey.
2. Теперь нажмите кнопку «Создать ссылку», чтобы создать ссылку на встречу FaceTime.
3. Затем нажмите кнопку «Информация» рядом со ссылкой FaceTime.
4. Затем выберите «Поделиться ссылкой» во всплывающем меню iOS 15. На Mac нажмите кнопку «Поделиться».
5. После этого выберите предпочтительный способ поделиться ссылкой на встречу с другом, у которого есть устройство Android. Вы можете отправить ссылку на встречу по электронной почте, в WhatsApp, Messenger, Apple Messages и т. Д. Кроме того, у вас также есть возможность скопировать ссылку.
Присоединяйтесь к звонку FaceTime со своего Android-устройства
Получив ссылку на встречу на своем устройстве Android, вы можете легко присоединиться к звонку FaceTime. Обратите внимание, что FaceTime поддерживает только Google Chrome на устройствах Android. Обязательно откройте ссылку на собрание в браузере Chrome и выполните следующие действия:
- Нажмите ссылку FaceTime. После этого введите свое имя и нажмите кнопку «Продолжить».
3. Затем вы увидите всплывающее окно с сообщением: «facetime.apple.com хочет использовать вашу камеру и микрофон». Нажмите Разрешить, чтобы выдать необходимые разрешения.
4. Теперь вы всего в одном шаге от того, чтобы присоединиться к видеозвонку Facetime между iPhone и устройствами Android. Нажмите зеленую кнопку «Присоединиться» в правом верхнем углу.
6. Теперь вы должны увидеть «Ожидание, чтобы вас впустили» в нижней части экрана. Вы сможете присоединиться к звонку FaceTime, как только ваш друг iOS одобрит ваш запрос на присоединение.
7. Если вы когда-нибудь захотите завершить звонок, нажмите кнопку «Выйти» в правом верхнем углу.
Добавить значок приложения FaceTime на главный экран Android
Для быстрого доступа вы можете добавить ссылку FaceTime на главный экран Android-устройства. Итак, если вы когда-нибудь получите ссылку на встречу FaceTime, обязательно превратите ее в очень удобный значок на главном экране, который позволяет вам присоединиться к разговору с помощью быстрого нажатия. Да, это избавит вас от необходимости снова и снова копаться в приложении, где вы получили ссылку!
Интересно, что ссылка для приглашения на встречу FaceTime остается активной в течение нескольких дней. Таким образом, вы можете использовать одну и ту же ссылку для приглашения, чтобы присоединиться к встрече несколько раз. Хотя мы не уверены, через сколько дней истечет срок действия ссылки на встречу FaceTime, мы смогли использовать ссылку FaceTime 15-дневной давности для подключения между iPhone и Android во время нашего теста. Я знаю, что это звучит как кошмар конфиденциальности, но никто не может присоединиться к встрече, пока организатор не впустит их.
Итак, давайте посмотрим, как вы можете добавить ярлык приложения FaceTime на домашний экран Android. Просто следуйте инструкциям ниже:
1. Откройте ссылку FaceTime в браузере Chrome на устройстве Android. Затем коснитесь вертикального трехточечного значка меню в правом верхнем углу экрана. После этого выберите в меню опцию «Добавить на главный экран».
2. Затем нажмите «Добавить» во всплывающем меню, чтобы подтвердить действие. Теперь перейдите на главный экран, и ярлык приложения FaceTime будет ждать вас.
Хотя значок на главном экране не может заменить полноценное приложение FaceTime для Android, это, безусловно, более удобный способ присоединиться к разговору, особенно если вы регулярно разговариваете со своими друзьями или коллегами.
Звоните FaceTime на своем устройстве Android
Итак, вот как вы можете присоединиться к вызову FaceTime со своего устройства Android. Хотя было бы лучше, если бы существовало полноценное веб-приложение FaceTime, чтобы вы могли делать больше, чем просто присоединяться к собранию, это огромный детский шаг от Apple. Компания наконец-то позволяет пользователям Android и Windows общаться в FaceTime с владельцами устройств Apple. Что вы думаете об этом важном шаге? Не стесняйтесь делиться своими мыслями в разделе комментариев ниже.
Источник
Join a FaceTime call from an Android or Windows device
Got an Android or Windows device? With FaceTime links in iOS 15 and macOS Monterey, anyone can join a FaceTime call from their web browser.
What you need
- An Android or Windows device
- A strong Wi-Fi or cellular internet connection
- The latest version of Google Chrome or Microsoft Edge
How to join a FaceTime call on the web
- If you receive a link to a FaceTime call, open the link.
- Enter your name, then select Continue. You might need to allow FaceTime to use your microphone and camera.
- Select Join. Then wait for the call’s host to let you in.
- Select Leave to leave the call.
What you can do in a FaceTime call on the web
When you’re in a FaceTime call on the web, you can do many of the things you can do in the FaceTime app.
SharePlay and screen sharing aren’t available in FaceTime on the web.
Mute or unmute your microphone
Use the Microphone button to mute your mic or turn it back on.
Turn your camera on or off
Use the Camera button to turn your camera on or off.
Use full-screen mode
If you see the Full-Screen button , use it to make your FaceTime call take up the whole screen.
Switch camera view
If you see the Flip Camera button , use it to switch to your front or rear-facing camera.
View participants in a grid layout
You can see people in your Group FaceTime calls in tiles arranged in a grid. The speaker’s tile highlights automatically, so it’s easy to know who’s speaking.
- Select the Participant List and Settings Menu button .
- Select the Grid Layout button . To turn Grid Layout off, select it again.
Learn more
FaceTime links aren’t supported in China mainland.
Creating a link to a FaceTime call isn’t supported on iPhone models purchased in China mainland.
Information about products not manufactured by Apple, or independent websites not controlled or tested by Apple, is provided without recommendation or endorsement. Apple assumes no responsibility with regard to the selection, performance, or use of third-party websites or products. Apple makes no representations regarding third-party website accuracy or reliability. Contact the vendor for additional information.
Источник