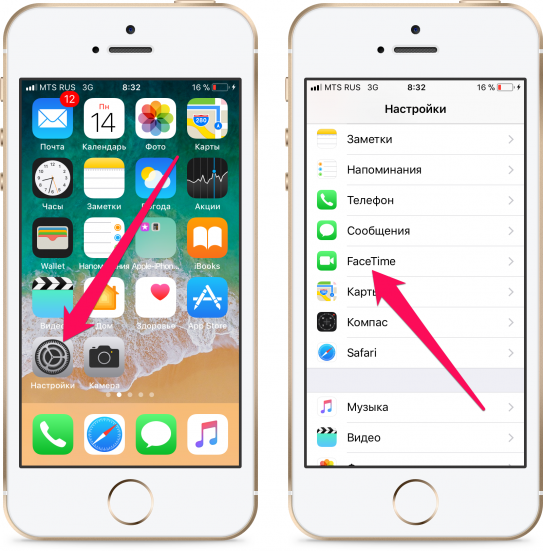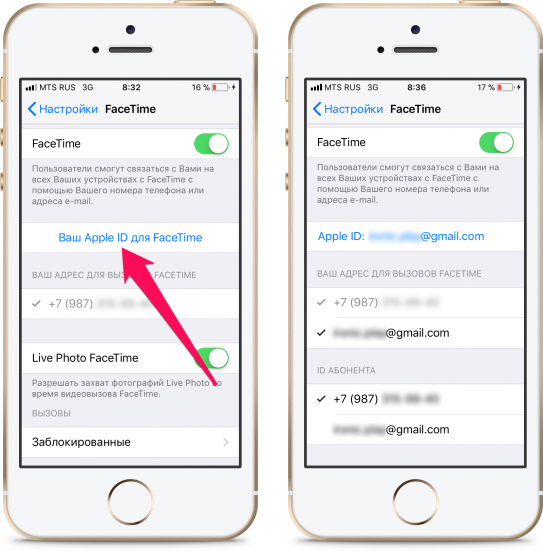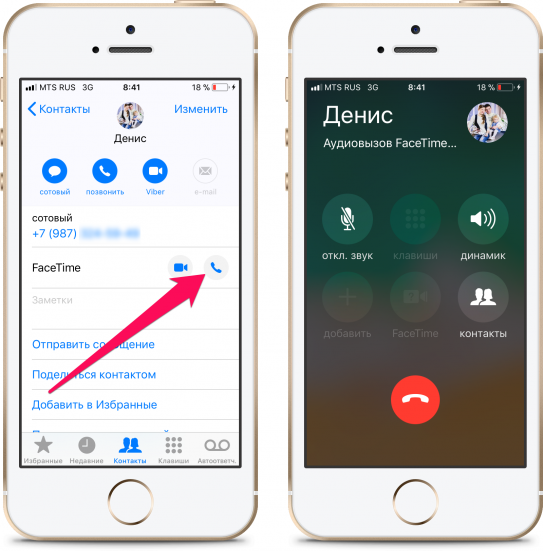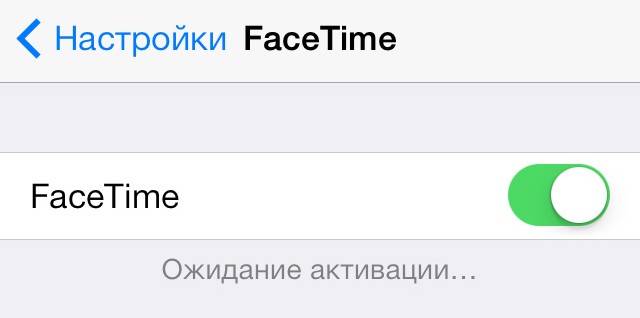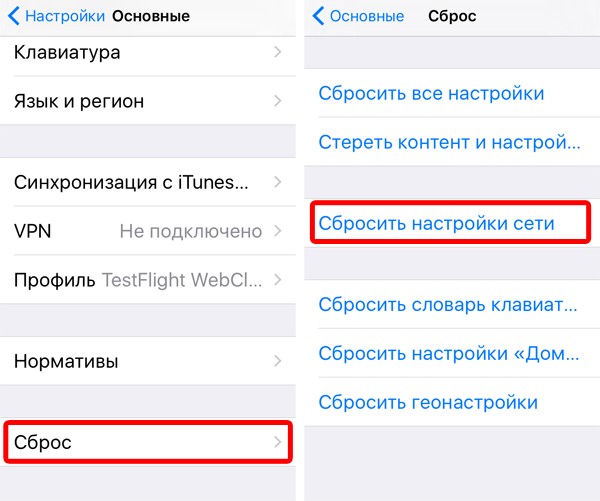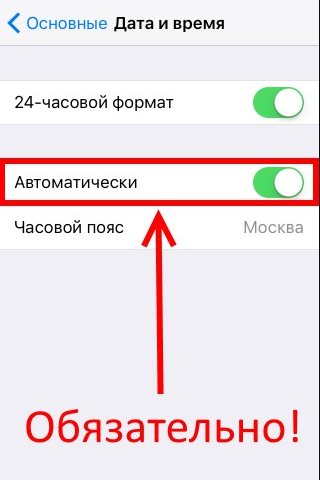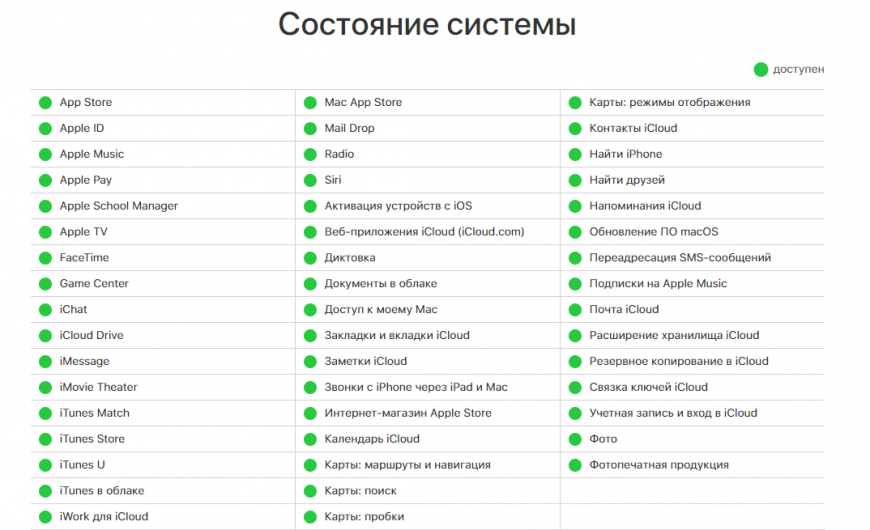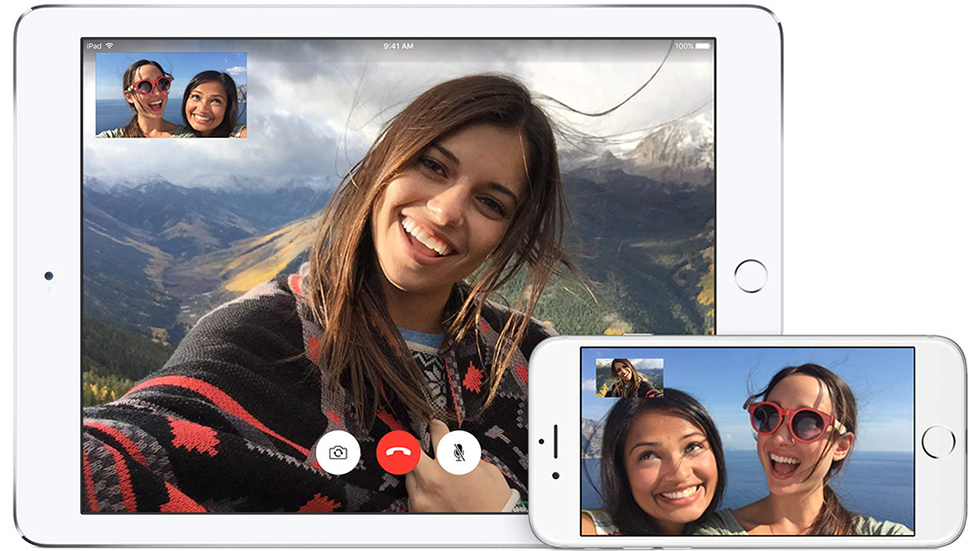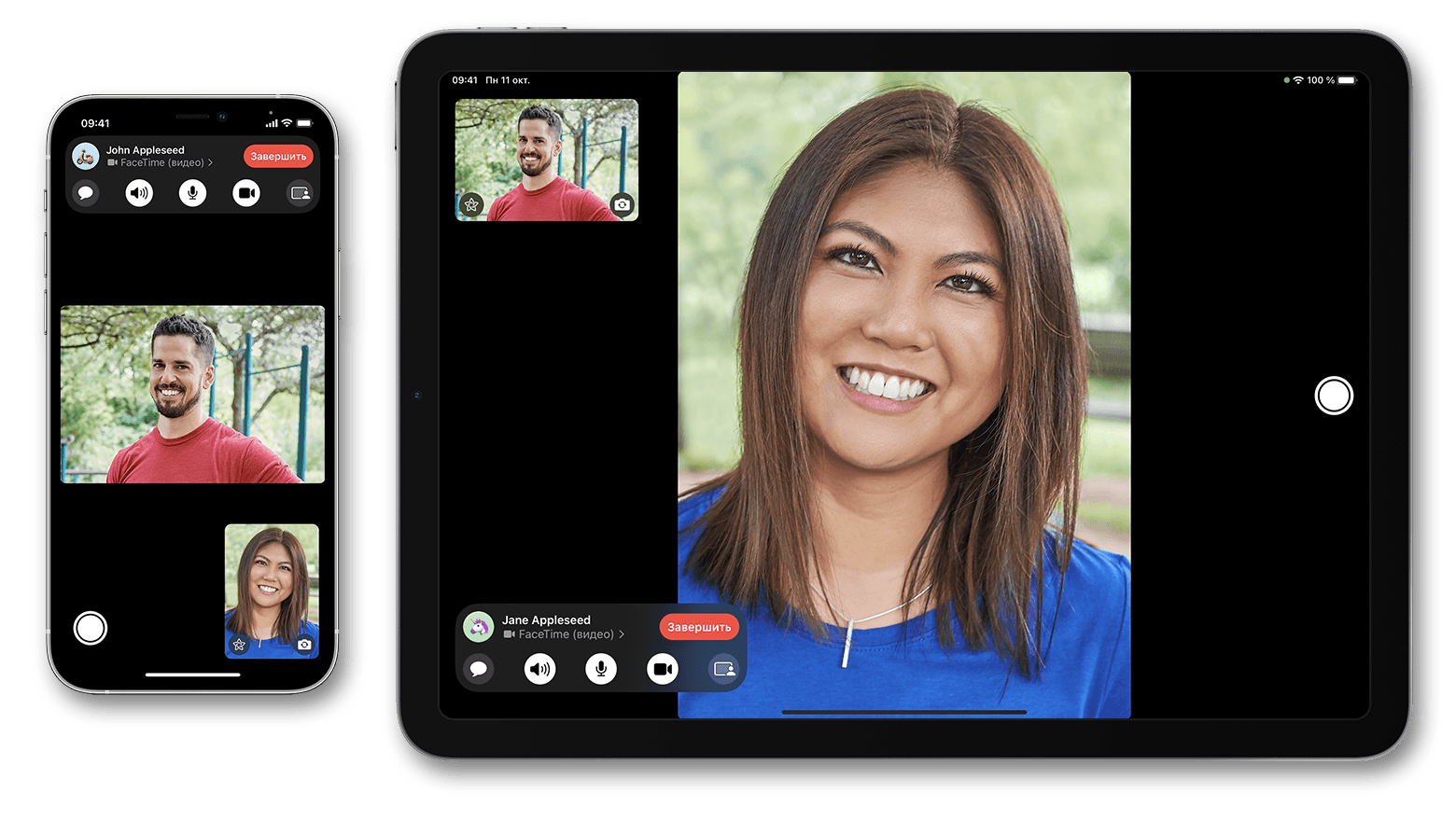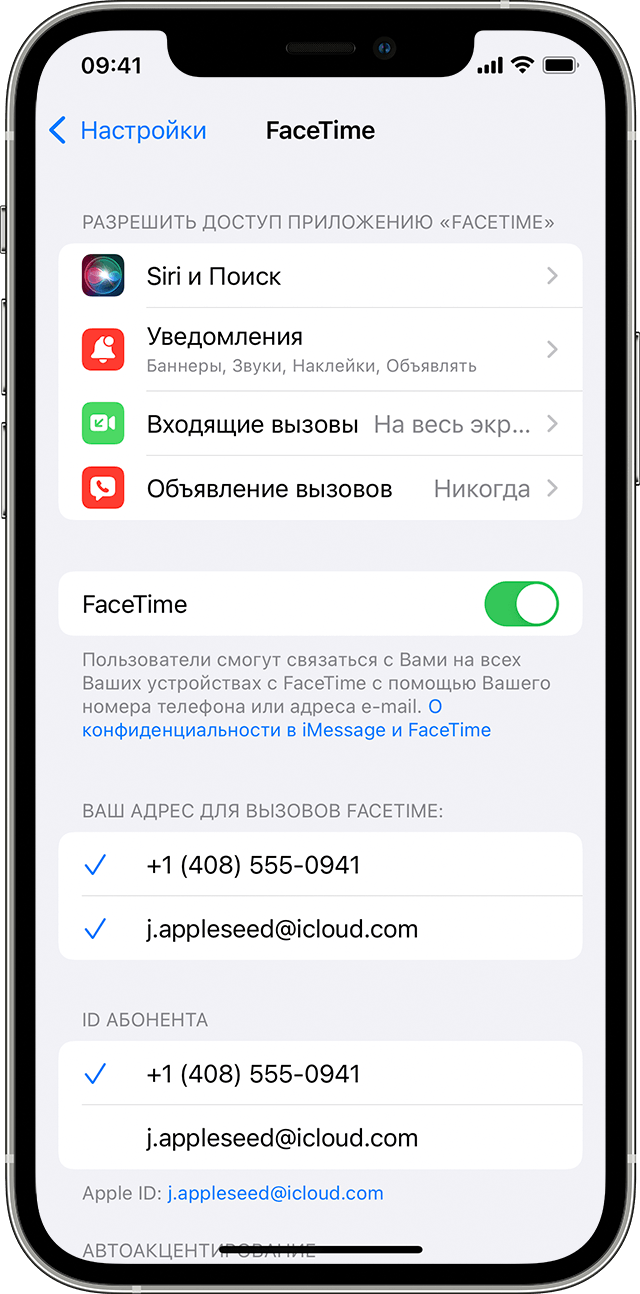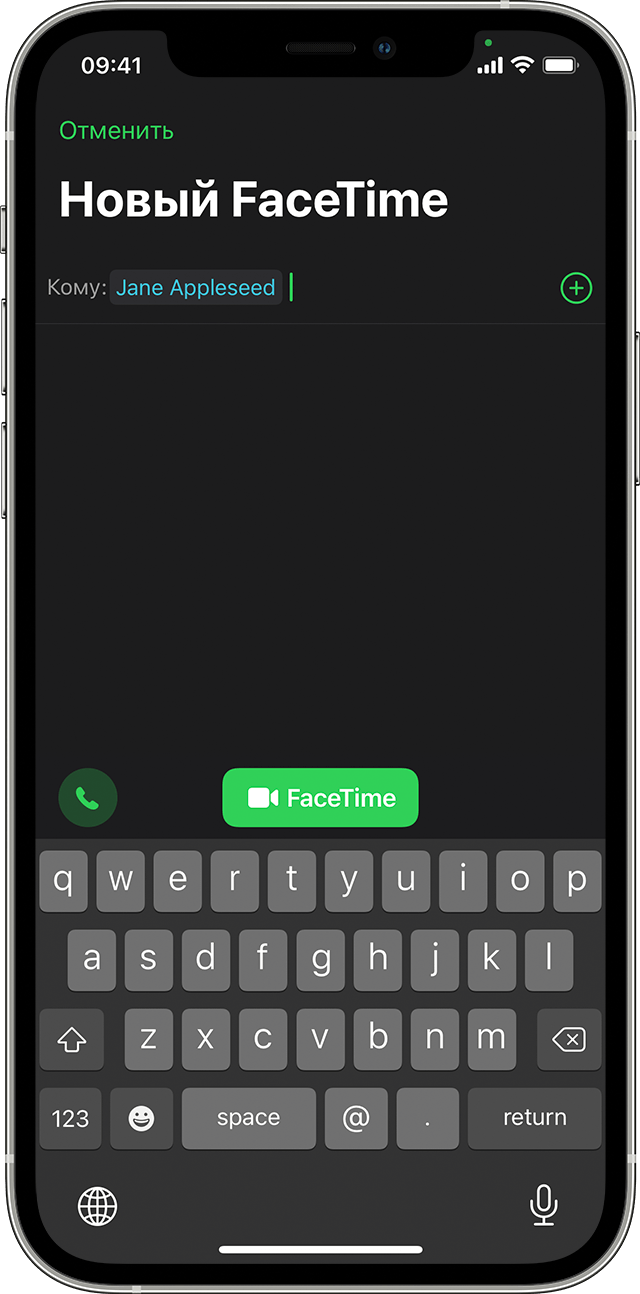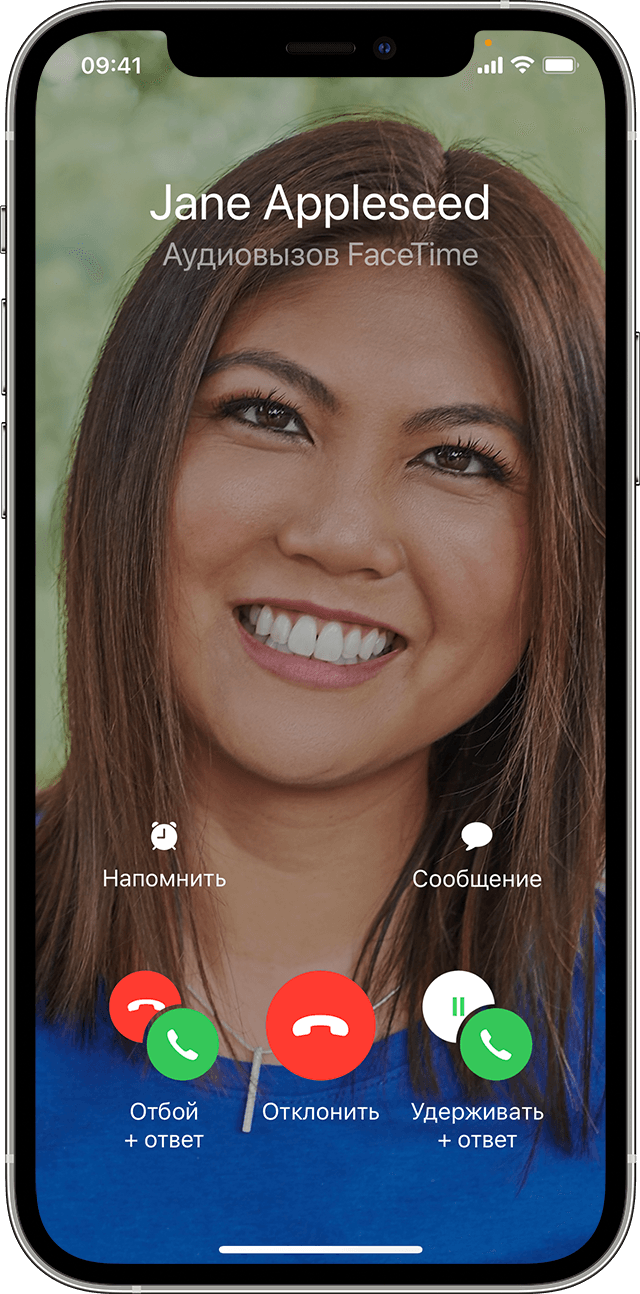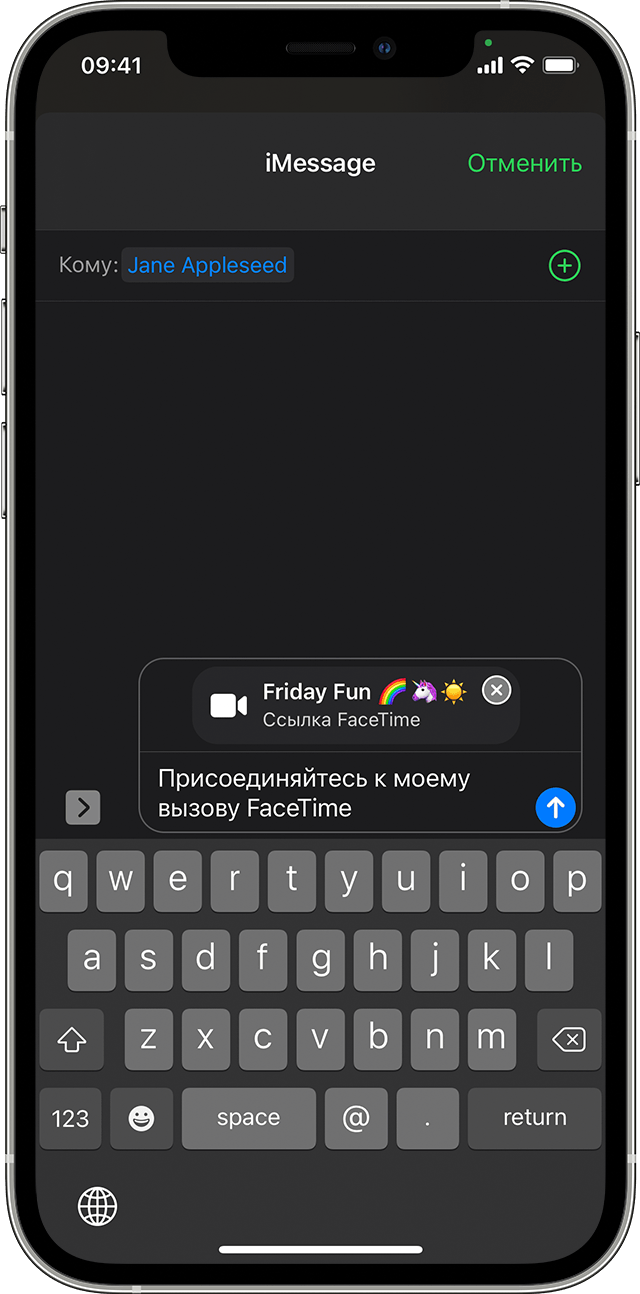- Активация сервиса Face Time на iPad и iPhone
- Включение Face Time
- Проблемы при активации
- Проверка настроек и серверов Apple
- Если не удается включить iMessage или FaceTime или выполнить вход в эти службы
- Проверка настроек устройства
- Выключение и перезапуск служб iMessage и FaceTime
- На следующий день активация все еще не выполнена?
- Дополнительная помощь
- Как включить и использовать FaceTime на iPhone, iPad и iPod touch
- Что такое FaceTime
- Как включить FaceTime на iPhone, iPad и iPod touch
- Как пользоваться FaceTime на iPhone, iPad и iPod touch
- Использование FaceTime на устройстве iPhone, iPad или iPod touch
- Включение FaceTime
- Совершение вызова FaceTime
- Ответ на аудиовызов FaceTime в режиме ожидания вызова
- Создание ссылки на вызов FaceTime
- Предоставление доступа к своему экрану
- Совместный просмотр и прослушивание с помощью SharePlay
- Пространственное аудио в FaceTime
- Фильтрация фоновых звуков
- Размытие фона в режиме «Портрет»
- Помощь с использованием FaceTime
Активация сервиса Face Time на iPad и iPhone
Чаще всего активация Фейс Тайм проходит без сбоев, однако иногда ошибки все-таки случаются. Сбои сопровождаются появлением пояснения, сообщающего о том, что системе не удалось выполнить активацию или вход.
Включение Face Time
Прежде чем разбираться в причинах ошибки активации Фейс Тайм, необходимо убедиться, что вы правильно включаете сервис.
- Откройте настройки.
- Перейдите в раздел «Face Time».
- Нажмите на пункт «Ваш Apple ID для Face Time».
- Введите данные идентификатора.
- Переведите ползунок «Face Time» в активное положение.
- Дождитесь, когда пропадет сообщение «Ожидание активации».
После завершения активации заполните поля «Ваш адрес для вызова» и «ID абонента». Настройка завершена — теперь можно звонить через Face Time. Чтобы воспользоваться сервисом для связи, найдите контакт в приложении Телефон и выберите аудио или видеозвонок в поле «Face Time».
Если такого поля у контакта нет, это говорит о том, что адресат не активировал на своем устройстве Face Time, или у него вообще нет такой программы — например, он использует устройство на Android.
Проблемы при активации
При активации Face Time возможно появление сбоев, которые сопровождаются сообщением об ошибке. Это может быть:
- Зависшее сообщение «Ожидание активации».
- «Не удалось выполнить».
- «Проверьте сетевое подключение».
Причиной такого поведения системы могут быть разные факторы, в том числе независящие от пользователя — например, неполадки на серверах Apple. Чтобы устранить ошибку при активации:
- Убедитесь, что устройство подключено к интернету через мобильные данные или Wi-Fi.
- Проверьте баланс лицевого счета. Для активации телефонного номера в Face Time потребуется обмен сообщениями, который не фиксируется в соответствующем приложении. В зависимости от оператора за отправку SMS может взиматься плата. Если на балансе нет денег, то уведомление «Ожидание активации» будет висеть до момента пополнения счета.
На некоторых тарифах может быть установлен запрет на отправку SMS в другие страны. Face Time активируется не в России, поэтому такое ограничение также является причиной появления ошибки. Иногда помогает только замена SIM-карты — имейте это в виду. Некоторым пользователям приходится менять симки по несколько раз, пока они не находят ту, которая справляется с активацией сервиса от Apple.
Выполните на всякий случай сброс настроек сети. Возможно, что при подключении к серверу Apple произошла ошибка. Сброс настроек сети поможет устранить ее быстро и без негативных последствий:
- Откройте настройки.
- Перейдите в раздел «Основные».
- Выберите пункт «Сброс».
- Нажмите «Сбросить настройки сети».
При выборе такого режима сброса к заводскому состоянию откатятся только настройки сети. Если при подключении к интернету или отправке SMS были какие-то ошибки, они будут исправлены.
Проверка настроек и серверов Apple
Если с подключением к интернету и балансом все хорошо, проверьте настройки даты и времени.
- Откройте настройки.
- Выберите раздел «Основные».
- Зайдите в подменю «Дата и время».
- Проверьте, правильно ли указан часовой пояс, дата и время. Выставите автоматическое определение данных, чтобы исключить возможность ошибки.
Если причина ошибки была не в этом, то попробуйте включить Face Time заново, предварительно перезагрузив устройство:
- Откройте настройки.
- Перейдите в раздел «Face Time».
- Передвиньте ползунок в неактивное положение.
- Перезагрузите устройство.
- Снова откройте настройки и включите Face Time.
Активация Face Time и iMessage может занимать до 24 часов. Если через сутки все еще висит сообщение «Ожидание активации», проверьте работоспособность сервера Apple. Для этого:
- Зайдите на сайт Apple.
- Перейдите на страницу «Поддержка».
- Пролистните страницу вниз. В разделе «Ресурсы» выберите пункт «Состояние системы».
- Убедитесь, что возле Face Time стоит зеленая отметка, которая говорит о том, что сервис доступен.
Если отметка будет желтой или красной, то вам нужно дождаться устранения неполадок со стороны Apple. Вероятнее всего, после решения проблемы активация Face Time будет успешно завершена. Если это не случится, выполните перечисленные выше действия, чтобы устранить сбой самостоятельно.
Источник
Если не удается включить iMessage или FaceTime или выполнить вход в эти службы
Чтобы использовать службу iMessage или FaceTime на устройстве iPhone, iPad или iPod touch, необходимо активировать ее. Если в процессе активации выводится сообщение об ошибке, выполните следующие действия.
При активации iMessage или FaceTime возможен вывод одного из следующих сообщений.
- Ожидание активации
- Не удалось выполнить активацию
- При активации произошла ошибка
- Не удалось выполнить вход, проверьте сетевое подключение
- Не удается подключиться к серверу iMessage. Повторите попытку.
Проверка настроек устройства
- Убедитесь в наличии подключения к сотовой сети передачи данных или к сети Wi-Fi. При использовании устройства iPhone для активации телефонного номера в приложениях iMessage и FaceTime потребуется обмен сообщениями SMS. В зависимости от оператора за отправку SMS-сообщения может взиматься плата.
- Выберите «Настройки» > «Основные» > «Дата и время» и убедитесь, что ваш часовой пояс задан правильно.
Выключение и перезапуск служб iMessage и FaceTime
- Перейдите в меню «Настройки» > «Сообщения» и выключите функцию iMessage.
- Перейдите в меню «Настройки» > FaceTime и отключите FaceTime.
- Перезапустите устройство:
- iPhone
- iPad
- iPod touch
- Снова включите функции iMessage и FaceTime.
На следующий день активация все еще не выполнена?
Активация iMessage и FaceTime может занять до 24 часов. Если по прошествии 24 часов проблема сохраняется, выполните следующие действия.
- Убедитесь, что на устройстве установлена последняя версия iOS или iPadOS.
- Если используется устройство iPhone, обратитесь к оператору, чтобы убедиться в наличии возможности отправлять и получать сообщения SMS.
- Если iPhone обслуживается оператором, который не упомянут в статьях об операторах сотовой связи, убедитесь, что вы можете отправлять и получать сообщения SMS за рубежом.
- Свяжитесь со службой поддержки Apple.
Дополнительная помощь
В приложениях iMessage и FaceTime можно также использовать ваш адрес электронной почты. Выполните вход на странице учетной записи Apple ID и просмотрите все зарегистрированные в ней адреса электронной почты, включая тот, который вы пытаетесь подтвердить. Если адрес электронной почты неправильный, его можно изменить. Затем выберите вариант повторной отправки рядом с адресом электронной почты, который требуется подтвердить.
Функция FaceTime доступна не во всех странах и регионах.
Информация о продуктах, произведенных не компанией Apple, или о независимых веб-сайтах, неподконтрольных и не тестируемых компанией Apple, не носит рекомендательного или одобрительного характера. Компания Apple не несет никакой ответственности за выбор, функциональность и использование веб-сайтов или продукции сторонних производителей. Компания Apple также не несет ответственности за точность или достоверность данных, размещенных на веб-сайтах сторонних производителей. Обратитесь к поставщику за дополнительной информацией.
Источник
Как включить и использовать FaceTime на iPhone, iPad и iPod touch
Рассказали про активацию и использование одной из главных функций iOS.
Это довольно удивительно, но, согласно статистике, сервисом для бесплатных аудио- и видеозвонков FaceTime пользуется не самое большое количество владельцев устройств Apple. Происходит так чаще всего из-за банального отсутствия понимания о том, что такое FaceTime и как его правильно включить. В этом руководстве рассказали о сервисе подробнее и показали, как включить и использовать его.
Что такое FaceTime
FaceTime — сервис, позволяющий совершать бесплатные аудио- и видеозвонки между устройствами Apple. Главными особенностями FaceTime является полная интеграция с приложениями «Контакты» и «Телефон» и высочайшее качество связи. В условиях жесткой конкуренции с аналогами, вроде Viber и Skype, второе преимущество FaceTime по праву считает основным. При первом же сравнении качества звонков по FaceTime и того же Skype вы поймете, что сервис Apple гораздо лучше.
Основной минус FaceTime — отсутствие возможности совершать звонки через сервис на устройства под управлением любых других платформ. FaceTime нет ни на Android, ни на Windows, ни где-либо еще. Только устройства Apple.
Как включить FaceTime на iPhone, iPad и iPod touch
Шаг 1. Перейдите в меню «Настройки» → FaceTime.
Шаг 2. Нажмите кнопку «Ваш Apple ID для FaceTime» и введите данные вашей учетной записи Apple ID, которая будет использоваться для выполнения звонков по FaceTime.
Шаг 3. Дождитесь окончания выполнения активации учетной записи FaceTime.
После того, как процесс активации будет завершен, на вашем iPhone, iPad или iPod touch появится возможность выполнения звонков через FaceTime. У функции не самое большое количество параметров. В меню «Настройки» → FaceTime вы можете выбрать какой адрес будет использоваться для вызовов FaceTime (номер телефона или же почтовый адрес), а также ваш ID, по которому другие пользователи смогут вас находить. Оба параметра выбираются исключительно исходя из персональных предпочтений.
Как пользоваться FaceTime на iPhone, iPad и iPod touch
Когда функция FaceTime включена, выполнять звонки через нее максимально просто. Достаточно запустить приложение «Телефон», выбрать контакт и в разделе FaceTime нажать на кнопку аудио- или видеовызова. Сразу после этого (действительно моментально) начнет выполняться вызов. Отметим еще раз, что звонки по FaceTime можно выполнять только на другие устройства Apple, на которых активирован FaceTime. В случае, если вы выбрали контакт, который использует устройство на Android, либо же он не зарегистрирован в FaceTime, раздел сервиса появляться не будет.
Также совершать звонки по FaceTime можно из одноименного стандартного приложения. Для того, чтобы позвонить через него, необходимо ввести имя, почту или номер контакта вручную, либо выбрать из контактной книги устройства. Приятным бонусом приложения является то, что в нем сохраняется история звонков.
Источник
Использование FaceTime на устройстве iPhone, iPad или iPod touch
В этой статье описывается, как с помощью FaceTime совершать аудио- и видеовызовы на iPhone, iPad или iPod touch.
Звонить по FaceTime можно с использованием сети Wi-Fi 1 либо сотовой сети на поддерживаемых устройствах iOS или iPadOS 2 . На устройствах, приобретенных в Объединенных Арабских Эмиратах, приложение FaceTime недоступно или может не отображаться. Групповые и аудиовызовы FaceTime недоступны в континентальном Китае на iPhone и iPad с поддержкой сотовой связи.
Совершение вызова FaceTime
Ответ на вызов FaceTime в режиме ожидания вызова
Создание ссылки на вызов FaceTime
Предоставление доступа к своему экрану
Совместный просмотр и прослушивание с помощью SharePlay
Пространственное аудио в FaceTime
Фильтрация фоновых звуков
Размытие фона в режиме «Портрет»
Включение FaceTime
Откройте FaceTime и выполните вход с использованием идентификатора Apple ID. Это можно сделать также на экране «Настройки» > FaceTime.
При использовании устройства iPhone FaceTime автоматически регистрирует номер телефона.
Если вы используете iPhone, iPad или iPod touch, то можете зарегистрировать свой адрес электронной почты:
- Откройте приложение «Настройки».
- Нажмите FaceTime, а затем — «Ваш Apple ID для FaceTime».
- Выполните вход с помощью идентификатора Apple ID.
Совершение вызова FaceTime
Для совершения вызова FaceTime необходим телефонный номер или зарегистрированный адрес электронной почты вашего абонента. Совершить вызов FaceTime можно несколькими способами:
- В приложении FaceTime нажмите «Новый FaceTime» и введите номер телефона или адрес электронной почты абонента. Нажмите номер или адрес, а затем — кнопку аудиовызова или видеовызова через FaceTime.
- Если номер телефона или адрес электронной почты абонента сохранен в ваших контактах 3 , вы можете начать вводить его, а затем выбрать в списке предложенных. Затем нажмите кнопку аудиовызова или видеовызова через FaceTime.
- На iPhone видеовызов FaceTime можно начать во время обычного телефонного вызова. Чтобы переключиться на FaceTime, нажмите значок FaceTime в приложении «Телефон».
Ответ на аудиовызов FaceTime в режиме ожидания вызова
При поступлении другого вызова — как телефонного, так и другого вызова FaceTime — можно выбрать один из следующих вариантов:
- Отбой + ответ: завершение текущего вызова и ответ на входящий.
- Удерживать + ответ: ответ на входящий вызов и перевод текущего на удержание.
- Отклонить: отклонение входящего вызова.
Создание ссылки на вызов FaceTime
В iOS 15 и iPadOS 15 можно создать ссылку на вызов FaceTime и отправить ее другим пользователям с помощью приложения «Сообщения» или «Почта». Они могут воспользоваться ссылкой, чтобы присоединиться к вызову или начать его. Вот как использовать эту функцию:
- Откройте приложение FaceTime и нажмите «Создать ссылку».
- Нажмите «Добавить имя», введите название встречи и нажмите «ОК». Это позволит другим пользователям узнать, к какому вызову они присоединяются.
- Выберите пользователя, которому хотите отправить ссылку, или отправьте ссылку через приложение «Сообщения», «Почта» либо любое другое поддерживаемое приложение в меню «Поделиться».
Можно пригласить любого человека присоединиться к вызову FaceTime, даже тех, у кого нет устройства Apple. Они могут участвовать в индивидуальных и групповых вызовах FaceTime через браузер. Вы не можете создать ссылку FaceTime в Windows или с устройства стороннего производителя, но можете присоединиться к вызову FaceTime, если кто-то поделится с вами ссылкой.
Создание ссылки на вызов FaceTime не поддерживается на моделях iPhone, приобретенных в континентальном Китае. Ссылки FaceTime не поддерживаются в континентальном Китае.
Предоставление доступа к своему экрану
Вы можете предоставить доступ к своему экрану другим участникам вызова FaceTime, чтобы просматривать фотографии, веб-страницы или помогать друг другу. Узнайте, как предоставить доступ к своему экрану во время вызова FaceTime.
Совместный просмотр и прослушивание с помощью SharePlay
С помощью SharePlay можно вместе смотреть видео, слушать музыку или тренироваться во время вызова FaceTime, открыв доступ к контенту через поддерживаемые приложения.
Пространственное аудио в FaceTime
Функция «Пространственное аудио» в FaceTime создает впечатление, будто ваши друзья и близкие находятся с вами в одной комнате. Их голоса разнесены по кругу и звучат так, как будто они доносятся с той стороны, в которой находится каждый из собеседников на экране, что делает общение более естественным.
Функция «Пространственное аудио» поддерживается на iPhone 7 Plus и более поздних моделях, за исключением iPhone SE (1-го поколения).
Фильтрация фоновых звуков
Если вы хотите, чтобы ваш голос был четко слышен во время вызова FaceTime, а другие звуки блокировались, можно включить режим «Изоляция голоса». В режиме «Изоляция голоса» во время вызова FaceTime приоритет отдается вашему голосу, а внешний шум блокируется.
- Во время вызова FaceTime откройте Пункт управления и нажмите «Микрофон».
- Выберите «Изоляция голоса».
Если вы хотите, чтобы во время вызова FaceTime был слышен не только ваш голос, но и все окружающие звуки, можно включить функцию «Широкий спектр» для отключения фильтрации внешнего шума.
- Во время вызова FaceTime откройте Пункт управления и нажмите «Микрофон».
- Выберите «Широкий спектр».
Функции «Изоляция голоса» и «Широкий спектр» поддерживаются на iPhone 7 Plus и более поздних моделях, за исключением iPhone SE (1-го поколения).
Размытие фона в режиме «Портрет»
В iOS 15 и iPadOS 15 можно включить режим «Портрет», чтобы автоматически размыть фон и навести резкость на себя, как в режиме «Портрет» приложения «Камера».
- Во время вызова FaceTime нажмите плитку режима «Картинка в картинке».
- Нажмите кнопку режима «Портрет» в левом верхнем углу плитки с вашим видео.
Чтобы выключить режим «Портрет», снова нажмите кнопку режима «Портрет» .
Режим «Портрет» в FaceTime поддерживается на iPhone XS Max и более поздних моделях, iPad Air (3-го поколения), iPad mini (5-го поколения), а также iPad Pro (3-го поколения) и более поздних моделях.
Помощь с использованием FaceTime
- Узнайте больше о предупреждениях об активации FaceTime.
- Узнайте, что делать, если не удается совершить или принять вызов FaceTime.
1. Совершать вызовы FaceTime через Wi-Fi можно на любом из этих устройств: iPhone 4 и более поздних моделей, iPad Pro (все модели), iPad 2 и более поздних моделей, iPad mini (все модели) и iPod touch 4-го поколения и более поздних моделей (аудиовызовы FaceTime поддерживаются только на iPod touch 5-го поколения и более поздних моделей).
2. При наличии тарифного плана сотовой связи можно также использовать FaceTime без Wi-Fi на любом из этих устройств: iPhone 4s и более поздних моделей, iPad Pro (все модели) и iPad (3-го поколения и более поздних моделей).
3. При нажатии на контактную информацию человека приложение FaceTime пытается установить соединение, используя любые допустимые в FaceTime номера или адреса, сохраненные для этого человека. Чтобы не совершать непреднамеренные вызовы, убедитесь в точности своих контактов и отсутствии в них старой или неиспользуемой информации.
Источник