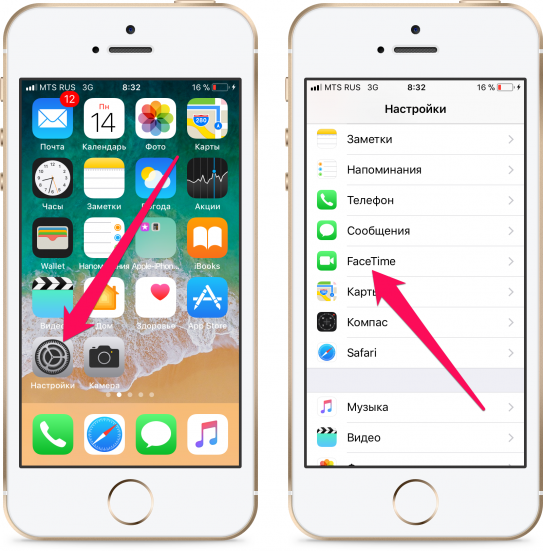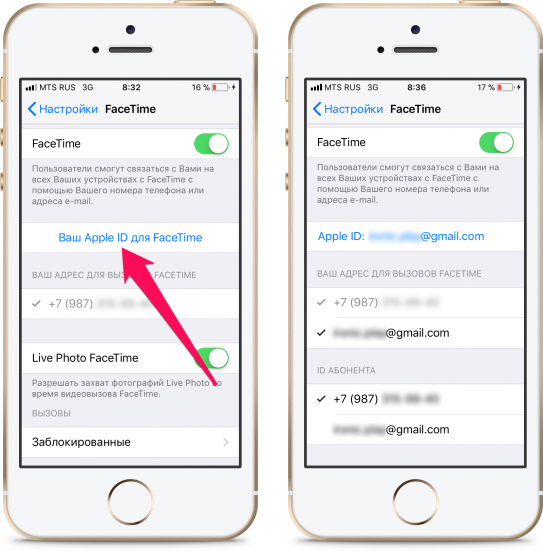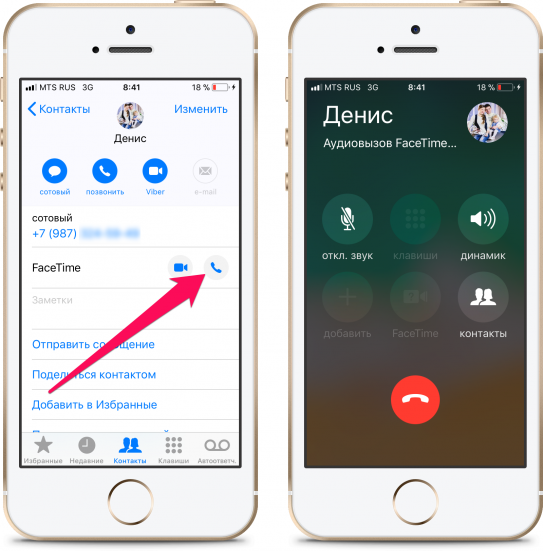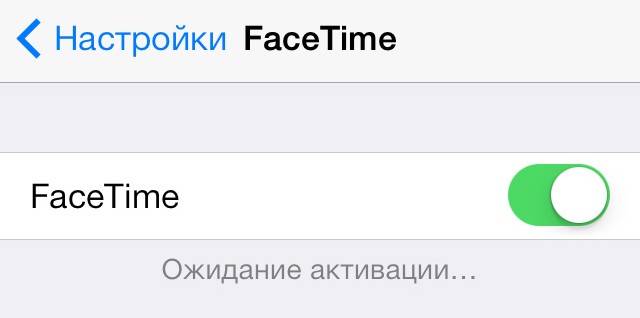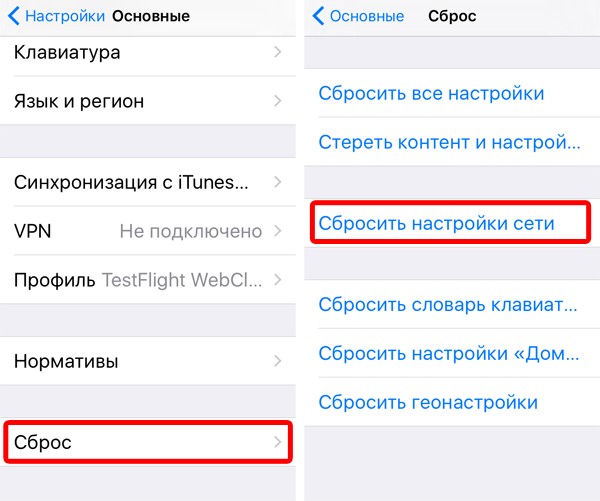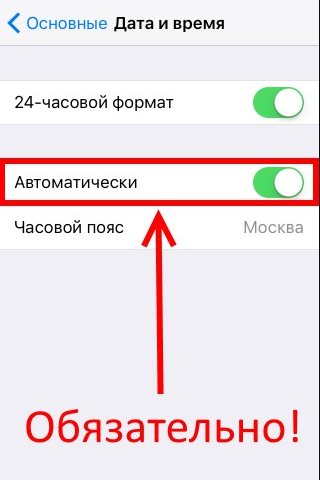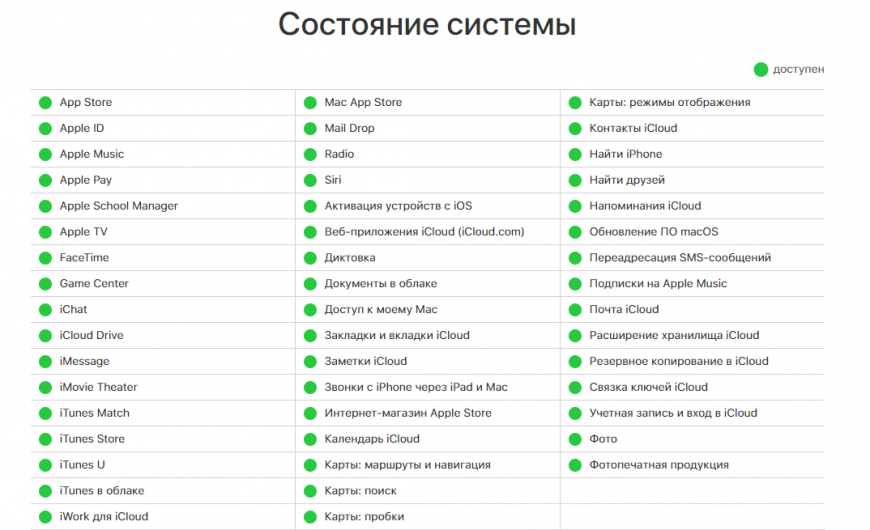- Активация сервиса Face Time на iPad и iPhone
- Включение Face Time
- Проблемы при активации
- Проверка настроек и серверов Apple
- Добавление и удаление номера телефона в приложении «Сообщения» или FaceTime
- Настройка номера телефона
- Удаление номера телефона
- Включение или выключение номера телефона для компьютера Mac
- Включение или выключение номера телефона на устройстве iPad или iPod touch
- Если номер телефона не виден или недоступен для выбора в приложении «Сообщения» или FaceTime
- Форум Apple-iPhone.ru
- Настройка FaceTime для работы с одним AppleID
Активация сервиса Face Time на iPad и iPhone
Чаще всего активация Фейс Тайм проходит без сбоев, однако иногда ошибки все-таки случаются. Сбои сопровождаются появлением пояснения, сообщающего о том, что системе не удалось выполнить активацию или вход.
Включение Face Time
Прежде чем разбираться в причинах ошибки активации Фейс Тайм, необходимо убедиться, что вы правильно включаете сервис.
- Откройте настройки.
- Перейдите в раздел «Face Time».
- Нажмите на пункт «Ваш Apple ID для Face Time».
- Введите данные идентификатора.
- Переведите ползунок «Face Time» в активное положение.
- Дождитесь, когда пропадет сообщение «Ожидание активации».
После завершения активации заполните поля «Ваш адрес для вызова» и «ID абонента». Настройка завершена — теперь можно звонить через Face Time. Чтобы воспользоваться сервисом для связи, найдите контакт в приложении Телефон и выберите аудио или видеозвонок в поле «Face Time».
Если такого поля у контакта нет, это говорит о том, что адресат не активировал на своем устройстве Face Time, или у него вообще нет такой программы — например, он использует устройство на Android.
Проблемы при активации
При активации Face Time возможно появление сбоев, которые сопровождаются сообщением об ошибке. Это может быть:
- Зависшее сообщение «Ожидание активации».
- «Не удалось выполнить».
- «Проверьте сетевое подключение».
Причиной такого поведения системы могут быть разные факторы, в том числе независящие от пользователя — например, неполадки на серверах Apple. Чтобы устранить ошибку при активации:
- Убедитесь, что устройство подключено к интернету через мобильные данные или Wi-Fi.
- Проверьте баланс лицевого счета. Для активации телефонного номера в Face Time потребуется обмен сообщениями, который не фиксируется в соответствующем приложении. В зависимости от оператора за отправку SMS может взиматься плата. Если на балансе нет денег, то уведомление «Ожидание активации» будет висеть до момента пополнения счета.
На некоторых тарифах может быть установлен запрет на отправку SMS в другие страны. Face Time активируется не в России, поэтому такое ограничение также является причиной появления ошибки. Иногда помогает только замена SIM-карты — имейте это в виду. Некоторым пользователям приходится менять симки по несколько раз, пока они не находят ту, которая справляется с активацией сервиса от Apple.
Выполните на всякий случай сброс настроек сети. Возможно, что при подключении к серверу Apple произошла ошибка. Сброс настроек сети поможет устранить ее быстро и без негативных последствий:
- Откройте настройки.
- Перейдите в раздел «Основные».
- Выберите пункт «Сброс».
- Нажмите «Сбросить настройки сети».
При выборе такого режима сброса к заводскому состоянию откатятся только настройки сети. Если при подключении к интернету или отправке SMS были какие-то ошибки, они будут исправлены.
Проверка настроек и серверов Apple
Если с подключением к интернету и балансом все хорошо, проверьте настройки даты и времени.
- Откройте настройки.
- Выберите раздел «Основные».
- Зайдите в подменю «Дата и время».
- Проверьте, правильно ли указан часовой пояс, дата и время. Выставите автоматическое определение данных, чтобы исключить возможность ошибки.
Если причина ошибки была не в этом, то попробуйте включить Face Time заново, предварительно перезагрузив устройство:
- Откройте настройки.
- Перейдите в раздел «Face Time».
- Передвиньте ползунок в неактивное положение.
- Перезагрузите устройство.
- Снова откройте настройки и включите Face Time.
Активация Face Time и iMessage может занимать до 24 часов. Если через сутки все еще висит сообщение «Ожидание активации», проверьте работоспособность сервера Apple. Для этого:
- Зайдите на сайт Apple.
- Перейдите на страницу «Поддержка».
- Пролистните страницу вниз. В разделе «Ресурсы» выберите пункт «Состояние системы».
- Убедитесь, что возле Face Time стоит зеленая отметка, которая говорит о том, что сервис доступен.
Если отметка будет желтой или красной, то вам нужно дождаться устранения неполадок со стороны Apple. Вероятнее всего, после решения проблемы активация Face Time будет успешно завершена. Если это не случится, выполните перечисленные выше действия, чтобы устранить сбой самостоятельно.
Источник
Добавление и удаление номера телефона в приложении «Сообщения» или FaceTime
Номер телефона iPhone можно использовать в приложениях «Сообщения» и FaceTime на компьютере Mac и устройстве iPad или iPod touch.
Настройка или удаление номера телефона
Включение и выключение номера для компьютера Mac
Включите или выключите свой номер для iPad или iPod touch
Настройка номера телефона
На устройстве iPhone выполните указанные ниже действия.
- Выберите «Настройки» > «Сообщения» и убедитесь, что функция iMessage включена. Для ее активации может потребоваться некоторое время.
- Нажмите «Отправка/прием». Если отображается параметр «Ваш Apple ID для iMessage», нажмите его и выполните вход с тем же идентификатором Apple ID, который вы используете на Mac, iPad и iPod touch.
- В разделе «Вы можете получать сообщения iMessage на и отправлять их с:» убедитесь, что выбран ваш номер телефона и идентификатор Apple ID.
- Перейдите в меню «Настройки» > FaceTime и убедитесь, что в разделе «Ваш адрес для вызовов FaceTime» выбран ваш номер телефона и идентификатор Apple ID.
После этого настроенный номер телефона можно включить на других устройствах:
Если при использовании этой функции вы используете идентификатор Apple ID совместно с другим пользователем, вы не сможете скрыть свои беседы от этого пользователя. Вместо совместного использования идентификатора Apple ID настройте функцию «Семейный доступ».
Удаление номера телефона
Если вы не хотите, чтобы вызовы или сообщения для устройства iPhone отображались на устройстве iPad, iPod touch или компьютере Mac, можно удалить свой номер телефона. Для этого воспользуйтесь одним из следующих способов.
- На устройстве iPhone выберите «Настройки» > «Сообщения» > «Отправка/прием». Выберите идентификатор Apple ID в нижней части экрана и нажмите «Выйти». Затем перейдите в раздел «Настройки» > FaceTime, выберите свой идентификатор Apple ID и нажмите кнопку «Выйти».
- Если номер телефона, который вы хотите удалить, относится к устройству iPhone, к которому у вас нет доступа, измените пароль идентификатора Apple ID. При этом с устройств iPad, iPod touch и компьютера Mac удаляются все номера телефонов. Вызовы и сообщения для удаленных номеров не будут больше отображаться на этих устройствах.
Включение или выключение номера телефона для компьютера Mac
После настройки номера телефона его можно включить или выключить для приложений «Сообщения» и FaceTime на компьютере Mac.
- Откройте приложение «Сообщения» или FaceTime. При необходимости выполните вход с идентификатором Apple ID, который используется с приложениями «Сообщения» и FaceTime на iPhone.
- В приложении «Сообщения» выберите «Сообщения» > «Настройки» и щелкните iMessage. FaceTime: выберите FaceTime > «Настройки» и перейдите в раздел «Настройки».
- Включите или выключите номер телефона:
- Чтобы включить номер телефона, выберите его и свой идентификатор Apple ID в списке. Если номер телефона не отображается, получите помощь по настройке или обратитесь в службу поддержки Apple. Если вы видите чужой номер телефона, измените пароль к идентификатору Apple ID.
- Чтобы выключить номер телефона, отмените его выбор в списке.
- Если вы хотите, чтобы получатели видели ваш номер телефона, а не идентификатор Apple ID, выберите свой номер телефона во всплывающем меню «Начинать новый разговор с» или «Начинать новые вызовы с».
Включение или выключение номера телефона на устройстве iPad или iPod touch
После настройки номера телефона его можно включить или выключить для приложений «Сообщения» и FaceTime на устройстве iPad или iPod touch.
- Для приложения «Сообщения» откройте «Настройки» > «Сообщения» и убедитесь, что функция iMessage включена. Если потребуется, выполните вход с идентификатором Apple ID, который используется с приложениями «Сообщения» и FaceTime на iPhone. Затем нажмите «Отправка/прием».
- Для FaceTime откройте «Настройки» > FaceTime. При необходимости выполните вход с идентификатором Apple ID, который используется с приложениями «Сообщения» и FaceTime на iPhone.
- Включите или выключите номер телефона:
- чтобы включить номер телефона, выберите его и идентификатор Apple ID в соответствующем разделе «Ваш адрес для». Если номер телефона не отображается, получите помощь по настройке или обратитесь в службу поддержки Apple. Если вы видите чужой номер телефона, измените пароль к идентификатору Apple ID.
- Чтобы отключить номер телефона, снимите соответствующий флажок.
Если номер телефона не виден или недоступен для выбора в приложении «Сообщения» или FaceTime
- Убедитесь, что используется последняя версия ПО для компьютера Mac или устройства iOS.
- Убедитесь, что процедура для iPhone по настройке номера телефона выполнена правильно. На всех устройствах должен использоваться один и тот же идентификатор Apple ID.
- В разделе «Ваш адрес для» настроек приложения «Сообщения» или FaceTime убедитесь, что флажки рядом с номером телефона и идентификатором Apple ID установлены:
Если флажок для номера телефона снят и установить его не удается, или есть другая проблема, выполните следующие действия.
- На компьютере Mac:
- В приложении «Сообщения» выберите «Сообщения» > «Настройки» и щелкните iMessage. Нажмите кнопку «Выйти».
- В FaceTime выберите FaceTime > «Настройки» и нажмите кнопку «Выйти».
- На устройстве iPhone, iPad и iPod touch:
- Откройте «Настройки» > «Сообщения» > «Отправка/прием». Нажмите на идентификатор Apple ID и выберите пункт «Выйти».
- Перейдите в меню «Настройки» > FaceTime. Нажмите на идентификатор Apple ID и выберите пункт «Выйти».
- На устройстве iPhone выполните указанные ниже действия.
- Вернитесь на экран «Настройки» > «Сообщения» и убедитесь, что функция iMessage включена.
- Нажмите «Отправка/прием», затем «Ваш Apple ID для iMessage» и выполните вход с идентификатором Apple ID.
- Используйте тот же идентификатор Apple ID для выполнения входа в приложения «Сообщения» и FaceTime на других ваших устройствах.
Если вам все еще требуется помощь, измените пароль идентификатора Apple ID и повторите процедуру настройки. Если это не помогает, обратитесь в службу поддержки Apple.
Источник
Форум Apple-iPhone.ru
для владельцев iPhone, iPad, MacBook и Apple Watch
Настройка FaceTime для работы с одним AppleID
Вы можете совершать звонки по FaceTime на несколько устройств с одним AppleID.
Для этого необходимы предварительные настройки.
Для примера буду использовать адрес [email protected] и его производные.
ШАГ 1. Создаем псевдонимы(aliases)
Вкратце, для почтового аккаунта своего AppleID вы можете создать 5-ть псевдонимов, по которым вы можете получать и отправлять почту. Они вам будут нужны для настройки трех адресов.
У вас есть AppleID( [email protected] ) и почтовый аккаунт в iCloud( [email protected] ), вот он нам и нужен.
1. Идем по адресу http://www.icloud.com
2. Вводим свою учетную запись
3. Идем в почту(mail)
4. В правом верхнем углу иконка шестеренки, нажимаем и выбираем «preferences» (настройки)
5. Выбираем вкладку «accounts»(учетные записи), слева вторая
6. Видим слева прямоугольную область, на дне которой такие строки «Add an alias» (добавить псевдоним) — нажимаем на этот текст
7. Появляется форма для заполнения, здесь все просто, заполняете по указанной схеме. Пример: есть учетка [email protected] ( [email protected] ), а вы создаете производные названия от нее: [email protected] и т.д. Вы можете заполнить на свой вкус
Схема: у вас номер телефона и три почтовых адреса(псевдонимы) в телефонной книге. За каждым устройством закреплен свой адрес и на других аппаратах они будут присутствовать в списках, но не будут отмечены галочками.
ШАГ 2. Занести созданные адреса в адресную книгу(Mac) или в контакты, добавляя их в свой контакт, где ваш телефонный номер(это не обязательно, но так будет удобнее).
ШАГ 3. Редактирование адресов на устройствах.
На Mac
1. Запустили FaceTime, в статус бар(наверху) идем в FaceTime —> Preferences(настройки) и видим список номеров, по которым вам можно звонить
2. Снимаем все галочки кроме одной: [email protected]
На iPhone
1. Настройки —> FaceTime —> callerID у вас номер телефона —> и видим список номеров, по которым вам можно звонить
2. Снимаем все галочки кроме двух: 1) номер телефона и 2) [email protected] . Т.е. у вас должны остаться только номер вашего телефона, для соединения между телефонами и один адрес, по которому вам будут дозваниваться устройства через интернет.
3. В телефонной книге, в избранное заносим адреса: [email protected] и [email protected]
На iPad
1. Настройки —> FaceTime —> callerID у вас [email protected] —> и видим список номеров, по которым вам можно звонить
2. Снимаем все галочки кроме [email protected]
3. Заходим в FaceTime, в избранное заносим адреса: [email protected] и [email protected]
ШАГ 4. Тестируем.
Совершаем тестовые звонки с Mac на устройства.
В списке адресов на Mac у вас должны появиться бирюзовые иконки камеры напротив двух адресов: [email protected] и [email protected]
Источник