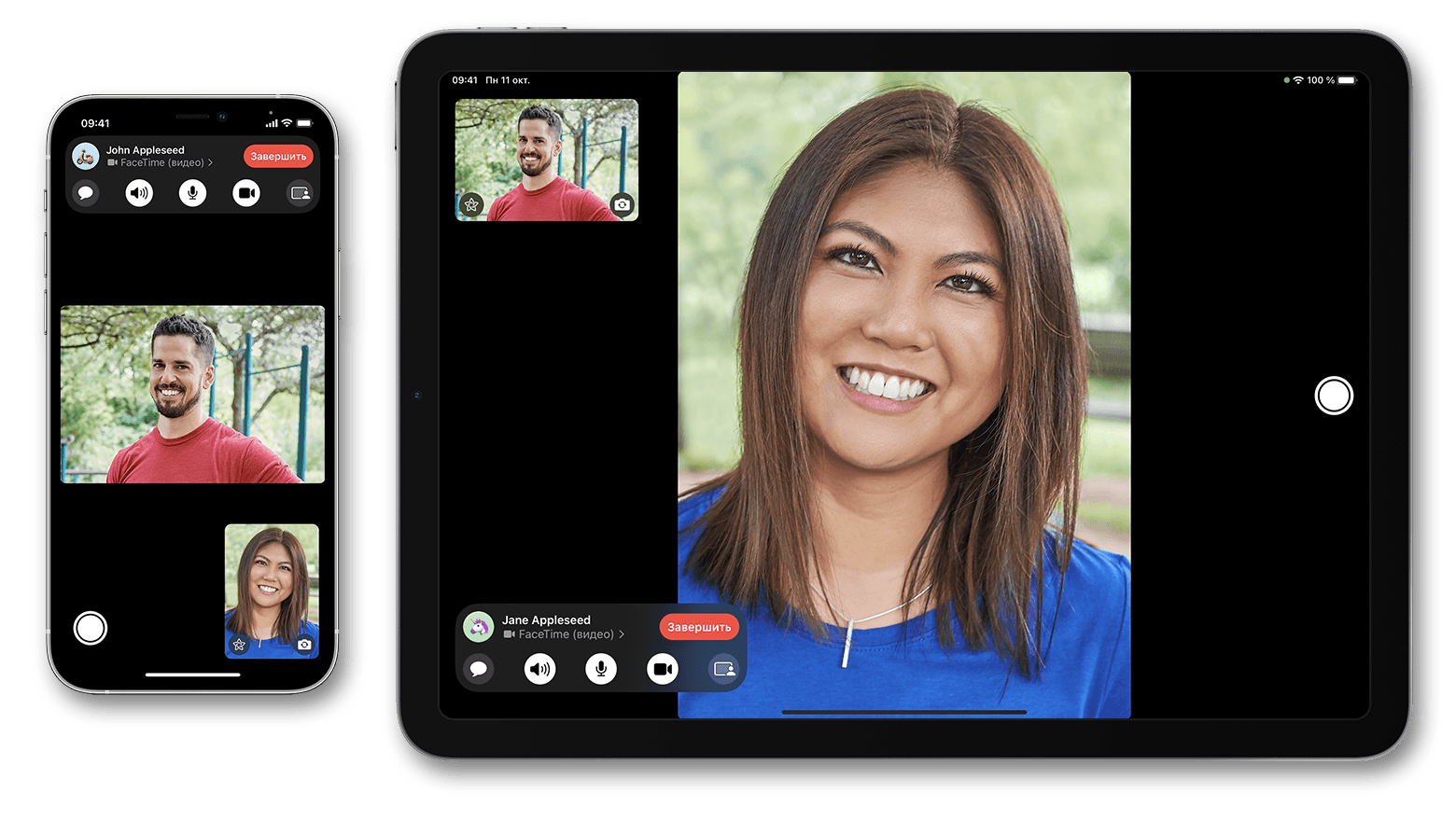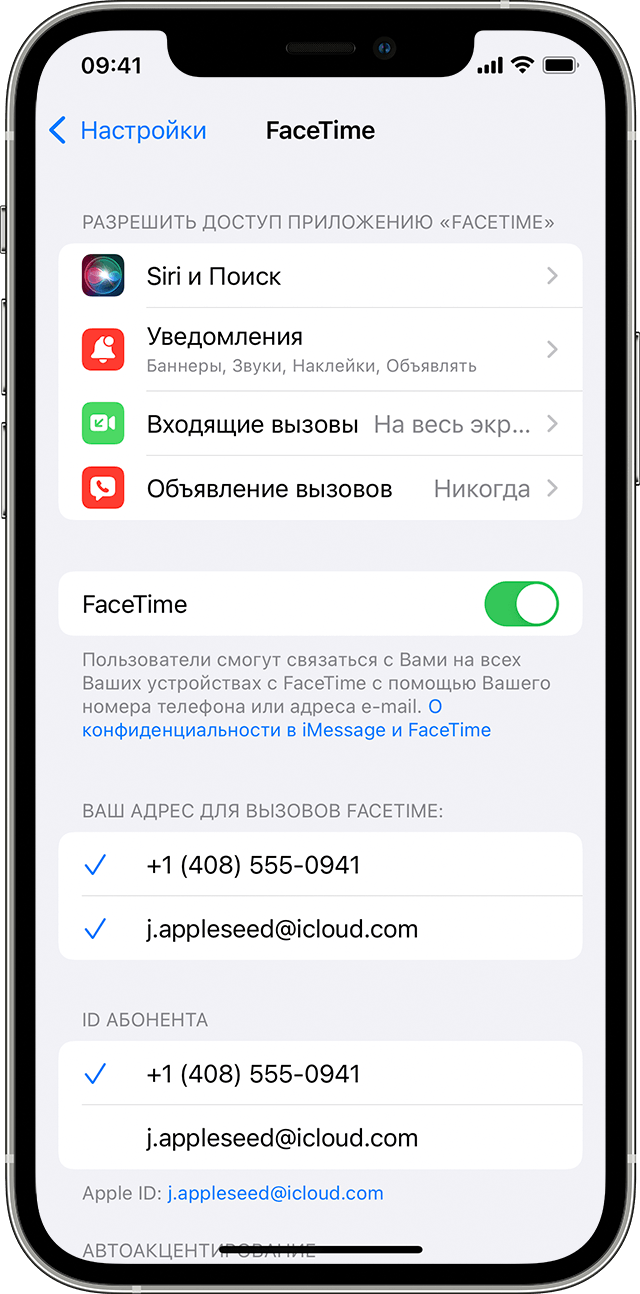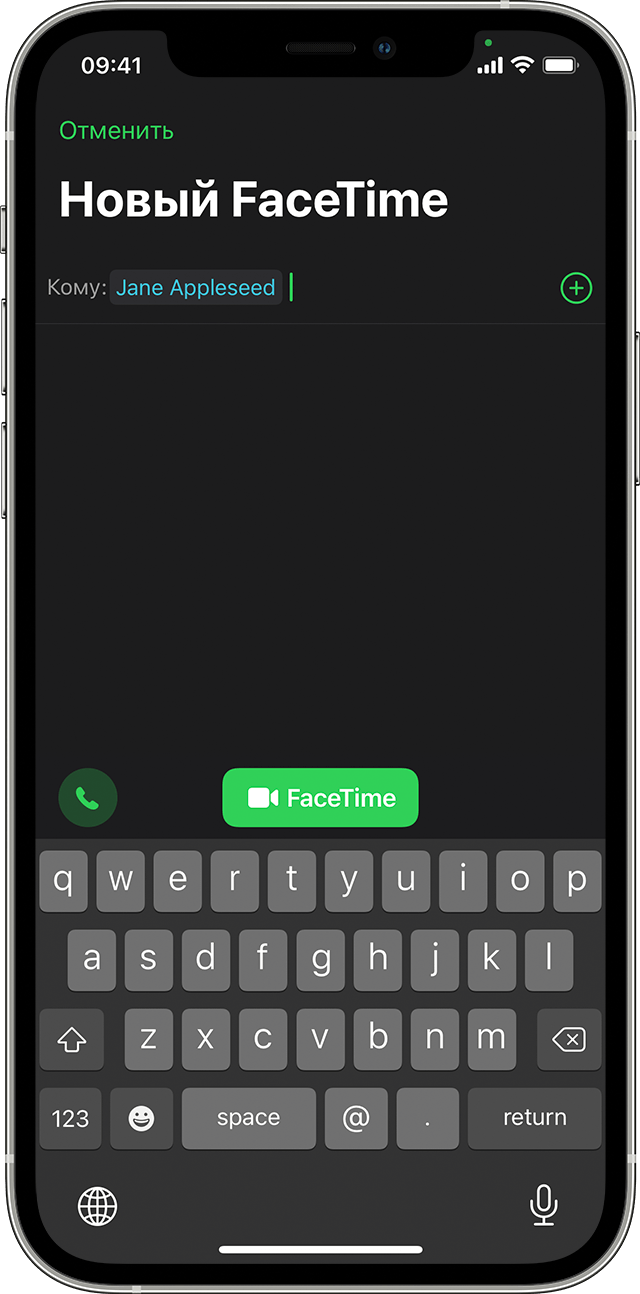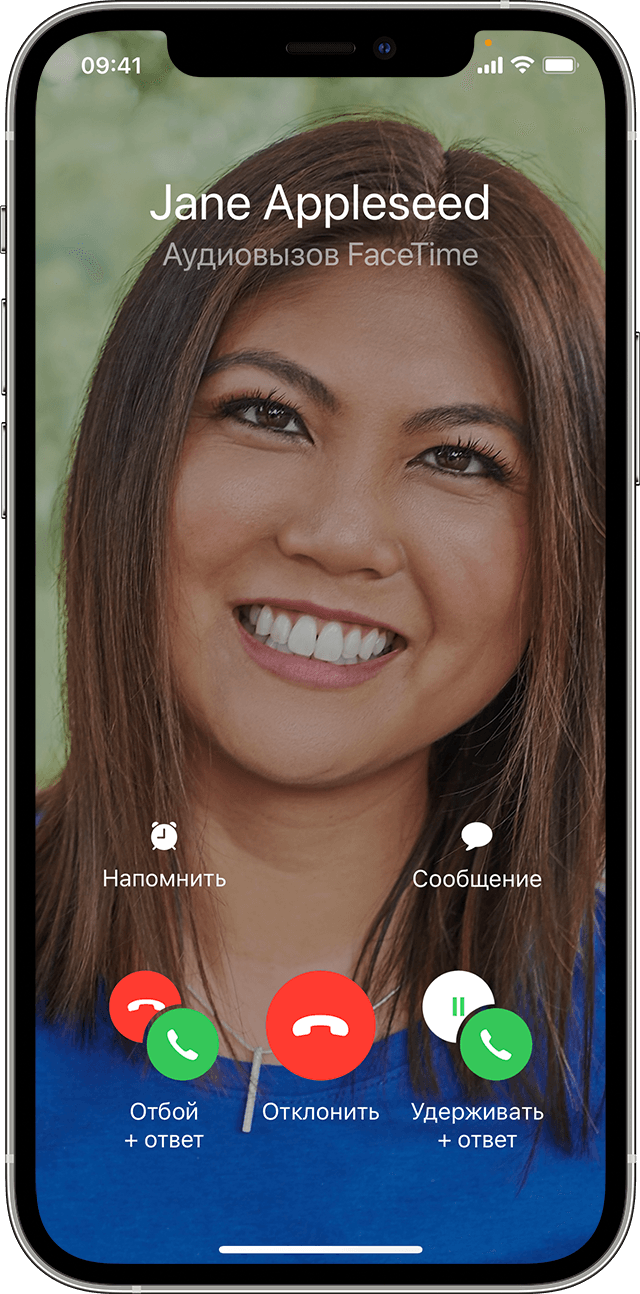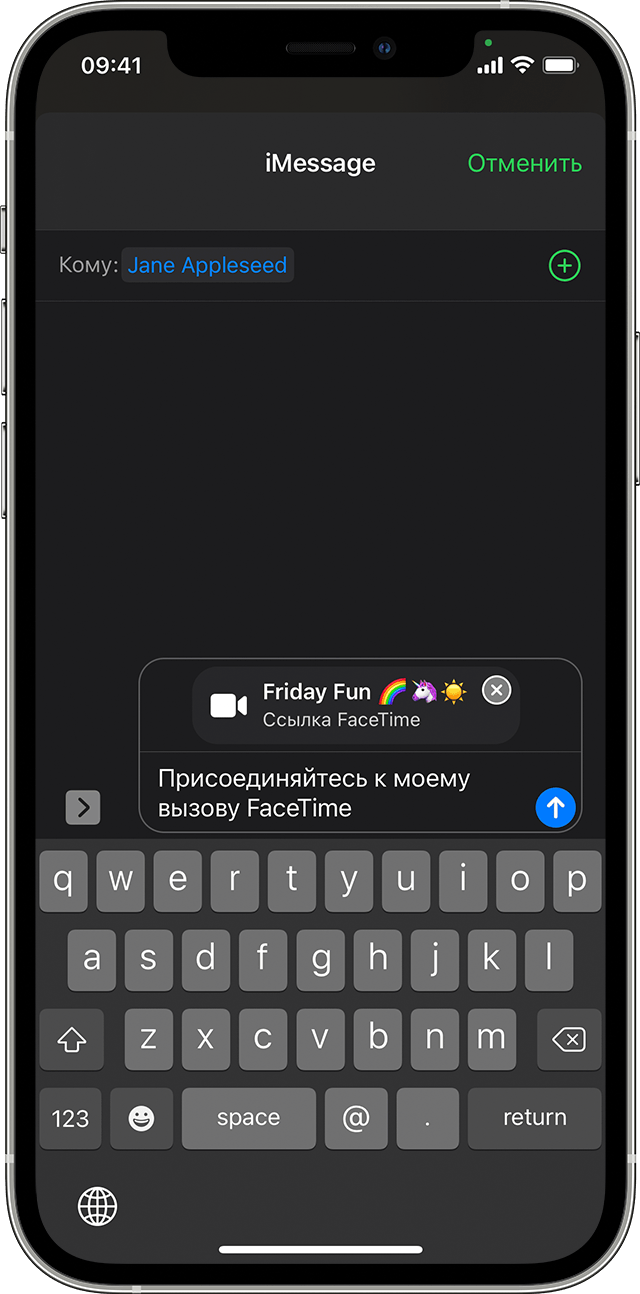- Использование FaceTime на устройстве iPhone, iPad или iPod touch
- Включение FaceTime
- Совершение вызова FaceTime
- Ответ на аудиовызов FaceTime в режиме ожидания вызова
- Создание ссылки на вызов FaceTime
- Предоставление доступа к своему экрану
- Совместный просмотр и прослушивание с помощью SharePlay
- Пространственное аудио в FaceTime
- Фильтрация фоновых звуков
- Размытие фона в режиме «Портрет»
- Помощь с использованием FaceTime
- Добавление и удаление номера телефона в приложении «Сообщения» или FaceTime
- Настройка номера телефона
- Удаление номера телефона
- Включение или выключение номера телефона для компьютера Mac
- Включение или выключение номера телефона на устройстве iPad или iPod touch
- Если номер телефона не виден или недоступен для выбора в приложении «Сообщения» или FaceTime
Использование FaceTime на устройстве iPhone, iPad или iPod touch
В этой статье описывается, как с помощью FaceTime совершать аудио- и видеовызовы на iPhone, iPad или iPod touch.
Звонить по FaceTime можно с использованием сети Wi-Fi 1 либо сотовой сети на поддерживаемых устройствах iOS или iPadOS 2 . На устройствах, приобретенных в Объединенных Арабских Эмиратах, приложение FaceTime недоступно или может не отображаться. Групповые и аудиовызовы FaceTime недоступны в континентальном Китае на iPhone и iPad с поддержкой сотовой связи.
Совершение вызова FaceTime
Ответ на вызов FaceTime в режиме ожидания вызова
Создание ссылки на вызов FaceTime
Предоставление доступа к своему экрану
Совместный просмотр и прослушивание с помощью SharePlay
Пространственное аудио в FaceTime
Фильтрация фоновых звуков
Размытие фона в режиме «Портрет»
Включение FaceTime
Откройте FaceTime и выполните вход с использованием идентификатора Apple ID. Это можно сделать также на экране «Настройки» > FaceTime.
При использовании устройства iPhone FaceTime автоматически регистрирует номер телефона.
Если вы используете iPhone, iPad или iPod touch, то можете зарегистрировать свой адрес электронной почты:
- Откройте приложение «Настройки».
- Нажмите FaceTime, а затем — «Ваш Apple ID для FaceTime».
- Выполните вход с помощью идентификатора Apple ID.
Совершение вызова FaceTime
Для совершения вызова FaceTime необходим телефонный номер или зарегистрированный адрес электронной почты вашего абонента. Совершить вызов FaceTime можно несколькими способами:
- В приложении FaceTime нажмите «Новый FaceTime» и введите номер телефона или адрес электронной почты абонента. Нажмите номер или адрес, а затем — кнопку аудиовызова или видеовызова через FaceTime.
- Если номер телефона или адрес электронной почты абонента сохранен в ваших контактах 3 , вы можете начать вводить его, а затем выбрать в списке предложенных. Затем нажмите кнопку аудиовызова или видеовызова через FaceTime.
- На iPhone видеовызов FaceTime можно начать во время обычного телефонного вызова. Чтобы переключиться на FaceTime, нажмите значок FaceTime в приложении «Телефон».
Ответ на аудиовызов FaceTime в режиме ожидания вызова
При поступлении другого вызова — как телефонного, так и другого вызова FaceTime — можно выбрать один из следующих вариантов:
- Отбой + ответ: завершение текущего вызова и ответ на входящий.
- Удерживать + ответ: ответ на входящий вызов и перевод текущего на удержание.
- Отклонить: отклонение входящего вызова.
Создание ссылки на вызов FaceTime
В iOS 15 и iPadOS 15 можно создать ссылку на вызов FaceTime и отправить ее другим пользователям с помощью приложения «Сообщения» или «Почта». Они могут воспользоваться ссылкой, чтобы присоединиться к вызову или начать его. Вот как использовать эту функцию:
- Откройте приложение FaceTime и нажмите «Создать ссылку».
- Нажмите «Добавить имя», введите название встречи и нажмите «ОК». Это позволит другим пользователям узнать, к какому вызову они присоединяются.
- Выберите пользователя, которому хотите отправить ссылку, или отправьте ссылку через приложение «Сообщения», «Почта» либо любое другое поддерживаемое приложение в меню «Поделиться».
Можно пригласить любого человека присоединиться к вызову FaceTime, даже тех, у кого нет устройства Apple. Они могут участвовать в индивидуальных и групповых вызовах FaceTime через браузер. Вы не можете создать ссылку FaceTime в Windows или с устройства стороннего производителя, но можете присоединиться к вызову FaceTime, если кто-то поделится с вами ссылкой.
Создание ссылки на вызов FaceTime не поддерживается на моделях iPhone, приобретенных в континентальном Китае. Ссылки FaceTime не поддерживаются в континентальном Китае.
Предоставление доступа к своему экрану
Вы можете предоставить доступ к своему экрану другим участникам вызова FaceTime, чтобы просматривать фотографии, веб-страницы или помогать друг другу. Узнайте, как предоставить доступ к своему экрану во время вызова FaceTime.
Совместный просмотр и прослушивание с помощью SharePlay
С помощью SharePlay можно вместе смотреть видео, слушать музыку или тренироваться во время вызова FaceTime, открыв доступ к контенту через поддерживаемые приложения.
Пространственное аудио в FaceTime
Функция «Пространственное аудио» в FaceTime создает впечатление, будто ваши друзья и близкие находятся с вами в одной комнате. Их голоса разнесены по кругу и звучат так, как будто они доносятся с той стороны, в которой находится каждый из собеседников на экране, что делает общение более естественным.
Функция «Пространственное аудио» поддерживается на iPhone 7 Plus и более поздних моделях, за исключением iPhone SE (1-го поколения).
Фильтрация фоновых звуков
Если вы хотите, чтобы ваш голос был четко слышен во время вызова FaceTime, а другие звуки блокировались, можно включить режим «Изоляция голоса». В режиме «Изоляция голоса» во время вызова FaceTime приоритет отдается вашему голосу, а внешний шум блокируется.
- Во время вызова FaceTime откройте Пункт управления и нажмите «Микрофон».
- Выберите «Изоляция голоса».
Если вы хотите, чтобы во время вызова FaceTime был слышен не только ваш голос, но и все окружающие звуки, можно включить функцию «Широкий спектр» для отключения фильтрации внешнего шума.
- Во время вызова FaceTime откройте Пункт управления и нажмите «Микрофон».
- Выберите «Широкий спектр».
Функции «Изоляция голоса» и «Широкий спектр» поддерживаются на iPhone 7 Plus и более поздних моделях, за исключением iPhone SE (1-го поколения).
Размытие фона в режиме «Портрет»
В iOS 15 и iPadOS 15 можно включить режим «Портрет», чтобы автоматически размыть фон и навести резкость на себя, как в режиме «Портрет» приложения «Камера».
- Во время вызова FaceTime нажмите плитку режима «Картинка в картинке».
- Нажмите кнопку режима «Портрет» в левом верхнем углу плитки с вашим видео.
Чтобы выключить режим «Портрет», снова нажмите кнопку режима «Портрет» .
Режим «Портрет» в FaceTime поддерживается на iPhone XS Max и более поздних моделях, iPad Air (3-го поколения), iPad mini (5-го поколения), а также iPad Pro (3-го поколения) и более поздних моделях.
Помощь с использованием FaceTime
- Узнайте больше о предупреждениях об активации FaceTime.
- Узнайте, что делать, если не удается совершить или принять вызов FaceTime.
1. Совершать вызовы FaceTime через Wi-Fi можно на любом из этих устройств: iPhone 4 и более поздних моделей, iPad Pro (все модели), iPad 2 и более поздних моделей, iPad mini (все модели) и iPod touch 4-го поколения и более поздних моделей (аудиовызовы FaceTime поддерживаются только на iPod touch 5-го поколения и более поздних моделей).
2. При наличии тарифного плана сотовой связи можно также использовать FaceTime без Wi-Fi на любом из этих устройств: iPhone 4s и более поздних моделей, iPad Pro (все модели) и iPad (3-го поколения и более поздних моделей).
3. При нажатии на контактную информацию человека приложение FaceTime пытается установить соединение, используя любые допустимые в FaceTime номера или адреса, сохраненные для этого человека. Чтобы не совершать непреднамеренные вызовы, убедитесь в точности своих контактов и отсутствии в них старой или неиспользуемой информации.
Источник
Добавление и удаление номера телефона в приложении «Сообщения» или FaceTime
Номер телефона iPhone можно использовать в приложениях «Сообщения» и FaceTime на компьютере Mac и устройстве iPad или iPod touch.
Настройка или удаление номера телефона
Включение и выключение номера для компьютера Mac
Включите или выключите свой номер для iPad или iPod touch
Настройка номера телефона
На устройстве iPhone выполните указанные ниже действия.
- Выберите «Настройки» > «Сообщения» и убедитесь, что функция iMessage включена. Для ее активации может потребоваться некоторое время.
- Нажмите «Отправка/прием». Если отображается параметр «Ваш Apple ID для iMessage», нажмите его и выполните вход с тем же идентификатором Apple ID, который вы используете на Mac, iPad и iPod touch.
- В разделе «Вы можете получать сообщения iMessage на и отправлять их с:» убедитесь, что выбран ваш номер телефона и идентификатор Apple ID.
- Перейдите в меню «Настройки» > FaceTime и убедитесь, что в разделе «Ваш адрес для вызовов FaceTime» выбран ваш номер телефона и идентификатор Apple ID.
После этого настроенный номер телефона можно включить на других устройствах:
Если при использовании этой функции вы используете идентификатор Apple ID совместно с другим пользователем, вы не сможете скрыть свои беседы от этого пользователя. Вместо совместного использования идентификатора Apple ID настройте функцию «Семейный доступ».
Удаление номера телефона
Если вы не хотите, чтобы вызовы или сообщения для устройства iPhone отображались на устройстве iPad, iPod touch или компьютере Mac, можно удалить свой номер телефона. Для этого воспользуйтесь одним из следующих способов.
- На устройстве iPhone выберите «Настройки» > «Сообщения» > «Отправка/прием». Выберите идентификатор Apple ID в нижней части экрана и нажмите «Выйти». Затем перейдите в раздел «Настройки» > FaceTime, выберите свой идентификатор Apple ID и нажмите кнопку «Выйти».
- Если номер телефона, который вы хотите удалить, относится к устройству iPhone, к которому у вас нет доступа, измените пароль идентификатора Apple ID. При этом с устройств iPad, iPod touch и компьютера Mac удаляются все номера телефонов. Вызовы и сообщения для удаленных номеров не будут больше отображаться на этих устройствах.
Включение или выключение номера телефона для компьютера Mac
После настройки номера телефона его можно включить или выключить для приложений «Сообщения» и FaceTime на компьютере Mac.
- Откройте приложение «Сообщения» или FaceTime. При необходимости выполните вход с идентификатором Apple ID, который используется с приложениями «Сообщения» и FaceTime на iPhone.
- В приложении «Сообщения» выберите «Сообщения» > «Настройки» и щелкните iMessage. FaceTime: выберите FaceTime > «Настройки» и перейдите в раздел «Настройки».
- Включите или выключите номер телефона:
- Чтобы включить номер телефона, выберите его и свой идентификатор Apple ID в списке. Если номер телефона не отображается, получите помощь по настройке или обратитесь в службу поддержки Apple. Если вы видите чужой номер телефона, измените пароль к идентификатору Apple ID.
- Чтобы выключить номер телефона, отмените его выбор в списке.
- Если вы хотите, чтобы получатели видели ваш номер телефона, а не идентификатор Apple ID, выберите свой номер телефона во всплывающем меню «Начинать новый разговор с» или «Начинать новые вызовы с».
Включение или выключение номера телефона на устройстве iPad или iPod touch
После настройки номера телефона его можно включить или выключить для приложений «Сообщения» и FaceTime на устройстве iPad или iPod touch.
- Для приложения «Сообщения» откройте «Настройки» > «Сообщения» и убедитесь, что функция iMessage включена. Если потребуется, выполните вход с идентификатором Apple ID, который используется с приложениями «Сообщения» и FaceTime на iPhone. Затем нажмите «Отправка/прием».
- Для FaceTime откройте «Настройки» > FaceTime. При необходимости выполните вход с идентификатором Apple ID, который используется с приложениями «Сообщения» и FaceTime на iPhone.
- Включите или выключите номер телефона:
- чтобы включить номер телефона, выберите его и идентификатор Apple ID в соответствующем разделе «Ваш адрес для». Если номер телефона не отображается, получите помощь по настройке или обратитесь в службу поддержки Apple. Если вы видите чужой номер телефона, измените пароль к идентификатору Apple ID.
- Чтобы отключить номер телефона, снимите соответствующий флажок.
Если номер телефона не виден или недоступен для выбора в приложении «Сообщения» или FaceTime
- Убедитесь, что используется последняя версия ПО для компьютера Mac или устройства iOS.
- Убедитесь, что процедура для iPhone по настройке номера телефона выполнена правильно. На всех устройствах должен использоваться один и тот же идентификатор Apple ID.
- В разделе «Ваш адрес для» настроек приложения «Сообщения» или FaceTime убедитесь, что флажки рядом с номером телефона и идентификатором Apple ID установлены:
Если флажок для номера телефона снят и установить его не удается, или есть другая проблема, выполните следующие действия.
- На компьютере Mac:
- В приложении «Сообщения» выберите «Сообщения» > «Настройки» и щелкните iMessage. Нажмите кнопку «Выйти».
- В FaceTime выберите FaceTime > «Настройки» и нажмите кнопку «Выйти».
- На устройстве iPhone, iPad и iPod touch:
- Откройте «Настройки» > «Сообщения» > «Отправка/прием». Нажмите на идентификатор Apple ID и выберите пункт «Выйти».
- Перейдите в меню «Настройки» > FaceTime. Нажмите на идентификатор Apple ID и выберите пункт «Выйти».
- На устройстве iPhone выполните указанные ниже действия.
- Вернитесь на экран «Настройки» > «Сообщения» и убедитесь, что функция iMessage включена.
- Нажмите «Отправка/прием», затем «Ваш Apple ID для iMessage» и выполните вход с идентификатором Apple ID.
- Используйте тот же идентификатор Apple ID для выполнения входа в приложения «Сообщения» и FaceTime на других ваших устройствах.
Если вам все еще требуется помощь, измените пароль идентификатора Apple ID и повторите процедуру настройки. Если это не помогает, обратитесь в службу поддержки Apple.
Источник