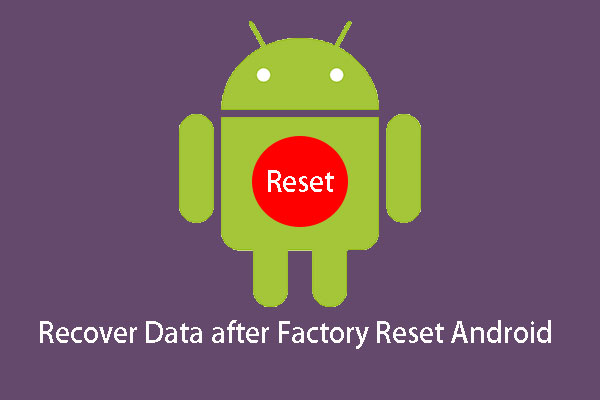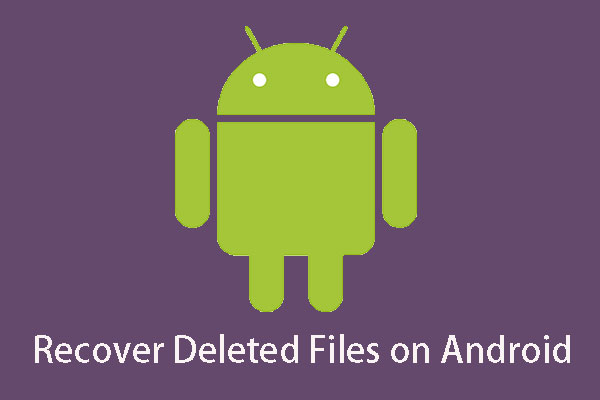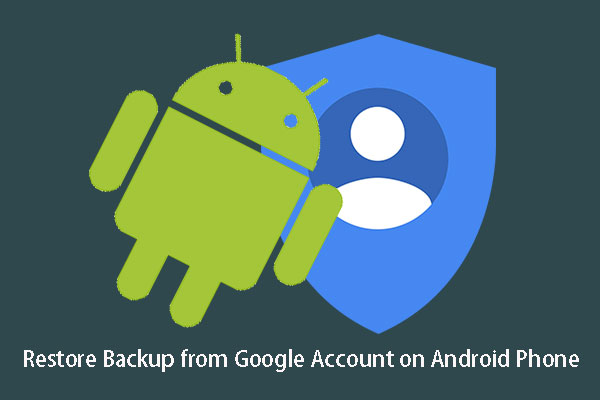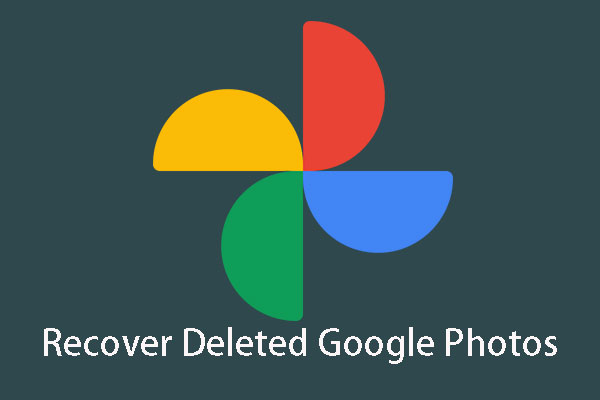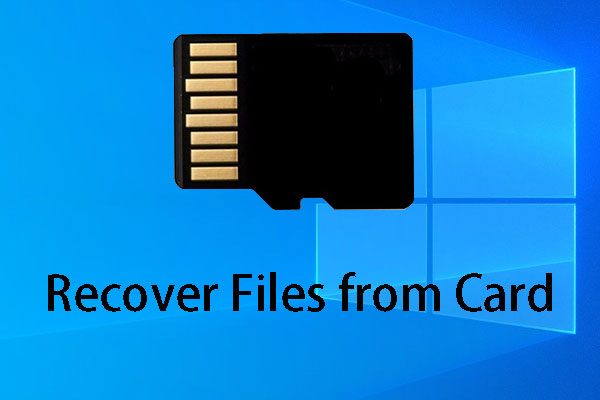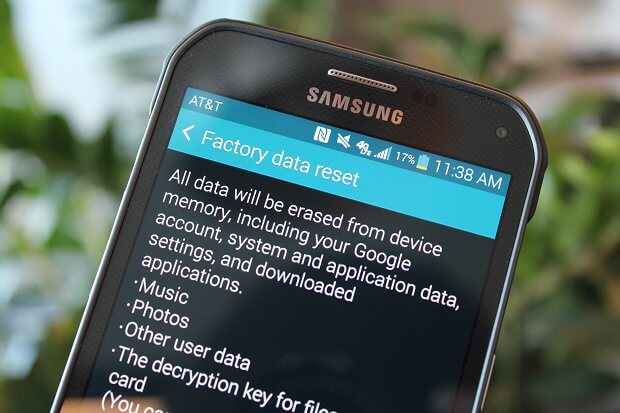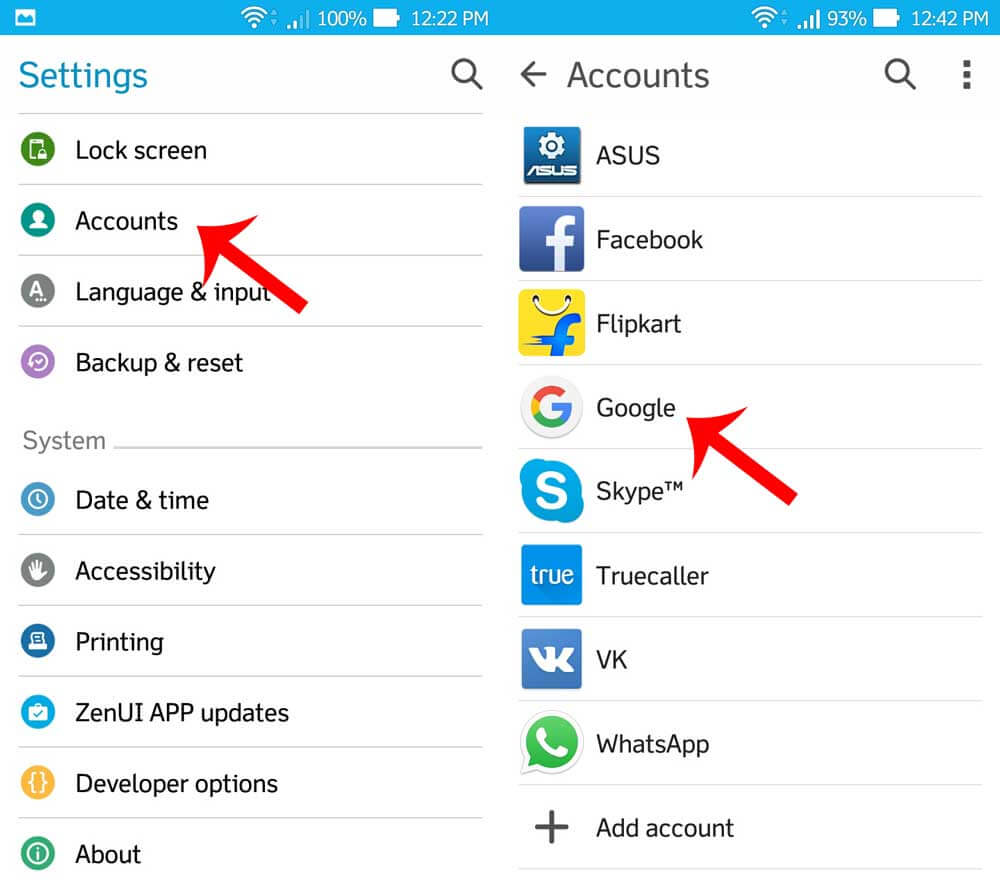- Solved — How to Recover Data after Factory Reset Android [MiniTool Tips]
- Summary :
- Quick Navigation :
- What will Happen after Android Factory Reset
- Recover Android Data after Factory Reset with MiniTool
- Restore Android Data from Google Account after Factory Reset
- Retrieve Android Data from Backup File after Factory Reset
- A Simple Comparison of These Three Solutions
- Added Useful Tips for You
- Bottom Line
- ABOUT THE AUTHOR
- How to Restore Android after Factory Reset
- Before We Restore Android devices:
- Part 1. What Is Android Factory Reset?
- Why do you need factory Reset?
- How to Perform Android Factory Reset?
- Using the Android Settings to perform Android factory reset:
- Using Hardware Keys to realize Android factory reset:
- Part 2. Restore Android Data after Factory Reset
- Manual Restore with SD card or PC
- Automatic Restore
- From Synced Google Account
- Part 3. How to Restore Android after Factory Reset Safe and Effective
- How to Restore Android Phone
- Step 1. Open FoneDog Toolkit- Android Data Recovery and Plugin Android device
- Step 2. Activate USB Debugging on Android
- Step 3. Select File Types to Scan
- Step 4. Scan Preview and Restore Android Data
- Video Guide: How to Restore Android Data after Factory Reset
- Part 4. Conclusions
Solved — How to Recover Data after Factory Reset Android [MiniTool Tips]
By Stella | Follow | Last Updated December 18, 2020
Summary :
It is unfortunate if your Android files are missing after restoring to factory settings. Then how to recover data after factory reset Android? The methods are different for different situations. In this article, MiniTool Software will show you 3 solutions. You can choose one based on your actual case.
Quick Navigation :
What will Happen after Android Factory Reset
To fix the software issues on your Android device, you can restore the device to factory settings and then you can use the Android device as a new one. But do you know what will happen after Android factory reset?
Factory reset will delete all files, apps, and settings on the device. That is why you can use the device as a new one. This feature is typically used when the device has an issue that can’t be fixed by using other methods, or when the users want to delete their personal data before selling the device.
If you misuse this feature, you will lose all your important data and files on your Android device. That is why so many users ask this question on the internet: how to recover data after factory reset Android free.
Here is a typical case:
My Samsung Galaxy S5 somehow managed to do a factory reset from my pocket over the weekend. I lost everything on my phone, including over 6 months of valued photos. Can anyone tell me if there is a way to recover data under this scenario or if I’m wasting my time? forums.androidcentral.com
The above example shows that this user’s Samsung Galaxy S5 was restored to factory settings without being aware of it, thus he lost all the data on it.
Yes, you may hit this setting unknowingly or you want to use other settings but accidentally factory reset your Android device. Inevitably, this will cause Android data loss. Or perhaps, after Android factory reset, you realize that you have forgotten to transfer some of your important data to another device or back up your Android data.
Can Android data be recovered after a factory reset? If yes, how to perform a factory reset data recovery on Android?
In this article, we will introduce how to restore data after factory reset Android with different ways. They are based on different situations. You can choose a suitable one according to your actual case.
Recover Android Data after Factory Reset with MiniTool
An easy way to perform factory reset data recovery on Android is to use a free Android data recovery software. When you search for such software on the internet, you will find many options. To guarantee the recovery effect, you’d better choose a reliable one.
MiniTool Mobile Recovery for Android is a professional Android file recovery tool. You can try it to get your lost data back.
Do you want to recover deleted files Android? This powerful and professional software, MiniTool Mobile Recovery for Android, can be used to solve such an issue.
This software has two recovery modules: Recover from Phone and Recover from SD-Card. The first module is specially used to rescue your Android data from the device directly as long as the lost data is not overwritten by new one. So you can use this recovery module to restore your Android data after factory reset.
You can recover 10 files of one type using the free edition of this software. If you are not sure whether this software can get your needed Android data, you can first try this freeware. You can press the following button to get it.
Before using this recovery module to perform factory reset data recovery on Android, there is something you should know:
- You need to root your Android device in advance. Otherwise, this software can’t detect your Android device successfully.
- When using this software, you’d better close any other Android management software to guarantee the normal operation of this software.
- You’d better enable the USB debugging on your Android device. Every brand of Android device has its own way to do this job. You can search for the methods on the internet by yourself.
Then it’s time to use this software to get your lost Android data back.
1. Connect your Android device to the computer.
2. Tap Trust this computer on the device screen.
3. Open the software.
4. Select the Recover from Phone module.
5. The software will begin to analyze your Android device and then show you the Device Ready to Scan interface.
You will see two scan modes here. Before selecting, you can read the introduction of these two options. Then, you can select a suitable one based on your own needs. Here we take Deep Scan as an example.
6. Click Next.
7. The software will begin to scan your Android device. It will take a few minutes. Please be patient. When the process ends, you will see a data type list on the left side of the software.
8. You need to select on data type from the list and then you can see the items in that folder. Perhaps you can see many files under that data type. If you still remember the name of the file you want to restore, you can type the name into the Search box on the top right corner to find it directly.
9. As mentioned above, you can only select 10 files of one data each time using MiniTool Mobile Recovery for Android. If you want to break this limit, you need to upgrade this software to a full edition.
To save your time, you can register the software on the scan results interface after getting the license key. Then, you can check the items you want to recover and press the Recover button to select a suitable location to save these files.
See! It is a simple way to use this software to get your lost Android data back after factory reset. This method is especially useful when there is no available backup file.
While, if you have synced your Android data to the Google account or made a backup of the Android file, you can also choose to restore your Android data from your Google account or the previous backup.
We will show you these two solutions in the following two parts.
Restore Android Data from Google Account after Factory Reset
Some of you may have a Google account and have a good habit to back up the Android data using the Android Backup Service. If so, you will have another choice to restore your Android data after factory settings: get them back from your Google account.
Using this way, you can recover Android data from your Google account including Apps installed through Google Play, third-party app settings & data, Google calendar settings, and more.
If you don’t know how to use this backup service and what gets backed up if you use this service, you can read this Google official post to obtain the useful information: Back up or restore data on your Android device.
Just sign in your Google account and get your Android data back.
Do you know how to restore backup from Google account on Android phone effectively? Please read this post to find the answer.
Retrieve Android Data from Backup File after Factory Reset
Some of you have the habit of making and updating the backup of Android data with third-party backup software. Under this situation, you can choose to recover Android data from the backup file directly.
You may use different kinds of Android data backup software. You can search for the Android data restore guide on the official site of the software supplier.
A Simple Comparison of These Three Solutions
By comparison, the first solution can be used to recover more types of data and it can respond to issues relating to sudden data loss. While the second and third solutions are based on the premise that you have a Google account and use its Android Backup Service, or there is an available Android backup file.
In this regard, using MiniTool Mobile Recovery for Android to recover data after factory reset seems to be a good option for you.
How to recover deleted Google photos? Now, we will show you how to do this job in several different solutions, and you can choose one solution accordingly.
Added Useful Tips for You
Data loss always happens suddenly. To keep your Android safe, we will show you some useful tips in this part as follows:
- Although there are three solutions for you to retrieve Android data after restoring your device to factory settings, we still strongly recommend thinking twice before you decide to restore your Android device to factory settings, which can prevent you from a lot of troubles effectively.
- The data that is overwritten by the new items will become unrecoverable. So if you find your Android data are missing by mistake, you should stop using the Android device as soon as possible.
- To keep your data safe, you can set a Google account for your Android device, or form a good habit of making and upgrading backup of Android data with a piece of third-party software. Thus you will have the opportunity to get your lost or deleted Android data back even they are overwritten by new data.
- If you delete some important data on your Android SD-Card by mistake and you want to recover them, MiniTool can also help you. You can use MiniTool Power Data Recovery, a professional data recovery software, to get the deleted data back.
With MiniTool data recovery, SD card recovery is no long difficult. Now, you can read this post to learn how to deal with different SD card data loss issues.
Bottom Line
In this article, we show you three methods to recover your Android data after factory reset. All you need to do is to choose a proper one based on your actual situation to get your lost Android data back.
Should you have any issues when dealing with factory reset data recovery on Android or using MiniTool software, you can let us know in the comment or send an email to [email protected] . You can also share your suggestions with us.
ABOUT THE AUTHOR
Position: Columnist
Stella has been working in MiniTool Software as an English Editor for more than 4 years. Her articles mainly cover the fields of data recovery including storage media data recovery and phone data recovery, YouTube videos download, partition management, and video conversions.
Источник
How to Restore Android after Factory Reset
By Gina Barrow, Last updated: October 21, 2021
«How to undo factory reset? Do you know how to restore Android after factory reset? I need to recover my phone data as soon as possible. Thanks!«
Yes! You have entered the right article on how to restore Android after factory reset. It is the recommended solution in 2021.
Before We Restore Android devices:
Having been writing applications for Android for several years, we have developed a tool that is powerful while simple to operate.
A tip here: Download FoneDog Android Data Recovery to easily retrieve your deleted data with a few clicks. If you want to try some other solutions, check below to find your own best solution.
Android Data Recovery Recover deleted messages, photos, contacts, videos, WhatsApp and so on. Quickly Find Lost and deleted data on Android with or without root. Compatible with 6000+ Android devices. Free Download Free Download
Part 1. What Is Android Factory Reset?
A factory reset on Android is erasing all the information stored in the device and restores it back to its default or manufacturer set up. There are different types of reset that you can do on an Android device. There are Soft resets, Hard Resets, and Factory Resets. A soft reset is the easiest and the most basic form which is just to power cycle the device or turning it off then turning it back on.
A soft reset is done to attempt a quick refresh to all malfunctioning apps or Android settings usually done when apps are not performing well. A Factory reset cleans the operating system of the Android phone thus removing all downloaded and installed apps, settings and contents, just like a brand new device. A hard reset, on the other hand, fixes or resets any hardware in the system.
Why do you need factory Reset?
There are various reasons and situations wherein you might need a factory reset. As much as possible, you must perform factory resets as your last resort during any troubleshooting scenarios. Here are some of the most common scenarios why do you need factory reset:
- Selling your Android phone
- Troubleshooting damaged software
- Malware or Viruses
- Removing setting errors
- Mobile freezing or crashing
If you still get the chance to backup your phone data prior to doing any factory resets then do so. Backup all the information stored both in the internal and the external memory of the phone to make sure you still have everything you needed.
How to Perform Android Factory Reset?
The steps on how to do a factory reset depend on the make and model of the Android device. However, most of the Android devices have similar settings with just a few chances. They may only differ in which keys to use during the process but the entire purpose is the same.
Using the Android Settings to perform Android factory reset:
- Go to Settings
- Scroll down and find System (while on some Android, you can tap Backup & reset)
- Tap Factory Data Reset
To make sure you still have all the things you needed you can toggle on the Backup my Data and Automatic Restore. Set a Backup account or you can use the same Google account used on the device.
Using Hardware Keys to realize Android factory reset:
- Turn off the Android phone
- Boot the Android phone into Recovery Mode by pressing and holding down the вЂPower, Volume Up, and Home buttons’
- Navigate and tap on Wipe data/factory reset by using the volume keys
- Use Power button to enter/select
- Select YES to confirm the action
- Wait until the reset is complete.
- Select вЂReboot System Now’ by pressing the Power button
The process will be slightly different for different Android devices so you may refer to your phone’s specific factory reset steps to be sure. Once your Android phone boots up, it will ask you to set up the device like how you did when it was brand new. Complete the initial set up process and you can now restore your apps and settings from your backups.
Part 2. Restore Android Data after Factory Reset
Android being the flexible operating system has plenty of options on how to restore data after a factory reset. It can be manual, automatically or from the Google account. Learn how to do each of them below:
Manual Restore with SD card or PC
You can first backup your phone data to your SD card or the computer manually before doing a factory reset. You can export files to your SD card and easily remove it whenever doing the factory reset. Once done with the reset, you can insert back the SD card and restore files from there.
Another way is to copy them to the computer. Connect your Android phone to the computer using the USB cable and then open the folders where you have saved important files, apps, and data. Copy them to the computer by creating a new folder. You can update the backup from time to time if required. After the factory reset, you can move back all the files, apps, and data as you wish.
Automatic Restore
You can restore Android after a factory reset if you have checked the Automatic Restore option in settings.
- Launch Settings on the Android device
- Find and tap Backup & reset or you can tap System and then tap Reset for other devices
- Verify if the Automatic Restore box is checked
This will automatically restore backed up settings and data upon reinstalling an app.
From Synced Google Account
If you have enabled the Google sync options then there will be no problem when you restore Android after factory reset. From the initial set up, you will be asked if you want to restore all the sync data from Google. Just simply confirm and wait until the entire data are applied. To know if you have synced your data before doing a factory reset, refer below:
- Go to Settings
- Find and tap Users & Accounts
- You can turn on and off the automatically sync data option
But what if you don’t have any backups? You might be surprised that your phone apps are all gone when you restore Android after factory reset.
Part 3. How to Restore Android after Factory Reset Safe and Effective
There is a safe and effective way to handle data loss whenever you are doing a factory reset. FoneDog Toolkit- Android Data Recovery has the ability to restore Android after factory reset safely and conveniently. This recovery program knows how to take care of your personal data and information so it handles your Android device perfectly and performs recovery smoothly. This tool is best for those who are not familiar with recovery technicalities. Here are some features you can see in FoneDog Toolkit- Android Data Recovery:
- Restores lost or deleted files like photos, videos, contacts, messages, call logs, documents, and much more from both the Android device and external SD card
- Available for both Windows and Mac computers with Free Trial
- Compatible with all Android devices including Samsung Galaxy S8, Note 8
- Recovers data from Android with or without root
- 100% safe, secure, and guaranteed effective
To learn how to effectively restore Android after a factory reset, follow these simple guides below:
How to Restore Android Phone
- Step 1. Open FoneDog Toolkit- Android Data Recovery and Plugin Android device.
- Step 2. Activate USB Debugging on Android.
- Step 3. Select File Types to Scan.
- Step 4. Scan Preview and Restore Android Data.
Step 1. Open FoneDog Toolkit- Android Data Recovery and Plugin Android device
The first thing you need to do to begin the recovery is to download FoneDog Toolkit- Android Data Recovery and install it on your computer. You may follow the installation guide which is click-through based as well. Once you have successfully downloaded and installed the program, launch FoneDog Toolkit- Android Data Recovery and connect the Android device to the computer using a USB cable. Wait for a few seconds before the software completely recognizes the connection.
Note:
If this is the first time you have connected the Android phone to the computer then it will ask you to install necessary drivers.
Connect Android Phone to Computer—Step 1
Step 2. Activate USB Debugging on Android
The next step is to enable the USB debugging on the Android device by referring to your Android phone’s settings and software version. Most of the Android devices have similar steps so you can refer below:
Android 4.2 and up
- Got to Settings
- Find and tap вЂAbout Phone’
- Tap вЂBuild Number’ seven times until you see вЂYou are under Developer mode’ message
- Go back to Settings
- Tap Developer Mode
- Enable USB Debugging
For Android 3.0 to 4.1
- Go to Settings
- Find and tap Developer Options
- Check USB Debugging
USB debugging is just a connection between the Android device and the computer and no harm will be done during this process. Click вЂOK’ on your computer screen to continue.
Enable USB Debugging on Android — Step 2
Step 3. Select File Types to Scan
The next screen will show you all the file categories that you can recover on the Android device. Mark all the files you needed to restore then click вЂNext’ to continue.
Choose File Types To Scan — Step 3
Step 4. Scan Preview and Restore Android Data
Before the scanning starts, make sure you have enough battery to support the recovery process. You must have at least 20% battery to proceed. The scanning may take a while depending on a total load of files being recovered in the Android phone. When it stops, it will display all the categories on the left side of the screen while you can preview all the recovered items on the right side. You can now restore Android after factory reset at this point. Remember you can recover all the files and download them to the computer and you can also selectively restore files you only needed. Mark them one by one if you must then set the folder destination and click the вЂRecover’ button at the bottom of the screen.
Preview and Restore Deleted Files on Android — Step4
Video Guide: How to Restore Android Data after Factory Reset
Part 4. Conclusions
There are many ways to restore Android after factory reset and the only thing you have to make sure is to avoid further data loss. Go for the process that will keep your information safe and secure just like FoneDog Toolkit- Android Data Recovery. You can recover any files on your Android device like contacts, messages, photos, videos, music, and much more.
Источник