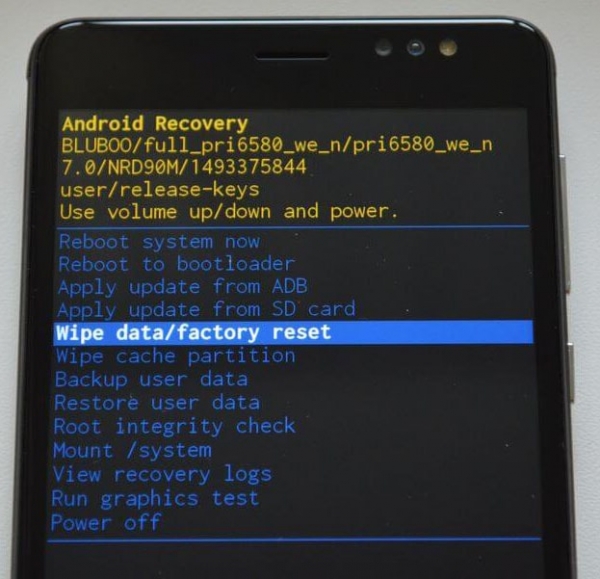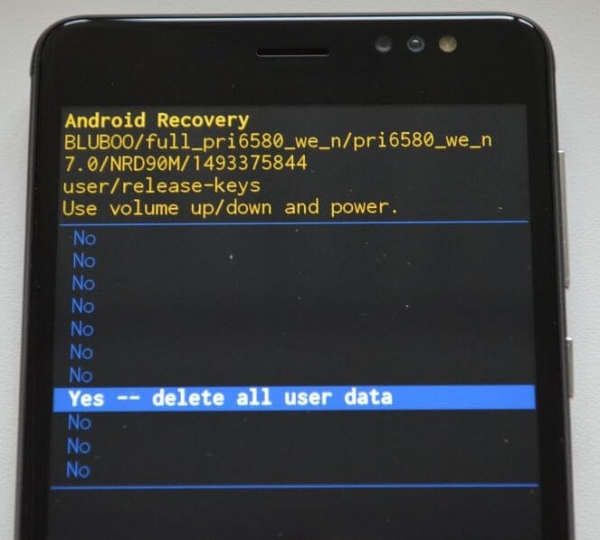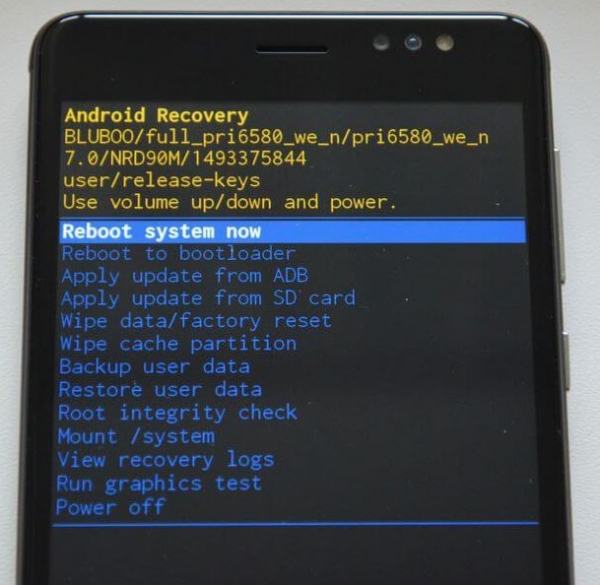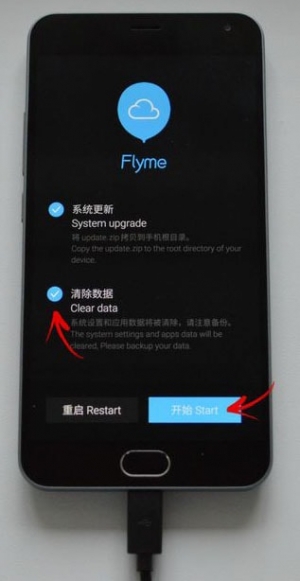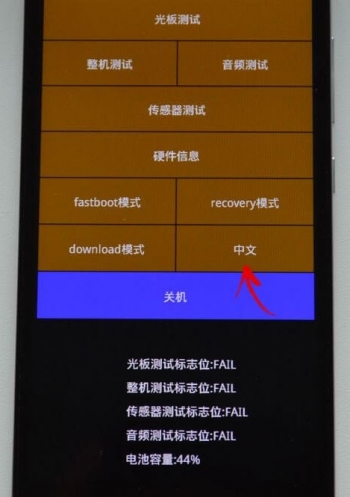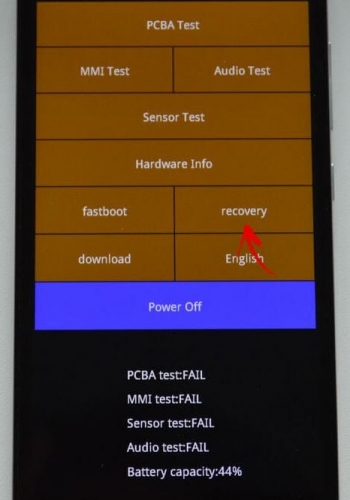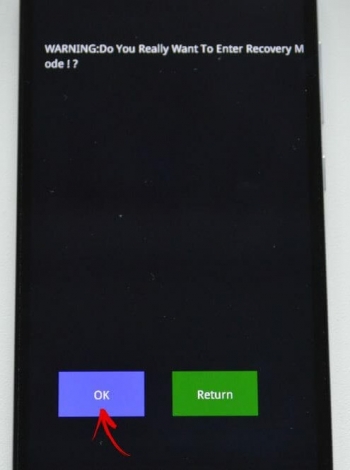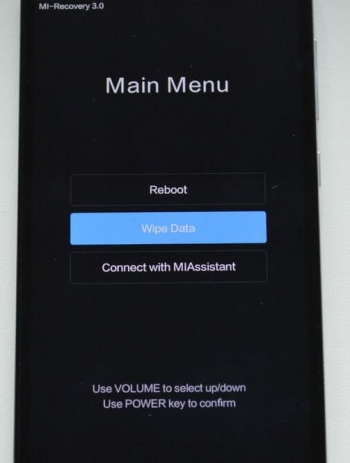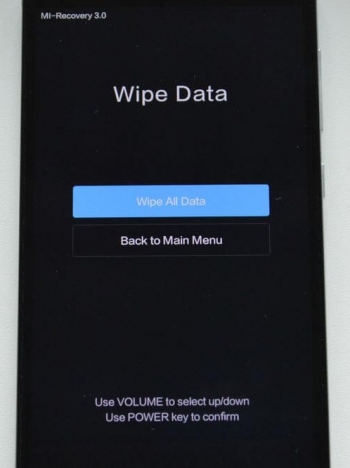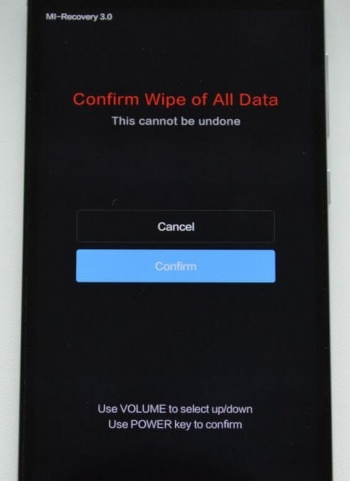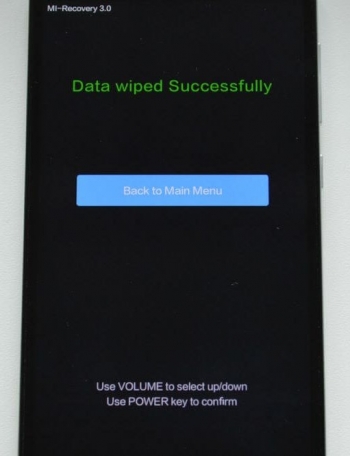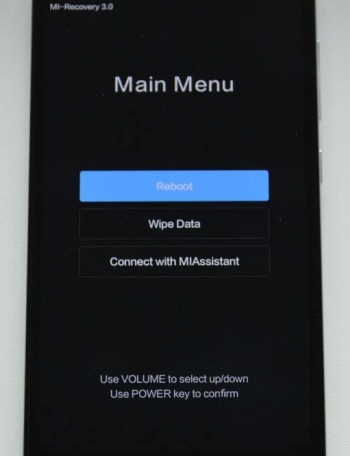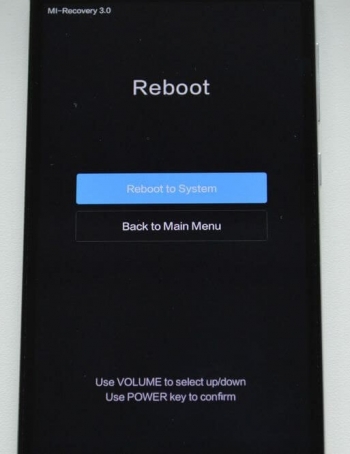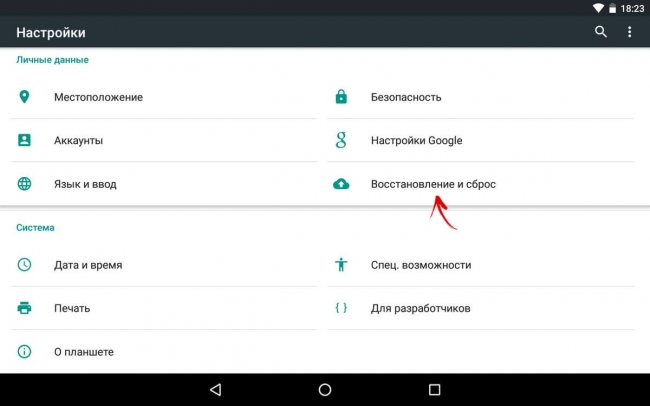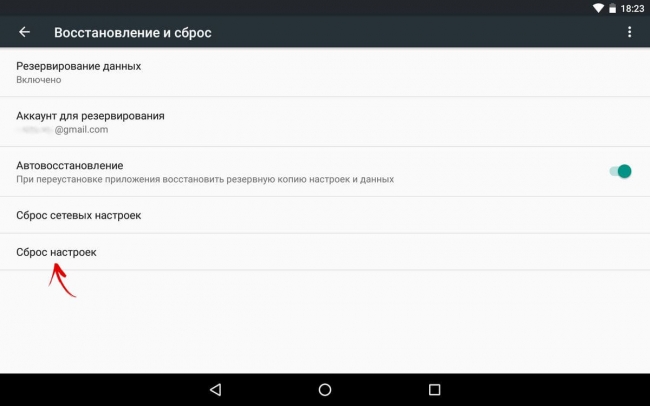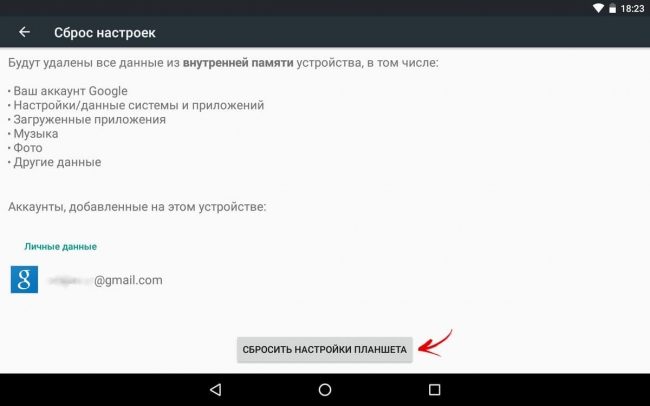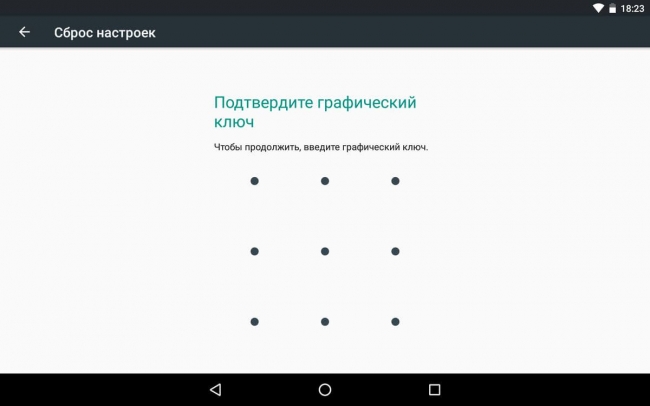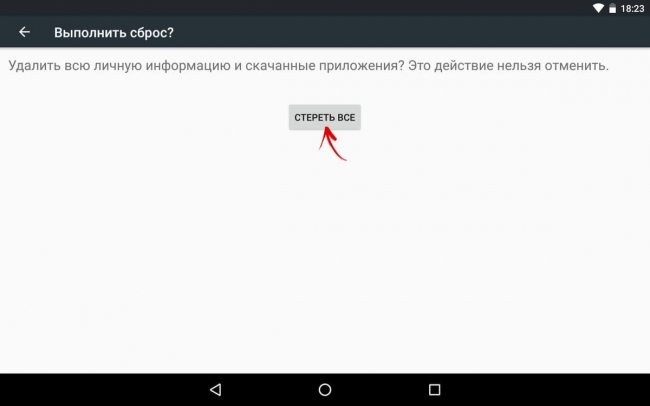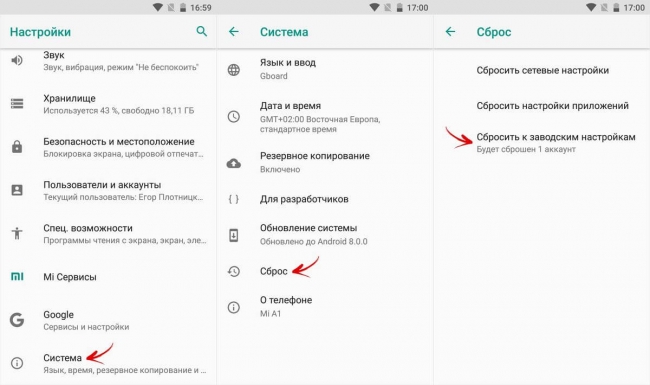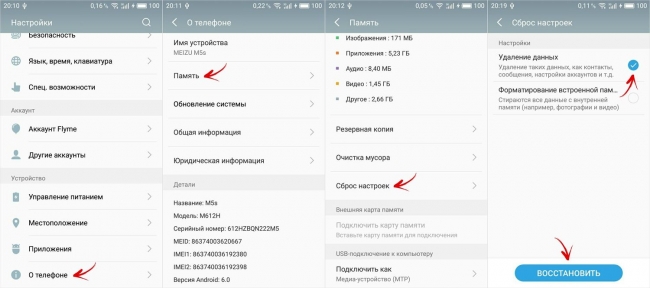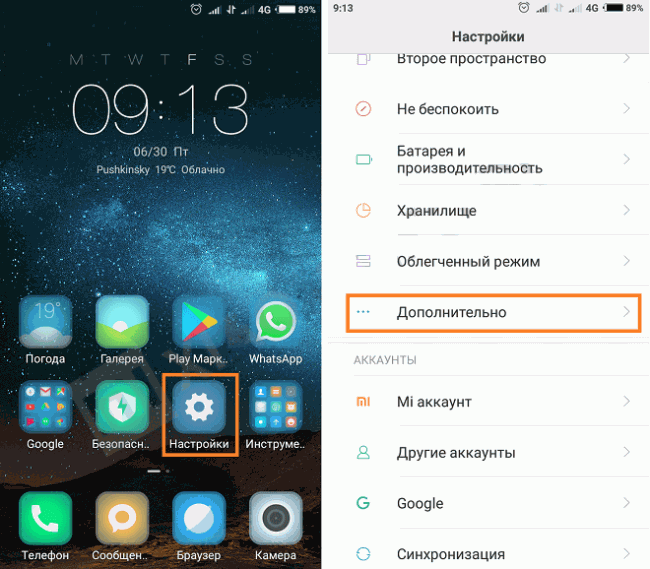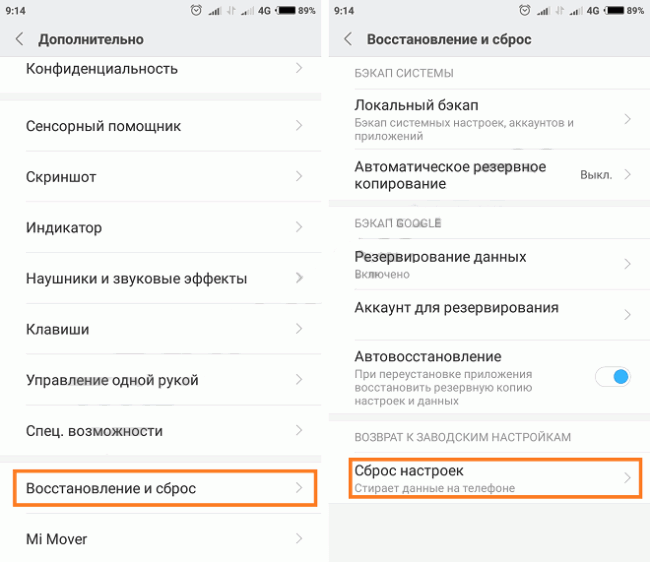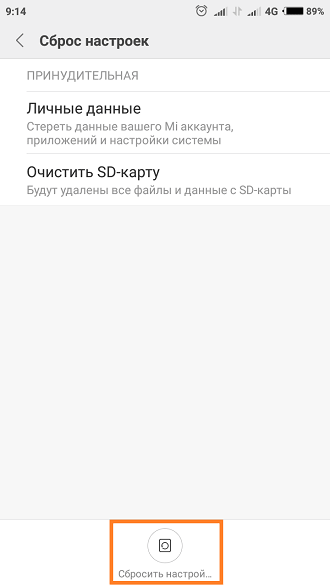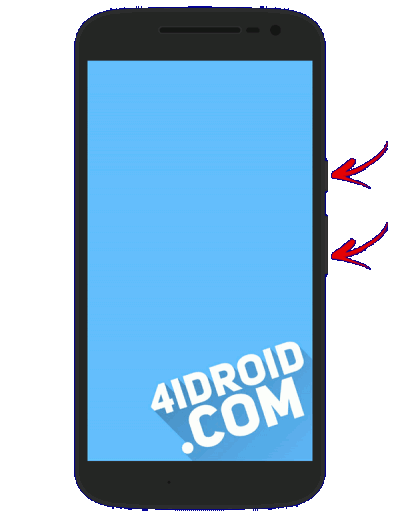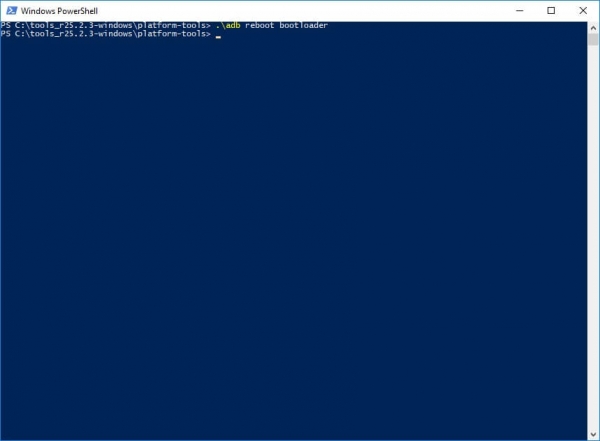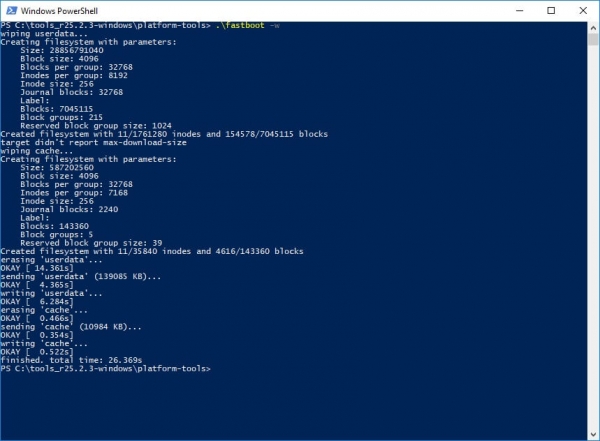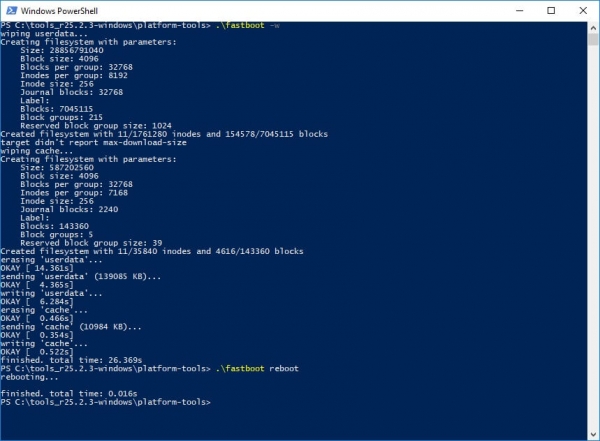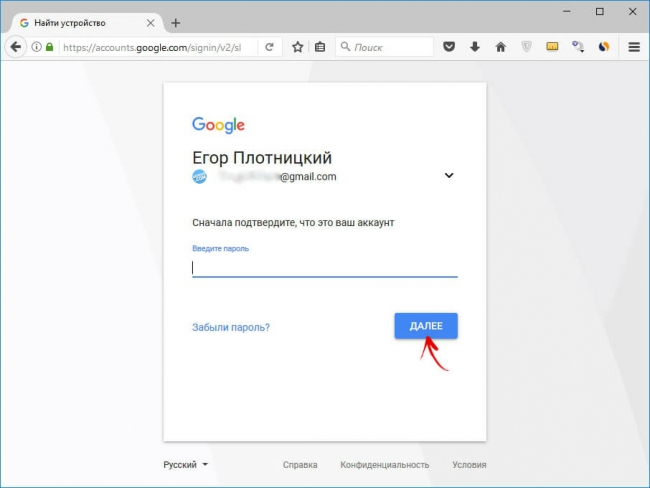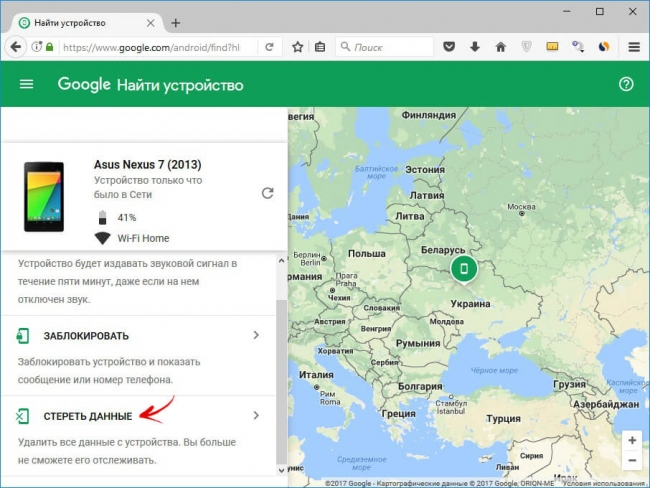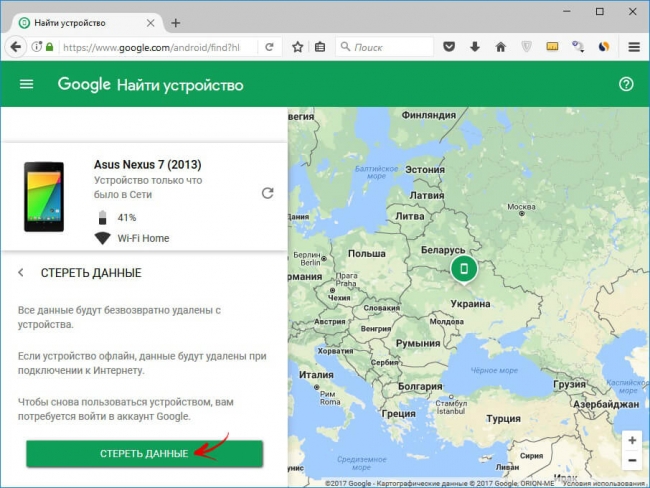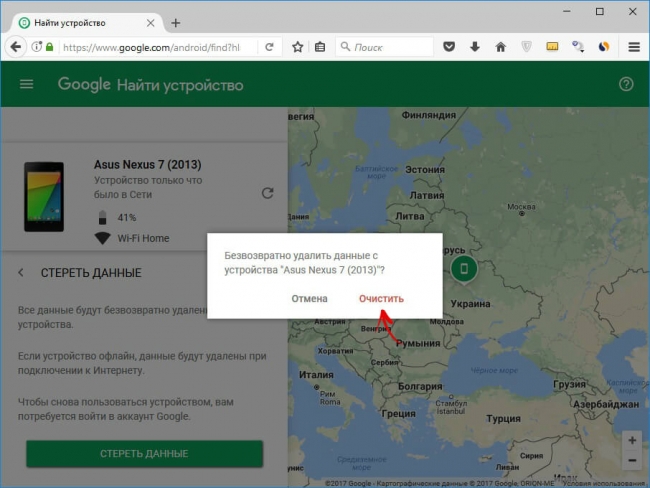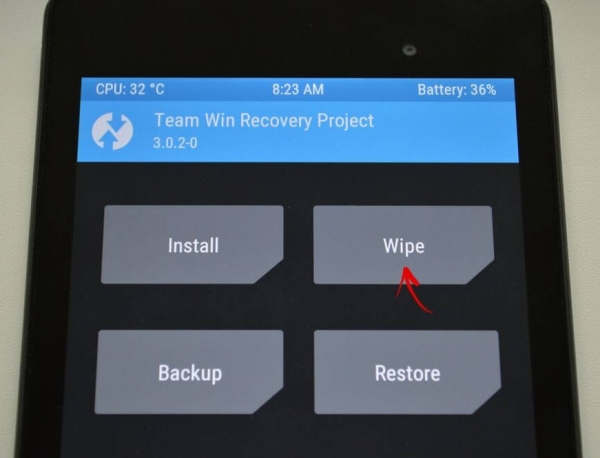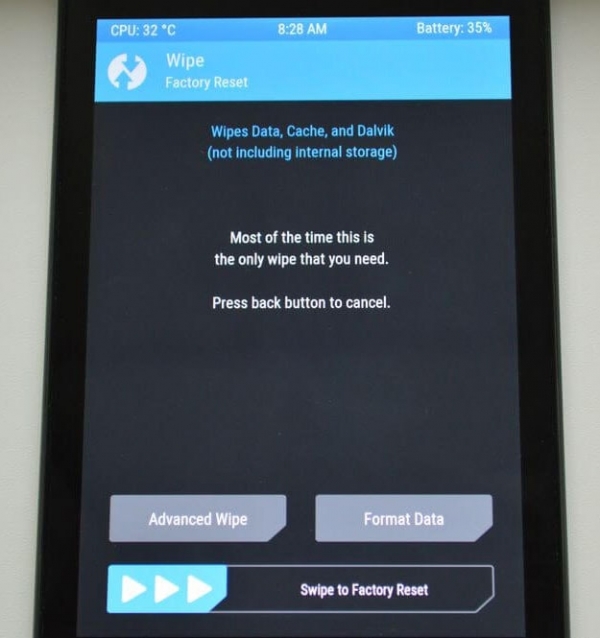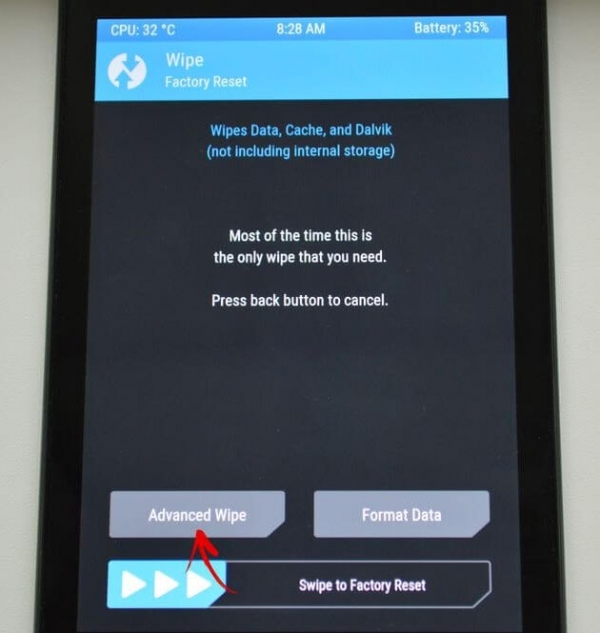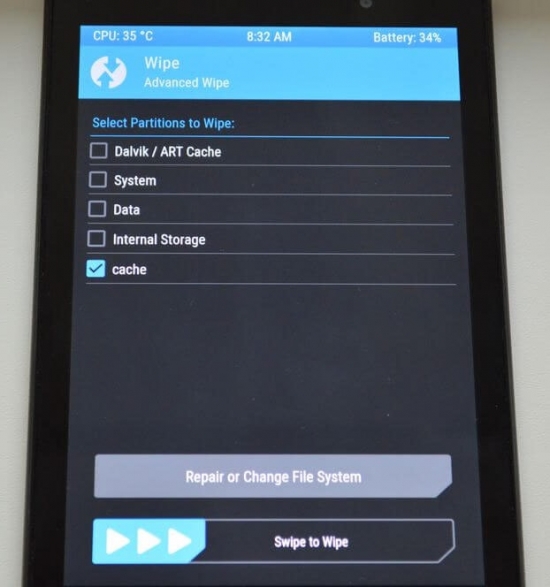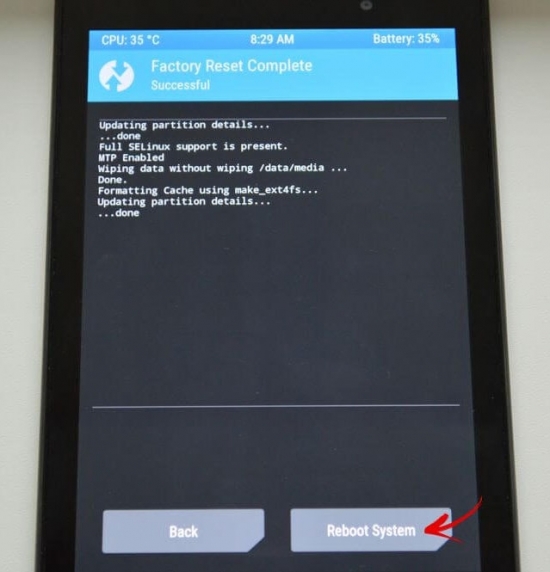- How to factory reset your Android phone
- How to factory reset your phone from the settings menu
- How to factory reset most Android phones Pixel, OnePlus, Motorola, Nokia, etc.
- How to factory reset your Samsung phone
- How to factory reset your phone via recovery mode
- How to factory reset via recovery mode on a Pixel/Android One phone
- How to factory reset via recovery mode on a Samsung phone
- The best value
- Google Pixel 4a
- These are the best USB-C cables you can find for Android Auto
- Keep your Galaxy Z Fold 3 looking fantastic with these screen protectors
- These are the best rugged Android phones
- Harish Jonnalagadda
- Как сделать Хард Ресет на Андроид
- Как сделать Хард Ресет на Андроид
- Способ 1. Как сбросить настройки на Android через Recovery
- Режим восстановления Meizu
- Выполняем Wipe из Рекавери на Xiaomi
- Способ 2. Как сделать Хард Ресет через настройки
- Сброс настроек Андроид 8 8.0 Oreo и выше
- Хард Ресет на Meizu
- Хард Ресет На Xiaomi
- Способ 3. Сброс настроек на Android
- Способ 4. Осуществляем Хард Ресет из режима Fastboot
- Способ 5. Как удалить данные с телефона через сервис «Найти устройство»
- Способ 6. Hard Reset если установлено TWRP Recovery
How to factory reset your Android phone

Regardless of what phone you’re using — whether it’s one of the best Android phones you can buy today or an older phone — there are several reasons why you might need to factory reset your phone. Maybe your phone is overloaded with apps and running slow, you’ve downloaded a recent update and it’s causing problems, or you just want to reset your phone before selling it. Here’s how to reset your Android phone through the phone settings or via the recovery mode.
How to factory reset your phone from the settings menu
Before we get started, know that a factory reset will erase all the data on your phone. If you haven’t backed up your contacts, pictures, videos, documents, and anything else (preferably in the cloud), you should do so now. Not sure where to back up your data before a factory reset? Read our guide on how to do that first.
Given the variety of phones available on Android, I’ll be using the Pixel 4a and Samsung’s Galaxy A51 as the examples for this guide. The Pixel is a good baseline as the process is nearly identical on Android One devices from the likes of Nokia, Xiaomi, Motorola, and other companies like OnePlus that retain a «stock» user interface.
As for the Galaxy A51, the phone is running Samsung’s One UI, and with the company being the largest manufacturer in the world of Android by some considerable margin, it makes sense to see how things differ. With that out of the way, let’s get started.
The easiest way to factory reset your phone is through the settings menu. The location of the factory reset option might vary slightly based on the phone you’re using, but once you’ve found the Backup and reset menu, you should be in the clear.
How to factory reset most Android phones Pixel, OnePlus, Motorola, Nokia, etc.
- Tap the Settings icon from your home screen or app drawer.
- Swipe up to scroll down to the bottom of the settings menu.
Tap System.

Swipe up to scroll down to the bottom of the page.

Select Erase everything.

Your device will reboot and you can go through the initial setup as if it were a new phone.
How to factory reset your Samsung phone
- Tap the Settings icon from your home screen or app drawer.
- Swipe up to scroll down to the bottom of the page.
Tap the General management tab.

Scroll down to the bottom of the page.

Tap Delete all.

Your phone will reboot and you’ll have to go through the setup process again before you’re able to restore your data.
How to factory reset your phone via recovery mode

If your phone is running into issues with an update or if there’s a malfunction that’s preventing the device from booting up, you’ll be able to factory reset by heading into recovery mode. At a high level, you’ll be able to enter recovery mode by pressing down on the volume up and power buttons simultaneously.
The process varies slightly based on the device you’re using, as we’ll see later on. Before we proceed to reset via recovery, you’ll need to know about a security mode called Factory Reset Protection.
Google rolled out Factory Reset Protection (FRP) a few years ago, and the feature is now standard on all phones running Lollipop and above. Essentially, FRP ensures that someone can’t just factory reset your lost or stolen phone and set it up as new by booting into recovery mode. The mode requires you to sign into a Google account associated with the device after a factory reset. If you fail, you won’t be able to proceed with the setup.
Based on what I’ve encountered, FRP kicks in when you reset a device via the recovery mode and isn’t an issue when you’re resetting via the settings. If you’re interested in knowing more about the feature and how it works, you should take a look at this excellent article on the subject:
So if you’re looking to sell your device and are considering a factory reset, a better option would be to go through the aforementioned settings page. If you’re unable to boot into your device and need a way of resetting data, then you can turn to recovery mode. Now that you understand the risks, here’s how to reset your phone via recovery mode.
How to factory reset via recovery mode on a Pixel/Android One phone
- If your phone is on, power it off.
- Hold down the Power and Volume down buttons. Instead of booting up normally, you’ll see «Start» in an arrow pointed at the power button. Here you use the Volume buttons to scroll and the Power button to select an option.
- Press the Volume down button until you’ve highlighted Recovery mode.
- Press the Power Button to start recovery mode.
- When your phone reloads, you should see a screen that says «No command» with an Android robot in distress. Press and hold the power and volume up buttons together to load the recovery mode.
- Using the Volume buttons to scroll through the menu, highlight Wipe data/factory reset.
- Press the Power button to select.
- Highlight and select Yes to confirm the reset.
- Once the reset is complete, you will be bounced back to the same recovery mode menu. Press the Power button to select Reboot system now.
Your phone will power on and be reset to its factory settings. Your phone will reboot and you’ll have to go through the setup process again before you’re able to restore your data.
How to factory reset via recovery mode on a Samsung phone
- If your phone is on, power it off.
- Hold down the Power and Volume up buttons simultaneously. You should see the Samsung logo followed by an «Installing system update» screen.
- After a few seconds, you should see a «No command» message flashing on the screen. Wait 10 to 15 seconds at this screen and the device will enter recovery mode.
- Use the Volume buttons to scroll through the menu and the power button to make a selection.
- Highlight Wipe data/factory reset.
- Press the Power button to select.
- Highlight and select Yes to confirm the reset.
- Once the reset is complete, you will be bounced back to the same recovery mode menu. Press the Power button to select Reboot system now.
Your phone will power on and be reset to its factory settings. The next time you turn the phone on, you will go through the initial setup process as if it were a brand new phone. Once set up, you can go about restoring your data from wherever you had it backed up.
As mentioned earlier, if you’re resetting your phone via recovery mode, Factory Reset Protection kicks in if you haven’t already removed your Google accounts from the device. So if you’re selling your device, make sure you remove your Google accounts and lock screen security before you do a hard reset through the recovery mode.
The best value
Google Pixel 4a
The best mid-range package
If you’re looking for an Android phone that delivers the best value, the Pixel 4a should be at the top of your list. The phone has an incredible camera that puts flagships to shame, you get a compact design, decent internals, and it will get three years of Android updates.
We may earn a commission for purchases using our links. Learn more.
These are the best USB-C cables you can find for Android Auto
Android Auto is an absolute necessity when driving, regardless of whether you’re headed out to the grocery store or for a long road trip. These cables will ensure your phone stays protected and charged, no matter what.
Keep your Galaxy Z Fold 3 looking fantastic with these screen protectors
The Galaxy Z Fold 3 is a beautiful phone with improved durability. But you might want to get some extra insurance by throwing on one of these screen protectors.
These are the best rugged Android phones
Living the rough and tumble life? Get yourself a smartphone that can handle everything you throw at it — or throw your phone at.
Harish Jonnalagadda
Harish Jonnalagadda is the Asia Editor at Android Central. A reformed hardware modder, he now spends his time writing about India’s technology revolution. Previously, he used to ponder the meaning of life at IBM. Contact him on Twitter at @chunkynerd.
Источник
Как сделать Хард Ресет на Андроид
Необходимость в сбросе настроек (Хард Ресет) на Андроид может возникнуть в совершенно разных ситуациях: устройство начало зависать, перестало включаться или же вы просто не можете его разблокировать. И если никакие действия не помогли решить проблему, Hard Reset – это реальная возможность восстановить работоспособность девайса. Из статьи вы узнаете, что нужно делать.
Cодержание: Как сделать Хард Ресет на Андроид
(!) Если забыли графический ключ, PIN-код или пароль, сначала прочтите эти инструкции: сброс блокировки, пароля на Android и как это сделать при помощи ADB .
Ну а если и после этих мануалов все еще нужна помощь со снятием блокировки или у вас другие проблемы с аппаратом, внимательно читайте данную статью. Стоит сразу отметить, что после Hard Reset с телефона, планшета удалятся только данные с внутренней памяти. Находящиеся на SD файлы, фотографии, музыка, видео и т.д. останутся нетронутыми.
Как сделать Хард Ресет на Андроид
Способ 1. Как сбросить настройки на Android через Recovery
Первый способ актуален для тех у кого аппарат вообще не включается, неисправно работает или же нужно вернуть доступ к системе смартфона:
1. Выключите устройство.
2. Теперь необходимо попасть в режим Recovery . Для этого нужно зажать и удерживать определенное сочетание клавиш до загорания экрана. В зависимости от производителя девайса комбинация может отличаться:
- Понижение громкости + кнопка включения
- Повышение громкости + кнопка включения
- Повышение/понижение громкости + кнопка включения + кнопка «Домой»
- Повышение громкости + понижение громкости + кнопка включения
Как зайти в Recovery Mode на телефонах различных брендов написано в этой новой статье — Как зайти в меню Recovery на Android
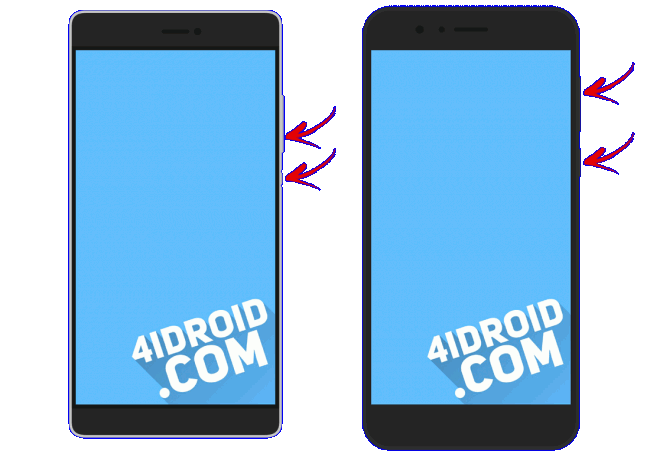
При помощи кнопок увеличения, уменьшения громкости можете перемещаться вверх и вниз соответственно, а подтвердить свой выбор – кнопкой включения/блокировки. В более новых устройствах меню Recovery может быть сенсорным.
3. Выберите пункт «wipe data/factory reset».
4. Далее выберите «Yes — delete all user data».
Так вы даете согласие на очистку внутренней памяти смартфона/планшета.
5. И в конце «reboot system now».
Весь процесс займет не больше минуты. После всех действий Android телефон или планшет перезагрузится – восстановятся заводские параметры. Вы получите аппарат таким, каким он был при первом запуске.
Режим восстановления Meizu
Meizu сделали свой режим восстановления вместо классического Recovery. Чтобы в него попасть, используйте комбинацию «ВКЛ» + Volume «UP». Отметьте только пункт «Clear data» и нажмите «Start».
Выполняем Wipe из Рекавери на Xiaomi
Инженерное меню Xiaomi загружается при зажатии клавиши питания и Volume «+». Оно доступно на нескольких языках – для переключения с китайского на английский, нажмите:
1. Выберите пункт «Recovery»
2. Щелкните «ОК», если собираетесь перейти в режим Рекавери.
3. Нажмите «Wipe data». Здесь сенсор не работает, для выбора и перемещения используйте клавиши питания и громкости.
4. Далее «Wipe All Data».
5. Подтвердите, нажав «Confirm».
6. Аппарат сообщит от успешном выполнении Wipe. Откройте главное меню.
7. Для перезагрузки смартфона, выберите «Reboot».
8. Затем «Reboot to System».
Первая загрузка системы Android после сброса настроек может занять несколько минут.
Способ 2. Как сделать Хард Ресет через настройки
1. Зайдите в настройки Android.
2. Откройте пункт «Восстановление и сброс». Не забудьте выполнить резервное копирование .
3. Выберите «Сброс настроек».
4. Затем нажмите «Сбросить настройки телефона (планшетного ПК)».
5. Если установлен графический ключ либо пароль, нужно его ввести.
6. В конце нажмите «Стереть все».
После этого произойдет сброс всех данных с внутренней памяти устройства.
Сброс настроек Андроид 8 8.0 Oreo и выше
Меню «Настроек» в Android 8.0 претерпело сильные изменения. Теперь функция «Сбросить к заводским настройкам» находится в разделе «Система» → «Сброс».
Хард Ресет на Meizu
Во Flyme OS путь к функции отличается от стокового Android: перейдите «Настройки» → «О телефоне» → «Память» → «Сброс настроек».
Отметьте пункт «Удаление данных» и щелкните «Восстановить».
Хард Ресет На Xiaomi
В MIUI функцию Factory Reset разработчики спрятали в «Дополнительных настройках». Переходим по пути Настройки > Дополнительно > Восстановление и сброс > Сброс настроек
Способ 3. Сброс настроек на Android
Этот способ еще проще предыдущих. В звонилке наберите один из следующих секретных (сервисных) кодов . Возможно, ни один из них не сработает, здесь все зависит от производителя:
Также попробуйте ввести данные коды в «Экстренный вызов».
Способ 4. Осуществляем Хард Ресет из режима Fastboot
Очистить внутреннюю память Android устройства можно при помощи утилиты Fastboot для ПК, когда аппарат загружен в одноименном режиме (если таковой имеется на смартфоне). Об установке и запуске программы, а также ADB и USB драйверов, рассказано — ЗДЕСЬ . На таких девайсах как Nexus, Pixel, Huawei, HTC, Sony, Motorola, последних LG необходимо сначала разблокировать загрузчик :
На Nexus – командой
На Nexus 5X, 6P и Pixel – активизируйте опцию «OEM unlock» в настройках «Для разработчика», примените команду
Для остальных дополнительно необходимо получить индивидуальный код на сайте производителя
Переведите аппарат в режим Fastboot. Существует 2 способа:
Первый. Выключите смартфон. Затем зажмите и удерживайте кнопки «ВКЛ» + понижение громкости до появления Fastboot mode . Данное сочетание клавиш может отличаться в зависимости от производителя.
Второй. Внимательно изучите как работать с ADB и Fastboot, ссылка на статью есть выше. Подключите телефон к компьютеру, активировав отладку по USB (см. инструкцию ). Затем введите команду ADB через командную строку (либо PowerShell в Windows 10), запущенную от имени администратора и нажмите «Enter»:
Чтобы Windows PowerShell выполнил данную команду, добавьте в начале:
Получится вот так:
Девайс загружен в режиме прошивки. Чтобы стереть данные, достаточно выполнить одну из команд (не забывайте добавлять .\ при использовании PowerShell):
Для перезагрузки устройства используйте:
Способ 5. Как удалить данные с телефона через сервис «Найти устройство»
Google разработали специальный сервис « Найти устройство » , при помощи которого можно не только отследить телефон, но и сбросить его настройки. Для этого девайс должен быть подключен к Интернету.
1. Перейдите на сайт и авторизуйтесь.
2. Google найдет устройства, привязанные к данному аккаунту. Щелкните «Стереть данные».
3. Далее еще раз выберите «Стереть данные».
4. Подтвердите выбор, нажав «Очистить».
В итоге на смартфоне либо планшете будет очищена внутренняя память.
Способ 6. Hard Reset если установлено TWRP Recovery
В отличии от стандартного режима восстановления, кастомное TWRP Рекавери позволяет делать сброс конкретных разделов, а не всех настроек сразу.
Для этого в главном меню откройте «Wipe».
Если просто хотите сделать Factory Reset, потяните ползунок вправо.
Если хотите форматировать определенные разделы, выберите «Advanced Wipe».
Отметьте разделы, которые необходимо очистить и сделайте свайп вправо.
Для перезагрузки Android щелкните «Reboot system».
Вот и все. На самом деле никаких сложностей со сбросом настроек на Android возникнуть не должно, весь процесс займет не больше 5 минут.
Источник