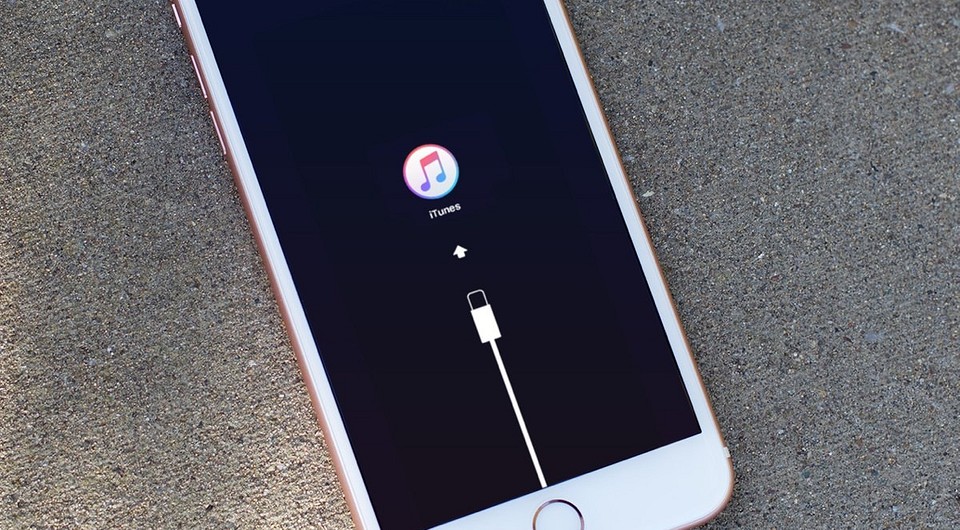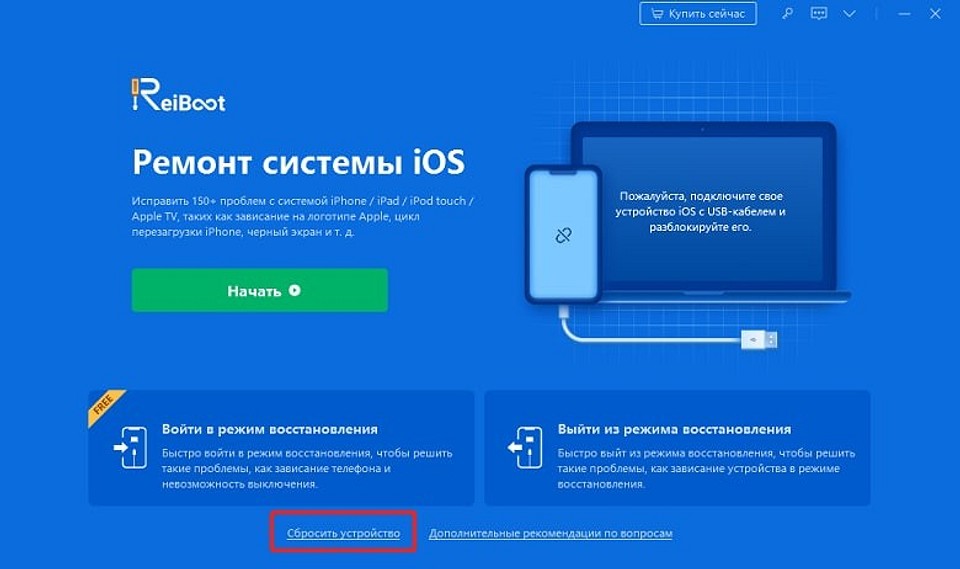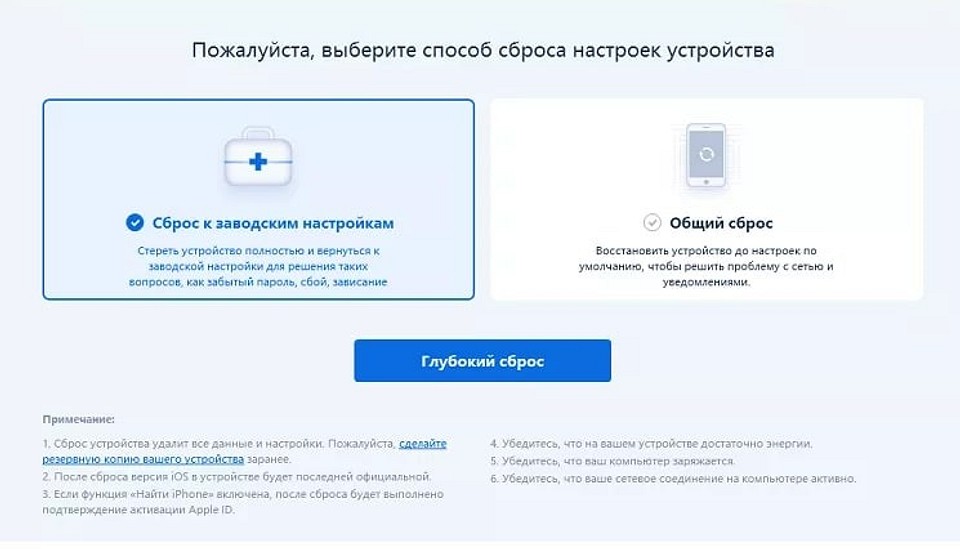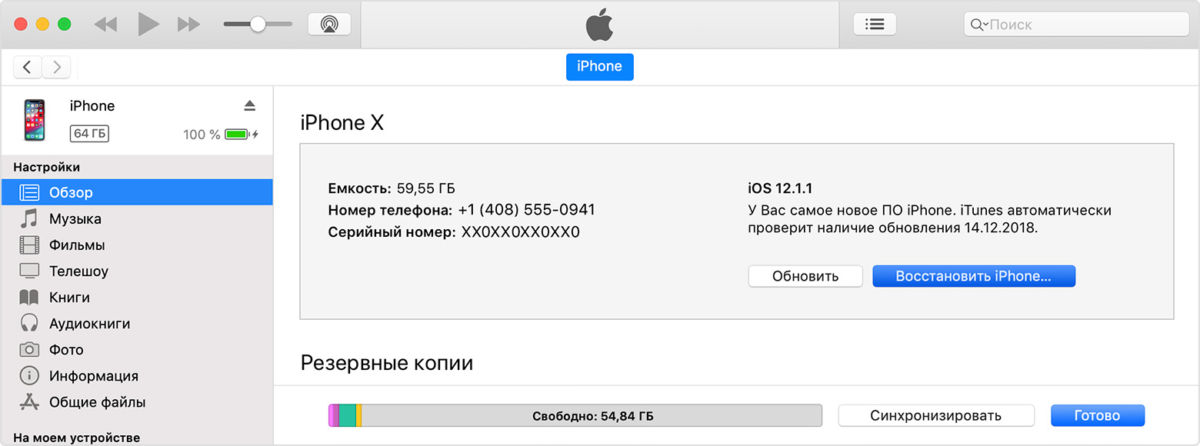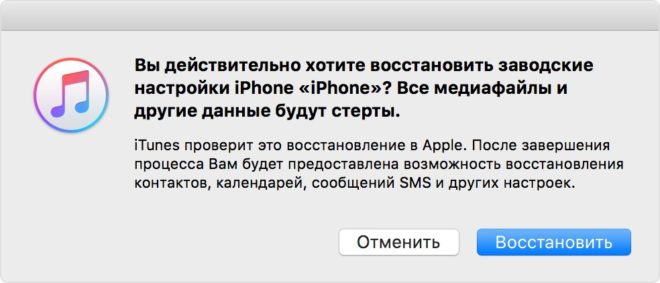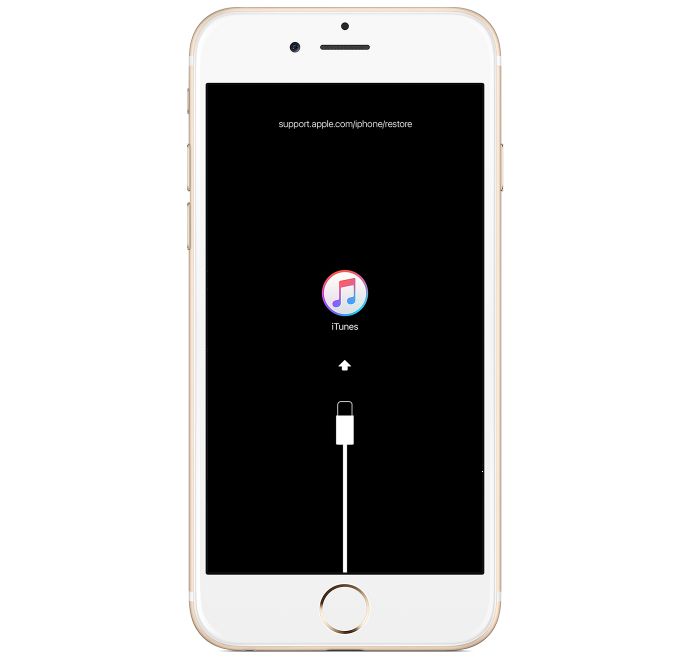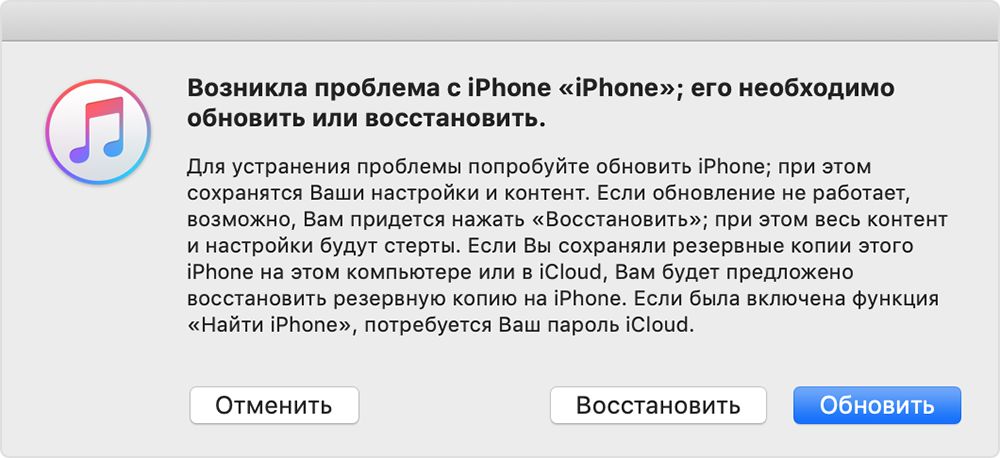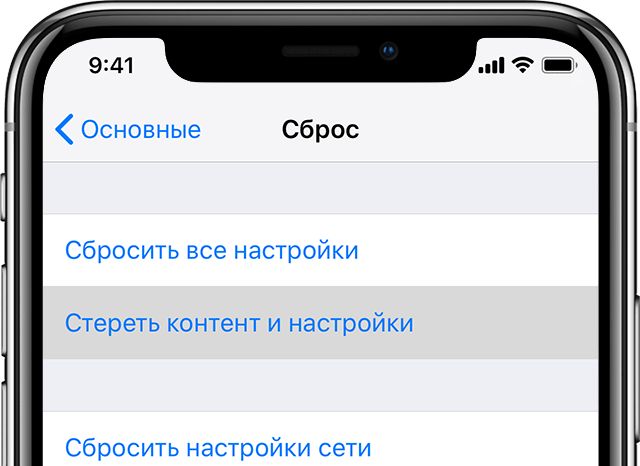- Restore your iPhone, iPad, or iPod to factory settings
- Get your device ready
- Restore your device to factory settings
- If you can’t access a computer
- How to factory reset an iPhone
- How to factory reset an iPhone using iCloud
- Step 1: Prepare your iPhone by backing up first
- Step 2: Access the Reset menu
- Step 3: Reset your iPhone
- Step 4: Restore your iPhone
- How to factory reset an iPhone using iTunes (the old way)
- Step 1: Prepare your iPhone for restoration
- Step 2: Restore your iPhone
- Step 3: Ensure the phone was restored
- What do all those different reset options mean?
- Reset All Settings
- Erase All Content and Settings
- Reset Network Settings
- Reset Keyboard Dictionary
- Reset Home Screen Layout
- Reset Location & Privacy
- Как сбросить iPhone до заводских настроек: 3 способа на разные случаи
- С помощью стороннего ПО
- Через iTunes (устройство включается)
- Через iTunes (устройство не включается)
- Без iTunes (устройство включается)
Restore your iPhone, iPad, or iPod to factory settings
A factory restore erases the information and settings on your iPhone, iPad, or iPod and installs the latest version of iOS, iPadOS, or iPod software.
Get your device ready
- Make sure that your Mac or PC is updated. If you’re using iTunes, make sure that you have the latest version.
- If you want to save the information on your iPhone, iPad, or iPod, make a backup.
- Go to Settings > [your name] > Find My, tap Find My iPhone, then turn it off. Learn what to do for an unresponsive device or one that won’t turn on. Get help if you forgot your passcode.
Restore your device to factory settings
- On a Mac with macOS Catalina or later, open the Finder. On a Mac with macOS Mojave or earlier, or on a PC, open iTunes. Find out which macOS your Mac is using.
- Connect your device to your computer.
- If a message asks for your device passcode or to Trust This Computer, follow the onscreen steps. Get help if you forgot your passcode.
- Select your device when it appears on your computer. Learn what to do if your iPhone, iPad, or iPod touch is unresponsive or won’t turn on. Or get help if your device doesn’t appear on your computer.
- Click Restore [device]. If you’re signed into Find My, you need to sign out before you can click Restore.
- Click Restore again to confirm. Your computer erases your device and installs the latest iOS, iPadOS, or iPod software.
- After your device restores to factory settings, it restarts. Now you can set it up as new.
If you can’t access a computer
If you can’t access a computer and your device still works, you can erase and restore your device without a computer.
Источник
How to factory reset an iPhone
At some point in a device’s life, comes the time of the dreaded memory wipe. This could be because you’re parting company, and you want to make sure it’s clean of any of your personal data. Or it could simply be that it’s become old and creaky, and it’s struggling under the weight of its years — and it desperately needs a new lease of life. In those cases, a factory reset is a useful option.
However, it’s something of a nuclear option — and if you don’t do it properly, you could lose all your data and, in the worst cases, break your iPhone. There’s a right way and a wrong way to reset your phone. We’ll show you exactly what you need to do so you don’t lose everything, including how best to back up your precious data before you begin.
Is your iPhone frozen or not responding? Follow our guide on how to reset an iPhone so that you can get back up and running again. You should also check out our troubleshooting guide, because there are many steps you can take to fix problems with your iPhone even if a factory reset doesn’t fix your issue.
How to factory reset an iPhone using iCloud
Whether you have an iPhone 12 Mini, iPhone 11 Pro, an iPhone SE (2020), or an even older model, like the iPhone 4 or 5, the easiest way to factory reset your iPhone is to use iCloud.
Step 1: Prepare your iPhone by backing up first
Apple’s iCloud is turned on by default nowadays when you sign in with your Apple ID. To decide what you want to back up, go to Settings > [Your Name] > iCloud — or go to Settings > iCloud in some older versions of iOS — and toggle on the items you’d like to back up. We recommend you choose to back up almost everything, but especially your Photos, Mail, Contacts, and Notes because the factory reset will wipe the lot.
Once you have toggled your picks on, scroll down and tap on iCloud Backup then toggle it On (if it isn’t already) and tap Back Up Now. Bear in mind that you’ll need to be connected to Wi-Fi and that it may take a while to complete the backup.
For more detailed instructions, check out our guide on how to use iCloud to back up your iPhone.
Alternatively, you can use your PC or laptop. Connect your iPhone to your computer via USB and click the gray Back Up Now button when viewing the Summary tab for your given device in iTunes. If you have a Mac running Catalina, look in Finder under the Devices or Locations tab.
Step 2: Access the Reset menu
Tap the main Settings icon when viewing the home screen, select General from the resulting menu, and tap the Reset button at the bottom of the page.
Step 3: Reset your iPhone
Tap the blue Erase All Content and Settings option near the top. If you haven’t backed up as we suggested, then you’ll be prompted to do so. You’ll then be prompted to enter your passcode. Tap the red Erase iPhone option in the resulting pop-up window to confirm your decision.
Step 4: Restore your iPhone
Once the reset process is complete — a process that may take up to several minutes — check to ensure your phone has been restored to its original factory settings. If done correctly, you’ll once again be presented with the iOS Setup Assistant upon startup.
You’ll have to log in and set up your iPhone from scratch once it has been factory reset. The prompts will ask you whether you want to restore from your iCloud account, set up a completely fresh phone without any of your previous settings, or use iTunes and a PC to put your old content onto the phone again.
If you’re interested in what all the iPhone Reset options mean, then skip to the last page of this article. If you want to perform a factory reset using iTunes, read on.
How to factory reset an iPhone using iTunes (the old way)
Performing a factory reset on an iPhone — whether it’s a 4S or an iPhone 11 Pro Max — is easier when you use iCloud and reset directly from the device, but you can still use Apple’s aging iTunes with a PC. This is useful if you have traditionally used this method and are a longtime iPhone owner.
Apple has retired iTunes for MacOS, so if you’re running MacOS Catalina or a later, syncing on Mac computers will be handled via the Finder. You’ll find your connected iPhone under the Devices or Locations tab. The layout is much the same as your iPhone tab on iTunes, so the following instructions should work just fine. You can also still use iTunes on Windows computers or older Macs.
Step 1: Prepare your iPhone for restoration
First, launch iTunes as you would normally. If you’re on a Mac, click the iTunes menu located on the left side of the main toolbar, and if you’re on Windows, click the Help menu on the right. Select Check for Updates from the resulting drop-down menu, and ensure you have the latest version of iTunes. If not, download and install the latest version. If you’re using a Mac running Catalina, open the Finder instead. Afterward, connect your iPhone to your computer via USB and click the gray Back Up Now button when viewing the Summary tab for your given device. Alternatively, follow our guide on how to use iCloud to back up the device to Apple’s remote servers. Although backing up your device is not necessary, doing so will store your photos, apps, contacts, settings, and other data so you can automatically restore other iOS devices from the backup down the line.
If you’re using an iPhone 4S or a newer device, you’ll have to disable Find My iPhone. To do so, tap the main Settings icon when viewing the home screen, select iCloud, and tap Find My iPhone. Then, toggle the slider at the top to disable the feature if you haven’t done so already.
Step 2: Restore your iPhone
Once the backup is complete, click the gray Restore iPhone button when viewing the Summary tab for your given device. Click the Restore button in the resulting pop-up window to confirm your decision, and if prompted, click Agree to accept the software license agreement and begin downloading the necessary iOS software file before restoring.
Step 3: Ensure the phone was restored
Once the restoration process is complete — a process that may take up to several minutes — check to ensure your phone has been restored to its original factory settings. If done correctly, you’ll once again be presented with the iOS Setup Assistant upon startup, from which you can then restore your phone from a backup or continue the process as if you were setting it up anew. It’s like it just came off the assembly line all over again.

What do all those different reset options mean?
When you’re resetting your iPhone, iOS presents you with a host of different options, and it can be confusing deciding which ones to choose. Usually, you’ll want to perform the aforementioned factory reset, but here’s an explanation of what the other options do so that you can choose the best reset for your needs.
Note: If you are selling your phone or turning it over to someone else, the only one that safely erases everything and takes your phone back to its original state is Erase All Contents and Settings.
Reset All Settings
If you choose this option, you won’t lose all your data, but you will lose your settings and Wi-Fi passwords. Manual settings will disappear, sure, but you’ll still have your pictures, apps, and other content.
Erase All Content and Settings
This is the option we described at the start of this post, which erases everything from your device. Your settings, pictures, apps, and other data will vanish for good — unless you’ve backed up your content.
Reset Network Settings
Sometimes you just need to refresh your network settings to set up a better connection. Choosing this option resets your network settings, flushes the cache, and deletes any temporary files you have stored on your device. It’s great for those who are experiencing trouble with various Wi-Fi connections.
Reset Keyboard Dictionary
While it can often lead to a good laugh, more times than not, your iPhone’s autocorrect system hopelessly botches a sentence or word that was fine in its original form. There is still hope if you’re constantly getting typo suggestions and irrelevant words when typing messages. There is a simple resolution to autocorrect failures that involves wiping your keyboard dictionary’s history.
Reset Home Screen Layout
Many users enjoy installing and rearranging apps on their smartphone’s home screen. If you get bored of the same old format, you have a surefire way to make a sporadic yet drastic change. Resetting is a great option if you want to return to your iPhone home screen’s factory default layout.
Reset Location & Privacy
Oftentimes when you’re pushing a bunch of buttons and experimenting with your settings, you can accidentally cause problems. If you need to reinstate your phone’s initial privacy and location settings, you may want to consider this reset. You don’t have to worry about losing any other information in the process.
Источник
Как сбросить iPhone до заводских настроек: 3 способа на разные случаи
Держите краткую шпаргалку, как сбросить iPhone к заводским настройкам — с iTunes и без.
По ряду причин у вас может возникнуть необходимость сбросить iPhone до заводских настроек. В терминологии Apple это называется «восстановить iPhone», то есть, вернуть первоначальные установки и настроить смартфон как новый. Три способа сделать это читайте ниже.
С помощью стороннего ПО
Для сброса iPhone можно использовать специализированные программы. В них делается буквально нажатием нескольких кнопок. Одна из таких программ — Tenorshare ReiBoot. Она не просто сбрасывает настройки, а обновляет всю прошивку — это актуально в случае, если у смартфона появились какие-то «глюки». Перед началом работы ReiBoot нужно установить на компьютер, а затем подключить iPhone к ПК кабелем (желательно оригинальным Apple Lightning. Дальше все довольно просто.
1. Запустите программу и найдите пункт «Сбросить устройство».
2. Выберите вариант «Возврат к заводским настройкам». Разработчики программы советуют предварительно сделать резервную копию устройства, но это не обязательно.
3. Программа скачает прошивку для вашего устройства и предложит ее установить. Процесс займет несколько минут, поскольку объем данных достаточно большой (5 Гбайт).
Через iTunes (устройство включается)
Если ваш iPhone не претерпел серьезных повреждений и способен включаться, а также имеется кабель USB и компьютер или ноутбук, на который установлена программа iTunes, сделайте следующее:
- Запустите программу iTunes на компьютере.
- В разделе «Настройки» > [ваше имя] > iCloud отключите параметр «Найти iPhone».
- Подключите iPhone к компьютеру с помощью кабеля USB. Если iTunes потребует указать пароль или сделать данный компьютер доверенным, выполните указания программы.
- Когда устройство отобразится в программе, выберите его на панели слева.
- На вкладке «Обзор» нажмите кнопку «Восстановить iPhone».
- Во всплывающем окне еще раз нажмите «Восстановить» для подтверждения.
После этого устройство будет очищено от ваших данных и возвращено к заводским установкам, а также будет установлена актуальная для него версия iOS.
Через iTunes (устройство не включается)
Если iPhone уже не может самостоятельно запуститься, вам опять же понадобится компьютер с iTunes и кабель USB. Для сброса настроек следуйте инструкции:
- Подключите iPhone к компьютеру и откройте программу iTunes.
- В разделе «Настройки» > [ваше имя] > iCloud отключите параметр «Найти iPhone».
- На подключенном устройстве сделайте принудительный перезапуск:
- На iPhone 8 или более поздней модели: нажмите и быстро отпустите кнопку увеличения громкости. Нажмите и быстро отпустите кнопку уменьшения громкости. Затем нажмите и удерживайте кнопку питания, пока не отобразится экран режима восстановления.
- На iPhone 7 или iPhone 7 Plus: одновременно нажмите кнопку питания и кнопку уменьшения громкости. Удерживайте их, пока не появится экран режима восстановления.
- На iPhone 6s и более ранних моделях: одновременно зажмите кнопку «Домой» и кнопку питания. Удерживайте их, пока не появится экран режима восстановления. Во всех трех случаях он выглядит вот так:
- В iTunes появится всплывающее окно с предложением восстановить или обновить устройство. Нажмите «Восстановить».
В этом случае настройки iPhone так же будут сброшены к заводским, а на устройство — «залита» актуальная версия операционной системы.
Без iTunes (устройство включается)
Вы также можете выполнить сброс настроек на самом iPhone, если у вас нет компьютера. Но сделать это можно только при условии, что устройство включается.
Для этого выполните следующие действия:
- Перейдите в меню устройства в пункт «Настройки» > «Основные» > «Сброс».
- Нажмите «Стереть контент и настройки».
- Введите свой пароль пароль устройства или пароль Apple ID для подтверждения.
После этого дождитесь стирания настроек. Устройство будет возвращено в заводское состояние.
Если ваш iPhone включается, перед сбросом рекомендуем выполнить резервное копирование данных в облако Apple или на внешний носитель.
Источник