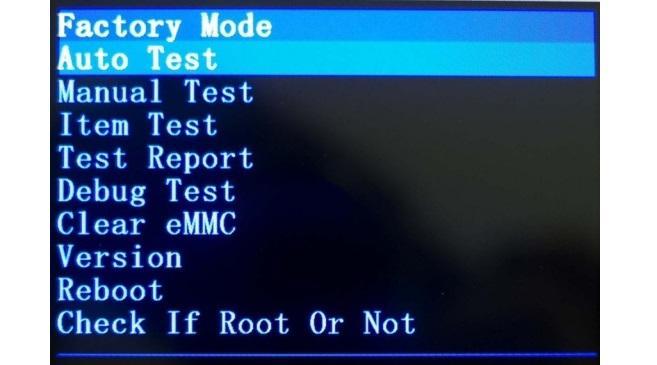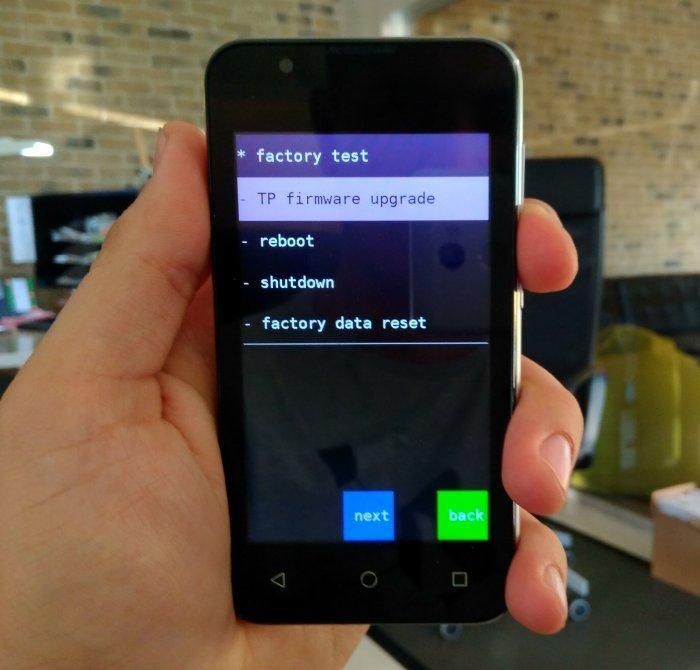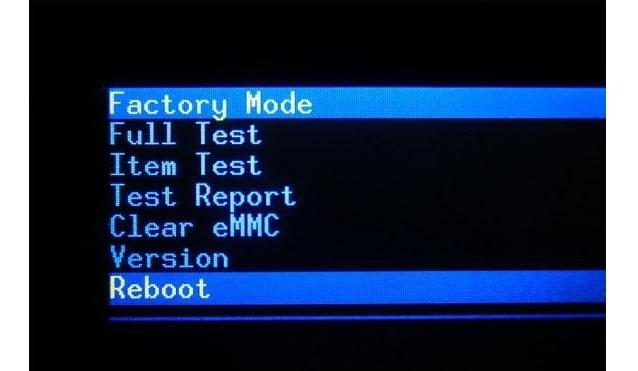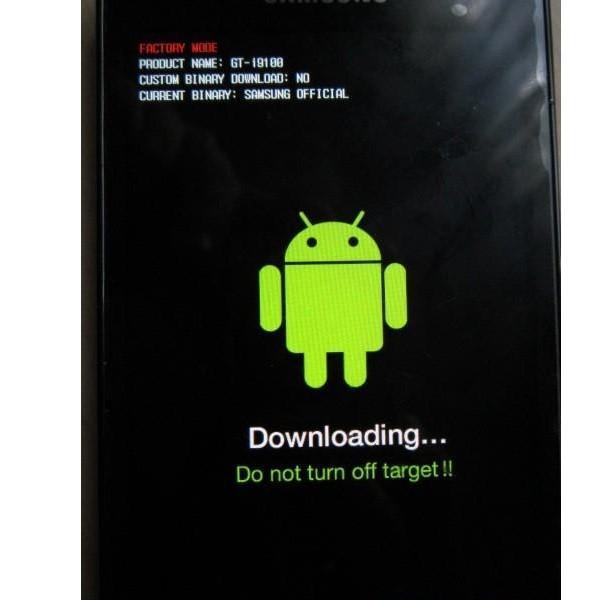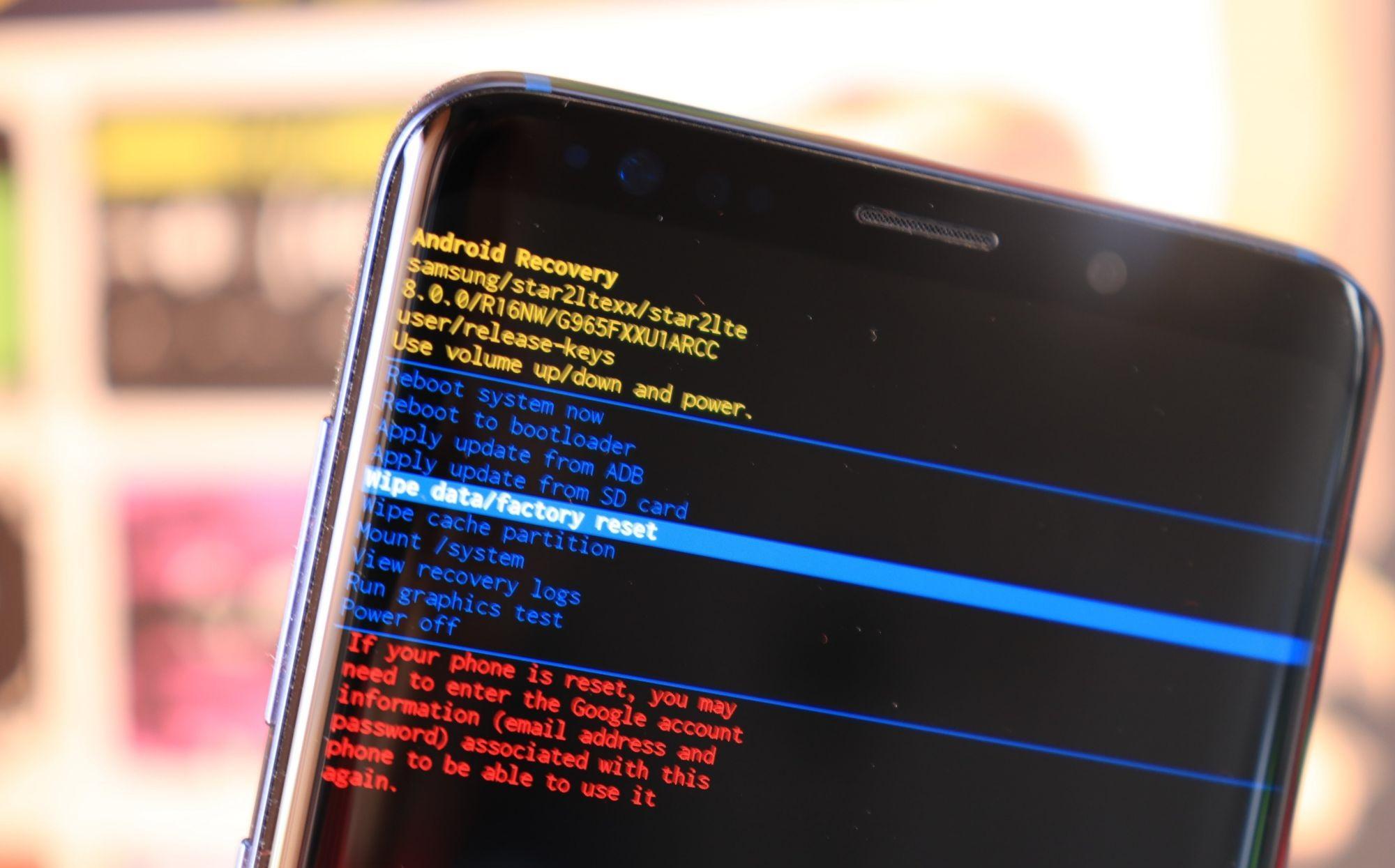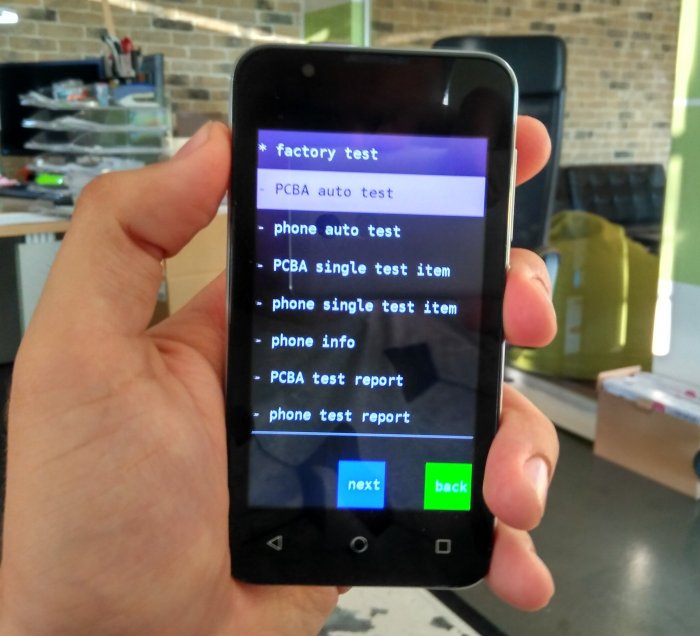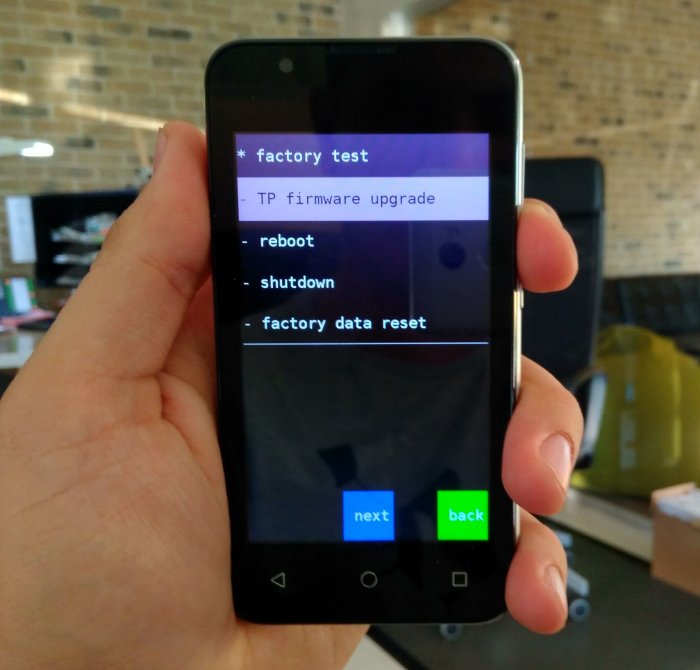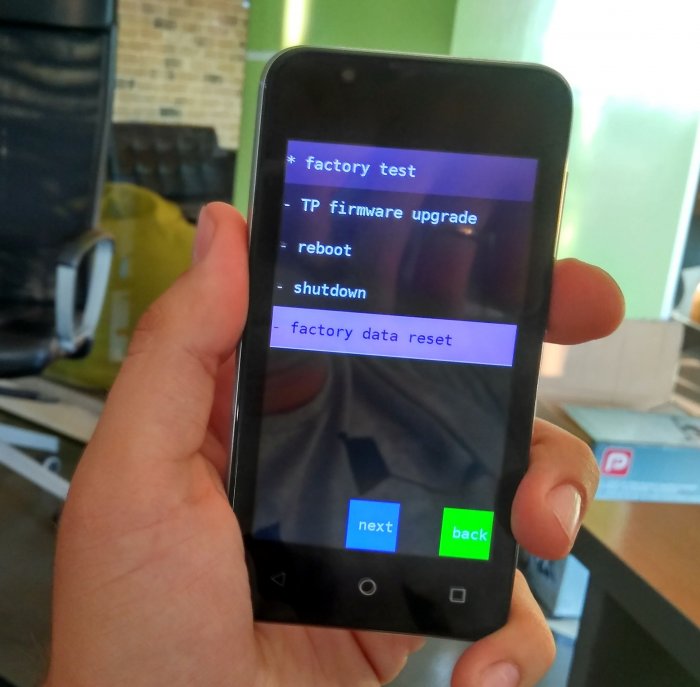- Wipe data factory reset: что это такое и как правильно сбросить настройки на Android
- Какие проблемы может решить Wipe data factory reset
- Как выполнить сброс настроек?
- Сброс через меню телефона
- Сброс с помощью recovery раздела
- Factory Mode на андроиде — что делать, если случайно зашел
- Что такое Factory Mode на андроиде
- Как войти в Factory Mode на андроиде
- Что делать, если случайно вошел в режим тестирования на андроиде: как выйти
- Виды тестов в Factory Mode на андроиде
- Для чего нужен Auto Test
- Manual Test
- Clear eMMC Android — что это
- Что такое Debug Test
- PCBA Test Android — что это
- Check if Root or Not
- Что такое Factory Mode на Android?
- Что такое Factory Mode?
- Как открыть Factory Mode?
- Функции Factory Mode
Wipe data factory reset: что это такое и как правильно сбросить настройки на Android
Современные смартфоны представляет собой настоящие мини-компьютеры, со своей операционной системой, множеством настроек и большим выбором самых разных программ. А как известно, чем сложнее система, тем легче она может выйти из строя. По самым разным причинам телефон начинает работать медленнее, быстрее разряжается батарейка. В особо тяжелых случаях, телефон может зависать и самостоятельно перезагружаться. Многие пользователи начинают паниковать, обращаться к знакомым «программистам» или в различные сервисные центры. Однако, зачастую, есть возможность решить проблему самостоятельно. Если на телефоне установлен Android, можно попробовать восстановить аппарата самим с помощью специальной функции, которая называется Wipe data factory reset.
Действие этой функции напоминает процесс переустановки операционной системы Windows на обычном компьютере. Только в случае со смартфоном весь процесс занимает намного меньше времени. Обычно это процедура длится не больше 5-10 минут. И в отличии от той же переустановки «операционки» на компьютере, здесь не нужно будет долго и нудно ставить драйвера. Все необходимые программы и компоненты будут установлены сразу. После этой процедуры можно будет подключиться к сети интернет и проверить наличие обновления для вашего телефона, и если они есть – установить их. Простому человеку нужен перевод, что же такое wipe data и зачем нужно эти данные сбрасывать, об этом и расскажем ниже.
Какие проблемы может решить Wipe data factory reset
- Уменьшение автономной работы от аккумулятора;
- удаление вирусов;
- очистка внутренней памяти смартфона;
- зависания и подтормаживания в работе.
В общем-то, при любой неполадке телефона, первое, что нужно сделать – попробовать воспользоваться Wipe data factory reset. Единственное, что нужно помнить, что кроме вирусов, ненужных файлов и бесполезных программ, будут удалены и все настройки, контакты и полезные программы.
Как выполнить сброс настроек?
Английское слово wipe переводится как очистка. Иными словам, это очистка памяти о твсех данных. Обычно есть две варианта этого действия – полный wipe и частичный wipe.
При первом — удаляется информация всей памяти. С помощью частичного сброса — можно почистить отдельные разделы.
Отдельно хочется отметить, что перед выполнением процедуры нужно удостовериться, что аккумуляторная батарея телефона заряжена. Также, если это требуется, нужно сохранить всю важную информацию — контакты, фотографии и другие файлы. В процессе wipe data они будут удалены.
В случае с телефоном с Андроидом, есть несколько способов, как можно выполнить сброс настроек.
Сброс через меню телефона
Если телефон загружается, можно попробовать выполнить сброс через меню «Настройки» — пиктограмма с изображением шестеренки. Здесь нужно найти пункт «Восстановление и сброс». Обычно он располагается в самом низу списка. На некоторых телефонах его можно найти в «Расширенные настройки телефона».
- Заходим в это меню, нажимаем пункт «Сброс к заводским настройкам»;
- затем «Очистить все». Система выдаст предупреждающую надпись, что информация будут удалена;
- после чего даем свое согласие.
На некоторых смартфонах, в целях безопасности, нужно ввести специальную цифровую комбинацию, которую выдаст сама система. Это сделано для предотвращения случайного нажатия и форматирования памяти. После запуска процесса восстановления, экран телефона гаснет, затем загорается снова. На экране отображается ход процесса восстановления. После завершения процесса, смартфон перезагружается. Затем откроется стартовый экран. Здесь нужно будет выполнить первичные настройки телефона – выбрать язык, указать данные аккаунта, выполнить подключение к Wi-Fi сети. Сложного ничего нет. Внимательно читаете, затем вносите данные. Большинство пунктов можно вообще пропустить, нажав кнопку «Далее».
Сброс с помощью recovery раздела
Этот способ посложнее, но и помогает он даже в тяжелых случаях. Нередко с его помощью можно оживить телефон, который вообще перестал загружаться или получить доступ к «Настройкам» не удается.
Для этого телефон нужно полностью выключить. Затем ищем кнопки регулировки громкости. Нажимаем на клавишу увеличение громкости и удерживаем ее. Затем, не отпуская эту кнопку, нажимаем на кнопку включения смартфона. После появления на экране заставки отпускаем обе кнопки. Если телефон поддерживает сброс настроек таким способом, на черном фоне появится специальное меню из нескольких пунктов. В этом режиме для управления телефоном нужно использовать кнопки регулировки громкости – для перемещения по пунктам меню и клавиши включения/выключения для подтверждения выбора.
Выбираем пункт Wipe data factory reset. Подтверждаем выбор, однократным нажатием на кнопку Включения. Телефон перезагрузится и на черном фоне начнут отображаться цифры и надписи, показывающие ход выполнения процесса. На восстановление уходит обычно несколько минут. Если все получилось, вскоре телефон перезагрузится и откроется экран начальных настроек, как в первом варианте. Иногда перезагружать устройство приходится вручную, выбрав пункт Reboot (Перезагрузить).
Если эта статья вам помогла, напишите в комментариях об этом пожалуйста. Также если есть проблемы и что-то не получилось, пишите, постараюсь помочь.
Источник
Factory Mode на андроиде — что делать, если случайно зашел
Операционная система андроид предоставляет гораздо большие возможности и функции, чем кажется. Простой пользователь видит лишь верхушку айсберга, те настройки, которые скрыты далеко, ему неподвластны. Большинство людей не пользуется даже третьей частью от всех тех возможностей, которые предоставляет их телефон. В этом материале будет рассмотрен Factory Mode на андроиде, что это и какие тесты аппаратной части устройства он предполагает.
Что такое Factory Mode на андроиде
Factory Mode в переводе с английского дословно означает «фабричный режим». Также его называют «заводским режимом». Он имеет ряд кардинальных отличий от всеми известного Recovery Mode, который предназначен для восстановления телефона, его перепрошивки и очитки кэша или всех данных.
Внешний вид обычного фактори моде
Заводской режим представляет собой скрытую утилиту для разработчиков и производителей, целью которой является тестирование основных настроек, программных и аппаратных особенностей гаджета. Программа вшита в операционную систему и доступна для входа только через определенную комбинацию действий.
К сведению! Заводской режим, как и рекавери, состоит из пунктов меню, перемещаться по которым необходимо с помощью клавиш увеличения и уменьшения громкости. Выбор происходит путем нажатия кнопки «Питание». Количество пунктов меню зависит от модели и производителя.
Заводское меню тестирования на разных телефонах выглядит по-разному
Как войти в Factory Mode на андроиде
Стоит сразу же сказать, что обнаружить данную утилиту можно далеко не в каждом телефоне. Часть производителей смартфонов и планшетов попросту отказались от его использования, так как тестирование в стенах фабрики производится специальными средствами или комбинациями клавиш.
Если в телефоне человека есть фактори мод, то наиболее вероятно, что он запускается:
- путем нажатия на кнопки «Питание» и «Увеличение громкости звучания»;
- нажатием на кнопку «Питание» и клавишу «Уменьшение громкости звучания»;
- одновременным нажатием клавиш «Питание», «Увеличение громкости» и «Уменьшение громкости».
Важно! При попытке входа телефон или планшет должен быть выключенными, а кнопки нажиматься одновременно. Также нужно быть аккуратным, так как эти комбинации могут открыть совсем не то меню.
Распространенная комбинация входа в режим
Что делать, если случайно вошел в режим тестирования на андроиде: как выйти
Иногда можно непроизвольно войти в Factory Mode на андроиде, что делать в такой ситуации? На самом деле все очень просто, пугаться не стоит, но и нажимать на все подряд не следует. Так можно изменить какие-нибудь важные настройки или попросту испугаться громкого писка, включив тестирование звукового модуля.
Обычно внизу списка есть пункт Reboot. Он есть везде и не зависит от версии операционной системы, производителя устройства или его модели. Переводится он как «Перезагрузка». Необходимо просто выбрать его, пройдя все пункты с помощью кнопки «Уменьшение громкости» и нажать на «Питание». Телефон автоматически перезагрузится и запустится в обычном режиме.
Обратите внимание! Часто люди случайно переходят в Factory Mode, когда нажимают не только кнопку включения, но и панель громкости при подаче питания одной рукой.
Выход из фактори мода путем выбора пункта «Reboot»
Виды тестов в Factory Mode на андроиде
Как уже было сказано, режимы заводских тестов призваны для того, чтобы тестировать аппаратные и программные компоненты смартфонов и планшетов. Они начинают постепенно исчезать из новых моделей различных производителей, так как становятся ненужным инструментом в связи с появлением встроенных систем тестирования и браковки гаджетов на заводе.
Не все знакомы с Factory Test Android, что это и для чего нужно. Заводские режимы для тестов могут существенно отличаться друг от друга не только на основе различий в релизе и версии операционной системы, но и в связи с требованиями к программным и аппаратным средствам конкретного производителя. Основными тестами в Factory Mode являются:
- Auto Test;
- Manual Test;
- Debug Test;
- Clear eMMC Android;
- PCBA Test Android;
- Check if Root or Not.
Необходимо более подробно рассмотреть каждый вид.
Для чего нужен Auto Test
Авто тест — это самый главный и общий тест, при котором будут протестированы основные функции телефона. Он по максимуму пройдется по всей аппаратной части смартфона или планшета и проверит на работоспособность все доступные модули.
Важно! Именно этот тест необходимо делать, если производится простая и общая диагностика устройства. Просто так в фабричный режим не заходят, а полное сканирование позволит проверить все доступные модули на работоспособность.
Manual Test
Аналог Full Test или Auto Test, который выполняет такую же проверку тех или иных средств и модулей гаджета, выясняя, какие из них работают корректно, а какие подлежат замене или вообще не откликаются на запрос.
Clear eMMC Android — что это
Не все знакомы и с параметром Clear Emmc Android, что это и как работает. На самом деле все очень просто. Это сброс данных (кэша и прочих настроек). Он работает аналогично стандартным функциям «Очистка кэша» и «Сброс настроек до заводских параметров», которые доступны в соответствующем разделе приложения «Настройки».
Аналог этого пункта можно найти в рекавери под названием «wipe data/factory reset». Также он может называться «Clear Flash».
Важно! Следует внимательно относиться к этой функции и не нажимать на нее. В противном случае все данные с телефона будут удалены.
Процесс загрузи Factory Mode
Что такое Debug Test
Debug Test представляет собой процесс входа в режим отладки и начало проверки на наличие ошибок с их дальнейшим исправлением. В нем можно пройтись по всем проблемам операционной системы андроид и решить их по возможности.
PCBA Test Android — что это
Еще один пункт в фабричном меню, предназначение которого заключается в калибровке датчика движения и приближения, встроенного в переднюю панель корпуса гаджета. Также он может называться «Device PCBA Calibration», но от изменения наименования суть работы не меняется. Процессор и ряд других модулей проверят датчик на работоспособность и откалибруют его в соответствии со стандартными настройками.
Check if Root or Not
Некоторые производители также добавляют в свой фактори моде специальный раздел под названием «Check if Root or Not». Из этого остановится понятно, что весь его функционал направлен на определение, есть ли на данном мобильном устройстве права и привилегии суперпользователя или нет.
Большинство платных и бесплатных программ для проверки наличия рут-прав, которые можно найти или купить в официальном магазине Google Play Market или на сторонних ресурсах, чаще всего используют уже встроенный в систему функционал и преподносят его в более приемлемом для большинства пользователей интерфейсе.
К сведению! Каким именно образом происходит проверка, будь то поиск специального файла в корневом каталоге операционной системы или запросы через встроенный терминал, знает только производитель устройства.
Очитка данных через специальный пункт «Wipe data»
Таким образом, был разобран фактори моде на андроиде, что это такое и зачем он нужен. Данный режим позволяет сделать множество тестов и проверить телефон или планшетный компьютер под управлением платформы Android на работоспособность тех или иных аппаратных и программных модулей. Также можно по аналогии с рекавери сбросить данные и настройки или проверить наличие рут-прав.
Источник
Что такое Factory Mode на Android?
Рассказываем о режиме Factory Mode на Android-смартфонах и планшетах: что это, зачем нужно и как пользоваться?
Иногда при работе со смартфоном на базе Android наступает ситуация, когда он зависает или внезапно отключается, а при попытке его включить операционная система не загружается. Вместо этого на дисплее видно несколько строчек английских букв на черном фоне. Многие владельцы делают вывод, что смартфон сломался, и несут его в сервисный центр.
Что такое Factory Mode?
Но не стоит торопиться — при наличии уровня знаний, чуть выше начального пользователя, каждый пользователь может протестировать смартфон, перезагрузить операционную систему или сбросить ее до первоначального уровня (заводских настроек). Для этого нужно активировать специальный режим — Factory Mode.
Factory Mode в буквальном переводе означает «заводской режим». Это режим, при котором есть возможность выполнить с устройством ряд операций, недоступных в обычном пользовательском режиме.
Как открыть Factory Mode?
Меню Factory Mode можно вызвать принудительно. Еще он становится активным при наличии каких-либо проблем со смартфоном. При желании вызвать его самостоятельно: необходимо воспользоваться механическими клавишами питания, «Домой» и громкости. На сайте производителя смартфона можно найти точную информацию о сочетании клавиш. Как правило это:
- Зажать клавиши включения и уменьшения громкости (10-15 секунд).
- Зажать клавиши «Домой» и увеличения громкости (10-15 секунд) .
- Зажать эти три кнопки одновременно.
Функции Factory Mode
После этого появится доступ к различным функциям Factory Mode. Их может быть быть от 3 до 12 в зависимости от фирмы изготовителя и версии Android. Выбор того или иного пункта подтверждается клавишей включения смартфона, а навигация между пунктами происходит с помощью кнопок громкости. Наиболее распространенные функции заводского режима:
- Full Test: полное тестирование устройства со всеми компонентами.
- Signaling Test: проверка модуля сигнала GSM.
- Essential Test: позволяет выполнить базовое сканирование аппарата.
- Item Test: выборочное тестирование.
- GPS: проверка работоспособности геолокации.
- Reboot: принудительная перезагрузка операционной системы.
В зависимости от того, какой пункт будет выбран, Factory Mode предоставит диагностические сведения о смартфоне, позволит выполнить некоторые действия над операционной системой или поможет откалибровать основные параметры. Например, функция Reboot часто позволяет вывести телефон из зависания или реанимировать отказавшие функции. Она же позволяет выйти из заводского режима.
Перед запуском Factory Mode и проведением диагностических тестов пользователю необходимо убедится в достаточном заряде батареи, так как внезапное отключение питания может привести к серьезной поломке. Рекомендуется пользоваться этим режимом и одновременно держать гаджет на зарядке.
Режим Factory Mode является в большей степени информационным и позволяет устранить некоторые неисправности в работе операционной системы или самого аппарата. Для более серьезных вмешательств существует режим Recovery Mode, о котором мы рассказывали в специальной статье.
Источник