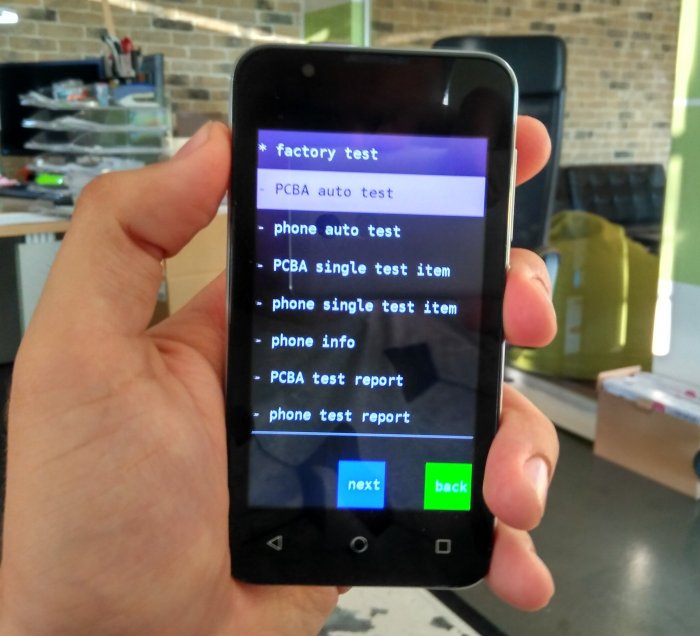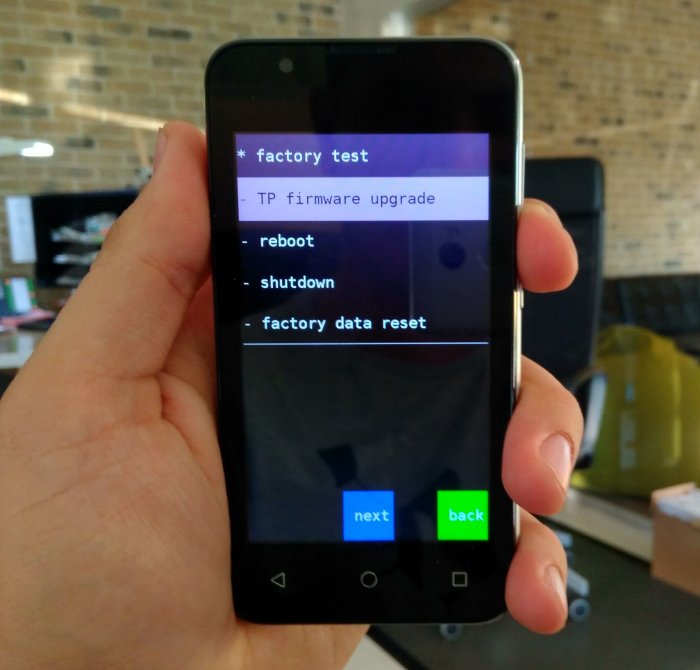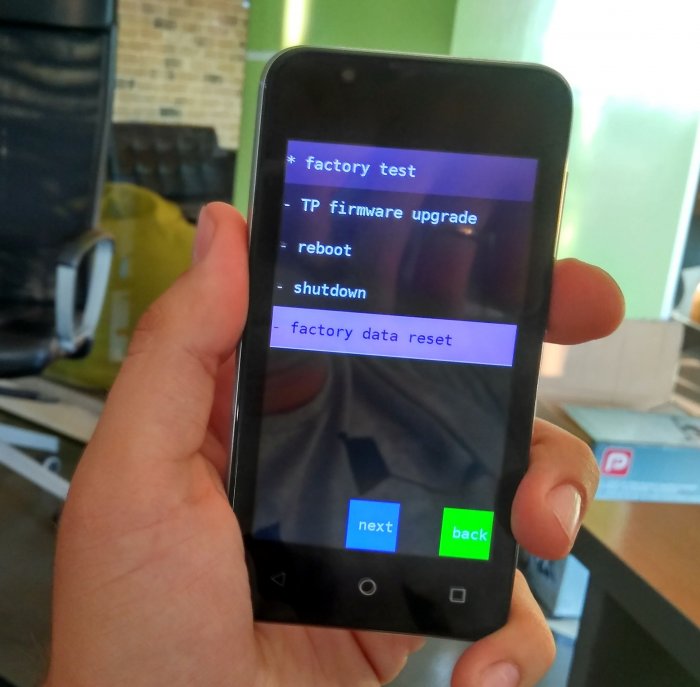- Factory Mode — как сбросить настройки?
- Что такое и зачем нужен Factory Mode
- Вход в Factory Mode
- Функции Factory Mode
- Выход из Factory Mode
- Что такое Factory Mode на Android?
- Что такое Factory Mode?
- Как открыть Factory Mode?
- Функции Factory Mode
- Программы и сервисы, которые можно удалить без вреда вашему Android
- Зачем на смартфон устанавливают программы, если я и сам могу это сделать?
- Можно ли удалить ненужные мне программы и сервисы от Google?
- Что можно отключить или удалить?
- Как удалить сторонние программы на Андроид смартфоне?
- Через CCleaner
- Через системные настройки
- Добавить комментарий Отменить ответ
Factory Mode — как сбросить настройки?
Иногда во время работы смартфона может появиться непонятное меню на английском или китайском языке. Оно называется Factory Mode. Эта статья расскажет о том, что это такое, зачем оно нужно и как из него выйти.
Что такое и зачем нужен Factory Mode
Второе название – Factorykit test. На русский язык эту функцию можно перевести как «заводской режим». Это часть прошивки смартфона на «Андроид», позволяющая вручную проверить работоспособность компонентов устройства перед загрузкой системы.
Вход в Factory Mode 
Рассматриваемых режим запускается в 2 случаях: самостоятельно при невозможности загрузки системы из-за повреждения необходимых файлов и системного раздела целиком (обычно после неудачной перепрошивки) и по требованию пользователя.
Во втором случае запустить заводской режим можно, в зависимости от модели смартфона одним из 2 способов:
- Зажать на 10-15 секунд клавиши питания и увеличения/ уменьшения громкости.
- Зажать на 10-15 секунд кнопки питания, «Домой» и увеличения/ уменьшения громкости.
Для каждого телефона предусмотрена своя комбинация и поэтому следует попробовать оба варианта.
Перед запуском заводского режима рекомендуется полностью зарядить батарею или подключить телефон к зарядному устройству. Иначе при отключении в этом режиме может повредиться системный раздел и тогда потребуется перепрошивка смартфона.
Функции Factory Mode
После входа в factory mode на экране отобразится главное меню, состоящее из 5-12 пунктов. Для навигации используются кнопки громкости (вверх-вниз) и питания («Выбрать»).
Расшифровка наиболее часто встречающихся пунктов меню:
- Clear eMMC – откат устройства к заводским настройкам. Идентичен функции Wipe data или Facory reset в рекавери.
- Debug Test – режим отладки.
- Essential Test: базовая проверка устройства.
- Full test или Auto test: проверка всех систем и подсистем.
- GPS: проверка модуля GPS.
- Item Test: проверка отдельного модуля.
- Reboot: перезагрузка в операционную систему.
- Signaling Test: проверка модуля связи GSM.
- Test Report – напоминание о проверке.
Результаты тестов выводятся посредством 2 сообщений: pass (удачно) и fail (провал).
Выход из Factory Mode
Чтобы выйти из factory mode нужно:
- Выбрать строчку «Reboot».
- Дождаться загрузки в систему.
Если загрузка обрывается в самом начале повторным появлением заводского режима, то поврежден системный раздел и нужна перепрошивка.
Подводя итог, можно сказать, что заводской режим – полезная функция, позволяющая проверить состояние устройства. Пугаться появления ее меню не нужно, обычно это происходит случайно. Чтобы выйти из этого режима достаточно в меню выбрать пункт «Reboot».
Источник
Что такое Factory Mode на Android?
Рассказываем о режиме Factory Mode на Android-смартфонах и планшетах: что это, зачем нужно и как пользоваться?
Иногда при работе со смартфоном на базе Android наступает ситуация, когда он зависает или внезапно отключается, а при попытке его включить операционная система не загружается. Вместо этого на дисплее видно несколько строчек английских букв на черном фоне. Многие владельцы делают вывод, что смартфон сломался, и несут его в сервисный центр.
Что такое Factory Mode?
Но не стоит торопиться — при наличии уровня знаний, чуть выше начального пользователя, каждый пользователь может протестировать смартфон, перезагрузить операционную систему или сбросить ее до первоначального уровня (заводских настроек). Для этого нужно активировать специальный режим — Factory Mode.
Factory Mode в буквальном переводе означает «заводской режим». Это режим, при котором есть возможность выполнить с устройством ряд операций, недоступных в обычном пользовательском режиме.
Как открыть Factory Mode?
Меню Factory Mode можно вызвать принудительно. Еще он становится активным при наличии каких-либо проблем со смартфоном. При желании вызвать его самостоятельно: необходимо воспользоваться механическими клавишами питания, «Домой» и громкости. На сайте производителя смартфона можно найти точную информацию о сочетании клавиш. Как правило это:
- Зажать клавиши включения и уменьшения громкости (10-15 секунд).
- Зажать клавиши «Домой» и увеличения громкости (10-15 секунд) .
- Зажать эти три кнопки одновременно.
Функции Factory Mode
После этого появится доступ к различным функциям Factory Mode. Их может быть быть от 3 до 12 в зависимости от фирмы изготовителя и версии Android. Выбор того или иного пункта подтверждается клавишей включения смартфона, а навигация между пунктами происходит с помощью кнопок громкости. Наиболее распространенные функции заводского режима:
- Full Test: полное тестирование устройства со всеми компонентами.
- Signaling Test: проверка модуля сигнала GSM.
- Essential Test: позволяет выполнить базовое сканирование аппарата.
- Item Test: выборочное тестирование.
- GPS: проверка работоспособности геолокации.
- Reboot: принудительная перезагрузка операционной системы.
В зависимости от того, какой пункт будет выбран, Factory Mode предоставит диагностические сведения о смартфоне, позволит выполнить некоторые действия над операционной системой или поможет откалибровать основные параметры. Например, функция Reboot часто позволяет вывести телефон из зависания или реанимировать отказавшие функции. Она же позволяет выйти из заводского режима.
Перед запуском Factory Mode и проведением диагностических тестов пользователю необходимо убедится в достаточном заряде батареи, так как внезапное отключение питания может привести к серьезной поломке. Рекомендуется пользоваться этим режимом и одновременно держать гаджет на зарядке.
Режим Factory Mode является в большей степени информационным и позволяет устранить некоторые неисправности в работе операционной системы или самого аппарата. Для более серьезных вмешательств существует режим Recovery Mode, о котором мы рассказывали в специальной статье.
Источник
Программы и сервисы, которые можно удалить без вреда вашему Android
На каждом Андроид смартфоне есть очень много программ и сервисов различного характера. Это и приложения от производителя, которые установлены еще на заводе, и разный сторонний софт, установленный уже самим владельцем устройства. Но некоторые встроенные программы и сервисы не являются обязательными для функционирования системы Android, а все равно устанавливаются разработчиком. Поэтому при желании пользователь может отключить или удалить их. Об этом и пойдет речь в нашем обзоре.
Из статьи вы узнаете
Зачем на смартфон устанавливают программы, если я и сам могу это сделать?
Многие пользователи Андроид смартфонов не могут самостоятельно установить нужную им программу по многим причинам. Одни попросту не умеют устанавливать сторонний софт, а другие даже не знают, что есть такие-то программы и они могут быть очень полезны. А большинство пользователей просто не заморачивается и пользуются, как говорится: «Тем, что есть», — именно на это и рассчитана предустановка сторонних сервисов в мобильных устройствах.
Производители устанавливают программы для удобства пользователя, как бы давая ему уже готовое устройство, которым можно брать и пользоваться без заморочек по типу установки нужного софта. Например, компания Google, являющаяся разработчиком операционной системы Андроид, устанавливает во все смартфоны свои сервисы, такие как Play Market, Gmail, Google+, Maps, Docs и так далее. Это сделано и для рекламы этих самых разработок, и для предоставления уже готового продукта, где можно выполнять основные задачи без перенастроек.
Можно ли удалить ненужные мне программы и сервисы от Google?
К сожалению, удалить сервисы от Google простым способом нельзя. Для их удаления необходимо получать root права на смартфоне, то есть взламывать гаджет, а это бывает сложно и рискованно. Но зато вы можете отключить все сервисы Google. Это почти то же самое, что и удаление, только немного памяти они все же будут занимать.
После отключения сервисов Гугл они не смогут работать, не будут потреблять оперативную память и батарею, их нельзя будет открыть, но они все ровно будут хранится в системе. Вы сможете в любой момент включить тот или иной сервис и снова использовать его.
Что можно отключить или удалить?
Некоторые системные службы на Андроиде просто висят в фоне и никак не используются пользователем. Давайте же разберемся, какие приложения можно удалить или отключить на смартфоне без последствий.
Первым делом стоит понимать, что есть несколько видов предустановленного софта, а именно:
- Системные. Они регулярно используются системой для комфортного взаимодействия с владельцем. Их нельзя ни удалить, ни отключить, да и ненужно это.
- Сервисы от Google. Эти сервисы тоже предустановленны и идут абсолютно с каждым смартфоном на операционной системе Android. Их можно совершенно без проблем отключить, если вы не пользуетесь ими всеми либо одним из них, благо они независимы между собой.
- От производителя. Такие приложения устанавливает сам производитель и их, зачастую, можно удалить и отключить, но в некоторых случаях это приводит к неработоспособности некоторых узлов системы. С ними нужно быть аккуратным, поэтому мы подготовили список всех утилит, которые можно отключить. Следуя этому списку, внимательно проанализируйте свой архив и вычистите его от мусора.
Отключаем ненужные системные службы. Вот список всех системных служб с подробным описанием:
| Название | Описание |
|---|---|
| Заставки | Эта служба добавляет в систему новые живые обои. Если вы не используете стандартные живые обои – отключайте. |
| Мастер настройки | Приложение для помощи в настройке смартфона при первом включении. |
| Распознание лиц | Новый способ разблокировать смартфон. Не пользуетесь – отключите. |
| Синтезатор речи | Приложения для распознания вашей речи. Если вы не используете голосовой поиск, голосовое управление и не запускаете Google Ассистента – отключайте. |
| Служба печати | Создана для печати через смартфон. |
| Google One Time Init | Приложение для первичной настройки смартфона, отключить можно всем. |
| Google Services Framework | Отключите, если вы не пользуетесь сервисами Google, в частности Плей Маркетом и Гугл Играми. Это приложение сильно потребляет ресурсы смартфона, так что без необходимости лучше его отключить. Но если вы пользуетесь Маркетом, то строго запрещено удалять данное приложение! |
| Print Service Recommendation Service | Принт. |
| TalkBack | Программа для помощи людям с ограниченными возможностями. |
| Chrome | Это браузер. Можете отключить его без каких-либо последствий. |
| Если не пользуетесь почтой либо пользуетесь другой. | |
| FM-радио | Если не слушаете радио. |
| MusicFX | Эквалайзер для вашей музыки. Если не пользуетесь стандартным эквалайзером – отключайте. |
| Брелок | Украшательства для системы. |
| Диск | Облачное хранение файлов в Google Диске. |
| Живые обои Android | Если не пользуетесь живыми обоями – отключайте. Можете в любой момент включить и начать ими пользоваться. |
| AccuWeatherDaemonService.apk и AccuweatherDaemon.apk | Эти приложения можно удалить для экономии оперативной памяти. Они нужны для обновления информации на виджете погоды. |
| DigitalClock.apk, AccuweatherWidget.apk, AccuweatherWidget_Main.apk, AnalogClock.apk, AnalogClockSimple.apk и DeskClock.apk | Виджеты погоды. Не пользуетесь виджетами – удаляйте. |
| audioTuning.apk | Уменьшает громкость звука при прослушивании музыки. |
| Сервисы от Google, такие как: Книги, Игры, Погода, Новости, Пресса, Фильмы, Музыка, Фото, Google, Gmail, Duo, Карты и тому подобное | Это все сервисы от Google. Можете отключить те, которыми не пользуетесь. |
| Gboard | Клавиатура от Google. Удалите если используете другую. |
Как удалить сторонние программы на Андроид смартфоне?
Для удаления стороннего софта используйте системные настройки либо, для удобства, скачайте сторонний пакет софта из Маркета для более удобной чистки.
Одной из таких удобных программ для удаления других приложений есть CCleaner. В этой программе можно быстро и, главное, удобно перебирать все приложения на своем устройстве и при необходимости удалить либо отключить их.
Если вы не хотите ничего скачивать, то можно без проблем воспользоваться стандартными функциями Андроида через настройки, об этом ниже в статье.
Через CCleaner
CCleaner создан специально для удаления мусора из системы Android. Благодаря ей можно быстро и без тревоги удалить ненужное: как встроенные, так и скачанные самим пользователем программы.
Программа очень удобна для очистки системы не только от приложений, но и от других мусорных файлов по типу кэша, документов и так далее. Сейчас мы поговорим только о функции удаления приложений.
Скачать данную программу вы можете с официального магазина приложений от компании Google под названием Google Play (или Play Market). Ссылка на установку из Маркета.
Для удаления приложений через CCleaner сделайте следующее:
- Запустите приложение. На главном экране откройте боковое меню нажатием на три линии сверху слева.
В боковом меню найдите и запустите пункт «Управление приложениями».
В этом меню вы можете видеть все свои приложения. Они отсортированы по количеству занимаемой памяти и принадлежности (стороннее, предустановленное, системное и так далее). Выберите нужный раздел и удаляйте ненужные приложения, выделив их специальной галочкой напротив этого самого приложения.

Через системные настройки
Данный способ удаления ненужных приложений не менее удобный, но в нём придется долго листать список всех программ и сервисов без какой-либо сортировки.
Для удаления через системные настройки проделайте следующие действия:
- Откройте меню «Настройки». Сделать это можно через шторку уведомлений, в ней нажмите на шестеренку либо запустите настройки через специальный ярлык в лаунчере смартфона.
- Найдите и откройте пункт «Приложения и уведомления». На старых версиях системы пункт называется просто «Приложения».
Если вы открыли «Приложения и уведомления», то дальше откройте «Сведения о приложениях». На старых версиях Андроида этот пункт просто пропустите.
Далее нажмите на троеточие вверху справа. На старых версиях просто пролистните свайпами вправо-влево список всех приложений до фильтра «Все приложения».
Выберите «Показать системные процессы». На старых версиях пропустите этот пункт.
Теперь из списка всех приложений выберите те, которые вам не нужны и, нажав на них, в появившемся меню просто нажмите на «Удалить» либо «Отключить» в зависимости от ситуации. После отключения приложение удалит все ненужные файлы и как бы откатиться до старой версии, но оно все ровно не пропадет. Для полного удаления нужно устанавливать root, а это небезопасно и очень сложно для неопытных пользователей.

Добавить комментарий Отменить ответ
Для отправки комментария вам необходимо авторизоваться.
Источник