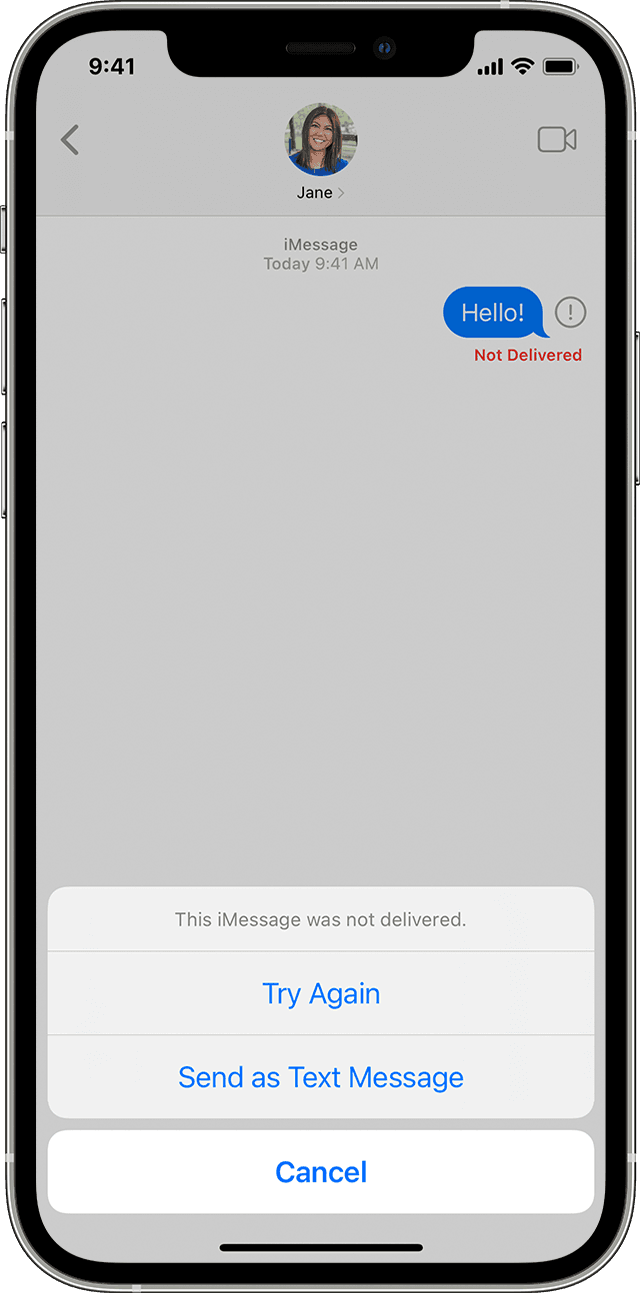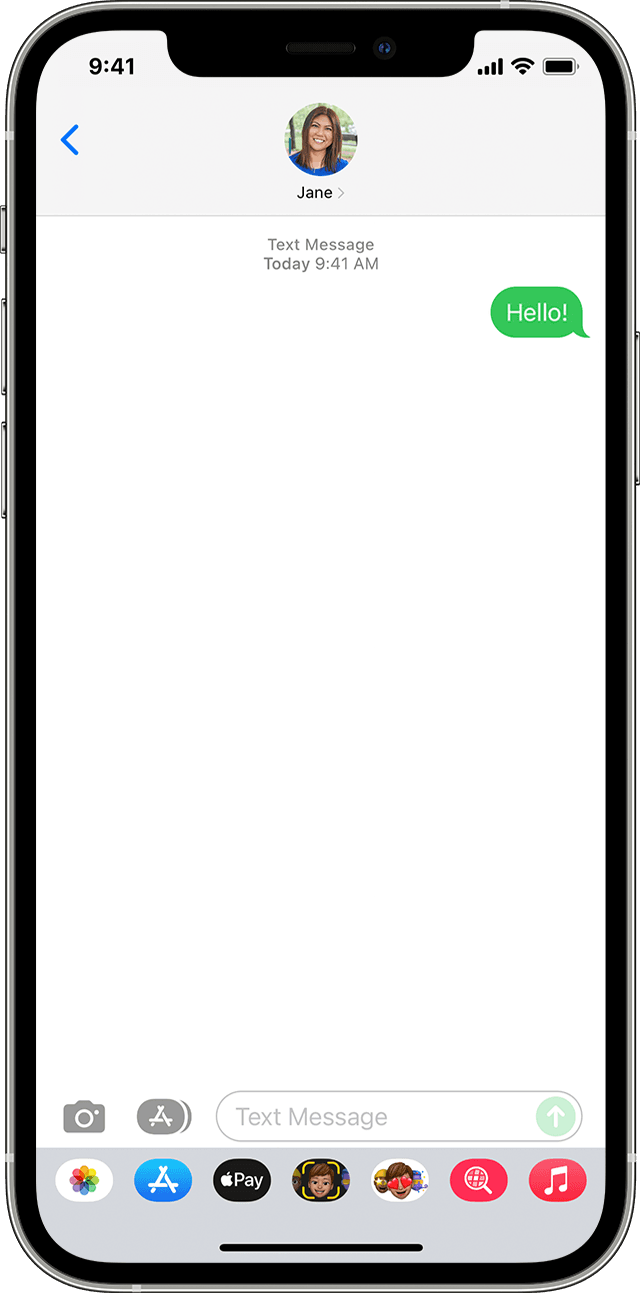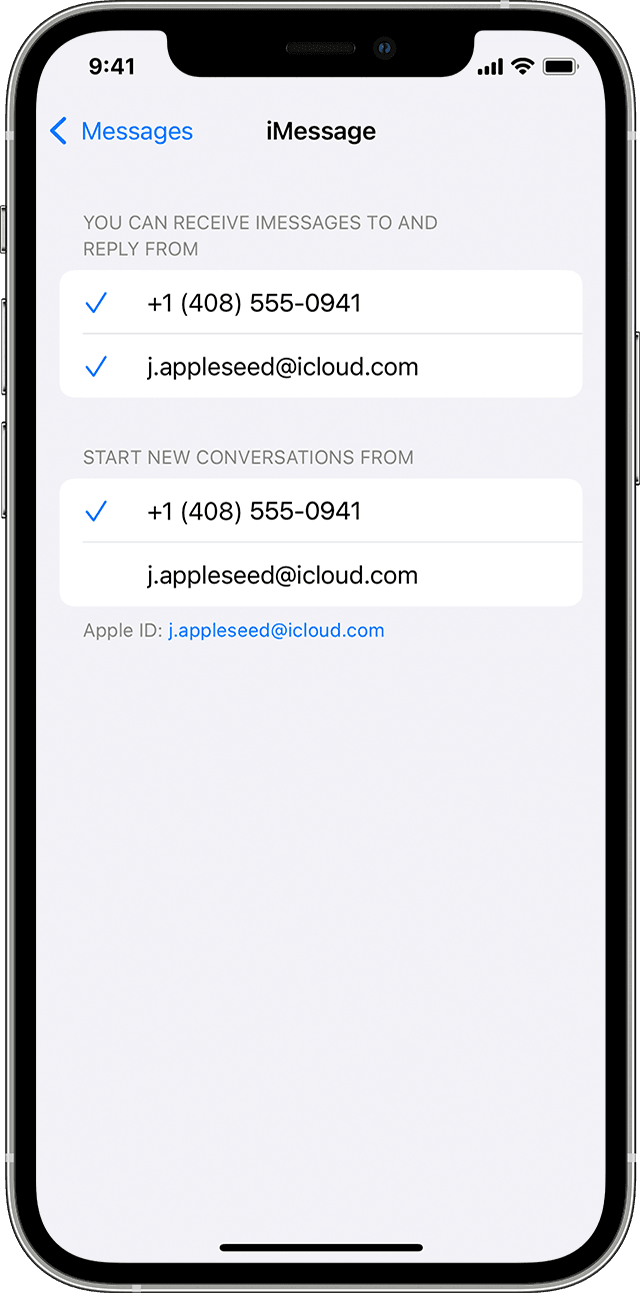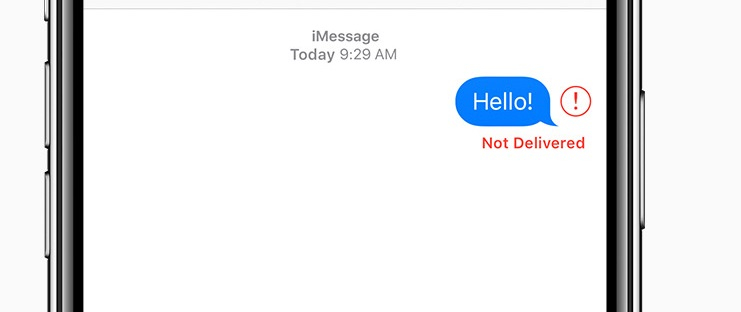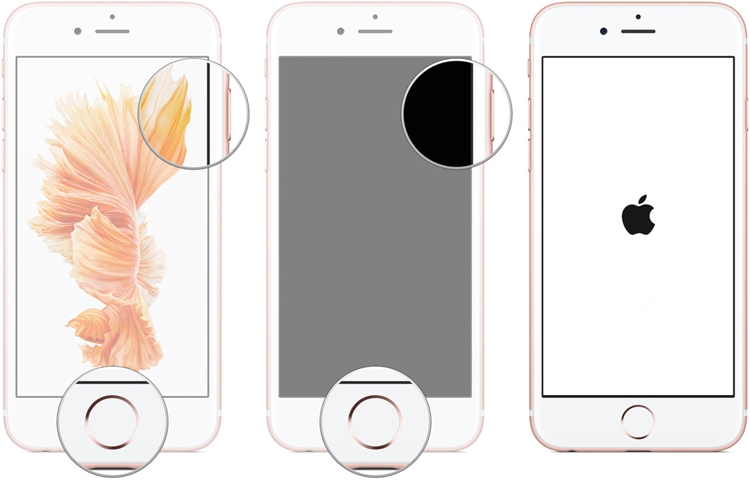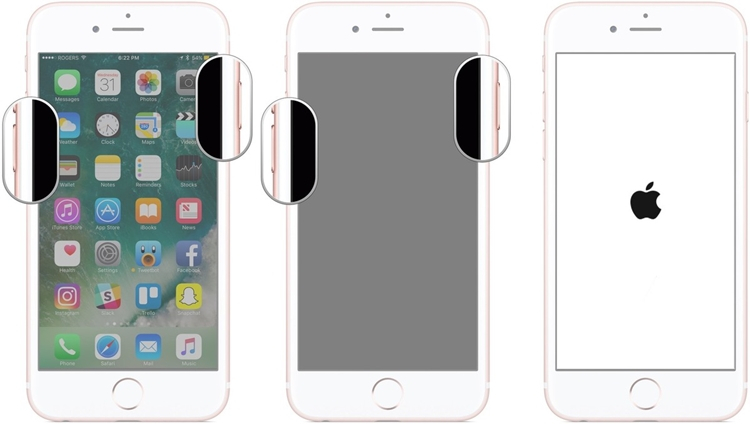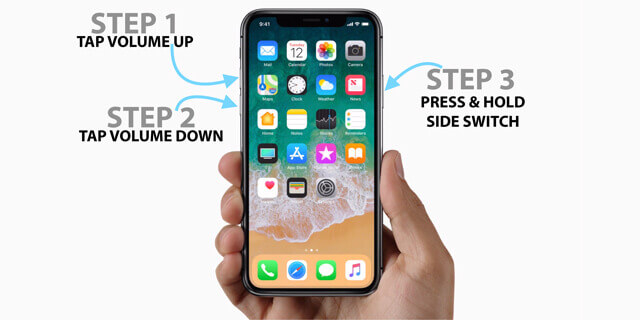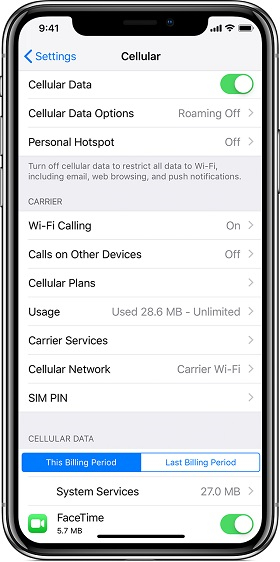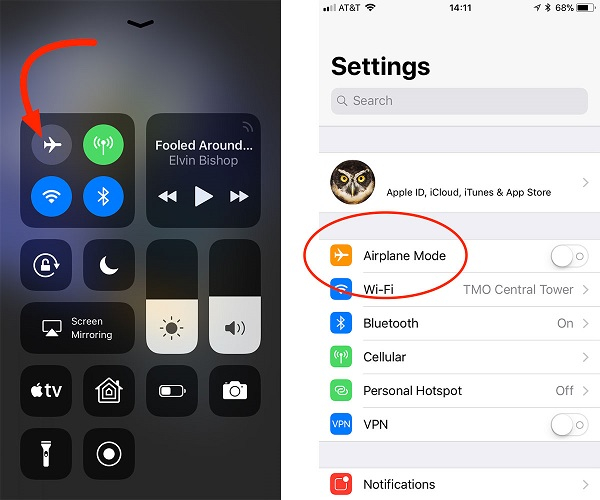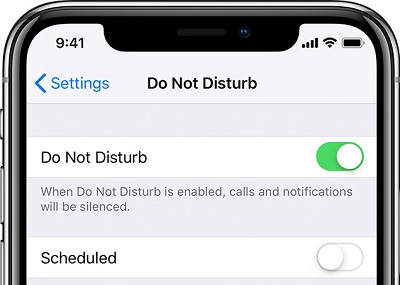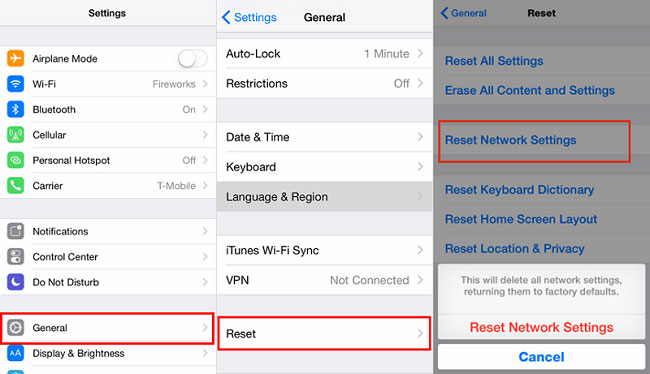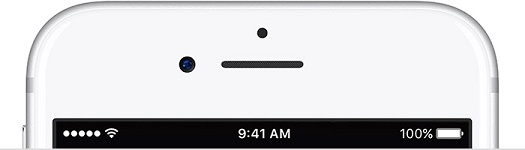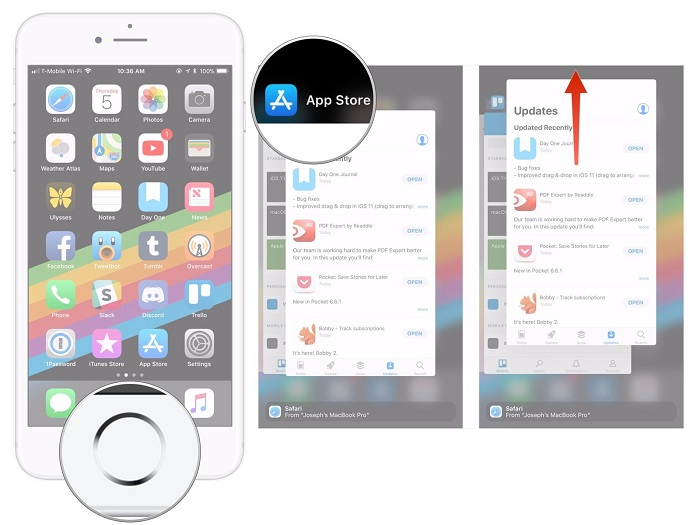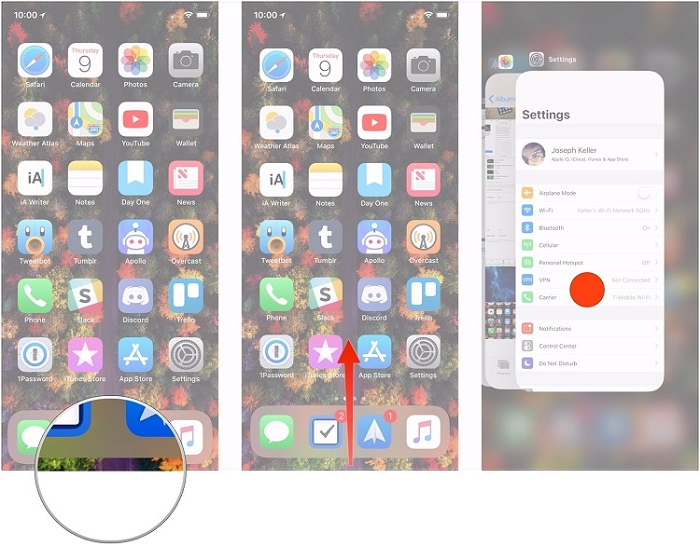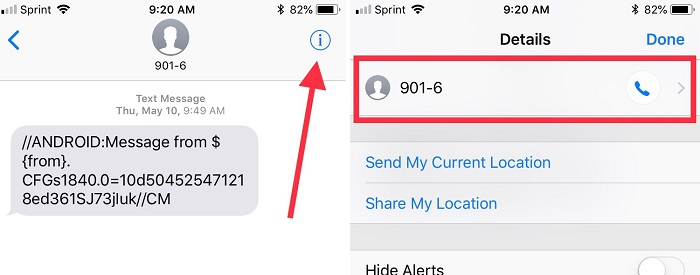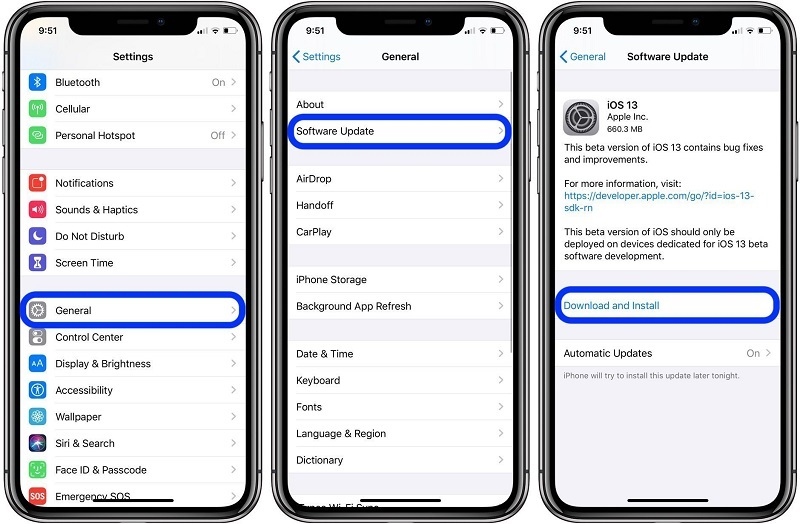- If you can’t send or receive messages on your iPhone, iPad, or iPod touch
- Try these steps first
- If you see a red exclamation point
- If you see a green message bubble
- If you receive messages on one device but not the other
- If you have issues with a group message
- If you can’t turn on or sign in to iMessage or FaceTime
- Check your device settings
- Turn off and restart iMessage and FaceTime
- Still not activated after a day?
- Get more help
- Text Message Failed to Send on iPhone? Solved!
- Part 1: Reasons Why my iPhone Fails to Send Text Messages
- Part 2: Forcefully Reboot your iPhone
- Part 3: Inspect All the Crucial Settings on your iPhone
- 3.1 Do you have adequate cellular data left?
- 3.2 Check if your iPhone is in Airplane Mode
- 3.3 Is the DND (Do Not Disturb) Mode On?
- 3.4 Reset your Device’s Network Settings
- Part 4: Make sure your Device has a Strong Network Signal
- Part 5: Reopen your SMS and MMS app
- Part 6: Check the Number you have Texted to
- Part 7: Have you exhausted the Message Limit?
- Part 8: Update your iPhone to the latest iOS version
- Part 9: Use an iOS System Repairing Tool
If you can’t send or receive messages on your iPhone, iPad, or iPod touch
If you see an alert when you send a message, or if you can’t send or receive messages, learn what to do.
Try these steps first
- Restart your device:
- iPhone
- iPad
- iPod touch
- Check your network connection. To send a message as iMessage or MMS, you need a cellular data or Wi-Fi connection. To send an SMS message, you need cellular network connection. If you turn on Wi-Fi Calling, you can send SMS messages over Wi-Fi.
- Check with your carrier to see if the type of message you’re trying to send, like MMS or SMS, is supported.
- If you’re trying to send group MMS messages on an iPhone, go to Settings > Messages and turn on MMS Messaging. If you don’t see an option to turn on MMS Messaging or Group Messaging on your iPhone, then your carrier might not support this feature.
- Make sure that your device has enough space to receive images and videos.
- Make sure that you entered the correct phone number or email address for the contact.
If you see a Waiting for Activation alert, learn what to do.
If you still need help, find your issue below to learn what to do next.
Message not delivered
You see a green message bubble
Not receiving messages on a device
Issues with group messages
If you see a red exclamation point
If you try to send a message and you see with an alert that says Not Delivered, follow these steps:
- Check your network connection.
- Tap , then tap Try Again.
- If you still can’t send the message, tap , then tap Send as Text Message. Messaging rates may apply. Contact your carrier for more information.
If you see a green message bubble
If you see a green message bubble instead of a blue one, then that message was sent using MMS/SMS instead of iMessage. There are several reasons for this:
- The person that you sent the message to doesn’t have an Apple device.
- iMessage is turned off on your device or on your recipient’s device. To check if iMessage is turned on for your device, go to Settings > Messages > iMessage.
- iMessage is temporarily unavailable on your device or on your recipient’s device.
If you receive messages on one device but not the other
If you have an iPhone and another iOS or iPadOS device, like an iPad, your iMessage settings might be set to receive and start messages from your Apple ID instead of your phone number. To check if your phone number is set to send and receive messages, go to Settings > Messages, and tap Send & Receive.
If you don’t see your phone number, you can link your iPhone number to your Apple ID so you can send and receive iMessages from your phone number. You can also set up Text Message Forwarding so you can send and receive MMS and SMS messages on all of your Apple devices.
If you have issues with a group message
If you’re in a group message and stop receiving messages, check to see if you left the conversation. Open Messages and tap the group message. If you see a message that says you left the conversation, then either you left the conversation or you were removed from the group message. You can rejoin a group message only if someone in the group adds you.
To start a new group message:
- Open Messages and tap the Compose button .
- Enter the phone numbers or email addresses of your contacts.
- Type your message, then tap the Send button .
If you have other issues with a group message, you might need to delete the conversation and start a new one. To delete a group message:
- Open Messages and find the conversation that you want to delete.
- Swipe left over the conversation.
- Tap Delete.
When you delete a message, you can’t recover it. If you want to save parts of a message, take a screenshot. To save an attachment in a message, tap the Download button . The photo or image will be saved to your Library in the Photos app.
Источник
If you can’t turn on or sign in to iMessage or FaceTime
To use iMessage or FaceTime, you need to activate them on your iPhone, iPad, or iPod touch. If you see an error message during activation, follow these steps.
When activating iMessage or FaceTime, you might see one of these messages:
- Waiting for activation
- Activation unsuccessful
- An error occurred during activation
- Could not sign in, please check your network connection
- Unable to contact the iMessage server. Try again.
Check your device settings
- Make sure that you’re connected to a cellular data or Wi-Fi network. If you’re using an iPhone, you need SMS messaging to activate your phone number with iMessage and FaceTime. Depending on your carrier, you might be charged for this SMS.
- Go to Settings > General > Date & Time and make sure that your time zone is set correctly.
Turn off and restart iMessage and FaceTime
- Go to Settings > Messages and turn off iMessage.
- Go to Settings > FaceTime and turn off FaceTime.
- Restart your device:
- iPhone
- iPad
- iPod touch
- Turn iMessage and FaceTime back on.
Still not activated after a day?
It might take up to 24 hours to activate iMessage and FaceTime. If the issue continues after 24 hours, follow these steps:
- Make sure that your device has the latest version of iOS or iPadOS.
- If you’re using an iPhone, contact your carrier to make sure that you can send and receive SMS messages.
- If your iPhone is used with a carrier not found in the wireless carrier articles, make sure you can send and receive international SMS.
- Contact Apple Support.
Get more help
You can also use your email address with iMessage and FaceTime. Sign in to your Apple ID account page and review all the email addresses you have on file, including the one that you’re trying to verify. If the email address is incorrect, you can update it. Then click Resend next to the email address that you want to verify.
FaceTime is not available in all countries or regions.
Information about products not manufactured by Apple, or independent websites not controlled or tested by Apple, is provided without recommendation or endorsement. Apple assumes no responsibility with regard to the selection, performance, or use of third-party websites or products. Apple makes no representations regarding third-party website accuracy or reliability. Contact the vendor for additional information.
Источник
Text Message Failed to Send on iPhone? Solved!
Are you not able to send text messages from your iPhone?
Don’t worry – this is quite a common issue that is faced by numerous iPhone users. To find a solution for the text message failed to send on iPhone problem, you first need to diagnose its causes. For instance, there could be a problem with your iPhone’s settings, the network, or even the recipient phone. A while back, when I got the iPhone message failure prompt, I diagnosed the issue and implemented several techniques to fix it. In this guide, I have listed how I fixed the text message failure issue on iPhone – and you can too!
- Part 1: Reasons Why my iPhone Fails to Send Text Messages
- Part 2: Forcefully Reboot your iPhone
- Part 3: Inspect All the Crucial Settings on your iPhone
- Part 4: Make sure your Device has a Strong Network Signal
- Part 5: Reopen your SMS and MMS app
- Part 6: Check the Number you have Texted to
- Part 7: Have you exhausted the Message Limit?
- Part 8: Update your iPhone to the latest iOS version
- Part 9: Use an iOS System Repairing Tool
Part 1: Reasons Why my iPhone Fails to Send Text Messages
In order to fix the iPhone text message failed to send problem, you need to know its major causes first. In this way, you can avoid facing the same issue in the future.
- Your device might not be connected to an active network or can have no service.
- You might have exhausted the message limit on your phone.
- Your number might be marked as spam or could be blocked by the recipient.
- There could be some wrong network settings implemented on your phone.
- Your device might be running on an outdated or corrupt firmware.
- The SMS or iMessage app on your phone could be malfunctioning
- Any other software related issue with your iPhone can also trigger this problem.
The good news is that the iPhone message failure situation can easily be fixed. Here are some of the suggested solutions for it that you can implement on your own.
Part 2: Forcefully Reboot your iPhone
If your device has been stuck and you can’t seem to send messages from it, then consider restarting it. A forceful reboot would reset the present power cycle of your device, will clear its RAM, and perform a soft reset. Since it will not cause any data loss on your iPhone, it is considered as a recommended fix for message send failure on iPhone. Here are the key combinations to do a forceful restart for different iPhone models.
iPhone 6s and older versions
Press the Home + Power (wake/sleep) keys simultaneously for 10-15 seconds and let go of them once your device vibrates.
iPhone 7 or 7 Plus
Press and hold the Volume Down key + the Power button at the same time. Keep holding them for a while and release once the device restarts.
iPhone 8 Plus and newer models
Firstly, quick-press the Volume Up button which would be followed by quick-pressing of the Volume Down key. Without waiting anymore, press the Side key and keep holding it for a few seconds until you see the Apple logo on the screen.
Part 3: Inspect All the Crucial Settings on your iPhone
Before you take any drastic step to fix the iPhone text message send failure, perform a thorough diagnosis on your device. Here are some of the important settings on iPhone that you should check in this case.
3.1 Do you have adequate cellular data left?
If you are using any social or IM app (instead of SMS), then your device should be connected to the internet. Additionally, if you are using cellular data, then there should be enough bandwidth left. To do this, just go to your iPhone’s Settings > Cellular and turn on the Cellular Data option. Also, check the data limit left for your cellular data from the usage details here.
3.2 Check if your iPhone is in Airplane Mode
The Airplane Mode automatically blocks all the network connections on the device. Therefore, if your device is presently running in the Airplane Mode, then you would get the text message failure prompt on iPhone. Just go to its Control Center or Settings and turn the Airplane Mode off.
3.3 Is the DND (Do Not Disturb) Mode On?
If the DND mode is enabled on your device, then all the notifications for calls and messages would be silenced. In this case, even after sending a message, you would not get a reply’s notification or a delivery report. You can just disable the DND mode from the iOS device’s Control Center or visit its Settings > Do Not Disturb to turn it off.
3.4 Reset your Device’s Network Settings
One of the major reasons for the iPhone text message failed to send problem is a glitch in its network settings. To fix it quickly, you can just reset the network settings on the device. Just unlock the phone and go to its Settings > General > Reset > Reset Network Settings and confirm your choice. Subsequently, your phone would be restarted with its default network settings.
Part 4: Make sure your Device has a Strong Network Signal
Needless to say, your iPhone should be in proper network coverage else you won’t be able to receive or send messages. Mostly, your phone can have restricted coverage in closed spaces, parking lots, elevators, etc. Also, if you are far from an urban area, then network coverage might drop. Check the strength of the signal on the phone’s top or via settings. Move outside and be in the vicinity of a strong network signal to send or receive messages.
Part 5: Reopen your SMS and MMS app
Chances are that the messaging app on your iPhone might not be functioning well. To fix this, you can just close the SMS or the iMessage app and try to access it again. To further fix the iPhone text messages send failure problem, you can quit the app from running in the background as well.
Step 1. If your iPhone has a home button, then just press it twice. This will launch the app switcher window, letting you quit the app by just swiping its app card.
Step 2. For devices without a home button, just go to its bottom panel to access its gesture control. Swipe up till the half of the screen to open the app switcher. Now, slide up the app card for the SMS/MMS app to close it.
Step 3. Once the app is closed even from running in the background, launch it again and try to send messages.
Part 6: Check the Number you have Texted to
Sometimes, a minor human error can also be the reasons for the text message failed to send on iPhone. For instance, you might be texting the wrong number or contact. To quickly check this, just open the conversation window and tap on the contact. This will display the phone number that is saved for the respective contact. If you think it is wrong, then simply edit the number and try again.
Part 7: Have you exhausted the Message Limit?
Most of the network providers have certain limit for text messages for their prepaid or postpaid plans. For instance, you can have the limit of sending 100 messages in a day. If the limit has been exhausted or you are running on low balance, then you would get the iPhone message failure prompt. You can check with the carrier provider if there is a message limit like this on your number.
Part 8: Update your iPhone to the latest iOS version
Another reason for getting the text message failed to send iPhone problem is an outdated or corrupted firmware version. If your device hasn’t been updated in a while or it is running on a beta version, then you might get the message send failure prompt on iPhone. To update your device, you can follow these simple steps.
Step 1. Unlock your iPhone and go to its Settings > General and tap on the Software Update settings.
Step 2. Here, you can see the profile of a stable iOS version that is available. Just tap on the “Download and Install” button and wait for a while as your device would update successfully.
Part 9: Use an iOS System Repairing Tool
If nothing else would seem to work, then chances are that there could be a serious issue with your phone’s firmware. This can be fixed by using a professional system repairing application like dr.fone — Repair (iOS). It features a user-friendly interface and can fix all kinds of major issue related to an iOS device. This includes an unresponsive phone, corrupt firmware, device stuck in a reboot loop, or any other system error. The application will let you update your device to stable firmware release without causing any data loss in it. Just follow a simple click-through process and fix the iPhone message failure issue.
After following all these solutions, you would certainly be able to fix the iPhone text messages failed to send error on your iPhone. As you can see, there can be all kinds of reasons for this like incorrect iPhone settings, human error, system issue, and so on. Which of these techniques helped you get rid of the failed to send text messages on iPhone issue? Are you still facing the same problem and can’t seem to send/receive messages on iPhone? Let us know your thoughts or suggestions about this iPhone problem in the comments.
Источник