- Используйте файл изображения в качестве камеры
- Fake Camera
- Скачать программы Fake Camera APK
- Описание: Vaclav Balak
- Android: уязвимость StrandHogg и обход ограничений на доступ к камере и микрофону
- Содержание статьи
- Почитать
- StrandHogg — уязвимость с «подменой» приложений
- Обход защиты на снятие скриншотов
- Обход ограничения на доступ к камере, микрофону и местоположению в фоне
- Разработчику
- Хорошие и плохие приемы программирования на Kotlin
- Первый пример
- Продолжение доступно только участникам
- Вариант 1. Присоединись к сообществу «Xakep.ru», чтобы читать все материалы на сайте
- Вариант 2. Открой один материал
- Евгений Зобнин
- Не работает камера на телефоне Андроид: горит черный экран, приложение не отвечает (возможна ошибка: «не удалось подключиться к камере»)
- Восстановление работы камеры на телефоне: что делать по шагам
Используйте файл изображения в качестве камеры
Вместо использования реальной камеры, я хотел бы смоделировать вход камеры в виде статического файла изображения. Я хочу, чтобы он работал с любым приложением, как если бы это была камера. Точнее говоря, Android находится внутри эмулятора на компьютере без веб-камеры.
(Как и в этом вопросе, но мне достаточно статичного изображения)
Чтобы быть более точным, я хочу отсканировать QR-код из WhatsApp, чтобы использовать веб-сеть WhatsApp, поэтому использование приложений, которые открываются, когда приложение хочет открыть камеру, не работает. Мне нужно что-то вроде поддельного драйвера камеры.
Существуют сторонние приложения «поддельные камеры», которые позволяют вам выбирать изображение, например:
- Image2Camera ( бесплатно )
- Поддельная камера от New Horizon Apps ( бесплатно )
- Fake Camera — пожертвовать версию от Вацлава Балака ( платно )
Обратите внимание, что для того, чтобы эти приложения были полезными , вам необходимо сначала поместить изображение в хранилище устройства (эмулятора) .
Кроме того, поскольку эти приложения на самом деле не являются приложениями для камер, непосредственное открытие приложений не будет действительно полезным (кроме, возможно, чтения инструкции по использованию приложения). Вместо этого, когда вы хотите сделать снимок из приложения, вместо этого эти приложения можно будет выбрать как приложение «камера», а затем вы можете выбрать изображение на устройстве.
Отказ от ответственности : я не связан ни с одним из этих приложений.
Источник
Fake Camera
Версия Андроид: 4.3
Разработчик: Vorens Studios
Fake Camera, как ясно из названия, всего лишь приложение-подделка, которое имитирует функционал полноценной камеры смартфона, но не осуществляет его вовсе. Пользователь, не знающий о подлоге, вполне решит, что перед ним полноценная программа, исполняющая обязанности по фото и видеосъемке.
Стоит понимать, что программа обладает собственным интерфейсом, который не подстраивается под оригинальный. Поэтому пользователь, хорошо знающий собственный телефон, сразу догадается, что перед ним муляж. Посему эксплуатировать приложение можно двумя методами: во-первых, если вы планируете подарить кому-то новый телефон, то на него стоит поставить это приложение, а оригинальную программу спрятать в недрах меню или скрыть вовсе; во-вторых, можно установить программу на свой смартфон и, когда друг попросит дать ему телефон с целью что-то сфотографировать, смело открывайте муляж и протягивайте устройство товарищу. Но будьте осторожны – фотографии не сохраняются, и если человек пытался поймать в кадр что-то действительно важное, можно вместо смеха получить промеж глаз.
Описание мода:
• разблокировано все



Источник
Скачать программы Fake Camera APK
Поддельные камеры позволяет выбрать фотографию из галереи вместо фотосъемки.

Описание: Vaclav Balak
Это версия с той же функциональностью, как свободный FakeCamera (который был удален из игры магазина) — его цель состоит в том, чтобы позволить вам пожертвовать просто!
— — — — — — — — — — — — — — — — — — — —
Новое сообщество @ Google Plus: http://goo.gl/B6XBp4
пользователей Кик проверить этот пост: http://bit.ly/120uQOb
Фальшивая камера позволяет выбрать фотографию из галереи вместо того, чтобы изображение с помощью камеры — Если приложение поддерживает его !!
Это полезно, когда некоторые приложения (хороший пример Мир фото) хочет, чтобы сфотографировать, но у вас уже есть лучшее фото и просто хотите добавить это существующий.
Как использовать: вы не увидите это приложение среди других приложений, но, когда какое-либо приложение открывает ‘сборщика Camera’, вы увидите Поддельные камеры там, так что вы можете использовать его вместо того, чтобы ваши любимые приложения камеры.
Использование разрешения ‘записи внешнее запоминающее устройство «, так как некоторые приложения нужно поместить содержимое в файл.
Источник
Android: уязвимость StrandHogg и обход ограничений на доступ к камере и микрофону
Содержание статьи
Почитать
StrandHogg — уязвимость с «подменой» приложений
The StrandHogg vulnerability — подробности нашумевшей уязвимости всех версий Android (включая 10), позволяющей подменить экран (активность) одного приложения на экран другого.
Что произошло: специалисты норвежской компании Promon обнаружили в Android уязвимость, которая позволяет подменить экран (активность) легитимного приложения, подсунув вместо нее экран зловредного приложения. В результате у злоумышленников появляется возможность провести атаку с использованием фишинга или, например, запросить для зловредного приложения дополнительные полномочия якобы от лица другого приложения.
Что произошло на самом деле: в Android у активностей есть флаг taskAffinity . Он позволяет указать имя задачи (task), в стек активностей которой попадет указанное приложение. Это нужно для более тонкого управления стеками обратных переходов. Но есть одна проблема: по умолчанию значение taskAffinity равно имени пакета приложения, а это значит, что в ряде случаев можно незаметно всунуть активность своего приложения в стек активностей чужого. А если еще и указать флаг allowTaskReparenting=»true» , эту активность можно передвинуть на самый верх и при следующем клике по иконке целевого приложения она появится на экране первой (то есть будет находиться на вершине стека).
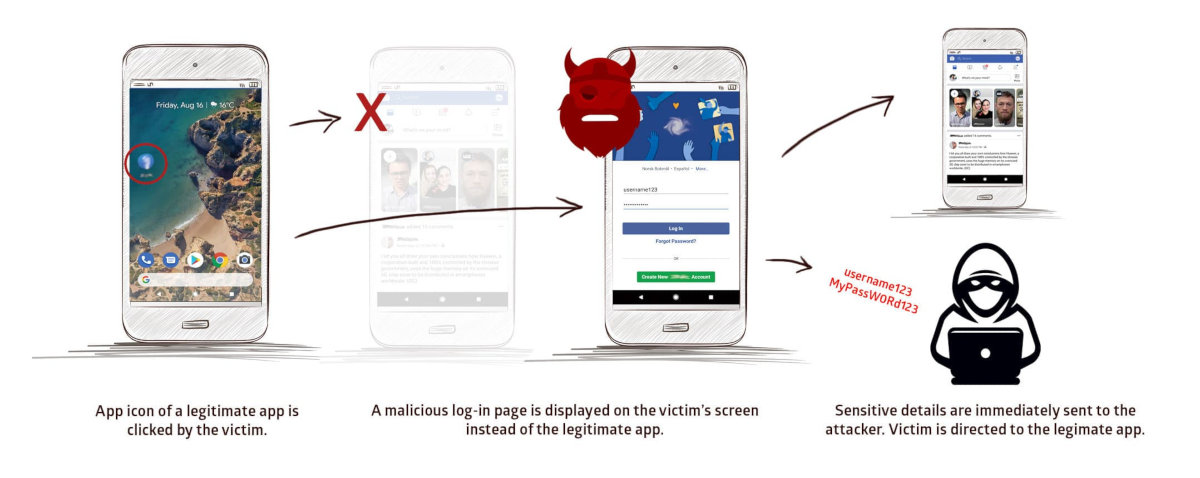
Страшно? Конечно, но, как и обычно, стоит копнуть глубже — и страх пройдет.
Во-первых, об этой «уязвимости» известно уже много лет. Предыдущая ее вариация называлась Android Task Hijacking, и мы писали о ней еще в 2017 году.
Во-вторых, эксплуатация уязвимости требует, чтобы и зловредное приложение, и приложение-жертва были уже запущены. Последовательность действий пользователя должна быть такой: он запускает приложение-жертву, возвращается на рабочий стол, затем запускает зловредное приложение, затем снова запускает приложение-жертву. В этот момент вместо холодного запуска Android просто показывает самую «верхнюю» активность в стеке, а ей оказывается активность зловредного приложения.
В-третьих, Google действительно отказывается исправлять уязвимость на протяжении нескольких лет. Просто потому, что это так называемый design flaw, то есть ошибка проектирования, исправление которой сломает существующий софт.
Наконец, в-четвертых, у проблемы уже давно есть решение. Достаточно указать taskAffinity=»» в элементе Application , и все активности твоего приложения станут неуязвимы к атаке.
Мораль: не читайте советских газет, читайте доки по безопасности.
Обход защиты на снятие скриншотов
Android Frida hooking: disabling FLAG_SECURE — статья о том, как с помощью Frida отключить защиту на снятие скриншота приложения.
Кратко: Android позволяет разработчику приложения запретить снимать скриншоты определенных активностей приложения. Для этого необходимо установить флаг FLAG_SECURE для окна:
Обойти эту защиту можно несколькими способами. Например, использовать модуль Xposed DisableFlagSecure, который перехватывает функцию setFlags и просто отфильтровывает флаг FLAG_SECURE :
Однако Xposed требует права root на устройстве (есть проект VirtualXposed, не требующий root, но многие модули в нем не работают). Frida, с другой стороны, может работать на любом устройстве без необходимости получать права root.
Вот как выглядит тот же код отключения в варианте для Frida:
Обход ограничения на доступ к камере, микрофону и местоположению в фоне
Androids Invisible Foreground Services and How to (Ab)use Them — доклад с конференции Black Hat Europe 2019 с описанием очень простой техники обхода защиты на доступ к камере, микрофону и местоположению в Android 9 и 10.
Проблема: в Android 9 появилось ограничение на доступ к камере и микрофону, если в данный момент приложение находится в фоне. В Android 10 добавилось ограничение на доступ к местоположению с возможностью выбрать, хочет ли пользователь, чтобы приложение могло получать координаты, только пока видимо на экране, или в фоне тоже.
Исключение дается только приложениям, имеющим активный foreground-сервис, который, в свою очередь, обязан вывести видимое пользователю уведомление и иконку в строке состояния.
Если мы хотим создать гипотетическую малварь, лучше оставаться скрытными и никаких уведомлений не показывать. Но как это сделать?
Решение: начиная с пятой версии в Android есть механизм JobScheduler, который позволяет запускать код периодически или при наступлении определенных событий (например, подключение к зарядному устройству). Мы могли бы использовать его для периодического запуска наших шпионских функций, но задачи JobScheduler’а тоже выполняются в фоне.
Выход состоит в том, чтобы при наступлении события JobScheduler’а запустить сервис, затем сделать его foreground-сервисом с помощью startForeground , быстро получить доступ к камере, микрофону и местоположению и остановить сервис:
Трюк состоит в том, что, если сделать работу достаточно быстро (по утверждению автора доклада — за пять секунд), система просто не покажет уведомление.
Proof of concept есть на GitHub. Баг уже исправлен, теперь уведомление будет показано в любом случае.
Разработчику
Хорошие и плохие приемы программирования на Kotlin
Good And Bad Practices Of Coding In Kotlin — статья о практиках программирования на Kotlin, хороших и плохих.
Первый пример
Это стандартный способ записи строки в файл: открываем файл и с помощью PrintWriter записываем строку. В завершение закрываем PrintWriter даже в том случае, если будет выброшено исключение.
Этот код можно переписать так:
В случае с объектами, реализующими интерфейс Closeable (здесь PrintWriter ), функция-расширение use автоматически вызывает метод close после выполнения кода лямбды.
Продолжение доступно только участникам
Вариант 1. Присоединись к сообществу «Xakep.ru», чтобы читать все материалы на сайте
Членство в сообществе в течение указанного срока откроет тебе доступ ко ВСЕМ материалам «Хакера», позволит скачивать выпуски в PDF, отключит рекламу на сайте и увеличит личную накопительную скидку! Подробнее
Вариант 2. Открой один материал
Заинтересовала статья, но нет возможности стать членом клуба «Xakep.ru»? Тогда этот вариант для тебя! Обрати внимание: этот способ подходит только для статей, опубликованных более двух месяцев назад.
Евгений Зобнин
Редактор рубрики X-Mobile. По совместительству сисадмин. Большой фанат Linux, Plan 9, гаджетов и древних видеоигр.
Источник
Не работает камера на телефоне Андроид: горит черный экран, приложение не отвечает (возможна ошибка: «не удалось подключиться к камере»)
У меня на телефоне при попытке открыть приложение «Камера» — ничего не происходит (просто горит черный экран), ни ошибок, ни сообщений. Т.е. приложение запускается, а вот сама камера не работает (ничего не снимает). Еще заметил, что иногда появляется ошибка: «не удалось подключиться к камере».
В остальном телефон ведет себя как обычно (раньше все работало). В чем может быть дело.
К сожалению, проблема не такая уж и редкая. Вообще, я бы ее разделил (условно) на два возможных сценария:
- проблема носит программный характер: сбой, ошибки, вирусы, некорректная работа и пр. (и тогда есть шанс самостоятельно восстановить работу камеры) ;
- в телефоне что-то сломалось из «железок» (тут уже без сервиса и затрат не обойтись. ). Самый благоприятный сценарий — просто отошел шлейф.
В этой статье приведу несколько рекомендаций (по шагам), выполнив которые, часто удается восстановить работу телефона (если проблема носила первый сценарий).
Как бы там ни было, пройдясь по шагам статьи, вы хотя бы исключите часть причин (и может так стать, что сэкономите) , перед возможным походом в сервис.
Восстановление работы камеры на телефоне: что делать по шагам
ШАГ 1: перезагрузите телефон
Пожалуй, это первое, с чего следует начать. В виду разных сбоев, ошибок, некорректного завершения работы некоторого ПО — может так стать, что камера будет показывать черный экран и не работать.
Простая перезагрузка же нередко помогает «оживить» и вернуть телефон в рабочее состояние.
Примечание : для перезагрузки (выключения) телефона — просто зажмите кнопку включения аппарата на 3-5 сек., пока не появится спец. меню поверх рабочего стола. Пример ниже.
ШАГ 2: проверьте, не заклеена ли камера скотчем (нет ли на ней вообще мусора, пыли)
Обратите пристальное внимание на поверхность камеры: нет ли на ней мусора, пыли и пр. Рекомендуется протереть камеру спиртовой салфеткой (хотя, конечно, отмечу, что от пыли чаще всего есть ухудшение изображения, а не полная его пропажа) .
Если ваш телефон новый, и вы первый раз включили его — то внимательно осмотрите телефон, не остались ли на нем какие-нибудь защитные пленочки. Нередко производители заклеивают камеру специальным защитным скотчем (это же относится и к контактам аккумуляторной батареи, см. фото ниже) .
Наклейка на камере и батарее телефона (в качестве примера)
Отмечу, что в ряде случаев он едва заметный, и по цвету может совпадать с корпусом телефона (поэтому многие и не замечают его) .
ШАГ 3: сбросьте настройки камеры, очистите ее кэш
Далее рекомендую открыть приложение «Камера» (которым вы снимаете) , открыть его настройки и сбросить их в дефолтные (т.е. те, которые были по умолчанию). В ряде случаев из-за включения некоторых «не доведенных» до ума разработчиком функций — смартфон может начать работать некорректно с камерой.
Ниже на скринах показано, как сбросить настройки камеры на Андроид 8.0
Восстановление настроек камеры
Настройки камеры по умолчанию (Андроид 8.0)
Также рекомендую очистить кэш приложения «Камера» . Для этого откройте настройки Андроид вкладку «Приложения и уведомления» , затем найдите в списке и откройте его свойства (см. скрин ниже) .
Камера — очистка кэша (Андроид 8.0) / Кликабельно
После кликните по кнопке «Очистить кэш» .
ШАГ 4: вспомните о недавно установленных программах.
Дело в том, что некоторые аудио- и видео-программы могут конфликтовать с приложением камеры (особенно, это относится к ПО, призванному заменить стандартное приложение). К этой категории можно отнести: редакторы, программы для снятия скринов и видео с экрана, диктофоны, плееры и пр.
Поэтому, если вы накануне устанавливали что-то из подобного софта, рекомендую пристально обратить на это внимание. Попробуйте удалить этот софт, перезагрузите телефон и проверьте, как работает камера.
Обратите внимание на ПО, которые установили накануне
ШАГ 5: обновляли ли вы систему? Возможно, стоит сделать откат.
Многие пользователи отмечают, что проблемы с камерой (да и не только с ней) часто начинаются после обновления системы (причем, в последних версиях Андроид это происходит чуть ли не автоматически (достаточно случайно кликнуть не там. ), прямо как в Windows. ) .
Если у вас произошло именно по такой схеме — то здесь можно посоветовать, либо откатить систему до заводских предустановок, либо подождать следующего обновления от разработчиков, в котором они исправят проблему.
Обновление системы (Андроид 8.0)
Для отката необходимо зайти в настройки Андроид в раздел «Система/Резервное копирование и восстановление» и нажать по пункту «Восстановление заводских настроек» .
Предупреждение! После отката к заводским настройкам — все ваши данные с телефона будут удалены (сделайте заранее резервную копию!).
Резервное копирование и восстановление (сброс до заводских настроек)
ШАГ 6: проверьте Андроид на вирусы и вредоносное ПО
К сожалению, сейчас уже вирусов хватает и на Андроиде (подхватить можно, например, при установке различных игр с малоизвестных сайтов). Вообще, при заражении телефона, обычно, можно заметить следующие вещи:
- на рабочем столе начинают мелькать различные баннеры (в том числе и ряде приложений, где никогда ранее рекламы не было);
- телефон может начать зависать, произвольно перезагружаться;
- могут наблюдаться проблемы с установкой ряда ПО: телефон при его установке просто уходит в ребут;
- самопроизвольные обновления, установка приложений и т.д.
Если помимо камеры, есть проблемы вышеперечисленного характера, рекомендую тщательно проверить телефон на вирусы. Тема это достаточно обширна, и чтобы не «раздувать» эту статью — приведу ниже пару ссылок в помощь.
2) Антивирус для Андроид : выбираем надежные бесплатные продукты.
ШАГ 7: обратите внимание на то, куда сохраняются снимки/видео с камеры
Если у вас сохраняются сними/видео с камеры не на внутреннюю память (а, например, на SD-карту) — то в случаях проблем с ней, приложение «Камера» может ждать ответ от нее, и пока его нет — ничего не показывать. В некоторых случаях, камера включается с некоторой задержкой в 5-10-15 сек., и после снимка — она опять «темнеет» на определенное время.
Чтобы исправить это, можно пойти разными путями: попробовать сменить SD-карту; изменить место сохранения снимков (делается в настройках приложения, см. скрин ниже) .
👉 Если вам не хватает внутренней памяти и вы поэтому используете SD-карту, попробуйте перейти на облачные диски
Где сохраняются снимки с камеры
Кстати, обратите также внимание на заполненность внутренней памяти. Если у вас осталось совсем немного места — это также может стать причиной подобных «глюков».
Не хватает места на телефоне (Андроид), недостаточно памяти. Что можно сделать .
ШАГ 8: попробуйте использовать альтернативные приложения
Помимо стандартной «Камеры» в Google Play можно найти десятки самых разных приложений аналогов. Причем, часть из них по функционалу и возможностям существенно превосходят стандартное приложение. Например, лично мне импонирует Camera MX (рекомендую попробовать).
Camera MX
Съемка с помощью приложения Camera MX
Простое и надежное приложение. Позволяет несколько расширить возможности стандартной «Камеры», предлагая более богатый функционал. Также не могу не отметить авто-фокус, который помогает делать более качественные снимки (причем, делать их можно быстрее, т.к. не приходится лишний раз отвлекаться) .
- большое количество настроек, эффектов, фильтров;
- хорошая автоматическая фокусировка (чего не хватает стандартному приложению);
- легкое масштабирование при помощи пальцев;
- возможность редактировать отснятые фото;
- возможность записи в любом разрешении, которые физически поддерживает ваша камера;
- отсутствие рекламы.
ШАГ 9: Hard Reset (восстановление заводских предустановок)
Если причиной неработоспособности камеры стало какое-нибудь обновление системы, приложение, вирусы и пр. «штуки», которые могли повредить ПО (какие-то системные файлы) — то одним из выходов решения будет откат системы к заводским предустановкам (Hard Reset, если на английском) .
При этом, конечно, с телефона будут удалены пользовательские данные (сделайте заранее бэкап!) , но при этом, будет удален и весь мусор, все ошибки, и некорректные параметры/настройки. Т.к. тема эта несколько обширна, ниже привожу инструкцию по решению подобной задачи.
Как сбросить настройки Андроид до заводских [Hard Reset] (т.е. удалить все данные с телефона, планшета)
PS
Если все вышеперечисленные шаги не дали результатов — то боюсь пора вам собираться в сервис. Разбирать телефон самостоятельно (не имея должного опыта (или денег на новый ) ) — не рекомендую!
На этом пока всё. Дополнения по теме были бы кстати.
Источник





















