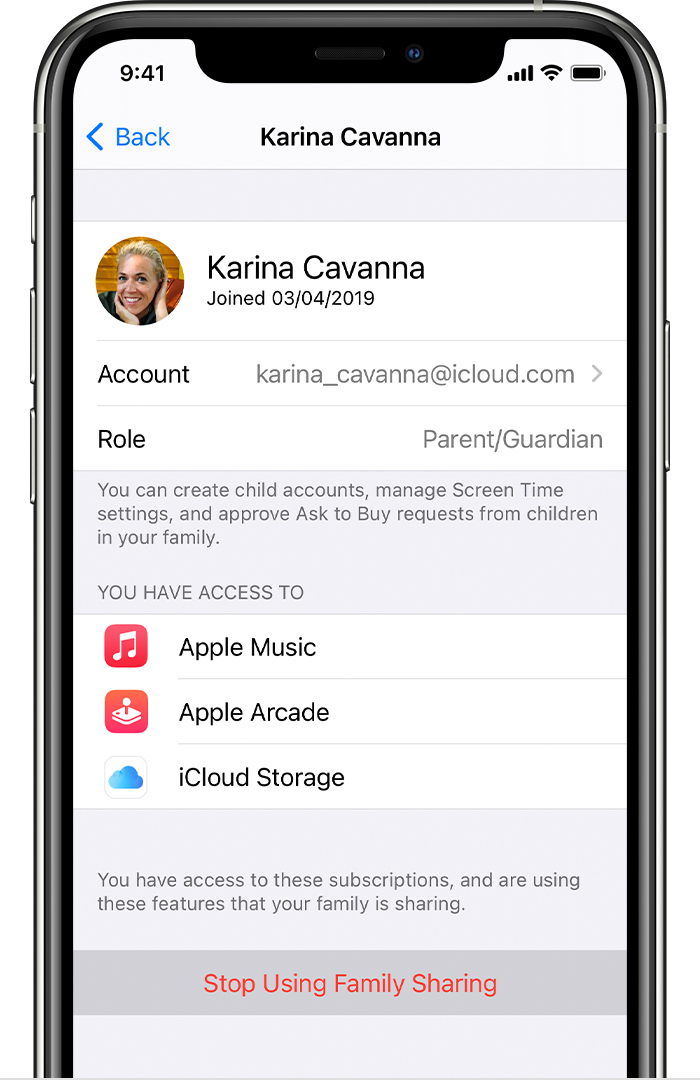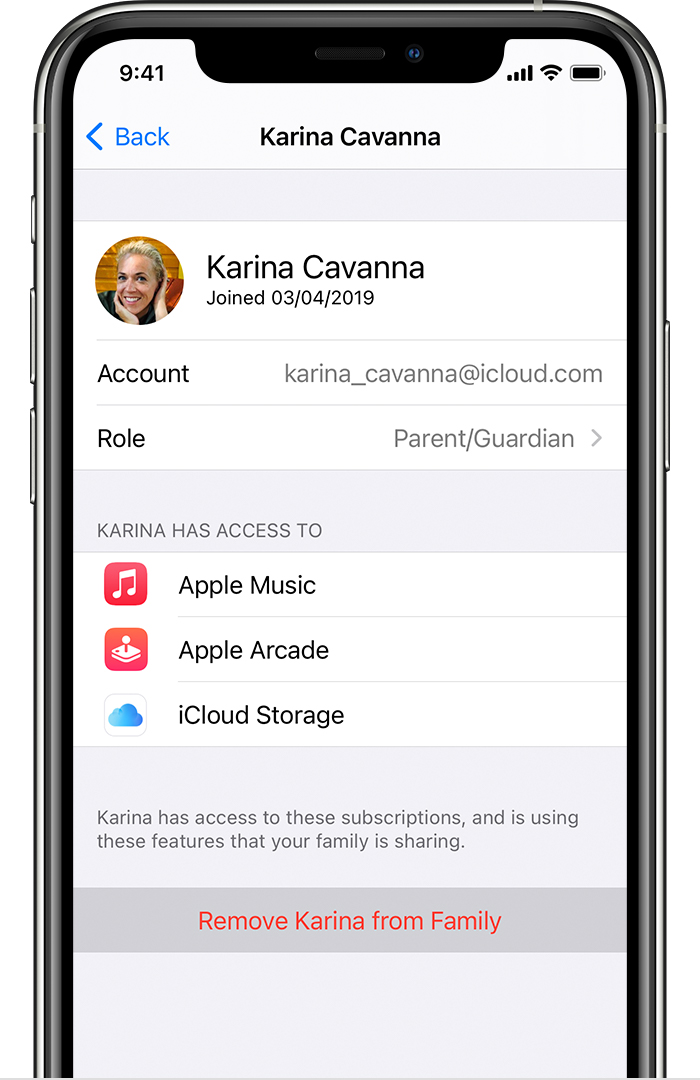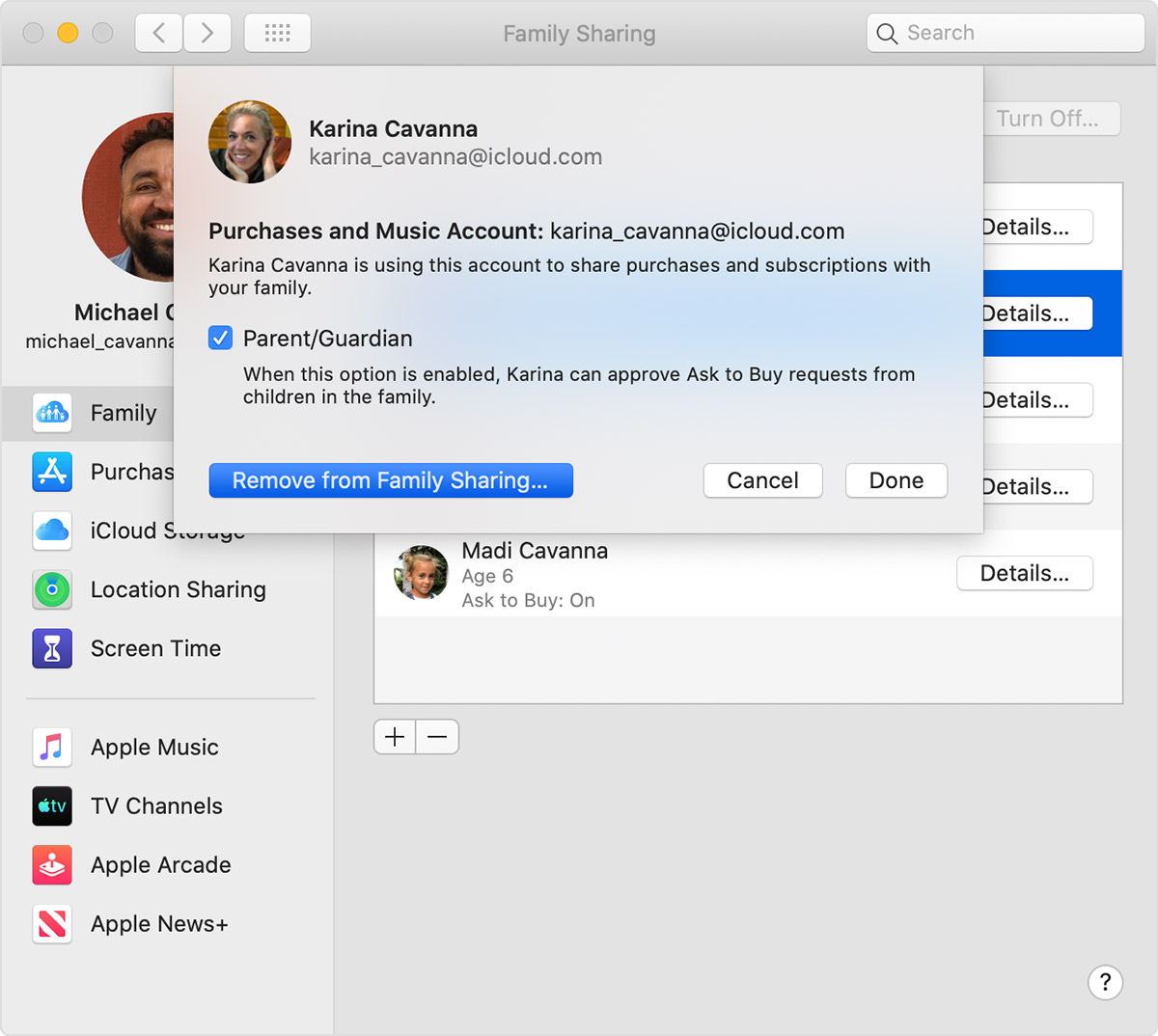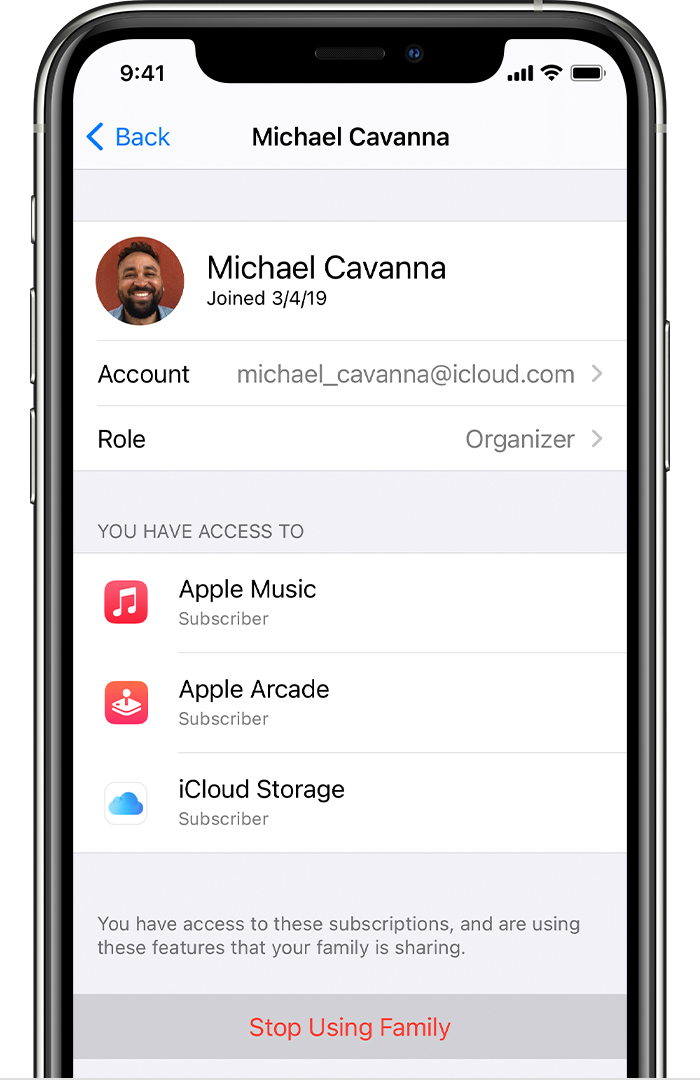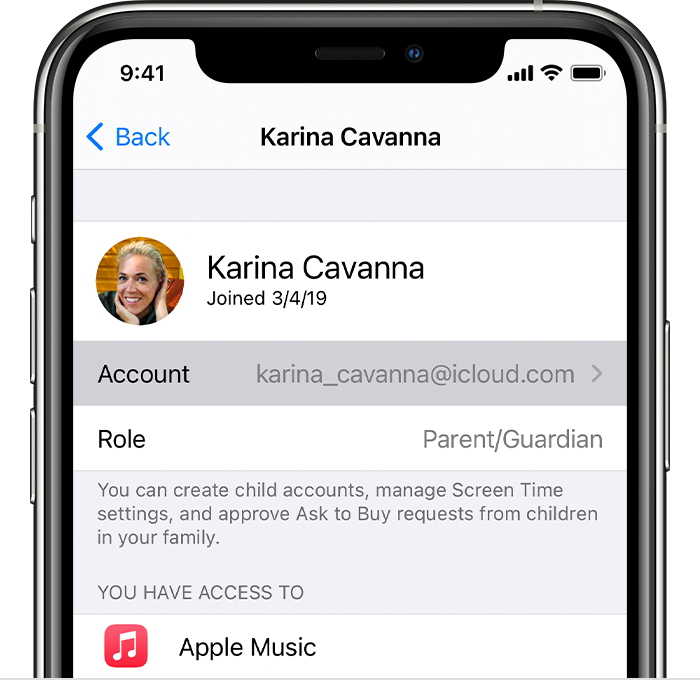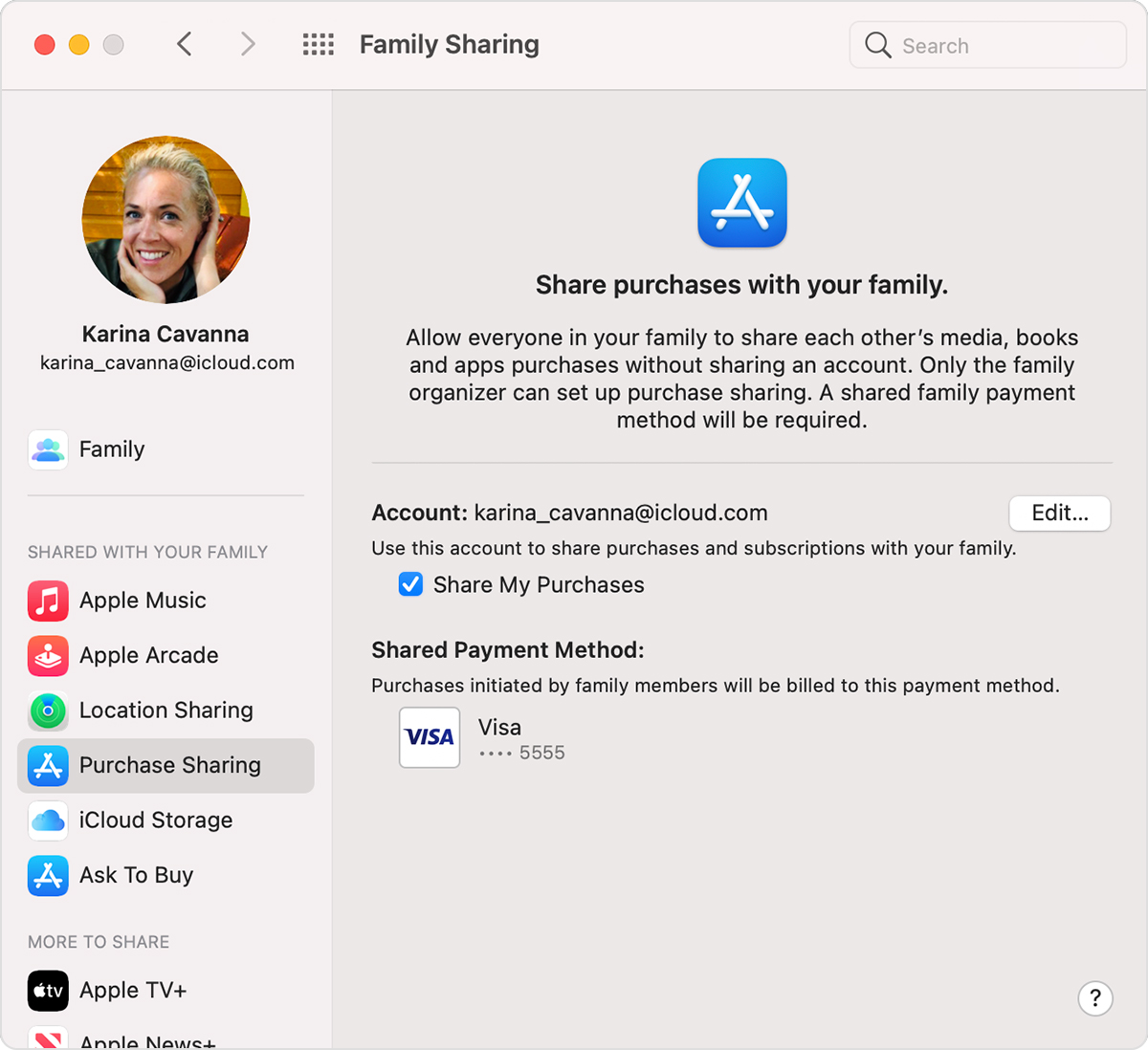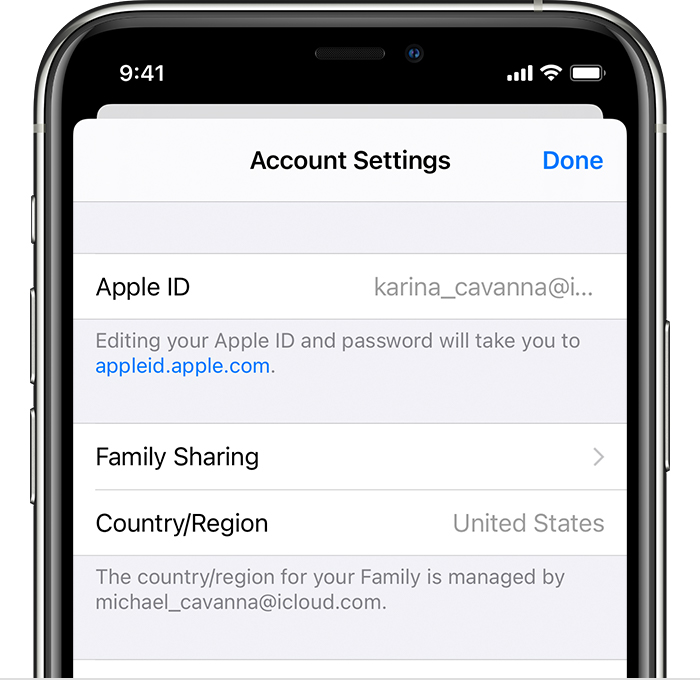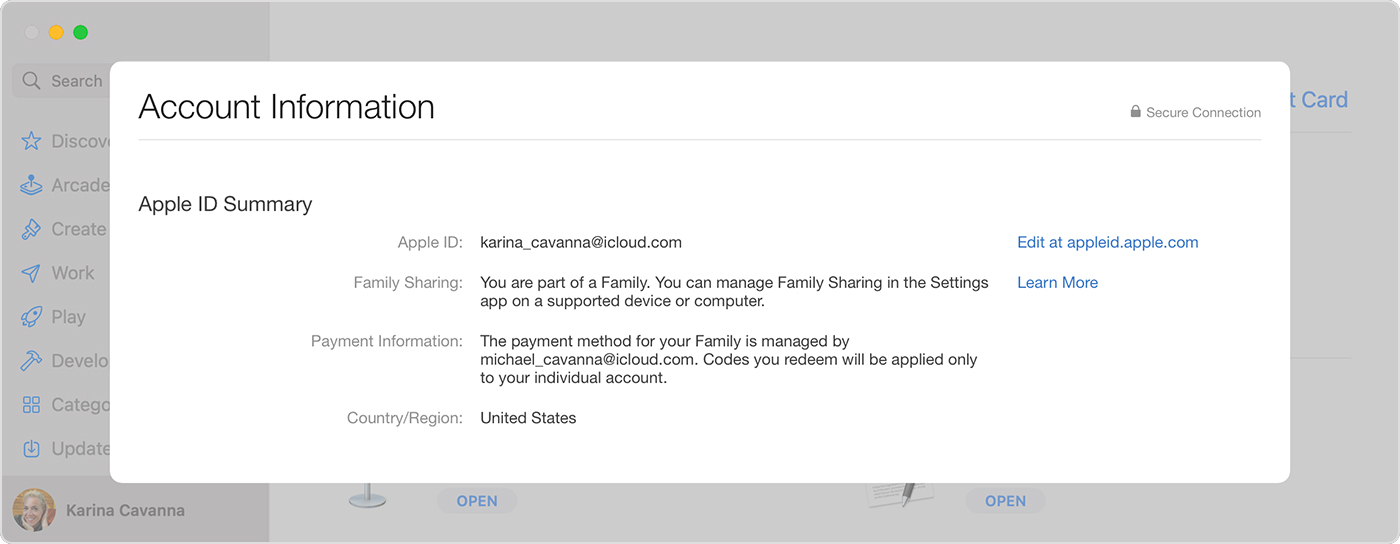- Leave Family Sharing
- Leave your family group
- On your iPhone, iPad, or iPod touch
- On your Mac
- Remove your account from a family group
- Remove someone from your family group
- On your iPhone, iPad, or iPod touch
- On your Mac
- Disband a family group
- On your iPhone, iPad, or iPod touch
- On your Mac
- What happens when you stop sharing?
- If you don’t see your family’s shared content
- Check your Family Sharing settings
- On your iPhone, iPad, or iPod touch
- On your Mac
- Check the Apple ID you’re using for purchases
- On your iPhone, iPad, or iPod touch
- On your Mac
- If you still can’t see shared content
- Sign out of Media & Purchases
- Check if an app is shareable
- See if the purchase is hidden
- Make sure your device meets the system requirements
- Family Sharing. Share your favorite things with your favorite people.
- Getting set up is simple.
- Get organized.
- Keep everyone entertained.
- Apple TV+
- Apple Music
- Apple News+
- Apple Arcade
- Share an iCloud storage plan with your family.
- Apple One
- All your family’s purchases on all your family’s devices.
- Making purchases is easy. So is setting limits.
- They ask to buy.
- You reply from anywhere.
- Be more aware of how kids use their devices.
- Keep track of everyone. And every device.
- Get your family on the same page.
Leave Family Sharing
Learn the different ways you can leave or be removed from a family group and what happens when you stop using Family Sharing. If you’re the family organizer, you can remove members at any time or disband the family group completely.
Remove yourself from a family group
Remove someone else from a family group
Disband a family group
What happens when you stop sharing?
Leave your family group
Any family member age 13 or older* can remove themselves from a family group. If you have Screen Time turned on for your account, the family organizer must remove you.
On your iPhone, iPad, or iPod touch
- Go to Settings.
- Tap your name, then tap Family Sharing.
- Tap your name.
- Tap Stop Using Family Sharing.
On your Mac
- Choose Apple menu > System Preferences, then click Family Sharing.
- Click Details next to your name.
- Click Leave from Family Sharing.
If you’re using macOS Mojave or earlier, choose Apple menu > System Preferences > iCloud, then click Manage Family. Click your name, then click the Remove (—) button.
When you leave Family Sharing, you lose access to any shared purchases or services shared by the family group.
Remove your account from a family group
If your Apple ID is being used to share purchases with a family group that you no longer want to be part of, you can visit your Apple ID account page and remove the account from the family directly. Go to appleid.apple.com and sign in with the Apple ID and password for the account you want to remove. In the Family Sharing section, choose Remove Account > Remove. After you leave the family group, you can start your own family group or join another one.
Remove someone from your family group
The family organizer can remove anyone age 13 or older* from the family group. If you need to, you can transfer a child to another family.
On your iPhone, iPad, or iPod touch
- Go to Settings.
- Tap your name, then tap Family Sharing.
- Tap the name of the family member that you want to remove.
- Tap Remove [your family member’s name] From Family.
On your Mac
- Choose Apple menu > System Preferences, then click Family Sharing.
- Click Details next to the name of the family member that you want to remove.
- Click Remove from Family Sharing.
If you’re using macOS Mojave or earlier, choose Apple menu > System Preferences > iCloud, then click Manage Family. Click the name of the family member that you want to remove, then click the Remove (—) button in the bottom-left corner.
Disband a family group
When the family organizer turns off Family Sharing, all family members are removed from the group at the same time. If there are children under 13* in the family group, the family organizer can’t disband the group until they move the child to another Family Sharing group.
On your iPhone, iPad, or iPod touch
- Go to Settings.
- Tap your name, then tap Family Sharing.
- Tap your name.
- Tap Stop Using Family Sharing.
On your Mac
- Choose Apple menu > System Preferences, then click Family Sharing.
- Click Turn Off, and then click Stop Family Sharing.
If you’re using macOS Mojave or earlier:
- Choose Apple menu > System Preferences > iCloud, then click Manage Family.
- Click your name as the organizer.
- Click the Remove (—) button in the bottom-left corner.
If you created a Family Sharing group before iOS 14, the organizer keeps the family calendar, reminders, and shared photo album in their account. They can share the content again with individual family members. Learn how to share calendars and reminders.
What happens when you stop sharing?
- Your Apple ID is removed from the family group and you won’t have access to any services shared by your family, such as an Apple Music family subscription or a shared iCloud storage plan.
- You stop sharing locations with your family members and your devices are removed from the family Find My iPhone list.
- If your family shares iTunes, Apple Books, and App Store purchases, you immediately stop sharing your purchases and lose access to the purchases made by your other family members. You keep any purchases you initiated while part of the family group. Other family members can’t use content downloaded from your collection.
- Any content that your family shared with you isn’t automatically removed from your device. You can purchase it again or remove it to free up space on your device. If you downloaded an app from a family member’s purchase history and made In-App Purchases, you’ll need to purchase the app yourself to access your In-App Purchases.
- If your family organizer set up an Apple Cash account for you as part of Apple Cash Family, your account automatically closes and your balance transfers to the family organizer’s Apple Cash account. If you’re the organizer and you disband the family group, any Apple Cash Family accounts you set up for family members will close and their balances transfer to your account.
- If you have an Apple Watch that uses Family Setup, you won’t be able to manage that Apple Watch.
- If you share a photo album, calendar, or reminders with family members, you won’t share them anymore. If you want to keep using Family Sharing but not share certain features with your family, you can unsubscribe from them instead in the Photos, Calendars, or Reminders apps on your device or on iCloud.com.
- If you use Apple Card Family and you leave a Family Sharing group, you aren’t automatically removed from the Apple Card Family account. Learn how to remove yourself or a participant from a shared Apple Card account.
* Age varies by country or region. Under 14 in Austria, Bulgaria, Cyprus, Italy, Lithuania, and Spain. Under 15 in Czech Republic, France, and Greece. Under 16 in Brazil, Croatia, Germany, Hungary, Ireland, Kosovo, Liechtenstein, Luxembourg, Netherlands, Poland, Portugal, Romania, Singapore, Slovakia, and Slovenia. Under 13 in all other countries.
Источник
If you don’t see your family’s shared content
Check your settings to make sure that you’re signed in everywhere with the same Apple ID, including Family Sharing and purchase sharing. Then ask your family members to check their settings too.
Check your Family Sharing settings
Check your Family Sharing settings to make sure that you’re signed in with the correct Apple ID. Then check if purchase sharing is turned on.
On your iPhone, iPad, or iPod touch
- Go to Settings > [your name] > Family Sharing.
- Tap your name.
- Confirm or change the Apple ID that you want to use to share content.
- Tap Back in the upper-left corner to go back to Family Sharing.
- Tap Purchase Sharing and make sure that Share Purchases with Family is turned on.
On your Mac
- Choose Apple Menu > System Preferences, then click Family Sharing.
- Click Purchase Sharing.
- Confirm or change the Apple ID that you want to use to share content.
- Make sure that Share My Purchases is selected.
Check the Apple ID you’re using for purchases
Make sure that you’re signed in to Media & Purchases with the same Apple ID that you use for purchase sharing and iCloud.
On your iPhone, iPad, or iPod touch
- Go to Settings > [your name].
- Tap Media & Purchases.
- Tap View Account.
- Sign in with your Apple ID. Make sure that you sign in with with the same Apple ID that you use for Family Sharing.
On your Mac
- Open the App Store.
- Choose Store > View My Account.
- Click View Information.
- Make sure that you’re using the same Apple ID that you use for Family Sharing.
If you still can’t see shared content
Try the steps below. After each step, see if you can share.
Sign out of Media & Purchases
Make sure that you sign in to all Apple services using the same Apple ID that you use for sharing content with your family. You don’t need to sign out of any other services that use your Apple ID, such as iCloud or iMessage.
On your iPhone, iPad, or iPod touch
- Go to Settings > [your name].
- Tap Media & Purchases.
- Tap Sign Out.
- Tap Media & Purchases again.
- Tap Not [your name]?, then sign in with the Apple ID that you use for Family Sharing.
On your Mac
- Open the App Store.
- In the menu bar, choose Store > Sign Out.
- In the menu bar, choose Store > Sign In.
- Sign in with the same Apple ID that you use for Family Sharing.
On Apple TV
- Go to Settings > Users & Accounts > [your name].
- Select Store.
- Select Sign Out.
- Select Sign In.
- Sign in with the same Apple ID that you use for Family Sharing.
Check if an app is shareable
- Go to the App Store.
- Find the app.
- Scroll down to the Supports section and make sure that Family Sharing is listed.
Some apps might not be enabled for Family Sharing. If you purchased one of these apps, you can see it in your purchase history, but your family members won’t be able to see or redownload it. Learn about the types of content you can share with your family using purchase sharing.
See if the purchase is hidden
If a family member has hidden one of their purchases, no one in their family can see it. Your family member can unhide Mac apps if they want to.
Make sure your device meets the system requirements
To access your family’s shared content, you need an iPhone, iPad, or iPod touch using iOS 8 or later, or a Mac using OS X Yosemite or later. If you’re using an older device, you won’t see your family’s shared content.
Источник
Family Sharing.
Share your favorite things with your favorite people.
Family Sharing lets you and up to five other family members share access to amazing Apple services like Apple Music, Apple TV+, Apple News+, Apple Arcade, and Apple Card. 1 Your group can also share iTunes, Apple Books, and App Store purchases, an iCloud storage plan, and a family photo album. You can even help locate each other’s missing devices.
Getting set up is simple.
Choose what you want to share, invite your family members to join, and enjoy each other’s digital company.
Get organized.
One adult in your family — the organizer — invites all the other members to join and sets up accounts for anyone under 13. 2 Once family members join, Family Sharing is set up on everyone’s devices automatically. The group then chooses which services and features they’d like to use and share.
Keep everyone entertained.
Whether it’s music, TV and movies, news, or games, Apple entertainment services have something for everyone. And with Family Sharing, your whole group can share the same subscriptions. Family members access each service from their own Apple IDs, so they see only their own content, preferences, and recommendations — not the whole family’s.
Apple TV+
Original shows and movies from the world’s best storytellers.
Apple Music
Over 75 million songs ready to stream or download, ad‑free.
Apple News+
Hundreds of magazines and leading newspapers at your fingertips.
Apple Arcade
Unlimited access to more than 200 games. No ads, no in-app purchases.
Share an iCloud storage plan with your family.
Your entire family can share a single iCloud storage plan large enough to store everyone’s photos, videos, and files. Each person’s files and documents remain private, but it’s easy to see how much storage everyone is using. If you need more space, you can upgrade to a larger plan at any time.
- 200GB $2.99/month Shareable with family
- 2TB $9.99/month Shareable with family
Apple One
Bundle iCloud
with up to five other great services.
And enjoy more for less.
All your family’s purchases on all your family’s devices.
When you set up purchase sharing, everyone in the group gets immediate access to the songs, albums, movies, TV shows, books, and apps purchased by family members who choose to share them. New purchases appear in the Purchased tab in Apple Books, the App Store, or iTunes for each family member. Just select the family member whose collection you’d like to browse, then download or play the content you choose. Other family members can access your collection in the same way. If you want to keep some purchases private, you can choose to hide individual items.
Making purchases is easy. So is setting limits.
When your family sets up purchase sharing, all new Apple Books and App Store purchases will be billed to the organizer’s account. But if Ask to Buy is turned on for children in the family, the organizer can still call the shots. When a child initiates a purchase, an alert is sent to the organizer, who can review the download and approve or decline it right from the organizer’s device. This applies to both purchases and free downloads.
They ask to buy.
Before your children can make a purchase, they must ask your permission.
You reply from anywhere.
A notification appears on your device. You can review the request, then approve or decline it.
Be more aware of how kids use their devices.
Screen Time can give you a better understanding of how much time your kids spend using apps, visiting websites, and on their devices overall. When you use Screen Time with Family Sharing, you can review your kids’ activity reports and set time limits for specific apps right from your own device. You can also name another family member as a parent/guardian, so that you’re always on the same page when it comes to your kids and their screen time.
Keep track of everyone. And every device.
Find My makes it easy to keep track of one another, whether you’re coordinating a meet-up spot at the mall or you just want to know when the kids get home from school. Simply send an invitation for them to share their locations. And if anyone’s device goes missing, everyone else in the group can help find it, even if it’s offline.
Get your family on the same page.
When you set up your family, a shared album is created automatically in the Photos app on all family members’ devices. Everyone can add photos, videos, and comments to the album whenever they like and get notified when something new is added. Family Sharing also sets up a family calendar where everyone can view, add, or change events and appointments, and get an alert when something changes. And anyone can use the Reminders app to send time or location reminders to the family. So when it’s picture day, pizza night, or just a trip to the beach, everyone’s in the know.
Источник