- Родительский контроль с iPhone на Android: как это работает
- Как включить родительский контроль с iPhone на Android
- Как узнать, где находится ребенок с iPhone
- Как контролировать использование смартфона ребенком
- Как запретить ребенку запускать приложения
- Как контролировать действия ребенка в Google Play
- Дополнительные параметры родительского контроля в Google Family Link
- Google Family Link — официальный родительский контроль на телефоне Android
- Включение родительского контроля Android с помощью Family Link
- Настройка родительского контроля на телефоне
- Возможности на устройстве ребенка и отключение родительского контроля
- Дополнительная информация
Родительский контроль с iPhone на Android: как это работает
Технологические гиганты уделяют много времени вопросам безопасности пользователей. Сегодня Apple, Google и Microsoft стараются максимально помочь родителям оградить своих детей от всего пагубного, чем кишит всемирная паутина и сделать общение с любимым гаджетом максимально безвредным как для физического, так и для психического здоровья. Однако все хорошо в своей экосистеме. Например, Apple блестяще реализовала родительский контроль в своих iPhone и iPad. Кроме того, Семейный доступ позволяет делиться приложениями, любимой музыкой в рамках одной подписки, а главное совершенно бесплатно видеть геопозицию члена семьи в любое время на своем гаджете. Но что делать, если у родителей айфон, а у деток по понятным причинам представители бюджетного и среднего сегмента на Android?
Современных детей трудно представить себе без смартфонов
Я столкнулся с этой проблемой в конце лета, когда на семейном совете было принято решение вручить наследникам, отправляющимся на учебу, первые в их жизни китайские бюджетные смартфоны под управлением Android. И если вопрос контроля того, какие приложения скачивает ребенок из Google Play, какие сайты посещает в Chrome и что смотрит на YouTube легко решается предоставлением предварительно созданной и соответствующим образом настроенной учетной записи Gmail, то проблема отследить с iPhone местоположение Android смартфона своего чада уже требует установку соответствующих приложений и оплаты недешевой подписки каждый месяц.
Но, к счастью, я нашел способ делать все это бесплатно, и вдобавок получить полный контроль за смартфонами детей, и при этом у каждого из них свой полноценный аккаунт в Google.
Как включить родительский контроль с iPhone на Android
Прежде всего необходимо на iPhone из App Store скачать приложение Google Family Link. На Android смартфоне нужно из Google Play скачать Google Family Link (для детей). Следующим шагом будет создание семейной группы в сервисах Google и добавление в нее родителей и детей:
- открываем приложение на iPhone, входим в свой аккаунт Google (учетную запись Gmail);
- после успешной авторизации нажимаем на три горизонтальные черточки в левом верхнем углу экрана и в открывшемся меню тапаем «Семейная группа»;
Заходим в настройки семейной группы и приглашаем нового члена семьи
Код доступа с экрана iPhone вводим в соответствующее поле Android
Далее ребенку предстоит ввести на своем гаджете пароль от аккаунта Google и указать название устройства, которым нужно управлять, после чего последует ряд окон, описывающих, что именно смогут контролировать родители на смартфоне ребенка. На некоторых из них потребуется просто пролистать информацию, нажимая «Еще», а на некоторых подтвердить согласие на включение родительского контроля, тапом по соответствующей кнопке. Кроме того, на этом этапе будет предложено, какими из установленных на телефоне ребенка приложениями можно пользоваться, а какие заблокировать.
Внимательно читаем и соглашаемся с установкой контроля, а также выбираем, какие из установленных приложений ребенок сможет использовать
На родительском iPhone также придется подтвердить желание настроить родительский контроль для учетной записи ребенка на Android смартфоне и на последнем экране выбрать либо установку всех параметров самому, либо согласиться с рекомендованными настройками.
Родитель на iPhone подтверждает настройку контроля и выбирает одну из опций: настройку вручную в приложении либо стандартные настройки
На последнем этапе я не стал применять стандартные настройки, а решил пройтись уже отдельно в приложении Family Link на iPhone по каждому пункту с учетом того, что мы позволяем своим детям.
Отдельно хочу сказать, что если детям нет 13 лет, то Google требует создать для них отдельный детский аккаунт прямо в приложении Family Link для родителей. Этот вариант лучше в плане тотального контроля над учетной записью ребенка и его смартфоном.
Но в нашем случае у детей уже были созданы до этого полноценные учетные записи в Gmail, и учитывая их возраст, воспитание, окружение, интересы и общение, нами было принято решение сделать контроль более либеральным.
Вообще, техника Apple очень помогает с детьми — вот, например, как мои дети учились дистанционно с помощью iPad.
Как узнать, где находится ребенок с iPhone
Самое главное, ради чего собственно настраивался родительский контроль, — это определение геопозиции Android смартфона на iPhone на постоянной бесплатной основе. Для получения соответствующей информации достаточно на стартовой странице Family Link тапнуть имя или аватар ребенка и на открывшемся экране отобразится участок карты с указанием местонахождения, при тапе по которому откроется полноценный экран с Google Maps. Спасибо Google за бесплатный и вполне точный ответ на вопрос, где находится ребенок.
Карты Google точно укажут местоположение смартфона ребенка
Как контролировать использование смартфона ребенком
Ниже геопозиции Family Link предоставляет отчет о том, какими приложениями и сколько времени пользовался ребенок на смартфоне. При выборе на надписи «Еще» откроется подробный журнал со статистикой за сегодня, вчера, неделю и месяц.
Родителю доступны краткая и полная статистика об использовании гаджета
Как запретить ребенку запускать приложения
Если необходимо запретить запуск каких-то из установленных приложений на смартфоне ребенка, либо ограничить время пользования приложением, переходим на вкладку «Ограничения» и тапаем по песочным часам справа от названия приложения. Нам доступны две опции: задать время использования, или заблокировать приложение совсем.
Родитель может либо заблокировать приложение, либо установить временный лимит на его использование
Также можно задать ограничение и на использование самого гаджета. Для этого на странице аккаунта ребенка в Family Link под краткой статистикой об использовании приложений есть соответствующий раздел с надписью «Настроить». При тапе по последней откроется экран с двумя вкладками: «Ограничения» и «Время сна». На первой соответственно можно задать по дням недели сколько часов ребенку будет доступно устройство, а на второй когда устройство должно быть заблокировано, чтобы не отвлекать от сна.
В случае настройки ограничения, перед непосредственной блокировкой ребенок заранее получит уведомление. Если он продолжит пользоваться гаджетом, то последний в нужное время заблокируется и будет работать только на приём телефонных звонков и совершения экстренного вызова. Впрочем, при получении уведомления у ребенка есть время позвонить родителю и попросить временно отключить ограничение, если смартфон действительно нужен больше отведенного времени.
Как контролировать действия ребенка в Google Play
На странице контролируемого аккаунта на iPhone родителя под именем и аватаркой ребенка есть кнопка «Настройки», нажав на которую, можно попасть на экран настройки дополнительных параметров родительского контроля. В частности для фирменного магазина Google Play можно задавать некоторые ограничения на контент и разрешать либо запрещать установку как платных, так и всех абсолютно приложений без одобрения родителей. Учитывая то, что после скачивания любого контента из магазина на e-mail родителя приходит отчет об этом факте, и любое уже установленное приложение можно заблокировать удаленно, я установил ограничение лишь на платный контент и покупки в приложениях.
В отношении музыки можно запретить доступ к песням с непристойной лексикой, а в отношении книг запретить доступ к контенту сексуального характера. По играм и приложениям можно задействовать цензуру по рейтингам 3+, 7+, 12+, 16+ и 18+.
Контроль действий ребенка в Google Play
Для браузера Chrome возможна блокировка сайтов для взрослых, а также создание родителем своего списка сайтов, к которым ребенок может получить доступ, а также списка заблокированных сайтов. Для Google поиска и YouTube предлагается включение опций «Безопасный поиск» и «Безопасный режим» соответственно.
Фильтры Chrome и YouTube
Дополнительные параметры родительского контроля в Google Family Link
Помимо перечисленных средств родители могут разрешить или запретить ребенку добавлять аккаунты других пользователей на свой гаджет; самостоятельно заходить в настройки своего аккаунта; устанавливать приложения из неизвестных источников; включать режим разработчика. Доступны также отдельно настройки определения местоположения устройства, принадлежащего ребенку, и настройки разрешений доступа приложений к системным ресурсам гаджета: камере, микрофону, геопозиции, контактам, телефону, SMS, календарю и хранилищу.
Потерявшийся где-то дома смартфон легко найти, включив воспроизведение на нем звука. По всем параметрам приложения Google Family Link есть подробное описание. Потеряв небольшое время на изучение справочной информации, можно вполне гибко настроить гаджеты наследников и быть относительно спокойным в отношении их кибербезопасности.
В целом реализация родительского контроля от Google меня вполне порадовала. Взрослые остались с iPhone, дети изучают Android, жизнь идет своим чередом. Расскажите в комментариях и в нашем Telegram-чате, как вы используете родительский контроль, обменяемся опытом.
Источник
Google Family Link — официальный родительский контроль на телефоне Android
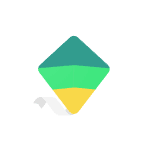
В этом обзоре о том, как настроить Family Link для установки ограничений на Android устройстве ребенка, о доступных функциях отслеживания действий, геопозиции и некоторая дополнительная информация. Правильные шаги по отключению родительского контроля описаны в конце инструкции. Если вам не требуется установка ограничений и запретов, а нужно лишь иметь возможность получить положение ребенка или родственника на карте, для этих целей есть другое приложение от Goolge, подробнее: Как узнать местоположение друзей и родственников на Android. Также может быть полезно: Родительский контроль на iPhone, Родительский контроль в Windows 10.
Включение родительского контроля Android с помощью Family Link
Сначала о требованиях, которые должны быть соблюдены, чтобы можно было выполнить последующие действия по настройке родительского контроля:
- Телефон или планшет ребенка должен иметь Android 7.0 или более новую версию ОС. На официальном сайте сообщается, что есть некоторые устройства с Android 6 и 5, которые также поддерживают работу, однако конкретные модели не указаны.
- Устройство родителя может иметь любую версию Android, начиная с 4.4, также возможно управление с iPhone или iPad.
- На обоих устройствах должна быть настроена учетная запись Google (если у ребенка аккаунт не заведен, создайте его заблаговременно и войдите под ним на его устройстве), также потребуется знать пароль от неё.
- При настройке оба устройства должны быть подключены к Интернету (не обязательно к одной сети).
Если все указанные условия соблюдены, можно приступать к настройке. Для неё нам потребуется доступ сразу к двум устройствам: с которого будет осуществляться контроль и которое будет контролироваться.
Шаги по настройке будут следующими (некоторые незначительные шаги, наподобие «нажмите далее» я пропустил, иначе бы их получилось слишком много):
- На устройство родителя установите приложение «Google Family Link (для родителей)», скачать его можно из Play Маркет. Если вы устанавливаете его на iPhone/iPad, в App Store есть только одно приложение Family Link, устанавливаем его. Запустите приложение и ознакомьтесь с несколькими экранами возможностей родительского контроля.
- На вопрос «Кто будет пользоваться этим телефоном» нажмите «Родитель». На следующем экране — Далее, а затем, на запрос «Станьте администратором семейной группы» нажмите «Начать».
- Ответьте «Да» на запрос о том, есть ли у ребенка аккаунт Google (ранее мы договорились, что он уже есть).
- На экране отобразится запрос «Возьмите устройство вашего ребенка», нажмите «Далее», на следующем экране будет показан код настройки, оставьте ваш телефон открытым на этом экране.
- Возьмите телефон вашего ребенка и скачайте из Play Маркет Google Family Link для детей.
- Запустите приложение, на запрос «Выберите устройство, которым нужно управлять» нажмите «Это устройство».
- Укажите код, отображаемый на вашем телефоне.
- Введите пароль от учетной записи ребенка, нажмите «Далее», а затем — «Присоединиться».
- На устройстве родителя в этот момент появится запрос «Хотите настроить родительский контроль для этого аккаунта»? Отвечаем утвердительно и возвращаемся к устройству ребенка.
- Ознакомьтесь с тем, что сможет осуществлять родитель с помощью родительского контроля и, если вы согласны, нажмите «Разрешить». Включите менеджер профилей Family Link Manager (кнопка может быть внизу экрана и невидима без прокрутки, как у меня на скриншоте).
- Задайте имя для устройства (как оно будет отображаться у родителя) и укажите разрешенные приложения (затем можно будет изменить).
- На этом настройка как таковая завершена, после еще одного нажатия «Далее» на устройстве ребенка появится экран с информацией о том, что именно могут отслеживать родители.
- На устройстве родителя на экране «Фильтры и настройки управления» выберите «Настроить родительский контроль» и нажмите «Далее» для настройки основных параметров блокировок и других параметров.
- Вы окажетесь на экране с «плитками», первая из которых ведет к настройкам родительского контроля, остальные — сообщают основную информацию об устройстве ребенка.
- После настройки на электронную почту родителя и ребенка придет несколько писем с описанием основных функций и особенностей функционирования Google Family Link, рекомендую ознакомиться.
Несмотря на обилие этапов, сама по себе настройка не представляет сложностей: все шаги описаны по-русски в самом приложении и на этом этапе полностью понятны. Далее об основных доступных настройках и их значении.
Настройка родительского контроля на телефоне
В пункте «Настройки» среди параметров родительского контроля для Android телефона или планшета в Family Link вы найдете следующие разделы:
- Действия Google Play — установка ограничений на контент из Play Маркет, включая возможную блокировку установки приложений, скачивания музыки и других материалов.
- Фильтры Google Chrome, фильтры в Google поиске, фильтры на YouTube — настройка блокировки нежелательного контента.
- Приложения Android — разрешение и запрет запуска уже установленных приложений на устройстве ребенка.
- Местоположение — включение отслеживания местоположения устройства ребенка, информация будет отображаться на главном экране Family Link.
- Информация об аккаунте — сведения об учетной записи ребенка, а также возможность остановить контроль (Stop supervision).
- Управление аккаунтом — информация о возможностях родителя по управлению устройство, а также возможность остановить родительский контроль. На момент написания обзора почему-то на английском языке.
Некоторые дополнительные настройки присутствуют на основном экране управления устройством ребенка:
- Время использования — здесь можно включить ограничения по времени использования телефона или планшета ребенком по дням недели, также можно задать время сна, когда использование недопустимо.
- Кнопка «Настройки» на карточке с именем устройства позволяет включить отдельные ограничения для конкретного устройства: запрет добавления и удаления пользователей, установки приложений из неизвестных источников, включения режима разработчика, а также изменить разрешения приложений и точность определения местоположения. На этой же карточке есть пункт «Воспроизвести сигнал», чтобы заставить звонить потерянное устройство ребенка.
Дополнительно, если с экрана родительского контроля для конкретного члена семьи перейти на уровень «выше», к управлению семейной группой, в меню вы сможете обнаружить запросы на разрешения от детей (если таковые отправлялись) и полезный пункт «Родительский код», который позволяет разблокировать устройство ребенка без доступа к интернету (коды постоянно обновляются и имеют ограниченный срок действия).
В разделе меню «Семейная группа» можно добавить новых членов семьи и настроить родительский контроль и для их устройств (также можно добавить дополнительных родителей).
Возможности на устройстве ребенка и отключение родительского контроля
У ребенка в приложении Family Link не так много функциональности: можно узнать, что именно могут видеть и делать родители, ознакомиться со справкой.
Важный пункт, доступный ребенку — «О родительском контроле» в главном меню приложения. Здесь, среди прочего:
- Подробное описание возможностей родителей по установке ограничений и отслеживанию действий.
- Советы о том, как убедить родителей изменить настройки, если ограничения оказались драконовскими.
- Возможность отключить родительский контроль (дочитайте до конца, прежде чем негодовать), если он был установлен без вашего ведома и не родителями. При этом происходит следующее: родителям отправляется уведомление об отключении родительского контроля, а все устройства ребенка полностью блокируются на 24 часа (разблокировать можно только с контролирующего устройства или по прошествии указанного времени).
На мой взгляд, реализация отключения родительского контроля реализована грамотно: она не дает преимуществ, если ограничения были действительно установлены родителями (они их вернуть в течение 24 часов, а в это время пользоваться устройством не получится) и дает возможность избавиться от контроля, если он был настроен посторонними лицами (им для повторной активации потребуется физический доступ к устройству).
Напомню, что родительский контроль можно отключить с управляющего устройства в настройках «Управление аккаунтом» без описанных ограничений, правильный путь отключения родительского контроля, позволяющий избежать блокировок устройства:
- Оба телефона подключены к интернету, на телефоне родителя запускаем Family Link, открываем устройство ребенка и заходим в управление аккаунтом.
- Отключаем родительский контроль внизу окна приложения.
- Ждем, когда на почту ребенка придет сообщение о том, что родительский контроль отключен.
- Далее можем выполнять другие действия — удалять само приложение (лучше сначала с телефона ребенка), удалять его из семейной группы.
Дополнительная информация
Реализация родительского контроля для Android в Google Family Link — наверное, лучшее решение такого рода для данной ОС, необходимость использования сторонних средств отпадает, доступны все необходимые опции.
Также учтены возможные уязвимости: нельзя удалить учетную запись с устройства ребенка без разрешения родителя (это позволило бы «выйти» из-под контроля), при отключении определения местоположения оно автоматически включается снова.
Замеченные недостатки: некоторые опции в приложении не переведены на русский язык и, что даже более важно: нет возможности установки ограничений на отключение Интернета, т.е. ребёнок может отключить Wi-Fi и мобильный интернет, в результате ограничения останутся в действии, но местоположение отследить не удастся (встроенные средства iPhone, например, позволяют запретить отключение Интернета).
Внимание, если телефон ребенка заблокировался и не удается разблокировать его, обратите внимание на отдельную статью: Family Link — устройство было заблокировано.
Источник





























