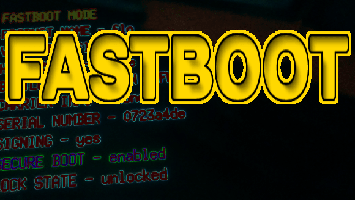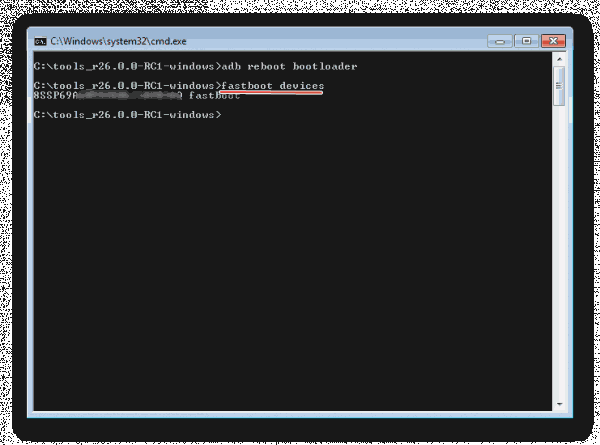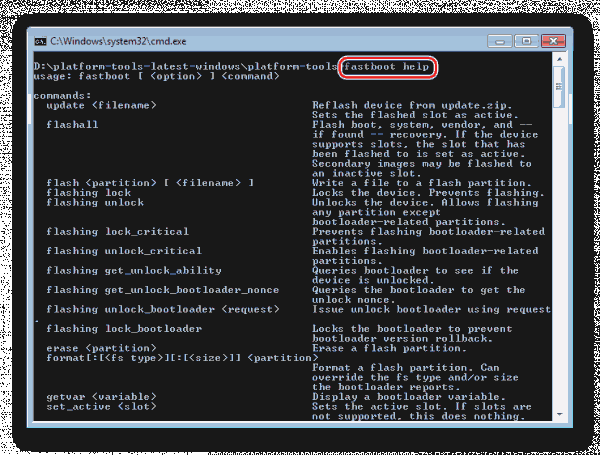- Fastboot скачать на компьютер
- Предназначение Fastboot
- Достоинства
- Недостатки
- Как прошить через Fastboot
- Как прошить через Fastboot
- Подготовка
- Установка драйверов
- Бэкап системы
- Загрузка и подготовка необходимых файлов
- Запуск Fastboot
- Перезагрузка девайса в режим bootloader
- Разблокировка загрузчика
- Запись файлов в разделы памяти девайса
- Установка zip-пакетов
- Запись img-образов в разделы памяти
- Прошивка Андроид с помощью утилиты FastBoot
- Скачивание и установка FastBoot
- почему ADB RUN лучше
- Запуск
- Если скачали Отдельно Fastboot
- Если скачали ADB RUN
- Инструкция по командам как прошить Android c помощью FastBoot
- Команды перезагрузки в режим прошивки (bootloader)
- Команда «видит» ли ПК ваш Android
- Команды разблокировки и блокировки загрузчика Nexus
- Команда узнать версию bootloader
- Команды форматирования раздела
- Команды для прошивки раздела
- Команда для установки update.zip
- Для устройств Sony
- Разблокировка bootloader
- Ошибка Waiting for Device
- Для тех кто ничего не понял!
Fastboot скачать на компьютер
Fastboot на компьютер. C приходом в мир компьютерной техники Андроид-устройств, довольно широкое распространение получила процедура «прошивки» девайса — комплекса мероприятий по редактированию, а иногда — полной/частичной замене программного обеспечения аппарата. При прошивке в большинстве случаев задействуется режим Fastboot, а в качестве инструмента для манипуляций в этом режиме – одноименное консольное приложение.
ADB и Fastboot — успешно дополняющие друг друга инструменты, используемые при прошивке и восстановлении Андроид-девайсов. Отличаются приложения лишь перечнем выполняемых функций, работа в них с точки зрения пользователя очень похожа. Это в обоих случаях ввод команд в командную строку и получение ответа от программы с результатом выполненных действий.
Предназначение Fastboot
Fastboot – специальное приложение, позволяющее производить операции с разделами памяти устройства в особом режиме. Именно работа с образами и разделами памяти – основное предназначение программы. Поскольку приложение консольное, все действия производятся с помощью ввода команд с определенным синтаксисом в командную строку.
Большинство Android-девайсов поддерживают проведение процедур в fastboot-режиме, но существуют и таковые, в которых эта возможность заблокирована разработчиком.
Перечень операций, которые реализуются с применением ввода команд через Fastboot, довольно широк. Использование инструмента дает пользователю возможность редактировать образы системы Android прямо с компьютера через USB, что при восстановлении и прошивке аппаратов является весьма быстрым и относительно безопасным способом манипуляций. Обширный список команд, который пользователь может применять при работе с описываемым приложением, нет необходимости запоминать. Сами команды и их синтаксис выводятся в качестве ответа на ввод:
Достоинства
- Один из немногих доступных практически всем пользователям инструментов для манипуляций с разделами памяти Android-устройств.
Недостатки
- Отсутствие русскоязычной версии;
- Для работы требует знания синтаксиса команд и некоторой осторожности при их применении.
В целом, Fastboot считается надежным инструментом, освоение которого может оказать неоценимую помощь при работе с Андроид-девайсами и их прошивке. Кроме того, приложение в некоторых случаях является единственным действенным инструментом для восстановления программного обеспечения, а значит работоспособности устройства в целом.
При скачивании Fastboot c официального сайта пользователь получает его в комплекте с Android SDK. В том случае, если в получении всего пакета инструментов разработчика нет необходимости, можно воспользоваться ссылкой ниже и получить архив, содержащий только Fastboot и ADB.
Скачать актуальную версию Fastboot бесплатно вы можете >>> ЗДЕСЬ или ЗДЕСЬ (tools_r28.0.0-windows.zip)
Fastboot — консольное приложение, предназначенное для манипуляций с разделами Android-устройств, Необходимый инструмент при прошивке большинства девайсов.
Источник
Как прошить через Fastboot
Прошивка Android, т.е. запись определенных файл-образов в соответствующие разделы памяти девайса при использовании специального Windows-софта, практически полностью автоматизирующего процесс, на сегодняшний день является не самой сложной c точки зрения пользователя процедурой. Если же использование подобного инструментария невозможно или не дает нужного результата, ситуацию спасает Fastboot .
Для того, чтобы прошить Андроид-аппарат через Fastboot, потребуется знание консольных команд одноименного режима работы девайса, а также определенная подготовка смартфона или планшета и используемого для операций ПК.
Ввиду того, что в фастбут-режиме манипуляции с разделами памяти девайса производятся фактически напрямую, при использовании нижеописанного метода прошивки требуется некоторая осторожность и внимательность. Кроме того, выполнение нижеперечисленных шагов, вероятно, следует рекомендовать только при отсутствии возможности выполнить прошивку другими способами.
Как прошить через Fastboot
Содержание — Как прошить через Fastboot:
Подготовка
Четкое выполнение подготовительных процедур предопределяет успех всего процесса прошивки устройства, поэтому осуществление нижеописанных шагов можно считать обязательным условием перед проведением операций.
Установка драйверов
О том, как установить специальный драйвер для фастбут-режима, можно узнать из статьи: Установка драйверов для прошивки Android
Бэкап системы
Если существует малейшая возможность, перед прошивкой обязательно осуществляется создание полной резервной копии существующих разделов памяти устройства. Необходимые для создания бэкапа действия описаны в статье: Как сделать бэкап Android-устройства перед прошивкой
Загрузка и подготовка необходимых файлов
Fastboot и ADB являются взаимодополняющими друг друга инструментами из состава Android SDK. Загружаем инструментарий полностью или скачиваем отдельный пакет, содержащий только АДБ и Фастбут. Затем распаковываем полученный архив в отдельную папку на диске С.
Через Fastboot возможна запись как отдельных разделов памяти Андроид-девайса, так и прошивок-обновлений целым пакетом. В первом случае понадобятся файлы-образы в формате *.img, во втором – пакет(ы) *.zip. Все файлы, которые планируются к использованию, должны быть скопированы в папку, содержащую распакованные Fastboot и ADB.
Пакеты *.zip не распаковываем, необходимо лишь переименовать загруженный файл(ы). В принципе имя может быть любым, но не должно содержать пробелов и русских букв. Для удобства следует использовать короткие имена, к примеру update.zip. Кроме прочего необходимо учитывать тот фактор, что Fastboot чувствителен к регистру букв в посылаемых командах и именах файлов. Т.е. «Update.zip» и «update.zip» для фастбут — разные файлы.
Запуск Fastboot
Поскольку Fastboot является консольным приложением, работа с инструментом осуществляется при помощи введения команд определенного синтаксиса в командную строку Windows (cmd). Для запуска Фастбут проще всего использовать следующий метод.
1. Открываем папку с Фастбут, нажимаем на клавиатуре клавишу «Shift» и, удерживая ее, кликаем правой кнопкой мыши на свободной области. В раскрывшемся меню выбираем пункт «Открыть окно команд».
2. Дополнительно. Для облегчения работы с Fastboot можно применять программу Adb Run .
Эта надстройка позволяет производить все операции из нижеописанных примеров в полуавтоматическом режиме и не прибегать к ручному вводу команд в консоль.
Перезагрузка девайса в режим bootloader
1. Чтобы устройство принимало команды, посылаемые пользователем через Фастбут, оно должно быть перезагружено в соответствующий режим. В большинстве случаев достаточно послать в девайс со включенной отладкой по USB специальную команду через adb:
2. Устройство перезагрузится в нужный для прошивки режим. Затем проверяем правильность подключения с помощью команды:
3. Перезагрузку в режим fastboot можно также осуществить с помощью соответствующего пункта в TWRP Recovery (пункт «Fastboot» меню «Перезагрузка» («Reboot»).
4. Если вышеописанные способы перевода аппарата в фастбут-режим не срабатывают или неприменимы (аппарат не загружается в Android и не входит в рекавери), необходимо воспользоваться сочетанием аппаратных клавиш на самом девайсе. Для каждого модельного ряда эти сочетания и порядок нажатия кнопок отличаются, универсального способа входа, к сожалению, не существует.
Исключительно для примера можно рассмотреть продукцию компании Xiaomi. В этих устройствах загрузка в фастбут-режим осуществляется с помощью нажатия на выключенном аппарате кнокпки «Громкость-» и, удерживая ее, клавиши «Питание».
Еще раз отметим, у других производителей методология способа входа в фастбут-режим с помощью аппаратных кнопок и их сочетаний может отличаться.
Разблокировка загрузчика
Производители определенного ряда Андроид-аппаратов блокируют возможность управления разделами памяти устройства через блокировку загрузчика (bootloader). Если у устройства заблокирован загрузчик, в большинстве случаев его прошивка через фастбут неосуществима.
Для проверки статуса загрузчика можно послать в устройство, находящееся в режиме fastboot и подключенное к ПК, команду:
Но вновь приходиться констатировать, что данный способ выяснения статуса блокировки не универсален и отличается для устройств разных производителей. Это утверждение также касается разблокировки bootloader – методология проведения процедуры отличается для разных устройств и даже для различных моделей одного бренда.
Как разблокировать Bootloader
Запись файлов в разделы памяти девайса
Завершив подготовительные процедуры, можно переходить к процедуре записи данных в разделы памяти устройства. Еще раз перепроверяем корректность загрузки файлов-образов и/или zip-пакетов и их соответствие прошиваемому устройству.
Установка zip-пакетов
Для записи в девайс, к примеру OTA-обновлений, или полного комплекта составляющих ПО, распространяемых в формате *.zip, используется fastboot-команда:
1. Убеждаемся, что устройство находится в режиме фастбут и корректно определяется системой, а затем делаем очистку разделов «cache» и «data». Это удалит все данные пользователя из устройства, но является в большинстве случаев необходимым шагом, так как позволяет избежать множества ошибок при прошивке и дальнейшей работе программного обеспечения. Выполняем команду:
2. Записываем zip-пакет с прошивкой. Если это официальное обновление от производителя, используется команда:
В других случаях применяем команду
3. После появления надписи «finished. total time….» прошивка считается завершенной.
Запись img-образов в разделы памяти
Во многих случаях поиск прошивки в формате *.zip для загрузки может быть затруднен. Производители девайсов неохотно выкладывают свои решения в Сеть. Кроме того, zip-файлы могут быть прошиты через рекавери, поэтому целесообразность использования способа записи zip-файлов через фастбут вызывает сомнения.
А вот возможность прошивки отдельных образов в соответствующие разделы, в частности «boot», «system», «userdata», «recovery» и др. через Fastboot при восстановлении аппарата после серьезных программных проблем, может спасти ситуацию во многих случаях.
Для прошивки отдельного образа img используется команда:
1. В качестве примера запишем раздел рекавери через фастбут. Для прошивки образа recovery.img в соответствующий раздел отправляем в консоли команду:
Далее необходимо дождаться в консоли появления ответа «finished. total time…». После этого запись раздела можно считать завершенной.
2. Аналогичным способом прошиваются другие разделы. Запись файл-образа в раздел «Boot»:
«System»:
И таким же образом все остальные разделы.
3. Для пакетной прошивки сразу трех основных разделов – «boot», «recovery» и «system» можно использовать команду:
4. После завершения выполнения всех процедур аппарат можно перезагрузить в Андроид прямо из консоли, послав команду:
Таким образом производится прошивка с помощью команд, посылаемых через консоль. Как видим, большее количество времени и сил отнимают подготовительные процедуры, но, если они выполнены правильно, запись разделов памяти устройства происходит очень быстро и почти всегда беспроблемно.
Источник
Прошивка Андроид с помощью утилиты FastBoot
вкл. 06 Июнь 2016 . Опубликовано в Android — Общее
Прошивка Андроид с помощью утилиты FastBoot. Необходимо прошить Android c помощью FastBoot, но не знаете как? В данной статье дается детальная инструкция по использованию утилиты FastBoot и как ей пользоваться чтобы прошить Android девайс.
Данная инструкция полностью расскажет как пользоваться FastBoot! Если же вы не знаете как устанавливать архивные обновления то вам необходима статья — Clockwordmod — что это такое. Инструкция по CWM recovery с картинками
Скачивание и установка FastBoot
Прежде прошить Android c помощью FastBoot, необходимо его скачать и установить на необходимый компьютер.
1. Скачать утилиту FastBoot можно с официальной программой Android SDK (большой вес)
2. Скачать отдельно FastBoot без установки и скачивания лишних файлов
3. Либо воспользоваться программой Adb Run, в которой «все включено», а также умеет разблокировать графический ключ Android.
почему ADB RUN лучше
Запуск
Если скачали Отдельно Fastboot
После того как Вы скачали и установили FastBoot, откройте на ПК программу « Командная строка »
и вве дите команды для перехода в папку с утилитой Fastboot (если установили отдельно FastBoot )
Если скачали ADB RUN
Если ваш выбор пал на программу ADB RUN, то запустите ее и выберите в меню Manual -> ADB
Инструкция по командам как прошить Android c помощью FastBoot
Очень важно писать команды и файлы прошивок так как они указаны!
Если у вас команда указана
то нужно писать именно так, но ни как иначе. Другими словами важен регистр букв иначе вы получите ошибку cannot load ‘image’ — нет такого файла.
Команды перезагрузки в режим прошивки (bootloader)
Перезагрузка Android в режим загрузки (bootloader), данная команда работает если устройство включено в обычном режиме
Перезагрузка Android в обычный режим из режима прошивки (bootloader)
Перезагрузка Android из режима прошивки в этот же режим
Команда «видит» ли ПК ваш Android
Возьмите в привычку проверять перед тем как что-то делать в Fastboot если соединение между компьютером и Android:
Проверка «видит ли» ПК ваш Android
Данную команду выполнять когда устройство уже в режиме прошивке (bootloader)
Команды разблокировки и блокировки загрузчика Nexus
Разлочить bootloader для Nexus
Залочить bootloader для Nexus
Команда узнать версию bootloader
Покажет установленую на Android номер версии бутлоадер
Команды форматирования раздела
fastboot erase Imya_razdela — стереть раздел: boot, radio, recovery, system, userdata и другие
Стирает раздел Кеш (Cache)
Стирает раздел Дата (Data)
Стирает раздел Систем (System)
Стирает раздел Recovery
Команды для прошивки раздела
После того как выполнили форматирование раздела или разделов, можете приступить к прошивке
fastboot flash Imya_razdela imya_file.img — прошивка выбранного раздела: boot, radio, recovery, system, userdata и другие
Прошить раздел системы (System)
Прошить раздел кеш (Cache)
Прошить раздел дата (Data)
Прошить раздел Recovery
Установка анимации включения (прошивка раздела с анимацией)
Прошить все разделы (boot, recovery и system)
Вместо imya.img — необходимо прописывать имя файла которые вы собираетесь прошить
Команда для установки update.zip
Прошивает на Android архив-обновление в формате update.zip или архив ZIP с IMG образами различных разделов
Для устройств Sony
Проверка подключения устройства Sony, если ответ 0.3 устройство, то тогда подключено
Разблокировка bootloader
Более детальная информация по разблокировке Bootloader Sony — Как разблокировать Bootloader Sony
Ошибка Waiting for Device
Если у вас долгое время в командном окне горит надпись waiting for device — значит:
- Не установлен или некорректно установлен драйвер — переустановить или установить
- Устройство Android не в режиме Bootloader — перевести
- Некорректное подключение к USB порту — использовать задние порты USB 2.0 компьютера, не использовать USB хабы
Более подробно о данной ошибке «Waiting for Device» читайте в специальной посвященной этому статье Waiting for Device.
Видео пример работы с утилитой Fastboot
Для тех кто ничего не понял!
Для тех кто ничего не понял воспользуйтесь приложением ADB RUN, в данной программе введены практически все команды, которые нужны для FASTBOOT!
Ниже представлен пример работы ADB RUN — как прошить быстро файл Recovery с помощью ADB RUN за менее чем за 5 секунд (только не забывайте вначале переводить в режим bootloader)! Кликните по изображению для просмотра.
Источник