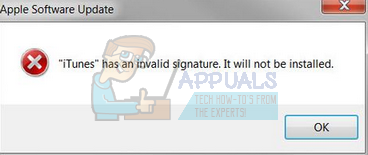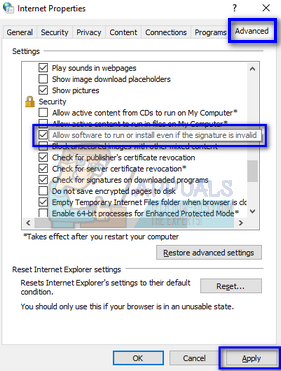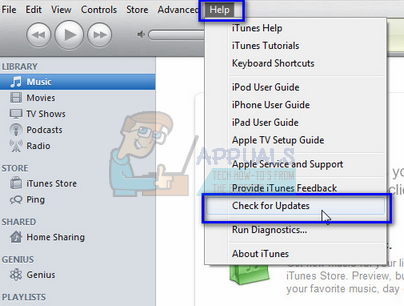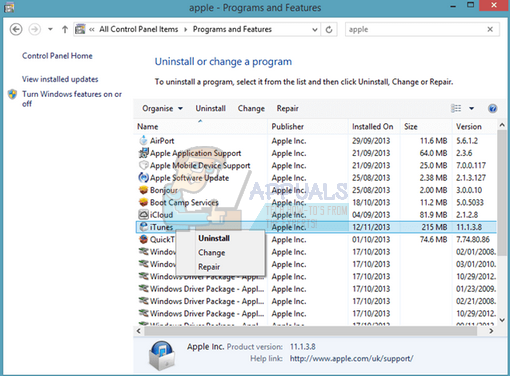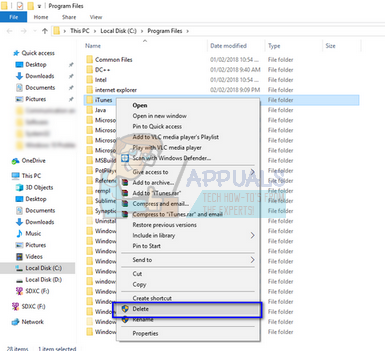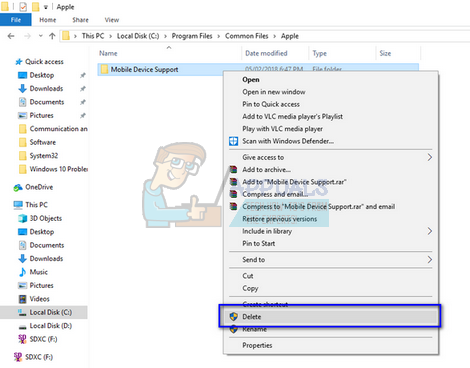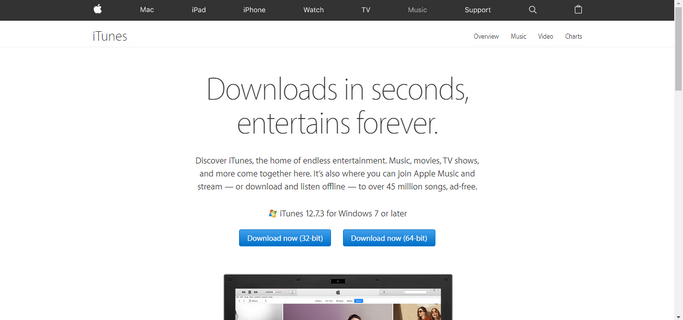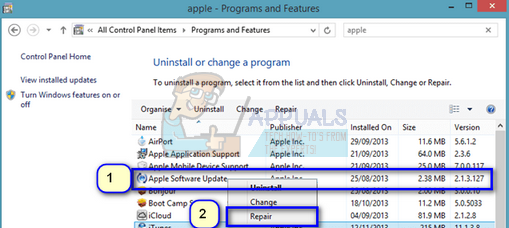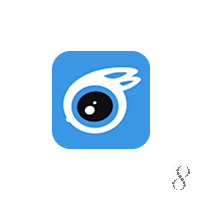- Исправлено: iTunes имеет неверную подпись —
- Решение 1. Изменение настроек безопасности
- Решение 2. Загрузка нового обновления вручную
- Решение 3. Восстановление обновления программного обеспечения Apple
- 3 простых шага по исправлению ошибок APPLEAPPLICATIONSUPPORT.MSI
- 1- Очистите мусорные файлы, чтобы исправить appleapplicationsupport.msi, которое перестало работать из-за ошибки.
- 2- Очистите реестр, чтобы исправить appleapplicationsupport.msi, которое перестало работать из-за ошибки.
- 3- Настройка Windows для исправления критических ошибок appleapplicationsupport.msi:
- Скачать AppleApplicationSupport.msi и устранить ошибки MSI
- Обзор файла
- Что такое сообщения об ошибках AppleApplicationSupport.msi?
- Общие ошибки выполнения AppleApplicationSupport.msi
- Как исправить ошибки AppleApplicationSupport.msi — 3-шаговое руководство (время выполнения:
- Шаг 1. Восстановите компьютер до последней точки восстановления, «моментального снимка» или образа резервной копии, которые предшествуют появлению ошибки.
- Шаг 2. Если вы недавно установили приложение iTools (или схожее программное обеспечение), удалите его, затем попробуйте переустановить iTools.
- Шаг 3. Выполните обновление Windows.
- Если эти шаги не принесут результата: скачайте и замените файл AppleApplicationSupport.msi (внимание: для опытных пользователей)
Исправлено: iTunes имеет неверную подпись —
Ошибка «iTunes имеет недопустимую подпись» обычно возникает, когда ваш компьютер не может обнаружить цифровую подпись для загрузки приложения. Цифровые подписи используются для аутентификации приложений с целью защиты пользователей от вирусов и вредоносных программ. Кажется, что Windows часто конфликтует с обновлением iTunes и отображает сообщение об ошибке всякий раз, когда вы пытаетесь обновить пакет программного обеспечения.
iTunes — это медиатека, медиаплеер и приложение для управления мобильными устройствами, разработанное Apple Inc. Оно используется во всем мире для воспроизведения цифровых файлов и синхронизации вашего iDevice с вашим компьютером. Он доступен на различных платформах и до сих пор остается одним из самых популярных музыкальных проигрывателей в мире. Существует множество различных способов решения данной проблемы. Начните с первого и пройдите вниз.
Решение 1. Изменение настроек безопасности
Кажется, что все загрузки из приложений проверяются Windows до их загрузки. Их цифровая подпись проверена и проверена. Если он устарел или недействителен, загрузка не будет продолжена, и появится сообщение об ошибке. Мы попытаемся изменить параметры безопасности, чтобы программное обеспечение могло загружаться, даже если присутствующая подпись недействительна или устарела.
Замечания: Вы должны всегда включать эту функцию после удаления, так как это может быть опасно, если ваш компьютер загружает что-либо без каких-либо проверок.
- Нажмите Windows + R, введите «inetcpl.cpl”В диалоговом окне и нажмите Enter.
- После того, как в настройках Интернета, перейдите к «продвинутый» табуляция. Теперь прокрутите вниз, пока не найдете «БезопасностьКатегория.
- Проверьте вариант, который гласит «Разрешить запуск или установку программного обеспечения, даже если подпись недействительна».
- Нажмите Применить, чтобы сохранить изменения и выйти. Запустить снова твой компьютер.
- Теперь откройте iTunes и войдите в свой аккаунт. Нажмите «Справка» в верхней части окна и нажмите «Проверить наличие обновлений». Надеюсь, ошибка не появится снова.
Решение 2. Загрузка нового обновления вручную
Если вы все еще не можете установить обновление, используя предыдущий метод, мы можем установить его, загрузив его вручную с официального сайта Apple. Нам нужно будет сначала полностью удалить установленную версию iTunes с вашего компьютера, а затем установить более новую версию. Убедитесь, что вы создали резервные копии всех своих данных, касающихся iTunes, и держите свои учетные данные под рукой, поскольку вам потребуется снова войти в систему после выполнения решения.
- Нажмите Windows + R, введите «appwiz.cpl”В диалоговом окне и нажмите Enter.
- Здесь будут перечислены все программы, установленные на вашем компьютере. Удалить следующие программы в этом порядке. Невыполнение этого требования может привести к нежелательным последствиям. Если после каждой удаления вам будет предложено перезагрузить компьютер, перезагрузите компьютер непосредственно перед удалением следующего компонента.
Itunes
Яблоко обновление программного обеспечения
Поддержка мобильных устройств Apple
Bonjour
Поддержка приложений Apple, 32-разрядная
Поддержка приложений Apple, 64-битная
Замечания: В некоторых системах iTunes может установить две версии поддержки приложений Apple. Если так, удалите их обоих.
- Большую часть времени iTunes полностью удаляется с помощью описанной выше процедуры. Но в некоторых редких случаях остаются остаточные файлы, которые могут вызвать проблемы при установке более новой версии. Нажмите Windows + R, введите «%программные файлы%”В диалоговом окне и нажмите Enter.
- Теперь удалите следующие папки (если они существуют).
Itunes
Bonjour
IPOD
- Теперь перейдите к «Общие файлы> Apple». Удалите следующие папки (если они существуют).
Поддержка мобильных устройств
Поддержка приложений Apple
CoreFP
Если на вашем компьютере установлена 64-битная Windows, перейдите к Program Files (x86) и выполните те же действия, что и выше (удаление из программных и общих файлов).
- Очистите корзину. Теперь все компоненты Apple успешно удалены с вашего компьютера. Теперь мы установим последнюю версию iTunes с веб-сайта.
- Перейдите на официальный веб-сайт загрузки Apple и загрузите версию iTunes, которую вы пытаетесь установить на свой компьютер. Убедитесь, что вы загружаете правильную версию приложения (32-разрядную, если на вашем компьютере установлена 32-разрядная операционная система, или 64-разрядную, если у вас установлена 64-разрядная версия Windows).
- Загрузив файл в доступное место, щелкните его правой кнопкой мыши и выберите «Запустить от имени администратора». Следуйте инструкциям на экране для завершения установки.
Решение 3. Восстановление обновления программного обеспечения Apple
Apple Software Update — это основной компонент, который обновляет все приложения Apple, установленные на вашем компьютере. Это помогает убедиться, что на вашем компьютере установлена последняя версия программного обеспечения Apple. Каждый раз, когда вы устанавливаете какой-либо из продуктов Apple (например, iTunes, iCloud и т. Д.), Apple Software Update автоматически устанавливается на ваш компьютер. Задача состоит в том, чтобы предоставлять приложениям как обновления безопасности, так и обновления программного обеспечения.
Возможно, что программное обеспечение для обновления повреждено, в его установочной папке отсутствуют некоторые файлы или некоторые конфигурации настроены неправильно. Мы можем попытаться использовать функцию «ремонта» на панели управления, чтобы исправить это. Это решит любые конкретные проблемы, связанные с механизмом обновления Apple.
- Нажмите Windows + R, введите «appwiz.cpl”В диалоговом окне и нажмите Enter.
- Найдите «Яблоко обновление программного обеспечения»Из списка параметров, щелкните правой кнопкой мыши и выберите«Ремонт».
- Подождите, пока Windows завершит операцию восстановления. Перезагрузите компьютер и попробуйте обновить iTunes снова. Обратите внимание, что процесс загрузки может быть медленным. Будьте терпеливы и дайте загрузке завершиться самостоятельно.
Замечания: Вам также следует отключить антивирусное программное обеспечение или брандмауэр, когда вы пытаетесь обновить iTunes.
Источник
3 простых шага по исправлению ошибок APPLEAPPLICATIONSUPPORT.MSI
Файл appleapplicationsupport.msi из Unknown Company является частью unknown Product. appleapplicationsupport.msi, расположенный в e: \Documents and Settings \All Users \Application Data \Apple \Installer Cache \AppleApplicationSupport 2 .3 .2 \ с размером файла 21461504 байт, версия файла Unknown Version, подпись 450b8ab812fe800cae5466914126c955.
В вашей системе запущено много процессов, которые потребляют ресурсы процессора и памяти. Некоторые из этих процессов, кажется, являются вредоносными файлами, атакующими ваш компьютер.
Чтобы исправить критические ошибки appleapplicationsupport.msi,скачайте программу Asmwsoft PC Optimizer и установите ее на своем компьютере
1- Очистите мусорные файлы, чтобы исправить appleapplicationsupport.msi, которое перестало работать из-за ошибки.
- Запустите приложение Asmwsoft Pc Optimizer.
- Потом из главного окна выберите пункт «Clean Junk Files».
- Когда появится новое окно, нажмите на кнопку «start» и дождитесь окончания поиска.
- потом нажмите на кнопку «Select All».
- нажмите на кнопку «start cleaning».
2- Очистите реестр, чтобы исправить appleapplicationsupport.msi, которое перестало работать из-за ошибки.
3- Настройка Windows для исправления критических ошибок appleapplicationsupport.msi:
- Нажмите правой кнопкой мыши на «Мой компьютер» на рабочем столе и выберите пункт «Свойства».
- В меню слева выберите » Advanced system settings».
- В разделе «Быстродействие» нажмите на кнопку «Параметры».
- Нажмите на вкладку «data Execution prevention».
- Выберите опцию » Turn on DEP for all programs and services . » .
- Нажмите на кнопку «add» и выберите файл appleapplicationsupport.msi, а затем нажмите на кнопку «open».
- Нажмите на кнопку «ok» и перезагрузите свой компьютер.
Всего голосов ( 181 ), 115 говорят, что не будут удалять, а 66 говорят, что удалят его с компьютера.
Источник
Скачать AppleApplicationSupport.msi и устранить ошибки MSI
Последнее обновление: 07/01/2021 [Требуемое время для чтения: 3,5 мин.]
Файлы Microsoft Windows Installer Package, такие как AppleApplicationSupport.msi, считаются разновидностью файла FPX (Microsoft Windows Installer Package). Они соотносятся с расширением MSI, разработанным компанией ThinkSky для iTools 4.4.2.7.
Первый выпуск файла AppleApplicationSupport.msi в ОС Windows 10 состоялся 01/07/2016 в составе Apple QuickTime Player 7.7.9. Датой самого последнего выпуска файла для iTools 4.4.2.7 является 12/11/2018 [версия 4.4.2.7]. Файл AppleApplicationSupport.msi включен в iTools 4.4.2.7, CopyTrans Drivers Installer 2.048 и Apple QuickTime Player 7.7.9.
Продолжайте читать, чтобы найти загрузку правильной версии файла AppleApplicationSupport.msi (бесплатно), подробные сведения о файле и порядок устранения неполадок, возникших с файлом MSI.
Рекомендуемая загрузка: исправить ошибки реестра в WinThruster, связанные с AppleApplicationSupport.msi и (или) iTools.
Совместимость с Windows 10, 8, 7, Vista, XP и 2000
Средняя оценка пользователей
Обзор файла
| Общие сведения ✻ | ||||||||||||||||||||||||||||
|---|---|---|---|---|---|---|---|---|---|---|---|---|---|---|---|---|---|---|---|---|---|---|---|---|---|---|---|---|
| Имя файла: | AppleApplicationSupport.msi | |||||||||||||||||||||||||||
| Расширение файла: | расширение MSI | |||||||||||||||||||||||||||
| Тип файла: | Установщик | |||||||||||||||||||||||||||
| Описание: | Microsoft Windows Installer Package | |||||||||||||||||||||||||||
| Тип MIME: | image/vnd.fpx | |||||||||||||||||||||||||||
| Пользовательский рейтинг популярности: | ||||||||||||||||||||||||||||
| Сведения о разработчике и ПО | |
|---|---|
| Программа: | iTools 4.4.2.7 |
| Разработчик: | ThinkSky |
| Программное обеспечение: | iTools |
| Версия ПО: | 4.4.2.7 |
| Сведения о файле | |
|---|---|
| Размер файла (байты): | 48848896 |
| Дата первоначального файла: | 10/06/2019 |
| Дата последнего файла: | 11/09/2019 |
| Информация о файле | Описание |
|---|---|
| Размер файла: | 47 MB |
| Дата и время изменения файла: | 2019:11:09 15:35:49+00:00 |
| Тип файла: | FPX |
| Тип MIME: | image/vnd.fpx |
✻ Фрагменты данных файлов предоставлены участником Exiftool (Phil Harvey) и распространяются под лицензией Perl Artistic.
Что такое сообщения об ошибках AppleApplicationSupport.msi?
Общие ошибки выполнения AppleApplicationSupport.msi
Ошибки файла AppleApplicationSupport.msi часто возникают на этапе установки iTools, но также могут возникать во время работы программы. Эти типы ошибок MSI также известны как «ошибки выполнения», поскольку они возникают во время выполнения iTools. К числу наиболее распространенных ошибок выполнения AppleApplicationSupport.msi относятся:
- Файл AppleApplicationSupport.msi не является допустимым установочным пакетом.
- Не удается найти AppleApplicationSupport.msi.
- Функция, которую вы пытаетесь использовать, находится на сетевом ресурсе, который недоступен. Нажмите «ОК», чтобы повторить попытку, или введите альтернативный путь к папке, содержащей установочный пакет AppleApplicationSupport.msi, в поле ниже.
Программа: C:\ProgramData\Apple\Installer Cache\AppleApplicationSupport 7.6\AppleApplicationSupport.msi
Среда выполнения получила запрос от этого приложения, чтобы прекратить его необычным способом.
Для получения дополнительной информации обратитесь в службу поддержки приложения.
В большинстве случаев причинами ошибок в MSI являются отсутствующие или поврежденные файлы. Файл AppleApplicationSupport.msi может отсутствовать из-за случайного удаления, быть удаленным другой программой как общий файл (общий с iTools) или быть удаленным в результате заражения вредоносным программным обеспечением. Кроме того, повреждение файла AppleApplicationSupport.msi может быть вызвано отключением питания при загрузке iTools, сбоем системы при загрузке или сохранении AppleApplicationSupport.msi, наличием плохих секторов на запоминающем устройстве (обычно это основной жесткий диск) или заражением вредоносным программным обеспечением. Таким образом, крайне важно, чтобы антивирус постоянно поддерживался в актуальном состоянии и регулярно проводил сканирование системы.
Как исправить ошибки AppleApplicationSupport.msi — 3-шаговое руководство (время выполнения:
Если вы столкнулись с одним из вышеуказанных сообщений об ошибке, выполните следующие действия по устранению неполадок, чтобы решить проблему AppleApplicationSupport.msi. Эти шаги по устранению неполадок перечислены в рекомендуемом порядке выполнения.
Шаг 1. Восстановите компьютер до последней точки восстановления, «моментального снимка» или образа резервной копии, которые предшествуют появлению ошибки.
Чтобы начать восстановление системы (Windows XP, Vista, 7, 8 и 10):
- Нажмите кнопку «Пуск» в Windows
- В поле поиска введите «Восстановление системы» и нажмите ENTER.
- В результатах поиска найдите и нажмите «Восстановление системы»
- Введите пароль администратора (при необходимости).
- Следуйте инструкциям мастера восстановления системы, чтобы выбрать соответствующую точку восстановления.
- Восстановите компьютер к этому образу резервной копии.
Если на этапе 1 не удается устранить ошибку AppleApplicationSupport.msi, перейдите к шагу 2 ниже.
Шаг 2. Если вы недавно установили приложение iTools (или схожее программное обеспечение), удалите его, затем попробуйте переустановить iTools.
Чтобы удалить программное обеспечение iTools, выполните следующие инструкции (Windows XP, Vista, 7, 8 и 10):
- Нажмите кнопку «Пуск» в Windows
- В поле поиска введите «Удалить» и нажмите ENTER.
- В результатах поиска найдите и нажмите «Установка и удаление программ»
- Найдите запись для iTools 4.4.2.7 и нажмите «Удалить»
- Следуйте указаниям по удалению.
После полного удаления приложения следует перезагрузить ПК и заново установить iTools.
Если на этапе 2 также не удается устранить ошибку AppleApplicationSupport.msi, перейдите к шагу 3 ниже.
Шаг 3. Выполните обновление Windows.
Когда первые два шага не устранили проблему, целесообразно запустить Центр обновления Windows. Во многих случаях возникновение сообщений об ошибках AppleApplicationSupport.msi может быть вызвано устаревшей операционной системой Windows. Чтобы запустить Центр обновления Windows, выполните следующие простые шаги:
- Нажмите кнопку «Пуск» в Windows
- В поле поиска введите «Обновить» и нажмите ENTER.
- В диалоговом окне Центра обновления Windows нажмите «Проверить наличие обновлений» (или аналогичную кнопку в зависимости от версии Windows)
- Если обновления доступны для загрузки, нажмите «Установить обновления».
- После завершения обновления следует перезагрузить ПК.
Если Центр обновления Windows не смог устранить сообщение об ошибке AppleApplicationSupport.msi, перейдите к следующему шагу. Обратите внимание, что этот последний шаг рекомендуется только для продвинутых пользователей ПК.
Если эти шаги не принесут результата: скачайте и замените файл AppleApplicationSupport.msi (внимание: для опытных пользователей)
Если ни один из предыдущих трех шагов по устранению неполадок не разрешил проблему, можно попробовать более агрессивный подход (примечание: не рекомендуется пользователям ПК начального уровня), загрузив и заменив соответствующую версию файла AppleApplicationSupport.msi. Мы храним полную базу данных файлов AppleApplicationSupport.msi со 100%-ной гарантией отсутствия вредоносного программного обеспечения для любой применимой версии iTools . Чтобы загрузить и правильно заменить файл, выполните следующие действия:
- Найдите версию операционной системы Windows в нижеприведенном списке «Загрузить файлы AppleApplicationSupport.msi».
- Нажмите соответствующую кнопку «Скачать», чтобы скачать версию файла Windows.
- Скопируйте этот файл в соответствующее расположение папки iTools:
Если этот последний шаг оказался безрезультативным и ошибка по-прежнему не устранена, единственно возможным вариантом остается выполнение чистой установки Windows 10.
Источник