- Файл assets apple иероглифы
- Как их решить?
- Зачем Apple придумали и ввели в iOS новый шрифт San Francisco?
- Малые размеры — слабое место Helvetica
- San Francisco динамичен
- San Francisco пришел к нам из цифровой эпохи
- Expanding Your App to New Markets
- Structure Your App for Localization
- Prepare for a Global Audience
- Investigate Market Factors
- Use App Analytics To Determine Potential Markets
- Consider Local Culture and Customs
- Localize Your App
- Translate User-Visible Content
- Test Your Localization
- Prepare for Launch
- Localize Your Product Page
- International Payment Methods and Pricing
- Adapt Your Marketing Strategy
- Evaluate Success
- Resources
Файл assets apple иероглифы
Хотя встроенный в Mac почтовый клиент много за что можно похвалить, есть у него и весьма значительные недостатки. Например, присылает вам пользователь Windows письмо, а в итоге вы получаете кракозябры в названии писем в почтовом клиенте Mac, а нередко и в самом тексте письма. Очевидно, что в такой ситуации имеют место проблемы с кодировкой Mac OS.
Как их решить?
Как минимум, сперва удалите из системы все языки, которые не используете, тогда Mac OS кодировка имен файлов намного реже станет путаться. Это делается так. В системных настройках выбираете Язык и регион и видите вот что.
Далее настраиваем сам Mail клиент.
Открываем приложение Почта, в верхнем меню нажимаем Почта > Настройки.
Далее переходим в Формат, указываем, чтобы там был Простой текст. Тогда все излишние форматирования отключатся и вероятность получения «кракозябр» еще значительно уменьшится.
И отметьте галочку, чтобы в ответном сообщении адресату применялся тот же формат, что и в исходном.
Попросите получателя проверить настройки собственного почтового клиента. Лучше всего будет для Mac OS, чтобы и вы, и он использовали кодировку UTF-8.
Если все вышеперечисленные простые инструкции были выполнены без ошибок, скорее всего, кракозябры исчезнут.
Если по каким-то причинам связаться с получателем невозможно, кроме как через ту же почту, то попытайтесь самостоятельно определить, что за кодировку он использует сейчас. Откройте любое «кракозяберное» письмо и переберите все кириллические кодировки. Если вы нашли, допустим, что это та самая UTF-8, то зафиксировать ее можно открытием Терминала и введением команды:
defaults write com.apple.mail NSPreferredMailCharset utf-8
Приятной вам работы с почтовым клиентом Mac OS!
Источник
Зачем Apple придумали и ввели в iOS новый шрифт San Francisco?
Apple использовала набор шрифтов Helvetica в качестве системного шрифта для iOS с момента выпуска первого iPhone. Они также заменили им Lucida Grande в Mac OS X, начиная с версии 10.10 Yosemite. Так почему же теперь Apple решила избавиться от самого любимого в мире шрифта?
iOS 9 стал официально доступен для всех, и новое семейство шрифтов под названием San Francisco ненавязчиво заменило Helvetica Neue.
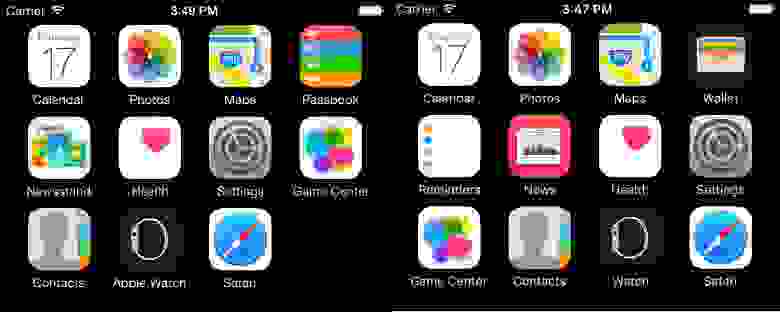
Helvetica (слева) и San Francisco (справа)
К этому моменту они уже использовались в Apple Watch. Теперь же San Francisco стал единым стандартным шрифтом для всех продуктов платформы: Apple Watch, iPhone, iPad и Mac.
Apple использовала семейство Helvetica в качестве системного шрифта для iOS с момента выпуска первого iPhone. Они также заменили им Lucida Grande в Mac OS X, начиная с версии 10.10 Yosemite. Так почему же теперь Apple решила избавиться от самого любимого в мире шрифта?
Малые размеры — слабое место Helvetica
Существует мнение, что Helvetica не подходит для текстов малых размеров. Когда в Mac OS X Yosemite на смену предыдущему семейству пришла Helvetica, многие дизайнеры посчитали эту замену неподходящей.
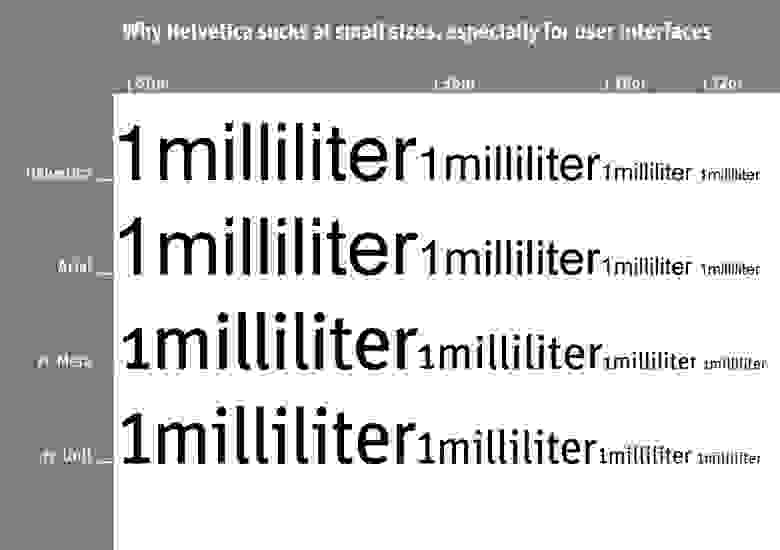
“Helvetica sucks” из блога Erik Spiekermann.
В малой читабельности Helvetica вы можете убедиться следующим образом. Наберите текст малого размера и «размойте» его. Некоторые его фрагменты при этом «смешаются» так, что разобрать их содержимое станет сложно. Говорят, Apple разработала семейство San Francisco как раз для того, чтобы сделать текст малого размера в Apple Watch более разборчивым.
Однако разрешение современных умных устройств превышает разрешение печатного издания, и тексты в iPhone далеко не всегда также малы как в Apple Watch. Почему тогда Apple произвела замену не только в Apple Watch, но и в iOS and Mac OS X?
San Francisco — разнообразен
У шрифтов San Francisco много особенностей, которые делают их удобными для чтения. На самом деле, вариант San Francisco для Apple Watch и вариант для iOS/Mac — два разных шрифта.
Семейство шрифтов под названием “SF” используется для iOS/Mac, в то время как для Apple Watch используется “SF Compact”. Разницу вы можете заметить на примере округленных букв, таких, как ‘o’ и ‘e’. Вертикальные линии в SF Compact сделаны более плоскими, нежели у SF.
Эта разница приводит к тому, что в тексте, набранном с помощью SF Compact, увеличиваются отступы между символами, что в результате делает текст более разборчивым при его чтении с устройств малого размера, таких, как Apple Watch.
В добавок к этому, каждое из семейств подразделяются еще на два подсемейства: “Text” и “Display”. В Apple это называют “Optical Sizes”. Подсемейство Text предназначены для текстов малого размера, тогда как Display — для больших размеров.

Семейство шрифтов San Francisco
Как упоминалось выше, у гротесковых шрифтов (или рубленных), таких как Helvetica, две расположенные рядом буквы «смешиваются», а такие буквы, как ‘a’, ‘e’, ‘s’ становятся очень похожими друг на друга при малых размерах текста.

Сравнение отступов между символами в шрифтах подсемейств Display и Text

Сравнение шрифтов подсемейств Display и Text на примере отдельного символа
Подсемейство Text, при этом, задумано так, что отступы между символами в нем увеличены по сравнению с символами подсемейства Display, а просветы в них расширены для улучшения читабельности при малых размерах текста.
San Francisco динамичен
Одна из замечательных особенностей San Francisco заключается в том, что гарнитура оптимизируется динамически. Display и Text заменяют друг друга в соответствии с размером отображаемого текста. В качестве порога здесь определен размер 20pt.
Дизайнерам и инженерам не нужно беспокоиться о выборе подходящего варианта из семейства. Всего лишь добавляем системный шрифт в UILabel, например. Система сама определит какая гарнитура вам нужна.
Однако по настоящему впечатляет в шрифтах San Francisco то, как в них отображаются двоеточия. Обычно в других шрифтах мы видим его прямо над нижней линией, поэтому в случаях, когда оно располагается между между цифрами, двоеточие оказывается не выровнено по центру вертикально. Однако, в шрифтах семейства San Francisco, такое выравнивание происходит автоматически.

Автоматическое выравнивание двоеточия вертикально по центру
San Francisco пришел к нам из цифровой эпохи
Как видите, шрифты San Francisco созданы и продуманы для легкого восприятия текста любых размеров и на любом устройстве.
Helvetica, на смену которой они пришли, была создана в Швейцарии в 1957 году, когда еще не существовало никаких цифровых устройств. Она, тем не менее, до сих пор используется многими компаниями в качестве корпоративного шрифта, и, вне всяких сомнений, будет использоваться и в будущем как хороший классический шрифт.
San Francisco же, напротив, является шрифтом современным. Его гарнитура меняется динамически, в соответствии с контекстом. Его можно назвать своего рода «родным шрифтом» цифровой эпохи.
Источник
Expanding Your App to New Markets
The App Store is available in 175 regions and 40 languages to make it easy for users around the world to discover and download your app. Localizing your app helps make it relevant to a variety of cultures and languages, and provides an opportunity to grow your business. Learn how to prepare your app for a global audience and understand considerations for expanding into new markets.
Structure Your App for Localization
Internationalization, the process of structuring your app’s code and UI for localization, is a fundamental first step in building apps for a global audience. With Apple’s powerful tools and technologies, including Xcode, Foundation APIs, Auto Layout, and Unicode support, it’s easy to prepare your apps to support multiple languages and regions, even before you know which languages you’d like to add.
Xcode automatically separates user-visible text and images are separate from executable code. When you translate these elements into other languages, you can integrate the content back into your app as separate localized resource files stored within the app bundle. Images — including image sets, Apple Watch complications, Apple TV image stacks, Sprite Atlases, and symbol sets — can be localized directly in your Asset Catalog. You can also use localized SF system symbols and set the directionality for custom symbols — for example, for right-to-left languages like Arabic and Hebrew.
Use Foundation APIs to correctly express user-visible or dynamically-generated values, such as dates, lengths, weights, prices, and currency symbols, across different locales. Ensure your app accepts user-generated text in any language and in multiple languages at once, independent of the user interface language. This allows app content to appear in the user’s preferred language and format. SwiftUI makes it easy to create localized apps. User-visible text is automatically extracted by Xcode and default layout behaviors are localization-ready. You can also take advantage of Auto Layout to automatically adjust the dimensions and layouts of views, extensive Unicode support to work with text from any language, the powerful text handling technologies of Cocoa and Cocoa Touch to display, lay out, and edit text in many languages, and much more.
With iOS and iPadOS, users can select their preferred language for your app independent of their device language, making it easy for multilingual users to switch between languages in your app. On macOS, users can set the language of an app in the Language & Region section of System Preferences.
Prepare for a Global Audience
Investigate Market Factors
Market-specific demographics, such as population, language, and purchasing power, can help you better understand areas that might have an affinity or need for your app. Every market has its own preferences for the types of apps or categories customers most enjoy. For example, games are popular worldwide, however strategy games may be more popular in a particular region. Consider selecting markets with similar attributes to those in which you have already established success, such as strong app downloads, sales, usage, or retention metrics, as this may make for easier growth. When selecting a market, assess how your app might fit in and how its value and functionality aligns with that market’s needs. You may even identify a need in the market that is not yet filled, allowing you to bring unique value to users with your app.
Use App Analytics To Determine Potential Markets
If you offer your app worldwide but haven’t localized for particular regions, you can look at key performance metrics, such as Product Page Views, App Units, Sales, and Active Devices, filtered by territory. This can help you determine if your app is attracting users in a particular territory that might benefit from localization. For example, if your app is primarily in English and you see lower than average retention or Sessions per Active Device in Germany, you might consider adding German language support. Keep in mind that some markets may have greater proficiency with your app’s primary language, while others may require more significant localization work. Usage data such as active devices, sessions, and retention include only users who have agreed to share their diagnostics and usage information with you.
For more information on using App Analytics, see Gain Insights with App Analytics.
Consider Local Culture and Customs
While your app and product page should each provide a consistent experience across all markets, it’s sometimes valuable to refine certain elements for cultural relevance. For example, you might try incorporating market-specific content or cultural moments, such as special holiday content or regional art styles. You may want to consider any local policies and market regulations, as well as any political or religious sensitivities, to increase the likelihood that your app is well received.
Localize Your App
Translate User-Visible Content
Use the Xcode Export For Localization feature to automatically extract all localizable content, including localized strings referenced from code, stringsdict files, and Interface Builder files, as well as any localized assets. This process shouldn’t require modifications to your source code, making it easy to work on translations in-house or with an external localization service. Be sure to also localize purpose strings for a consistent app experience, and consider localizing your privacy policy so that all users have a clear understanding of how their data may be handled.
Apple services. Use Apple APIs to automatically present localized buttons, payment sheets, errors, and more for Apple Pay, Apple Wallet, and Sign in with Apple.
Audiovisual media. You can also provide localized support for audiovisual media in your app using AVKit and AVFoundation. These frameworks provide built-in support for easily presenting subtitles and closed captions, and for selecting alternative audio and video tracks.
Localization services. If choosing an external localization service to help translate content, find out if they specialize in localizing for particular languages, cultures, or categories, and confirm the levels of quality assurance they provide. Providing the service with context about your app and content can help increase efficiency and minimize translation errors. Consider creating a guide with important details — for example, a playbook with character names and personalities, explanations of jokes or humor, a glossary of frequently used terms, and screenshots that show where the translations will be used. Avoid machine translation as your only translation method, since this can lead to inaccurate and low-quality translation because it does not account for context, cultural sensitivities or language nuances. For example, the “book” button in a hotel app might be incorrectly translated to be “novel” rather than “reserve”.
Test Your Localization
Configure test plans in Xcode to easily run tests with different settings and define your testing variants in one place. This helps flag any instances of clipping, truncation, layout overlapping, or issues with right-to-left formatting for the devices and languages you support. You can use the Localization Screenshots feature to generate localized screenshots from successful tests and export these screenshots for use in tutorials, marketing materials, or your App Store product page. Once your app is localized, use TestFlight to share your app with a group of users in the market to get feedback and gather opportunities for improvement.
Prepare for Launch
Localize Your Product Page
Localize your App Store metadata in App Store Connect — such as your app description, keywords, app previews, and screenshots — for each of the regions in which you offer your app. You can also translate your app’s name and tailor your keywords to reflect the values of each market so your app might better resonate with the local audience. You can use the App Store Connect API to automate your metadata upload and management for multiple localizations.
International Payment Methods and Pricing
The App Store handles payment processing, so it’s easy to offer your content to users around the world. Users pay for your apps and in-app purchases with credit or debit cards, carrier billing, digital wallets, or App Store and iTunes gift cards, depending on regional availability.
When pricing your apps and in-app purchases, you’ll choose a price tier in App Store Connect that contains prices already adjusted appropriately for the market in each region. For auto-renewable subscriptions, you can choose from 200 price points across all available currencies and price tiers to offer appropriate pricing for each location.
Adapt Your Marketing Strategy
When launching your app in a new market, adapt your marketing strategy to the region to help your audience easily learn about your app and the value it provides. Research which social networks or other channels are most popular with local audiences, as these may vary significantly across markets, and use them to spread the word about your app. Localize any materials you use in your marketing and user acquisition efforts, such as screenshots, banners, and advertisements.
App Store badges. Use the Download on the App Store badge in your communications as a clear call to action to download your app. Localized badges are available to let your international audience know that your app is tailored for them. Download badges from the App Store Marketing Guidelines.
App Store marketing tools. Generate short links or embeddable code that lead to your App Store product page and display your app icon, a QR code, or an App Store badge. You can also create custom marketing assets — such as banners and images — and add preset messages in multiple languages to promote your apps in your regional advertising efforts. View App Store marketing tools.
Search Ads. You can promote your app in more places on the App Store with Apple Search Ads , in 61 regions. Be seen before customers search with ads on the Search tab and engage with customers at the moment they search with ads at the top of relevant search results. See Search Ads to learn more and read developer success stories.
Evaluate Success
Use App Analytics in App Store Connect to find out how customers discover and engage with your app, and filter this data by the territories in which you’ve expanded. See how many users discover your app while searching or browsing on the App Store and measure the percentage of views that result in a first-time download. Find out if users continue to use your app, and see the number of installations, sessions, and active devices. Compare this data to that of other markets where your app has been available longer. You may find you need to adjust your marketing strategy or better localize your app to improve performance. Once you’ve found success in your chosen markets, you can identify new markets and add additional localizations to provide a great user experience for even more customers.
Resources
Find tools, documentation, and resources you need to localize your app and product page.
Источник






