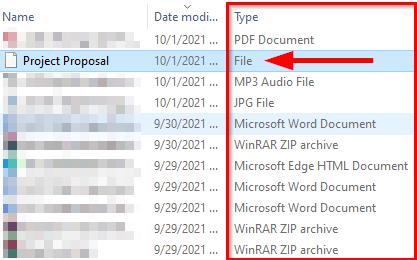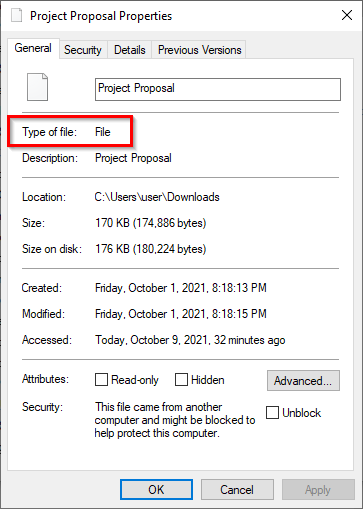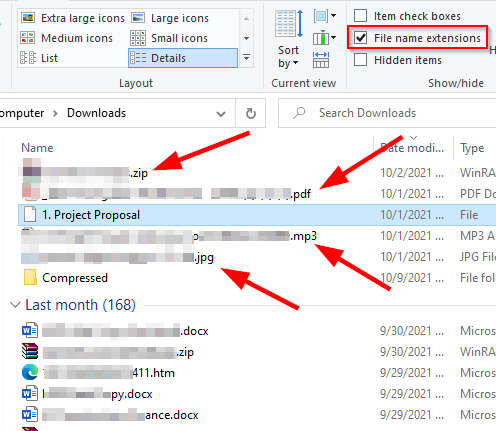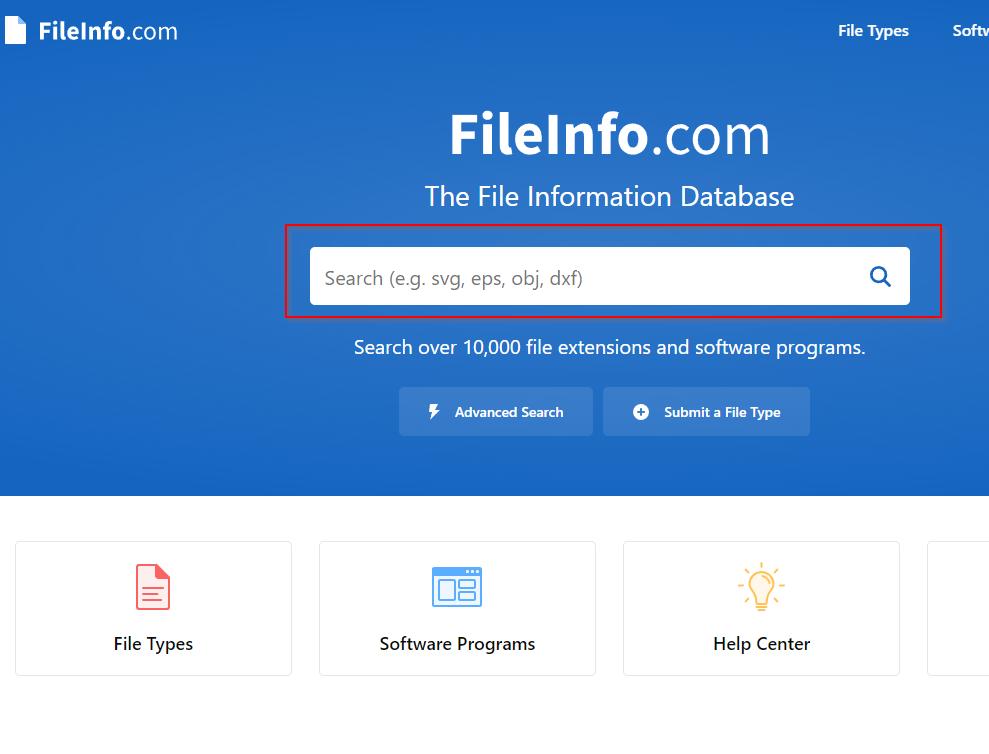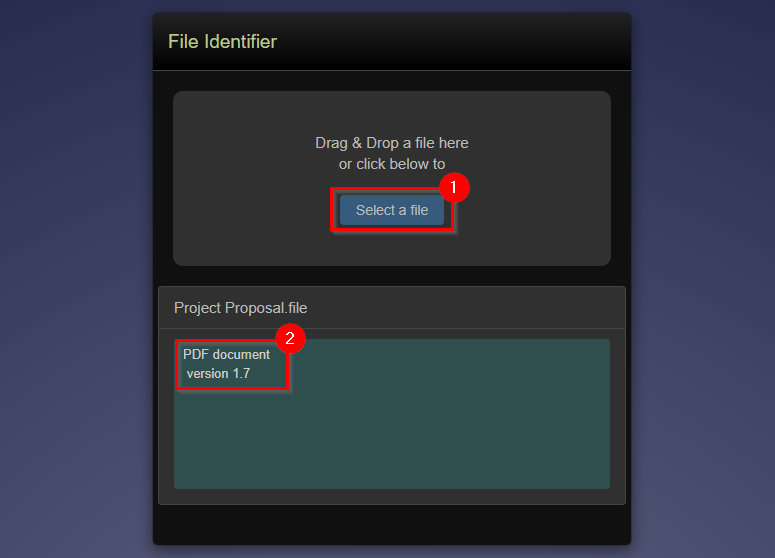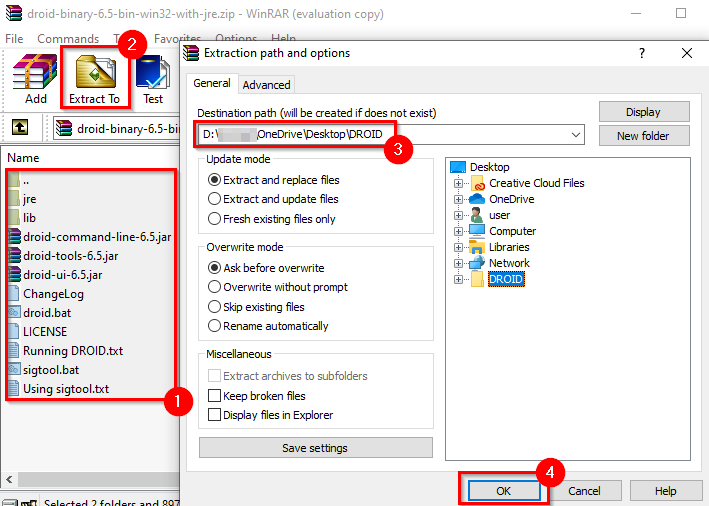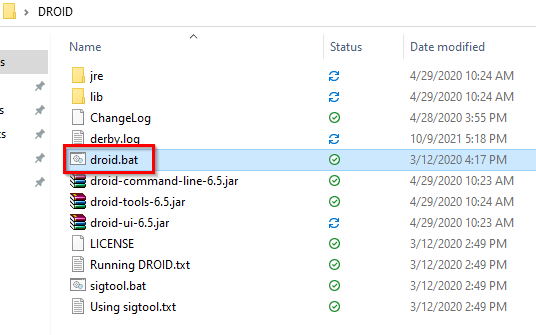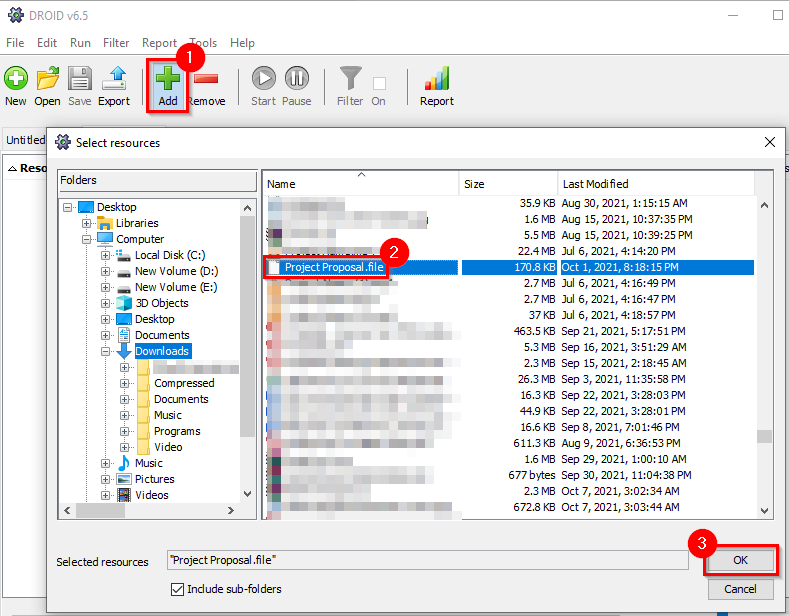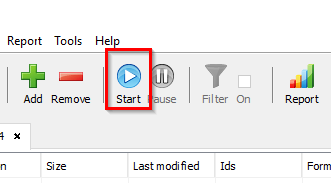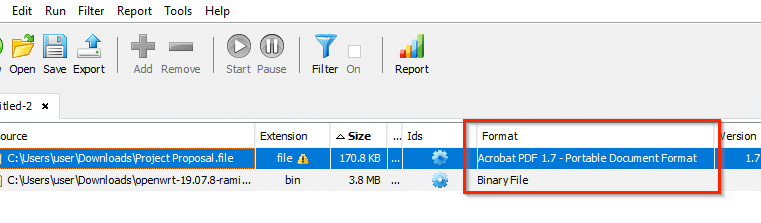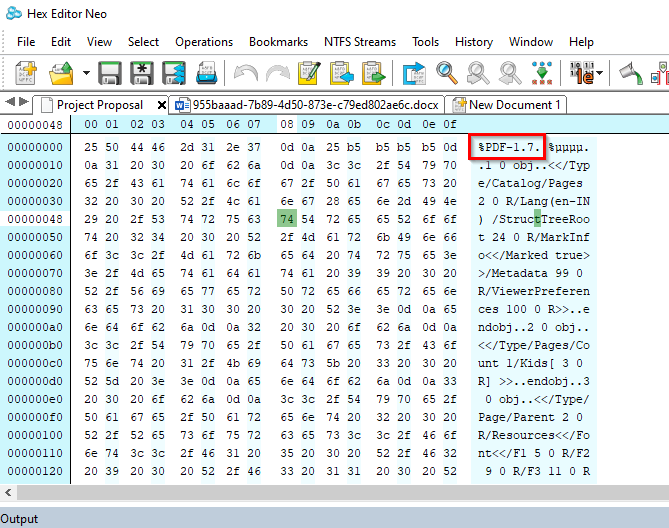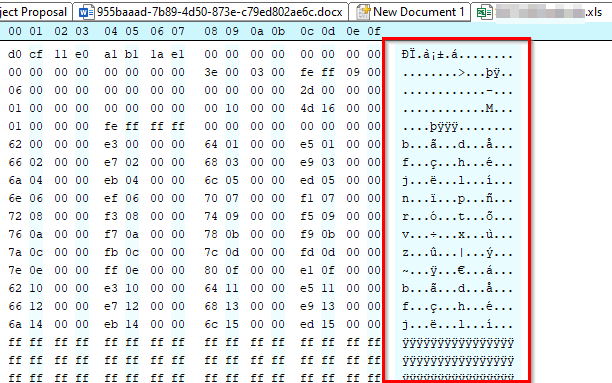- Открыть файл без расширения
- Тестовые файлы
- Открываем файлы без расширения
- Как открывать и воспроизводить все типы файлов на Android-устройстве
- Открытие, распаковка, извлечение zip, rar-файлов, и архивных файлов других форматов
- Работа с офисными файлами
- Совместимость типов файлов
- Файлы ePub и ebook для чтения
- Открывайте, редактируйте и сортируйте ваши фото и изображения
- Какое лучшее приложение для воспроизведения видеофайлов на Android?
- Воспроизведение любого аудиоформата на Android
- PowerAmp
- MortPlayer Music
- Как открыть файл без расширения
- Убедитесь, что у файла нет расширения
- Найдите программу для расширения файла
- Используйте Toolsley
- Используйте DROID
- Использование шестнадцатеричного редактора
- Теперь вы можете открывать файлы без расширения
Открыть файл без расширения
Наверняка каждому попадался файл без расширения? Возникают вопросы как его открыть? Один из способов это так просто догадаться, и попытаться изменить расширение файла на различные типы файлов и попробуйте открыть файл. Это иногда работает, а может не повезти, и не удастся угадать. И метод научного тыка может занять изрядно времени, если вы конечно упорный, и вам по зарез нужно открыть этот файл
Тестовые файлы
В этой статье я покажу вам быстрый и более точный способ определения типа файла, который вы можете использовать. Для того, чтобы сделать это, я создал несколько тестовых файлов, PDF, JPEG, MP3, EXE и DLL, просто стер у них расширение. Очевидно, что ваш файл может быть различного типа, но процедура будет такой же, для любого типа файлов. Тестовые файлы выбрал совершенно случайно
Для этой процедуры вам необходимо узнать HEX – код файла. Ну что вы уже напугались и думаете, как все это заумно. Нет, для этого нам нужен текстовый редактор, такой как стандартный Блокнот , или можно скачать (я даже советую это сделать, он намного функциональней, и работает шустрее) Notepad++ .
Открываем файлы без расширения
А теперь просто открываем файлы без расширения в тестовом редакторе, у применяю Notepad++, но методика для всех одинакова.
Первый на очереди PDF тест и видим в первых же строчках информация, о расширении в явном виде.
Но это скорее исключение, чем правило. Далее открываем соответственно другие тестовые файлы без расширения : JPEG , MP3, EXE и DLL
И видим в JPEG в начале строки, какое не понятное JFIF, в DLL и EXE – MZ , а MP3 – ID3. Далее интернет нам в помощь, вбиваем в поисковик фразу, например ID3 формат, или JFIF расширение. И увидим что ID3 – это от англ. Identify an MP3, некий формат метаданных, но это неважно, это же наверняка mp3 файл. На запрос JFIF получили JPEG File Interchange Format, некая спецификация, MZ – формат исполнительных файлов EXE и DLL. То есть в первых строчках находиться вся нужная нам информации, и мы без труда можем открыть любой файл без расширения
В целом, я считаю, это будет гораздо быстрее так выяснить, чем случайно пробуя различные расширения файлов без какой-либо идеи. Если вы все еще не можете понять, какой файл у вас есть, оставляйте комментарии, и я постараюсь помочь. Наслаждайтесь!
Источник
Как открывать и воспроизводить все типы файлов на Android-устройстве
Несмотря на то, что Android в значительной степени является открытой системой, по умолчанию ваш телефон не всегда в состоянии прочитать или воспроизвести файл любого формата. Хотите извлечь или распаковать zip-файл или rar-файл на Android? Благодаря широкому спектру доступных приложений, помощь всегда рядом.
Как правило, не составляет большого труда найти подходящее приложение для работы. Мы покажем вам, как файл практически любого формата может быть открыт и воспроизведен на Android-устройстве.
Открытие, распаковка, извлечение zip, rar-файлов, и архивных файлов других форматов
Хотите, чтобы программа для работы с zip-файлами для Android распаковывала или открывала zip, rar-файлы или другие виды архивных файлов? Эти типы архивных файлов удобны для скачивания и достаточно распространены на настольном компьютере, но телефоны Android не могут выполнять распаковку с помощью приложений по умолчанию. Однако есть простые способы осуществлять такие действия на Android-девайсе.
Первое, что вы должны спросить себя: будет ли лучшим вариантом для вас использовать приложение «файловый менеджер», многие из которых могут легко извлекать zip или rar-файлы и снабжены множеством других удобных функций для открытия всех видов файлов.
Попробуйте одно из следующих приложений, если вам нужен инструмент, который открывает / распаковывает / извлекает только такие форматы файлов: 7z, apk, a, ar, arj, bz2, bzip2, cab, deb, gz, gzip, jar, iso , lha, lzh, lzma, mtz, rpm, tar, tar.bz2, tbz, tbz2, tar.gz, tgz, tpz, taz, tar.lzma, tar.xz, tar.Z, xap, xar, xz, Z zipx.
Приложение ZArchiver абсолютно бесплатно и не содержит рекламы. Оно располагает чистым пользовательским интерфейсом и поддерживает множество типов архивных файлов. Оно также имеет опции для шифрования и защиты паролем.
Кроме того, существуют бесплатные (хотя и с наличием рекламы) версии WinZip и WinRAR для Android, но вы вполне можете заплатить за премиум-версию без рекламы.
Работа с офисными файлами
Play Store предлагает огромное количество приложений для чтения и редактирования документов Office. Приложения Google Drive и Microsoft Office технически являются только приложениями для чтения и просмотра документов, то есть вы можете просматривать и читать документ, но не редактировать.
Если вы хотите открывать, редактировать, сохранять или даже конвертировать файлы DOCX, XLSX, PPT, PDF на Android, то вам лучше всего загрузить одно из специализированных приложений.
В этом случае стоит упомянуть про Documents (Google), Sheets (Google), Slides (Google), Word, Excel и PowerPoint. Все они могут экспортировать PDF-файлы, которые могут открывать большинство Android-смартфонов, благодаря тому, что в Google Drive предварительно установлен встроенный просмотрщик PDF.
Совместимость типов файлов
| DOCX | XLSX | PPTX | ODT | RTF | ODS | TXT | ||
| GOOGLE DRIVE | Да | Да | Да | Да | Да | Да | Да | Да |
| WPS OFFICE | Да | Да | Да | Да | Да | Да | Да | Да |
| MICROSOFT APPS | Нет | Да | Да | Да | Нет | Нет | Нет | Нет |
Многие производители смартфонов также предварительно устанавливают WPS Office. Это приложение содержит рекламу, и если вы хотите разблокировать новые шрифты и конвертировать документы / файлы на Android, вам придется потратить деньги. Тем не менее, многие пользователи ценят беспроблемное подключение к Dropbox и хорошие возможности синхронизации между смартфоном / планшетом и ПК.
SmartOffice – еще одно полезное приложение для тех, кто ищет совершенно бесплатную альтернативу Microsoft Office для Android. Это приложение по-прежнему имеет ряд недочетов (в зависимости от вашего устройства), но оно не содержит рекламы, простое в работе и регулярно обновляется.

Файлы ePub и ebook для чтения
Для того чтобы открыть и прочитать ePub и другие файлы электронных книг, вам понадобится специальная программа для чтения электронных книг. Мы рекомендуем Moon + Reader, так как оно способен открывать файлы EPUB, PDF, MOBI, CHM, CBR, CBZ, UMD, FB2, TXT, HTML, RAR, ZIP и OPDS.
Отличная бесплатная альтернатива Moon + может быть найдена в виде ReadEra. ReadEra поддерживает форматы EPUB, PDF, DOC, RTF, TXT, DJVU, FB2, MOBI и CHM и не имеет рекламы.
Открывайте, редактируйте и сортируйте ваши фото и изображения
Многие телефоны поставляются с предустановленным приложением Google Photo, которое на данный момент может обрабатывать даже файлы RAW. Но если вы действительно хотите, чтобы ваш смартфон или планшет мог обрабатывать файл изображения любого формата, мы можем порекомендовать отличное приложение RawDroid Pro. В Google Play данное приложение стоит 5 долларов, и с его помощью ваш Android-девайс сможет читать следующие форматы изображений:
.3fr (Hasselblad), .arw .srf .sr2 (Sony), .bay (Casio), .crw, .cr2 (Canon), .cap, .iiq, .eip (Phase_One), .dcs, .dcr,. drf, .k25, .kdc (Kodak), .dng (Adobe), .erf (Epson), .fff (Imacon), .mef (Mamiya), .mos (Leaf), .mrw (Minolta), .nef, .nrw (Nikon), .orf (Olympus), .pef, .ptx (Pentax), .raf (Fuji), .raw, .rw2 (Panasonic), .raw, .rwl, .dng (Leica), .srw (Samsung) и .x3f (Sigma).
RawDroid, хоть и не очень новое, но по-прежнему является надежным приложением, в котором могут быть проблемы с совместимостью. Опытные фотографы должны рассмотреть возможность использования Adobe Photoshop Express и Lightroom CC для более расширенных функций и регулярных обновлений.
С другой стороны, те, кто просто хочет иметь возможность открывать и просматривать большое количество типов файлов RAW, должны быть довольны приложением Sharpened File Viewer, которое предлагает отличную и обширную поддержку файлов изображений, а также файлов других типов.
Какое лучшее приложение для воспроизведения видеофайлов на Android?
Вершина универсальных медиаплееров для ПК – это VLC. Версия для Android может воспроизводить практически все аудио- и видеофайлы (а также потоковые данные) и обрабатывать несколько аудиодорожек, субтитров, плюс, поддерживает автоповорот дисплея и корректировку соотношения сторон. Громкость и яркость можно контролировать с помощью жестов, виджеты также доступны.

Двумя другими хорошо спроектированными видеопроигрывателями являются MoboPlayer и MX Player, которые также поддерживают субтитры, мульти-аудио, потоки и списки воспроизведения, а также могут воспроизводить форматы, которые не поддерживаются видеопроигрывателем по умолчанию.
Функция закладки также очень удобна: когда вы прерываете просмотр видео, в следующий раз, при запуске приложения, оно откроет его на том месте, где вы прервали просмотр.
Воспроизведение любого аудиоформата на Android
Стандартный мультимедийный проигрыватель Android не имеет проблем с MP3 и может воспроизводить аудиофайлы в форматах MP4, 3GP, M4A, OTA, MKV и TS, но есть некоторые форматы аудио, которые могут быть немного хлопотными.
Любой пользователь системы Android, использующий музыку и аудиокниги на своем смартфоне или планшете, рано или поздно приступит к поиску аудиоплеера, который может удовлетворить его конкретные требования.
Сегодня существует множество различных приложений-аудиоплееров на самый разный вкус. Что касается абсолютной универсальности поддерживаемых форматов файлов, то здесь есть два кандидата, достойных вашего рассмотрения.

PowerAmp
Помимо MP3, музыкальный проигрыватель PowerAmp поддерживает следующие форматы: MP4, M4A, ALAC, OGG, WMA, FLAC, WAV, APE, WV и TTA. Обширные функции, интуитивно понятный пользовательский интерфейс и всесторонняя адаптивность делают это приложение одним из самых популярных аудиоплееров. Есть бесплатная пробная версия, но если вам хочется большего, вам придется раскошелиться на несколько долларов за платную версию.
MortPlayer Music
Неплохой бесплатной альтернативой является приложение MortPlayer Music, которое может обрабатывать все форматы, что перечислены выше, хотя воспроизведение файлов FLAC и WMA зависит от устройства.
А у вас есть любимые приложения для открытия сложных типов файлов, которые мы не включили в наш список? Поделитесь с нами вашими соображениями в комментариях.
Источник
Как открыть файл без расширения
Вы только что загрузили файл без расширения? Вы, вероятно, заметили, что Windows не может открыть этот файл, и предложили вам выбрать программу для его открытия.
Если вы уже знаете тип файла на основе источника, вы можете просто выберите программу, в которой хотите открыть файл с помощью и установите его по умолчанию на будущее. Эта статья покажет вам, как открыть файл без расширения, если вы не знаете тип файла.
Убедитесь, что у файла нет расширения
Сначала вы должны подтвердить, действительно ли ваш файл не имеет расширения или у вас просто нет программы, необходимой для открытия определенного типа файла.
Вы можете проверить расширение файла в столбце Тип в проводнике Windows.
Кроме того, вы можете щелкнуть файл правой кнопкой мыши и выбрать «Свойства». Вы увидите тип файла на вкладке «Общие» свойств файла.
Если написано «Файл», значит, у файла нет расширения.
Есть еще один способ узнать расширение файла. Просто выберите файл и выберите вкладку «Просмотр» на верхней ленте. Установите флажок рядом с расширением имени файла. Теперь вы увидите, что все файлы с расширением будут иметь свои расширения, упомянутые после имени файла.
Если у файла нет расширения, вероятно, у него его нет. Однако что делать, если у вашего файла есть расширение, но вы по-прежнему не можете его открыть?
Найдите программу для расширения файла
Если у вашего файла есть расширение, но вы по-прежнему не можете его открыть, это потому, что в вашей системе не установлена нужная программа. Если вы хотите открыть файл, вам сначала нужно установить программу, которая может открыть файл с этим расширением.
Поскольку вы уже знаете расширение файла, перейдите к fileinfo.com и введите расширение вашего файла в строку поиска.
Как только вы это сделаете, вы увидите список программ, с помощью которых можно открыть файл. Просто установите одну из этих программ и попробуйте открыть файл.
Однако, если у файла нет расширения, вам нужно будет пойти другим путем.
Используйте Toolsley
Toolsley — это бесплатный веб-инструмент, помогающий определять расширения файлов. Это не требует установки какого-либо стороннего программного обеспечения, и вам не нужно загружать какие-либо файлы. Инструмент использует JavaScript чтобы идентифицировать файлы локально в вашей системе.
- Перейти к Toolsley.
- Выберите Выбрать файл.
- Найдите файл на своем компьютере или просто перетащите его в окно браузера.
- Вы увидите тип файла в зеленом поле ниже.
Используйте DROID
Давайте возьмем момент, чтобы поблагодарить правительство Великобритании за DROID, бесплатную программу с открытым исходным кодом (Репозиторий GitHub) инструмент, разработанный Национальным архивом для пакетной идентификации форматов файлов. Инструмент использует внутреннюю подпись файла для определения формата и версии файла.
Хотя вам необходимо загрузить этот инструмент в свою систему, инструмент DROID имеет два преимущества по сравнению с Toolsley.
Во-первых, если у вас большой пакет файлов без расширения, вы сэкономите время, используя DROID, вместо того, чтобы проверять отдельные файлы в Toolsley. Во-вторых, поскольку это продукт, разработанный правительством Великобритании, ваша информация будет в большей безопасности.
- Скачать ДРОИД.
- Извлеките файлы из файла .zip в папку. Если вы используете WinRAR, сделайте это, выбрав все файлы, выбрав «Извлечь в» сверху, выбрав место для извлечения файлов и нажав «ОК».
- Перейдите в папку, в которую вы извлекли файлы, и запустите droid.bat, который запустит DROID.
- Выберите «Добавить» сверху, чтобы добавить файлы. Выберите файлы без расширения и нажмите ОК.
- Когда вы добавили все файлы, нажмите кнопку «Пуск» сверху.
- Вы увидите расширение файла, указанное в столбце «Формат».
Использование шестнадцатеричного редактора
Предыдущие два метода должны работать для всех. Однако, если у вас уже есть шестнадцатеричный редактор на вашем компьютере и вы не хотите загружать файл на веб-сайт или загружать программу DROID, вы можете использовать шестнадцатеричный редактор для определения расширения файла.
Обратите внимание, что этот метод работает не во всех случаях; мы поговорим о том, почему через мгновение.
Мы использовали Hex Editor Neo бесплатная версия для иллюстраций, но метод остается неизменным для любого шестнадцатеричного редактора.
- Запустите любой другой имеющийся у вас шестнадцатеричный редактор и нажмите Ctrl + O, чтобы открыть файл в шестнадцатеричном редакторе.
- Откройте файл. Вы увидите много цифр на своем экране. Перейдите к правому концу блока чисел, где вы увидите расширение файла.
- Если вы не видите расширение файла, прокрутите текст, чтобы найти его.
Например, вот что отображает шестнадцатеричный редактор при открытии файла Word:
Обратите внимание на расширение .xml, а не .docx. Это потому, что с Office 2007 Microsoft использовала форматы на основе XML, такие как .docx и .xlsx.
Тем не менее, этот метод не работал, когда мы использовали его для листа Excel. Мы обыскали весь шестнадцатеричный код, но не нашли расширения.
Теперь вы можете открывать файлы без расширения
Теперь вы сможете определить расширение файла, независимо от того, установлена ли у вас соответствующая программа для его открытия или нет. После того, как вы определили расширение файла, вы можете даже изменить расширение файла для большого пакета.
Источник