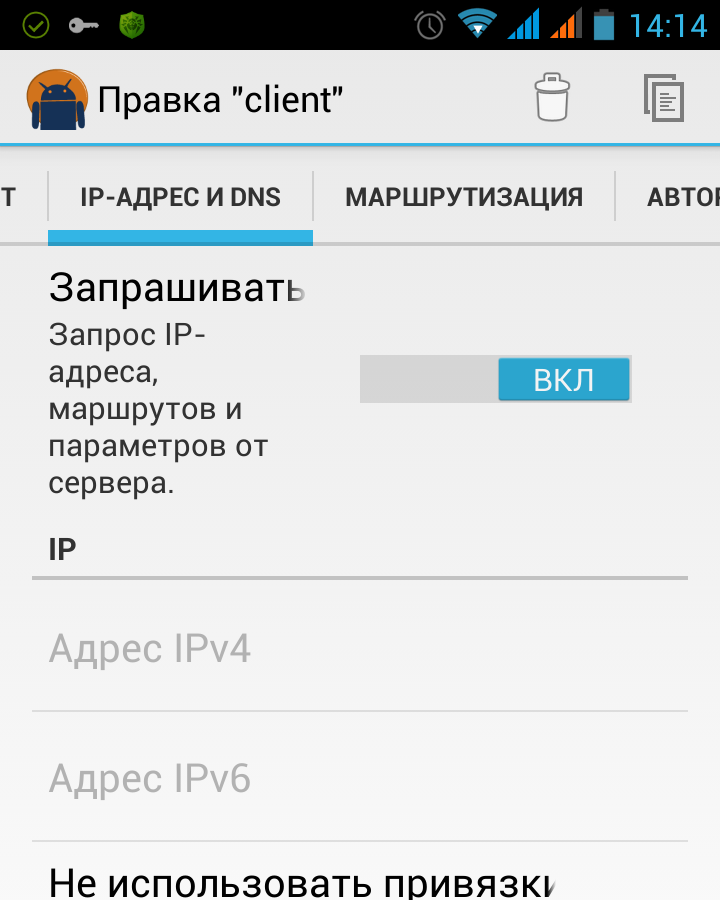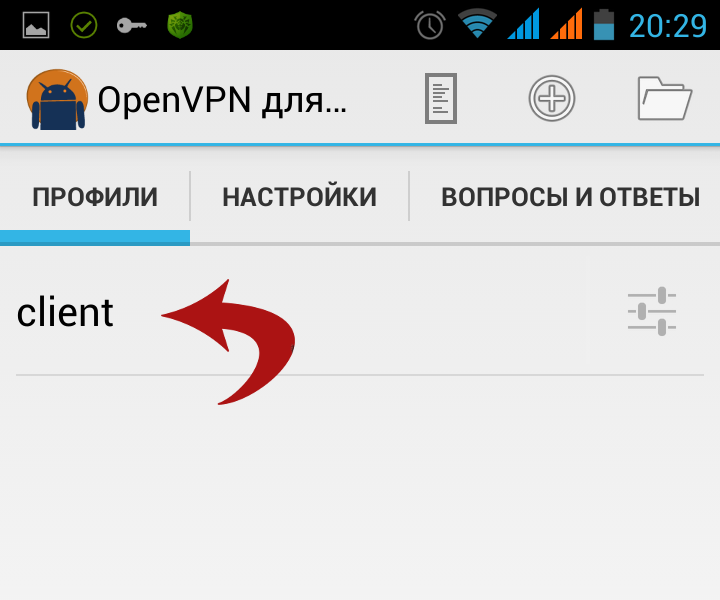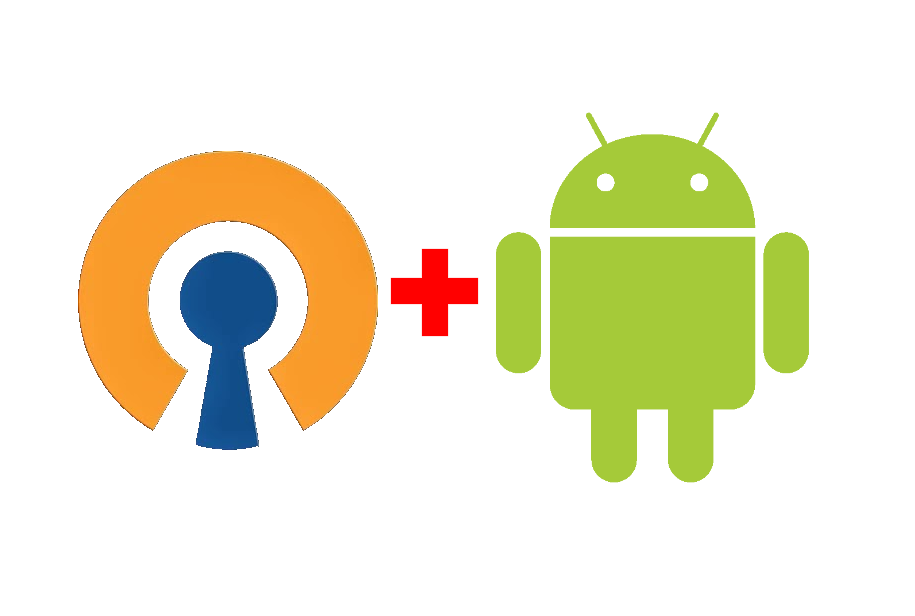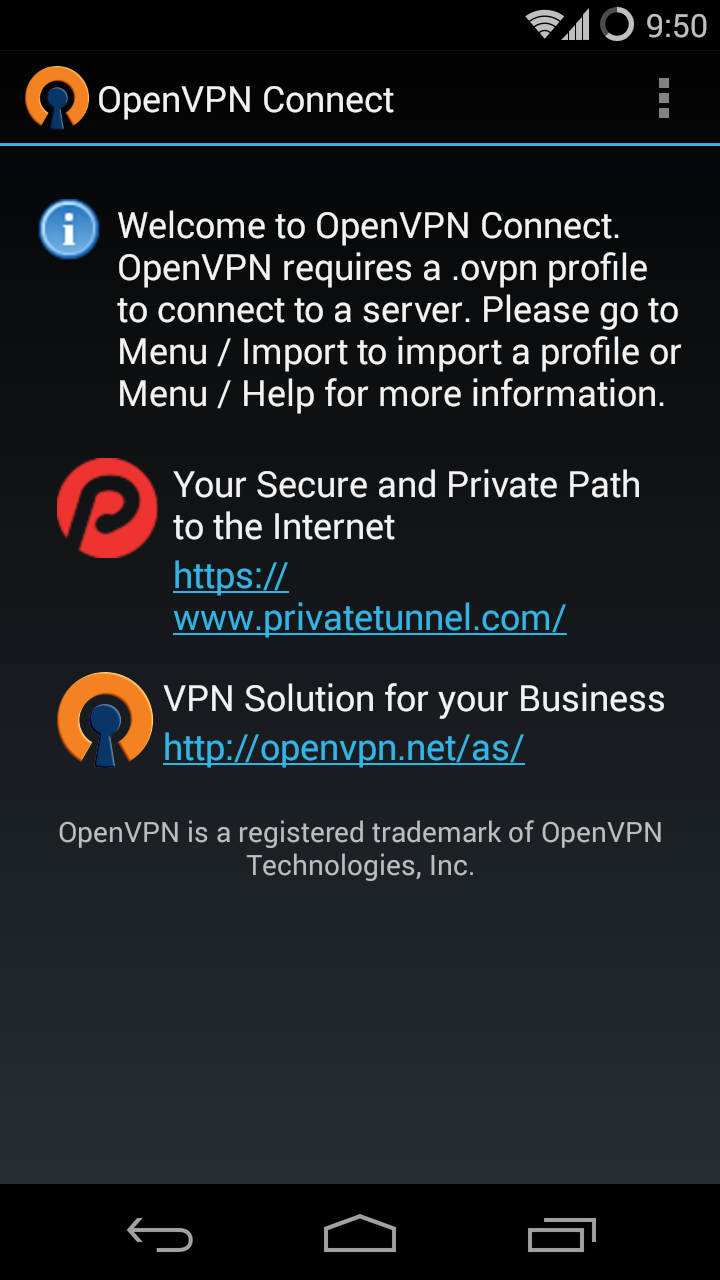- OpenVPN на Android — установка и настройка OpenVPN клиента Android
- Конфигурация клиента OpenVPN на Android с TLS авторизацией
- Пошаговая инструкция установки и настройки OpenVPN клиента на Android
- Эпилог нашей инструкции
- Настройка OpenVPN для Android
- Новости
- Контакты
- CREATERS.INFO
- Установка и настройка OpenVPN на Android устройствах
- Настройка OpenVPN подключения Android
- Комментарии 2
OpenVPN на Android — установка и настройка OpenVPN клиента Android
Тему сегодняшнего дня мы посветим вопросу VPN сетей на мобильных устройствах, а именно OpenVPN клиенту на системе Android. Информация по установке OpenVPN клиента для Android пользуется спросом на просторах интернета и требует отдельного внимания, дабы осветить этот вопрос с нужного ракурса. Компания БИТ, как и вы сейчас, заинтересовались проблемой организации виртуальной частной сети на своих Android устройствах и начали поиски, необходимой для реализации задуманного, информации. По результатам проделанной нами работы, мы решили опубликовать инструкцию по настройке VPN сети на Android средствами OpenVPN.
В данной статье-инструкцие вы увидите пример реализации VPN сети с использование сертификатов авторизации и TLS шифрования. В результате реализации подобных сетей вы получаете приватную сеть, имеющую высокую степень защиты трафика от внешних посягательств.
Конфигурация клиента OpenVPN на Android с TLS авторизацией
В текущем разделе мы уделим внимание примеру конфигурации клиента OpenVPN на Android и рассмотрим какие файлы,ключи,сертификаты нам понадобятся для реализации защищенной, зашифрованной VPN сети на Android средствами TLS авторизации на сервере OpenVPN. Как оговаривалось ранее, мы будем строить зашифрованную и защищенную сеть на базе TLS авторизации и с участием сервера сертификации.
Прежде чем браться за настройку клиентской части VPN сети на Android с авторизацией по протоколу TLS, необходимо разобраться, какие файлы,ключи и сертификаты нам понадобятся.
Базовый набор файлов для OpenVPN клиента на Android:
- client.key — закрытый ключ шифрования клиента, выданный центром сертификации.
- client.crt — сертификат клиента, подписанный центром сертификации.
- ca.crt — сертификат центра сертификации с открытым ключем.
- client.ovpn — файл конфигурации OpenVPN клиента для Android.
После того, как мы с вами ознакомились с основным, базовым наборов необходимых файлов, ключей и сертификатов, плавно переходим к базовой конфигурации инициализации VPN клиента на Android. Интересующий нас файл имеет расширение .ovpn. Имя файла конфигурации может быть любым, например client.ovpn.
Базовая конфигурация клиентского файла client.ovpn:
На данном этапе мы разобрались с базовым минимальным набором файлов, базовой конфигурации OpenVPN клиента на Android с TLS авторизацией на сервере. Данные теоретические знания помогут вам в реализации специализированных задач по организации зашифрованных VPN сетей под ваши нужды.
Пошаговая инструкция установки и настройки OpenVPN клиента на Android
В данном разделе инструкции мы не будем рассматривать процедуру формирования ключей клиента и сервера сертификации. Вопрос организации сервера сертификации отдельная тема и мы предполагаем, что данную задачу, уважаемый читатель, рассматриваете как отдельная тема для изучения. Раздел статьи предполагает уже созданные клиентские, серверные ключи и сертификаты.
1) Первое что нам необходимо сделать — установить OpenVPN на ваше Android устройство. Для этого вам необходимо скачать приложение OpenVPN for Android из любого источника, например из Google play:
Установка OpenVPN через Google Play
2) После установки запускаем приложение и переходим в раздел импорта файлов конфигурации, ключей и сертификатов. Файл конфигурации, ключи и сертификаты должны быть заблаговременных скопированы в файловое пространство вашего Android устройства. Способов скопировать необходимые файлы масса, выбирайте самый безопасный для вас.
Запуск OpenVPN для Android.
3) Выбираем нужную директорию с файлом конфигурации, ключем и сертификатами. Жмем на файл конфигурации и кнопку «Выбрать».
Импорт файлов конфигурации,ключей и сертификатов для OpenVPN Android.
4) По результатам процедуры импорта клиент OpenVPN для Android автоматически сформирует файл конфигурации и включит в файл конфигурации ключ, сертификаты клиента и сервера.
Примем импорта файлов конфигурации,ключа и сертификатов.
5) На данном этапе импорт и базовая конфигурация OpenVPN клиента для Андроид является завершенной. В дальнейшем вы можете провести дополнительную тонкую настройку используя графический интерфейс клиента OpenVPN для Android или вручную прописать нужные конфигурации в файле конфигураций. По завершению процедуры импорта, мы рекомендуем вам удалить исходные файлы конфигурации, ключи и сертификаты для большей безопасности вашей приватной VPN сети.
Конфигурация OpenVPN для Android через графический интерфейс.
6) Если вы правильно сконфигурировали сервер и клиент OpenVPN, то далее мы подключаем наше устройство к серверу. Для подключения OpenVPN клиента к нашему серверу необходимо нажать на импортированную запись и дождаться статуса подключения SUCCESS. В трее Android устройств будет висеть ваша аналитическая информация о количестве переподключений, трафике VPN сети и прочая аналитическая информация.
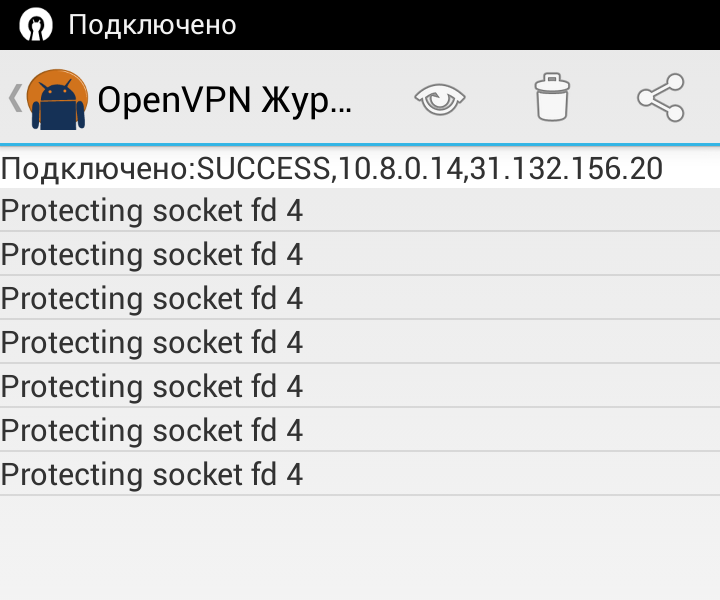
Эпилог нашей инструкции
Вот мы и подытожили с интересующим нас вопросом — настройка и установка OpenVPN клиента для Android в пошаговой инструкции. По результатам прочтения статьи вы должны получить базовое понимание принципов организации VPN сетей для устройств Android средствами OpenVPN и получить практический пример реализации простой VPN сети с TLS авторизацией для своего Android устройства.
Базовая конфигурация OpenVPN клиента на устройствах Android не должна вызвать никаких сложностей после прочтения данной статьи. Теперь ваши данные надежно защищены и шифруются налету при помощи VPN тунеля.
Источник
Настройка OpenVPN для Android
Клиент OpenVPN успешно работает на всех большинстве мобильных устройств под управлением Android. Чтобы настроить работу OpenVPN следуйте инструкции:
1. Установите приложение OpenVPN Connect из Google Play
2. Скачайте конфигурационный файл OpenVPN во внутренную память устройства.
3. Запустите OpenVPN и выберите Опции — Import — Import profile from SD card
4. Введите логин и пароль из файла pass.txt, активируйте переключатель Save, чтобы не вводить логин и пароль каждый раз при подключении. Далее активируйте подключение
6. Откройте в браузере сайт whoer.net, чтобы определить, сменился ли IP адрес.
Новости
Дополнительный канал связи
Теперь вы можете связаться с нами через наш личный jabber — support@openvpn.ru.
Наши клиенты могут получить бесплатный акаунт на нашем Jabber сервере.
Новый релиз OpenVPN Portable
Уважаемые клиенты, доступа новая версия решения OpenVPN Portable
Новое решение по блокировке утечек трафика для Windows 7/10.
Доступно новое решение по блокировке утечек трафика для Windows 7/10. Обращайтесь к поддержке!
Самостоятельная смена цепочки дабла
Стала доступна бесплатная смена цепочки дабла из личного кабинета
Новый сервер в Нидерландах!
Уважаемые клиенты, доступен новый сервер в Нидерландах со свежими IP.
Доступен IPv6
теперь вы можете получить адрес IPv6, в дополнение к обычному IPv4. Обращайтесь к поддержке!
Контакты


 openvpn@jabber.ru
openvpn@jabber.ru 
Источник
CREATERS.INFO
ИТ, Электроника, Интернет, Технологии, Гаджеты. Личный опыт.
Установка и настройка OpenVPN на Android устройствах
- Получить ссылку
- Электронная почта
- Другие приложения
Использовать OpenVPN подключение на смартфоне или планшете очень просто. Рассмотрим этот процесс поближе.
И так, мы настроили OpenVPN сервер в роутере и создали тоннель на ПК. Рассмотрим в каких случаях нам может понадобится VPN тоннель на смартфоне или планшете.
Во первых, если вы убежденный параноик то использование VPN тоннеля поможет избежать просмотра/сбора истории сайтов, которые вы посещаете или ваших интересов или воровства ваших паролей в публичных местах (кафе, барах, вокзалах и т.д.) при использовании открытой /гостевой точки доступа. Возможно вы просто не захотите оставлять историю своих посещений в логах чужого роутера, тогда этот вариант для вас.
Во вторых, если ваш провайдер мобильного интернета запрещает посещать какие-либо ресурсы (как в моем случае), а домашний интернет не имеет таких ограничений то использование OpenVPN на мобильном устройстве позволит вам посещать любые сайты в обход таких ограничений.
Для начала нам понадобится официальный клиент: OpenVPN Connect. Запущенное приложение выглядит так:
OpenVPN Connect сообщает о том, что для подключения к серверу требуется конфигурационный файл с расширением .ovpn и предлагается импортировать его из меню.
Так же нам предлагают еще два альтернативных способа использования OpenVPN в виде платных сервисов с готовыми серверами за счет которых, видимо, и существует сам проект.
Для подключения мобильного устройства к собственному серверу OpenVPN необходимо иметь:
- конфигурационный файл (.ovpn);
- клиентский ключ (client.key);
- клиентский сертификат (client.crt);
- доверенный сертификат (ca.crt);
- ключ Диффи-Хельмана (dh1024.pem).
Все эти файлы можно сложить в папку на SD карте или во внутреннее хранилище устройства. В таком случае, при утере устройства клиентский сертификат придется отозвать, да бы им не смог воспользовался злоумышленник. Или же необходимо шифровать содержимое SD карты, на которой хранятся ключи и сертификаты.
Альтернативной возможностью является использование хранилища формата PKCS#12 в виде одного запароленого файла, в котором будут находится все перечисленные выше ключи и сертификаты. Недостатком этого способа является то, что ваше Android устройство потребует обязательного использования защищенного экрана блокировки (PIN-код, графический ключ, и др.). Для тех, кто как и я, не использует защиту на экране блокировки этот способ будет не удобен.
Рассмотрим первый вариант настройки.
Запускаем OpenVPN Connect и открываем меню, в котором выбираем пункт Import:
Источник
Настройка OpenVPN подключения Android
Перейдите в магазин приложений Play Market и установите приложение OpenVPN Connect.
Далее, откройте электронную почту на которую вы получили данные VPN подписки. К письму прикреплены файлы конфигурации OpenVPN вида *.secretvpn.net.ovpn.
Скачайте файл(ы) нужной страны, например nl.secretvpn.net.ovpn. Вы также можете скачать и/или сгенерировать файлы конфигурации в личном кабинете.
Запустите приложение OpеnVPN Connect и на главном экране выберите OVPN Profile. Перед вами откроется список папок устройства, откройте папку в которую вы скачали файлы конфигурации OpenVPN. Обычно эта папка называется Загрузки или Download.
Далее выберите файл конфигурации ovpn и нажмите IMPORT.
Введите логин и пароль VPN подписки и нажмите ADD.
Если необходимо, импортируйте таким образом несколько или все файлы конфигурации, каждый файл создаст отдельный пункт подключения VPN в главном окне приложения.
Для подключения к VPN нажмите на нужный профиль и одобрите запрос на подключение.
После того как соединение будет установлено отобразиться статистика подключения и в панели уведомления появиться соответствующий значок.
Вы также можете создать иконку для быстрого подключения к выбранному серверу. Для этого нажмите SET CONNECT SHORTCUT. Задайте имя и нажмите Create. Иконка появится на начальном экране вашего устройства.
Если у вас есть вопросы или возникли трудности с настройкой подключения пишите нам на почту [email protected] или в telegram.
Также подписывайтесь на нас в facebook, twitter или присоединяйтесь к нашему telegram каналу, чтобы быть в курсе последних новостей, скидок и обновлений сервиса.
Комментарии 2
Зачем писать то,чего нет в реальности?! По какой стрелочке щелкать для того, чтобы создать иконку для быстрого подключения к выбранному серверу?
В более ранних версиях программы, для доступа к профилю подключения VPN нужно было тапнуть по стрелке рядом с именем профиля, сейчас это иконка карандаша. Выбрав нужный профиль, можно создать ярлык для быстрого подключения с помощью кнопки SET CONNECT SHORTCUT
Источник

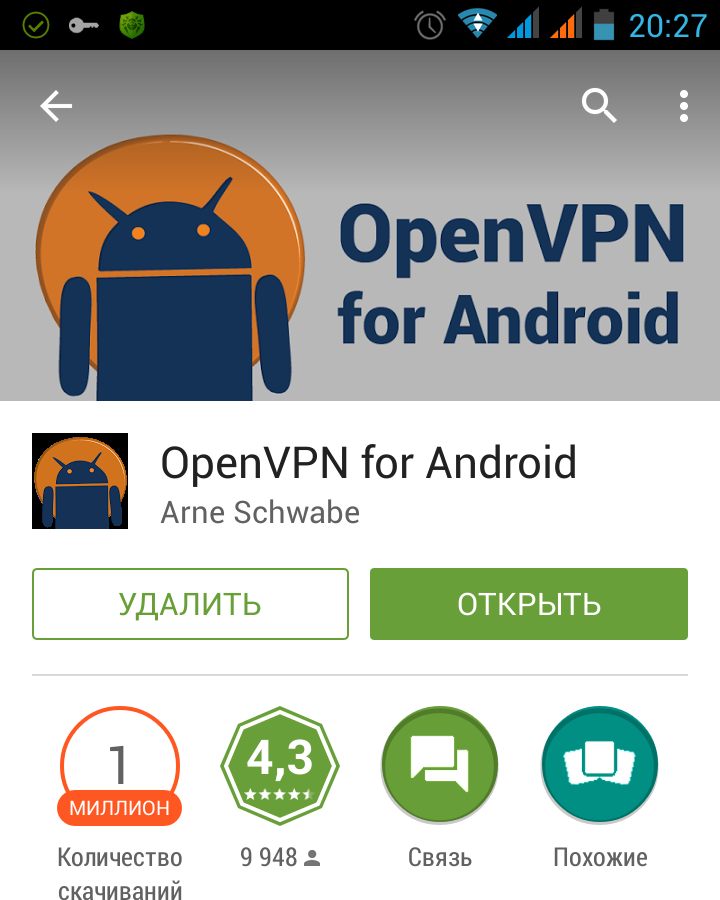
.png)
.png)
.png)