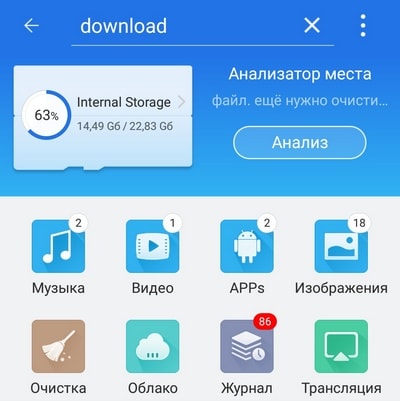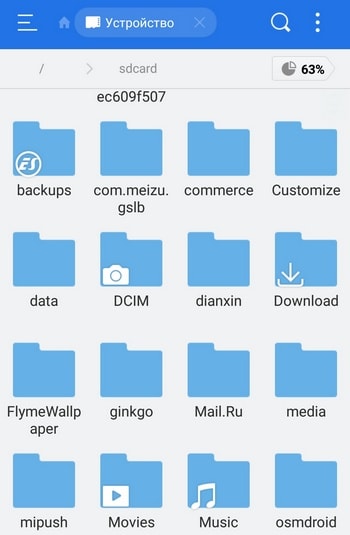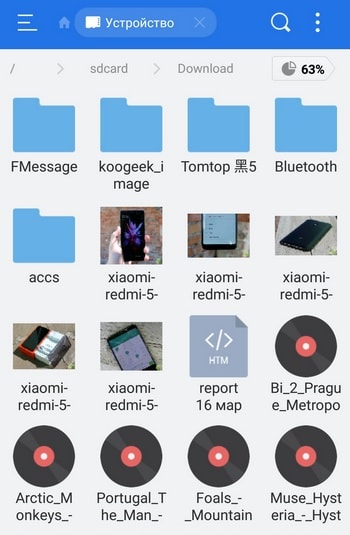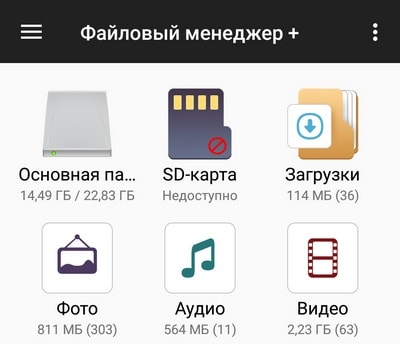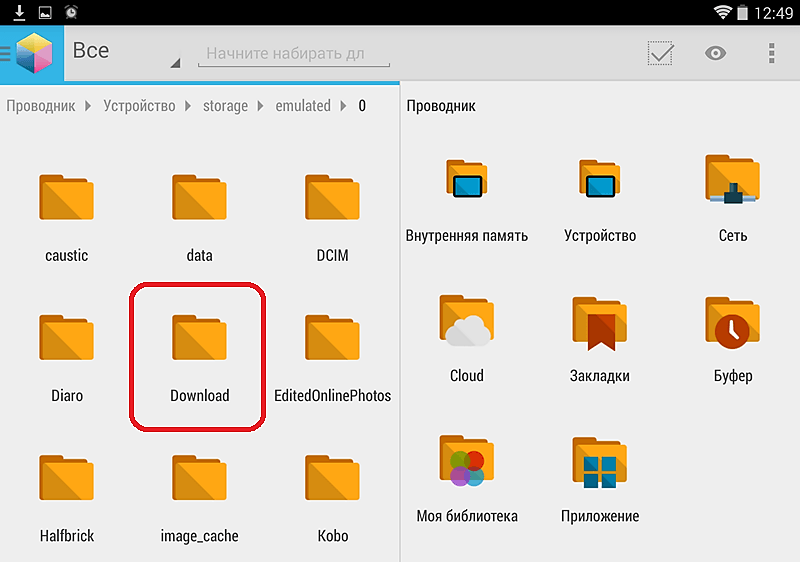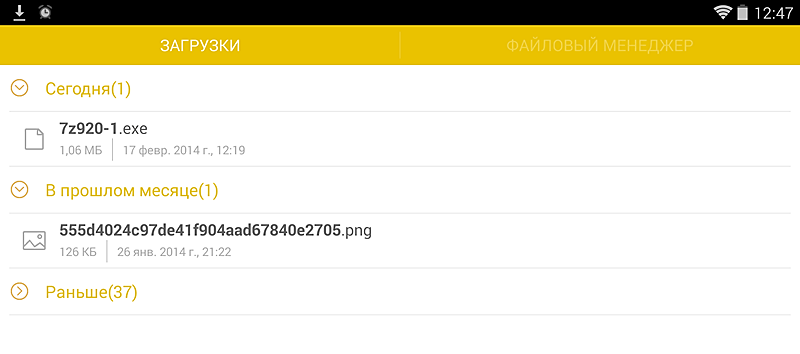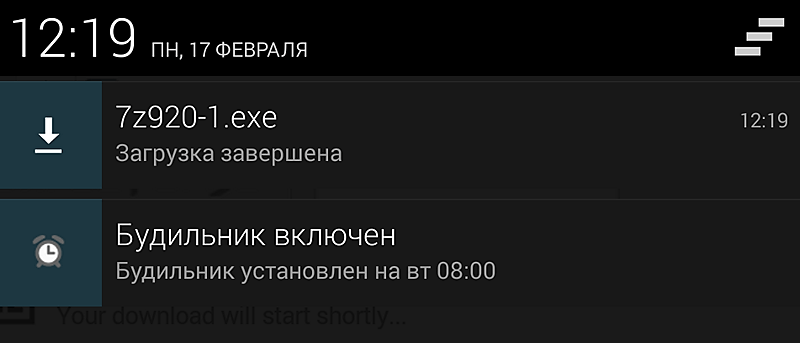- Куда скачиваются файлы на смартфоне?
- Как выбрать папку для скачивания файлов?
- В какой папке на Андроиде хранятся контакты?
- Зачем нужен доступ к файлу с контактами
- Как найти, где хранятся контакты
- С помощью системной папки
- С помощью стандартного приложения
- С помощью ПК
- Как перенести телефонную книгу на другое устройство
- Как сохранить контакты
- Как просто найти загрузки на Android и удалить их
- Где найти папку с загрузками на Android
- Файловый менеджер от Google
- Как найти загрузки в браузере на Android
- Куда скачиваются файлы на Android
- Папка Download на Android
- Другие папки для скачанных файлов
- Уведомление о загрузке файла
- Как найти папку Загрузки в телефоне на Андроиде
- Где найти папку Загрузки на Андроиде и посмотреть последние скачанные файлы за сегодня
- Где находится папка загрузки в телефоне Самсунг
- Где найти файлы, скачанные через браузер на Андроиде
- Google Chrome
- Opera Mobile
- UC Browser
- Yandex Browser
- Через стандартное приложение загрузки на Android
- Где найти скачанные файлы на Андроиде через проводник
- Как очистить папку загрузки
Куда скачиваются файлы на смартфоне?
Рассказываем, где находятся файлы и данные, скачанные на смартфон из интернета.
Каждый владелец смартфона на базе операционной системы Android хотя бы один раз сталкивался с проблемой, когда не смог найти скачанный файл в недрах системы. Многие просто не знают, куда они попадают, и ломают голову. Мы решили в этом разобраться раз и навсегда.
На самом деле, все очень просто — если вы скачиваете файл из сети, его можно в папке «Download». В зависимости от версии операционной системы и пользовательского интерфейса ее месторасположение может меняться.
Чтобы найти папку, нужно воспользоваться предустановленным или скачать любой другой файловый менеджер, например, «ES Проводник» или Файловый менеджер» от разработчика Flashlight + Clock. В Google Play таких приложений очень много. Затем достаточно воспользоваться поиском или вручную проверить другие директории. Наша цель — папка Download (Загрузки), где хранятся все скачанные данные.
На примере «ES Проводник» можно либо воспользоваться поиском, либо перейти в Меню — Локальное хранилище — Домашняя папка. Здесь можно найти испокую директорию.
На примере «Файлового менеджера» все намного проще — на главной экране программы есть раздел «Загрузки», где и хранятся все сохраненные данные.
Если на смартфоне установлена карта памяти, загруженные данные могут автоматически сохраняться на ней. Найти их также крайне просто — нужно зайти в директорию Download в карте памяти.
Как выбрать папку для скачивания файлов?
В некоторых случаях пользователь хочет самостоятельно указать путь, куда должен попадать загруженный из интернета файл. Сделать это можно, но с большой долей вероятности придется использовать новый браузер. Google Chrome, предустановленный на всех Android-устройствах, такой возможности не дает.
Для этих манипуляций подойдет UC Browser. Стоит отметить, что первоначально он будет загружать файлы в папку UCDownloads, но можно вручную выбрать директорию для скачивания в настройках браузера: Настройки — Загрузки — Путь загрузки. Здесь нужно выбрать папку и сохранить настройки.
Источник
В какой папке на Андроиде хранятся контакты?
На Андроиде контакты хранятся в папке, откуда их можно изъять или скопировать для переноса на другое устройство. Объясним, зачем это нужно и как сделать.
Зачем нужен доступ к файлу с контактами
К основным причинам относится:
- нужна резервная копия телефонной книги;
- необходимо перенести номера телефонов на другой девайс.
Чтобы не искать, где хранятся контакты на Android, пользователи активируют синхронизацию с облачными хранилищами.
Как найти, где хранятся контакты
Независимо от производителя аппарата, контакты находят с помощью:
- доступа к системной папке (только для гаджетов с Root);
- встроенного приложения для просмотра телефонной книги;
- отладочного моста ADB (понадобятся расширенные права пользователя).
Теперь подробно о каждом способе.

С помощью системной папки
Хранилище с телефонными номерами у всех мобильных девайсов на Андроид одинаковое. Чтобы к нему попасть, используйте встроенный файловый менеджер или проводник, ориентированный на работу с рутированными гаджетами:
- Откройте корневую директиву. Найдите папку с названием «Data».
- Отсюда проследуйте в data/com.android.providers.contacts/databases/.
- Здесь будет находиться файл с названием db или contacts2.db.
- Скопируйте его в другую папку или перенесите на карту памяти.

На смартфонах Samsung путь может быть следующий — com samsung android contacts.
Минус этого решения — чтобы открыть список абонентов, понадобится добавить его в аналогичную папку на другом аппарате. Без этого действия стандартный софт не сможет обнаружить контактные номера.
С помощью стандартного приложения
Необязательно искать скрытый архив, расположенный в системной папке. Любому пользователю доступен экспорт телефонных номеров через встроенное или стороннее приложение телефонной книги:
- Запустите софт и откройте меню «Еще».
- Перейдите в «Настройки», там щелкните по «Импорт/экспорт». Функция может находиться в списке «Еще» или входить в состав вкладки «Управление контактами».
- Выберите «Экспорт контактов».
- Отметьте номера для копирования и отметьте, куда их перенести.
- Список сохранится в формате .vcf.
Это файл можно найти через компьютер и редактировать его, используя программы:
- Windows Contacts, Microsoft Outlook/Express, Mozilla Thunderbird, vCardOrganizer, Eudora OSE, Open Contacts;
- Address Book на компьютерах и ноутбуках под управлением MacOS.

ПО открывает информацию об абоненте, включая имя, номер и установленную фотографию. Некоторые утилиты показывают дату создания номера в телефонной книге.
С помощью ПК
Этот метод рассчитан на тех, у кого:
- получены Root-права;
- есть механическое повреждение девайса, из-за чего нельзя воспользоваться двумя способами, описанными выше.
- Подключить устройство к ПК через USB-кабель.
- Скачать и распаковать ADB в корневую директиву диска с Windows.
- Зайти в папку, куда были распакованы файлы. В строке сверху, где указан путь к директиве, задайте cmd и нажмите «Enter».
- Появится окно с командной строкой. Теперь пропишите adb -d shell.
- На смартфоне должна быть установлена база данных sqlite Ее также можно добавить через ADB, соответствующие инструкции есть в интернете.
- Теперь задайте команду — sqlite3 /data/data/com.android.providers.contacts/databases/contacts.db или contactsdb, когда первый вариант не сработал.
- Введите select * from view_contacts, чтобы просмотреть номера из телефонной книги.
Этот метод позволяет посмотреть данные и копировать их в отдельный файл на компьютере. Оттуда информацию можно запаковать в .vcf файл с помощью одной из вышеописанных программ и добавить на другой гаджет используя стандартное приложение.
Как перенести телефонную книгу на другое устройство
Полученные файлы разрешено использовать на разных гаджетах на базе Android. Сохраненный из системной папки список, необходимо разместить в той же директиве — data/com.android.providers.contacts/databases/. Попав в память, проверьте телефонную книгу или предварительно перезагрузите устройство.
Перечень номеров, полученный путем экспорта, понадобится импортировать на новый гаджет:
- Добавьте vfc-список на телефон или карту памяти. То, как он будет называться, не имеет разницы.
- Зайдите в приложение «Контакты» на смартфоне. Разверните меню «Еще» и выберите «Экспорт/импорт».
- Укажите способ переноса: с внутренней памяти, карты расширения.
Некоторые приложения поддерживает перенос с другого телефона с помощью Bluetooth, NFC или Android Beam.

Как сохранить контакты
Чтобы не пришлось “сохраняться” в экстренном порядке, чтобы перенести номера на другие гаджеты рекомендуется включить синхронизацию контактов с учетной записью Google:
- Проследуйте в настройки и в списке разверните «Аккаунты».
- Нажмите по учетной записи Гугл.
- В перечне активируйте тумблер рядом с «Контакты».
- Откройте «Еще» и жмите «Синхронизировать».
Будет создана резервная копия номеров, которая будет храниться в облачном хранилище. Они привязаны к аккаунту пользователя и станут доступны на всех гаджетах к нему привязанных.
Контакты находятся в отдельной системной папке, откуда их “достают”, используя проводник с рут-правами доступа или экспорт через встроенное приложение. При поломке смартфона понадобится использовать ПК с установленным на него отладочным мостом.
Источник
Как просто найти загрузки на Android и удалить их
Одним из преимуществ Android перед iOS является открытая файловая система. Благодаря ей мы можем беспрепятственно загружать из интернета любые файлы, в том числе приложения и игры. К сожалению, нередко это создает проблемы неопытным пользователям, которые качают все подряд, а потом, не зная, как удалить все лишнее, страдают от недостатка свободного пространства. Рассказываем, как проще всего отыскать папку со всеми загруженными файлами и удалить их.
Каждый Android-смартфон вне зависимости от марки и программной оболочки имеет предустановленное приложение, которое может называться «Загрузки», «Файлы», «Мои файлы», «Управление файлами» и т.д.
Где найти папку с загрузками на Android
Отыщите его в меню, откройте и перейдите в папку Download. Туда попадают почти все (об этом чуть позже) файлы, которые вы загружаете на свое устройство;
Файловый менеджер от Google
Если по какой-то причине вам не удалось найти приложение «Файлы» или в нем отсутствовала папка с загрузками (иногда такое тоже случается), воспользуйтесь приложением Files от Google.
- Скачайте Files из Google Play;
- Запустите на своем устройстве и раздайте необходимые привилегии;
Однако в Google Files можно отыскать не только файлы, которые вы целенаправленно загрузили на устройство, но и файлы кеша, а также медиафайлы сторонних приложений. Как правило, больше всего пространства расходуют фото и видео из мессенджеров. Иногда их удаление можно освободить до нескольких гигабайт пространства.
Как найти загрузки в браузере на Android
Выше мы отметили, что не все файлы, которые вы скачиваете на свое устройство, попадают в папку «Загрузки». Иногда бывает так, что файл скачивается в память браузера.
- Если у вас Google Chrome, запустите его и перейдите в контекстное меню нажатием на три вертикальные точки в правом верхнем углу;
Как правило, в память веб-браузера попадают только мелкие компоненты, например, сохраненные html-страницы, но со временем их становится так много, что они могут занимать сотни мегабайт.
Подписывайся на наш канал в Яндекс.Дзен, чтобы не пропустить все самое интересное.
Источник
Куда скачиваются файлы на Android
Скачивая файлы на своем Андроид смартфоне или планшете, многие пользователи сталкиваются с тем, что они не могут найти скачанный файл. Они просто не знают, куда скачиваются файлы на Андроид. В этом материале мы постараемся решить эту проблему.
Папка Download на Android
Если коротко, то на Андроид файлы скачиваются в папку Download. А место расположения этой папки может меняться в зависимости от прошивки вашего Андроид устройства. Например, папка Download может размещаться по одному из адресов:
Для того чтобы найти данную папку установите хороший файловый менеджер. Например, такой как AntTek Explorer Ex.
Другие папки для скачанных файлов
Если скачанных файлов нет в папке Download, то возможно программа, с помощью которой вы скачивали, сохранила файлы в другую папку. Откройте программу и войдите в ее настройки. Возможно, там будет указана папка для сохранения скачанных файлов. Например, в веб-браузере Dolphin для того чтобы сменить папку для сохранения скачанных файлов необходимо открыть: Настройки – Конфиденциальность и персональные данные – Загрузить директорию.
Кроме этого, нередко в самой программе можно посмотреть список файлов, которые были скачаны. Например, такая функция есть в веб-браузерах Dolphin и Firefox.
Уведомление о загрузке файла
Также нужно помнить, что после каждого скачанного файла в верхнем меню с уведомлениями появляется специальное сообщение, о том, что был скачан файл.
Нажав на это сообщение, вы сможете открыть скачанный файл.
Источник
Как найти папку Загрузки в телефоне на Андроиде
Скачивание с сайтов документов, фильмов, игр, музыки и многого другого – неотъемлемая часть интернет пространства. Вот только найти загруженные медиа не так просто. Решаем, как просто отыскать папку с файлами и удалить их.
Где найти папку Загрузки на Андроиде и посмотреть последние скачанные файлы за сегодня
После загрузки есть возможность найти загруженные файлы с помощью встроенного «Диспетчера файлов», находящейся в панели приложений. Наименования могут отличаться – это зависит от модели телефона и производителя.
- Если в смартфоне есть такая папка, то кликните на иконку для открытия. Если подобный менеджер отсутствует, то установите из Play Market любой файловый менеджер.
- Выберите пункт «Внутренняя память» или «Внутреннее хранилище». Названия могут отличаться из-за марки и модели телефона.
- Откроется новое окно. В нем найдите папку «Download» или «Загрузки» и кликните по ней. Теперь можно отсортировать файлы по дате загрузки, кликнув в верхнем правом углу на три вертикальные точки и выбрав тип сортировки по дате, от новых до старых.

После этих манипуляций перед вами будут файлы отсортированный от самых новых до старых.
Где находится папка загрузки в телефоне Самсунг
Как найти папку загрузки в телефоне марки Самсунг:
- Разблокируйте смартфон.
- Откройте главное меню, для этого проведите пальцем на разблокированном экране с низу вверх.
- В поисковой строке в верхней части экрана введите название менеджера – «Мои файлы». Далее необходимо перейти в это приложение.
- Кликните на кнопку «Загрузки» в разделе с категориями. Если папка пуста, то откройте «Память устройства» и нажмите «Download».
- Теперь смотрите, изменяйте, сортируйте или удаляйте данные.
Где найти файлы, скачанные через браузер на Андроиде
Только что сохранившиеся медиа отображаются в панели рядом с другими уведомлениями. Из нее можно просмотреть видеоролики, открыть изображения, воспроизвести песни и так далее.
Но после одного открытия ссылка на медиа из «шторки» пропадает. Тогда сохраненные материалы находятся несколькими методами. Чаще используемый из них – способ с помощью браузера.
Google Chrome
В браузере Google Chrome для смартфонов выполните следующее:
- Войдите в Гугл Хром.
- Кликните на три вертикальные точки в правом верхнем углу.
- В появившейся вкладке нажмите «Скачанные файлы».
- Выполните необходимые действия.

Opera Mobile
В Опере достаточно кликнуть на изображение в нижней части экрана и войти в «Загрузки». Здесь, как и в других веб-обозревателях, есть возможность отсортировать по разным характеристикам и ключевые функции: копирование, удаление, отправка.
UC Browser
В UC Browser щелкните на кнопку в центре, войдите в «Загрузки» и выберите медиа. В этом разделе также есть обычный файловый менеджер, позволяющий распределять файлы по параметрам.
Yandex Browser
Для поиска сохраненных материалов на Android через Yandex откройте любую страницу через браузер, щелкните на три точки в правом углу снизу и выберите пункт «Загрузки».
Через стандартное приложение загрузки на Android
Стандартное приложение – программа, обеспечивающая скоростное сохранение документов, благодаря чему ей просто пользоваться. Для поиска перейдите в меню. Помните, что утилита работает лишь со стандартными браузерами.
Для использования, просмотра и отправки сохраненных файлов войдите в проводник и выберите подраздел «Downloads». Здесь находятся загруженные файлы разных форматов.
Если файлов в папке слишком много, то система засоряется, из-за чего мобильный телефон работает хуже. Во избежание этого периодически заглядывайте в раздел и очищайте его.
Отсутствие утилиты в меню смартфона говорит об ее деактивации. Для включения:
- Откройте настройки.
- Перейдите в раздел со всеми приложениями.
- Найдите диспетчер загрузок и откройте необходимую программу.
- Передвиньте тумблер в активное положение.

Где найти скачанные файлы на Андроиде через проводник
Наиболее легкий метод поиска сохраненных медиа на телефоне под операционной системой Андроид – проводник. Для этого:
- Откройте «Проводник». В смартфонах Google Pixel – «Файлы», а Samsung – «Мои файлы».
- Перейдите в папку «Загрузки».
- Если необходимо, то измените порядок сортировки файлов. В Самсунге щелкните на три точки и выберите «Сортировать по». В телефоне Pixel – «Изменено».
- Откройте файл или вызовите дополнительные параметры, кликнув на наименование документа и удерживая нажатие 2-3 секунды.
Как очистить папку загрузки
В новых версиях Андроид встречается встроенная программа «Загрузчик». Через это приложение могут открыться папки с медиа, увидеть историю загрузок и удалить бесполезные элементы. Как это сделать:
- Открываем утилиту.
- Выбираем документ, от которого желаем избавиться.
- Щелкаем на круг рядом с названием файла.
- В появившейся вкладке кликаем «Удалить» и подтверждаем свои действия, нажав на кнопку «Ок».
Иногда программы при загрузке документов и других медиа из сети Интернет создают самостоятельные директории. Из-за этого сохраненные данные не будут видны в папке. Тогда лучше прибегнуть к другому методу.
Файловый менеджер – специальная программа, которая служит для работы с документами, в том числе совершению таких действий, как редактирование, копирование и удаление. С помощью него можно просто и быстро избавиться от медиа.
- Открываем Play Market.
- Находим там любой файловый менеджер, например, Google Files, Mi Проводник – работа с файлами и передача, X-plore File Manager, File Manager.
- Загружаем приложение.
- Открываем программу.
- В интерфейсе находим кнопку «Загрузки» и кликаем на нее.
- Появится список элементов.
- Для удаления файла щелкаем на него и удерживаем палец в течение нескольких секунд.
- Выделенный материал должен подсветиться синим, зеленым или любым другим оттенком.
- Если хотим избавиться от нескольких данных, то просто щелкаем на них без удерживания.
- В появившейся панели выбираем кнопку «Удалить».
Файлы переносятся в «Корзину», потом удалите их повторно в ней, либо поставьте галочку рядом с пунктом «Удалить насовсем».
Источник