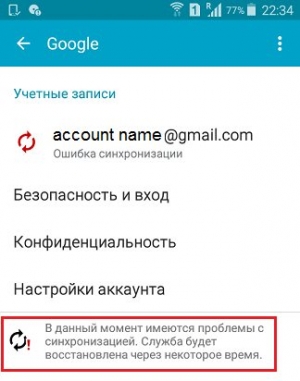- Ошибка «Невозможно открыть файл» на Android
- Вариант 1: Общие форматы
- Вариант 2: APK-файлы
- Невозможно открыть файл на Андроид (инструкция, как исправить)
- Невозможно открыть apk
- Как найти файл на Android по названию или без файлового менеджера
- Поиск нужной информации
- Встроенные инструменты
- ES Проводник
- FX File Explorer
- Плей Маркет пишет файл не найден
- Отчего возникает ошибка
- Как исправить ошибку «Файл не найден»
- Невозможно открыть файл на Андроиде: способы решения
- Ошибки с APK
- Запрет установки из сторонних источников
- «Битый» файл
- Несовместимость версий
- Некорректное название
- Синтаксическая ошибка
- Ошибки с другими форматами
- Распространённые приложения
- Несовместимое ПО
Ошибка «Невозможно открыть файл» на Android
Вариант 1: Общие форматы
Причина сбоя зависит от типа файла, попытка открытия которого и приводит к появлению ошибки. Если сообщение отображается в процессе запуска, например, текстового документа, читайте далее.
Во вступлении к настоящей статье мы упомянули, что Андроид поддерживает большое количество форматов, однако некоторые из них, в частности, проприетарные, так просто открыть не получится. Например, в Андроид по умолчанию нельзя просматривать:
- PDF, DjVU, форматы Microsoft Office и OpenOffice;
- видеофайлы MKV;
- изображения HEIC, TIFF;
- все типы 3D-моделей.
Этот список далеко не полный, причём, как видите, в него входят и весьма популярные расширения. Решение в таком случае очень простое – достаточно найти и скачать подходящее стороннее программное обеспечение. Например, для «зелёного робота» существует несколько десятков офисных пакетов, почти в каждом из которых присутствует поддержка как PDF, DOCX, XLSX, так и других подобных форматов.
Вариант 2: APK-файлы
Если же ошибка появляется при попытке инсталляции приложения из АПК, причин у этого может быть несколько.
- Самый очевидный источник – установочный пакет был неправильно загружен. Решением в таком случае будет удаление «битого» файла и скачивание нового. Это же справедливо и для других типов документов.
- Также не исключено, что вы пытаетесь установить программу на слишком старую или, наоборот, новую версию Android. Дело в том, что в процессе инсталляции версия ОС сверяется с прописанными минимальными требованиями, и если ваша прошивка ей не соответствует, установить программу не получится. Единственным вариантом действий в такой ситуации будет поиск совместимой версии ПО или его аналога.
- По умолчанию в Android запрещена установка программ из любых источников, кроме Google Play Маркета, и если этот запрет не снять, можно столкнуться с рассматриваемой проблемой. Инструкция по разрешению установки из неизвестных источников содержится в статье по ссылке далее.
Теперь вы знаете, что нужно делать при появлении ошибки «Невозможно открыть файл» в ОС Android. Как видим, устранить эту проблему очень просто.
Помимо этой статьи, на сайте еще 12473 инструкций.
Добавьте сайт Lumpics.ru в закладки (CTRL+D) и мы точно еще пригодимся вам.
Отблагодарите автора, поделитесь статьей в социальных сетях.
Источник
Невозможно открыть файл на Андроид (инструкция, как исправить)
| 21 июля 2018 | Просмотров: 84015 | |
| Если Вы столкнулись с проблемой такого характера: «Невозможно открыть файл», то её легко устранить, поскольку это вовсе никакая не проблема. Система лишь сообщает Вам о том, что на данный момент не поддерживается такой формат, например. Если говорить более приземленно, то, скажем, открываете файл формата .docx (Word), а Вам вот такое система выдает. Это говорит лишь о том, что нужно скачать Microsoft Office или любое другое приложение, которое работает с таким форматом. Невозможно открыть apkДругое дело, если устройство не может открыть файл в формате apk (а это формат Android-приложений). Здесь уже ситуация набирает другие обороты и окрашивается совсем в иные краски.
Если Вы не смогли решить вою проблему с ошибкой открытия файла, то напишите о ней в комментариях. Наверняка, это очень частная ситуация, мы постараемся Вам помочь. Источник Как найти файл на Android по названию или без файлового менеджераДавайте в этой статье я расскажу как на Android найти файл или папку по названию без помощи специального файлового менеджера или с ним. Действуем по ситуации. Данная статья подходит для всех брендов, выпускающих телефоны на Android 11/10/9/8: Samsung, HTC, Lenovo, LG, Sony, ZTE, Huawei, Meizu, Fly, Alcatel, Xiaomi, Nokia и прочие. Мы не несем ответственности за ваши действия. Внимание! Вы можете задать свой вопрос специалисту в конце статьи. Поиск нужной информацииОперационная система Андроид имеет файловую систему, в которой располагаются самые разнообразные файлы, включая аудио- и видеозаписи, папки с изображениями, архивы и т.д. Например, фотографии можно увидеть при помощи приложения «Галерея». Значок данной программы располагается на рабочем столе планшета или смартфона Андроид. А что делать, когда необходимо найти папку с музыкой или файл по названию? В этих случаях можно использовать какое-либо из приложений под общим названием «Файловый менеджер». Подобные утилиты зачастую уже предустановлены производителем девайса на любом гаджете с операционной системой Андроид. Еще можно использовать приложения из магазина Гугл Плей или иного проверенного источника. Рассмотрим работу каждого варианта. Встроенные инструментыПочти на всех устройствах Андроид в виде стандартного программного обеспечения используются файловые менеджеры. На различных гаджетах данные утилиты могут немного отличаться названиями: Не знаешь как решить проблему в работе своего гаджета и нужен совет специалиста? На вопросы отвечает Алексей, мастер по ремонту смартфонов и планшетов в сервисном центре.Напиши мне »
Для поиска нужной папки или файла на своем девайсе выполняем инструкцию:
После выполнения вышеприведенной инструкции мы сможем увидеть искомый файл. ES ПроводникЕсли на вашем планшете или телефоне Андроид стандартный файловый менеджер не предусмотрен, то можно использовать любое бесплатное приложение из официального магазина Гугл Плей или из заслуживающего доверия источника. Посмотрим, как подобный инструмент будет функционировать на примере очень популярной утилиты ES Проводник:
Выбираем необходимый раздел, к примеру, внутреннюю память. Переходим в выбранный раздел и смотрим на отображенные папки. В папке Music находится музыка, а в папке DCIM – все ваши фотографии (будьте внимательны, бывают исключения).
Папки, в которых располагаются системные файлы, доступны только при наличии root прав. FX File ExplorerОтличие данного файлового менеджера от иных проводников заключается в том, что он не просто выводит файлы и папки на гаджете, а удобно их структурирует по категориям. Открыв утилиту, вы сможете обнаружить отдельные разделы: «Документы», «Загрузки», «Видеозаписи», «Музыка» и прочее. Для просмотра файлов на накопителе следует в главном меню выбрать «Main Storage». Если необходимо перейти к системным файлам или папкам, то открываем раздел «System». Файловый менеджер работает с разными видами архивов. Кроме простого открытия, файлы можно сжимать в выбранный формат. Для архивов RAR поддерживается только распаковка. Еще в проводнике имеется встроенный редактор, галерея, аудиоплеер и видеоплеер. Пользователь сразу может открыть несколько окон и быстро между ними переключаться. Источник Плей Маркет пишет файл не найденПлей Маркет пишет файл не найден. После недавних обновлений, многие пользователи стали получать в своем Гугл Плей Маркет уведомления — «Файл не найден». Данная ошибка, в принципе, ранее в таком виде не встречалась и может сбить с толку некоторых пользователей Адррид устройств. Ошибка «Файл не найден» — это уведомление в Play Market, сообщающее об отсутствии в поиске запрашиваемого файла. Причем, вполне вероятно, что файл не найден только для вашего региона, в других странах приложение или игра могут быть доступны.
Отчего возникает ошибкаОшибка может быть вызвана многими причинами, среди которых можно выделить:
Как исправить ошибку «Файл не найден»Дальше мы опишем несколько простых методов, которые помогут исправить ситуацию и все же установить приложение на свой Андроид. Сразу отметим, что подключение по интернету стабильно и вы знаете что ищете.
Обойти ошибку «Файл не найден» в Плей Маркет можно всегда. Источник Невозможно открыть файл на Андроиде: способы решенияОперационная система Android работает с наиболее распространёнными форматами документов и медиаконтента, однако для запуска несовместимых по умолчанию файлов понадобится использовать стороннее программное обеспечение, доступное в Play Market и других мобильных площадках размещения приложений. Невозможность открытия дополняется появлением соответствующего сообщения об ошибке, исходя из которого можно, в большинстве случаев, выяснить причину проблемы и постараться найти оптимальный метод её решения. Какая именно ошибка, спросите вы? Она будет сопровождаться таким уведомлением: Невозможно открыть файл на Андроиде. Среди файлов, пользующихся большой популярностью на ПК, но недоступных на смартфонах «из коробки», следует выделить:
Проблемы с запуском можно легко исправить, воспользовавшись инструкциями, приведёнными в статье. Также на странице размещён гайд по исправлению ошибок с APK-установщиками. Ошибки с APKПрограммы формата APK являются полноценными архивами, включающими в себя все ресурсы приложения для быстрого открытия. Они предназначены для «Андроида» и не работают на гаджетах с другими системами без эмуляции. Далее рассмотрено несколько типов ошибок, делающих невозможным запуск. Запрет установки из сторонних источниковВ целях безопасности, по умолчанию на Android запрещено загружать ПО из любых приложений, кроме Google Play, контент в котором проходит модерацию в виде проверок на вирусы. Отключение этого параметра поможет пользоваться приложениями, скачанными из, например, браузера. Выполните следующие шаги:
«Битый» файлВ случае возникновения ошибок при скачивании, вызванных непредвиденной остановкой процесса, необходимо будет заново загрузить приложение, после чего повторить попытку. В целях освобождения места во внутреннем хранилище, следует удалить неработоспособный установщик, поскольку с его помощью совершить какие-либо действия не удастся. Несовместимость версийУстановка приложений, предназначенных для более новых Android, невозможна из-за разницы в используемом функционале и необходимых технологий для реализации, поэтому в данном случае необходимо произвести обновление системы. Обычно уведомления о возможности проапгрейдить смартфон приходят автоматически, однако вы можете провести самостоятельную проверку доступности следующим образом:
Ещё одной, более редкой причиной возникновения ошибки является пользование слишком новой версией ОС: обычно в работе программ по принципу обратной совместимости нет ошибок. В этом случае поможет ручной откат, совершённый методом перепрошивки девайса на ранний «Андроид» с помощью специальных утилит, одной из которых является SP Flash Tool, требующая наличие подключения к компьютеру. Найдя файл прошивки на сайте производителя или форуме пользователей вашего устройства (например, 4PDA), перепрошейте смартфон, выполнив следующие шаги:
Некорректное названиеИз-за неправильной передачи MIME-данных между браузером и источником загрузки, файлы могут загружаться в некорректном формате – например, APK автоматически переименовываются в ZIP из-за схожей структуры в виде архива. В этом случае необходимо поменять ресурс, с которого происходит скачивание, либо воспользоваться другим браузером. Переименовывать установщики придётся самостоятельно, например, с помощью встроенного менеджера файлов или сторонних утилит вроде «ES Проводника» или Amore. Синтаксическая ошибкаНазвание ошибки не вносит ясности в цель проблемы, поскольку данное сообщение может быть вызвано рядом разных факторов, среди которых есть повреждение manifest-файла или отсутствии доступа к нему. Обычно эта проблема находится на стороне разработчика, поэтому стоит уведомить его о ситуации. Если программа уже установлена, но не может быть запущена, после двух сбоев появится кнопка отправки отзыва по электронной почте, к которому будет автоматически прикреплена нужная информация. Ошибки с другими форматамиКак указано выше, система работает с базовыми разрешениями файлов, и для пользования несовместимыми следует загрузить дополнительное ПО. Проблемы повреждения нужных для запуска данных присущи программам любых форматов и имеют одинаковый метод решения, выражающийся в переустановке с, возможно, иного сайта. Распространённые приложенияGoogle PDF Viewer поможет избавиться от ошибок при запуске текстовых документов, а также отличается от остальных утилит оптимизацией внутренней вёрстки, занимающей считанные секунды даже для крупных файлов. Комфортное чтение обеспечивается наличием тёмной темы и функцией навигации. Приложение отсутствует на рабочем столе и запускается автоматически, вместе с файлом. Для открытия большинства видеороликов подойдёт MX Player – первый мобильный медиаплеер с поддержкой многоядерного декодирования. Для корректной работы понадобится установить пакет кодеков по той же ссылке. ПО поддерживает пользование субтитрами и предлагает их детальную настройку. 3D-моделирование требует множества ресурсов, поэтому не распространено на смартфонах и планшетах. Несмотря на это, существуют средства редактирования объёмных объектов для Android: Spacedraw, 3DC.io, Sketcher-3D, SDF 3D и прочие. Несовместимое ПОНекоторые разрешения доступны только для определённых систем и не могут быть запущены на остальных – к ним относятся форматы исполняемых файлов EXE, UWP, APPX. В некоторых случаях поможет эмуляция систем, что можно произвести с тем же Windows для запуска EXE:
Выключение системы следует производить через кнопку в меню «Пуск», а не простым закрытием программы, чтобы предотвратить повреждение данных. Вы также можете воспользоваться ExaGear и другими средствами эмуляции ОС Windows. ПО формата DEB можно запустить с помощью Debian No-Root, бесплатно распространяющего в Play Market. На Android можно запустить файлы многих разрешений, однако в некоторых случаях необходимо использовать меры в виде установки стороннего ПО или эмуляции пользования другой ОС. Исправить ошибки, связанные с несовместимостью версий, поможет откат версии до предыдущей или, наоборот, установка более новой – всё это можно сделать, следуя шагам из этой статьи, актуальной для всех девайсах, работающих на данной системе. Источник |



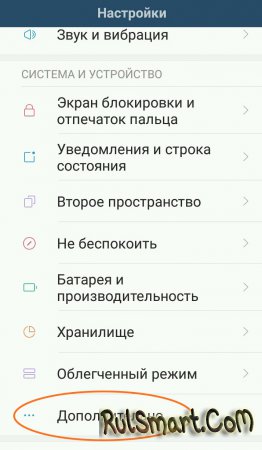
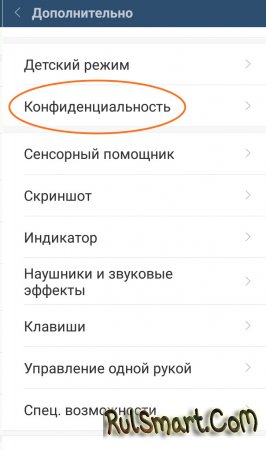
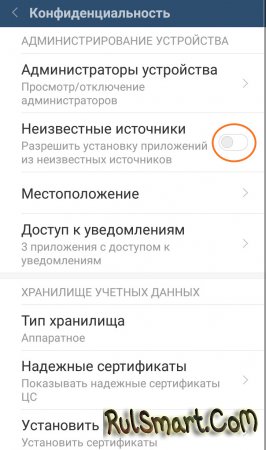
 Увеличить
Увеличить Увеличить
Увеличить Увеличить
Увеличить Увеличить
Увеличить Увеличить
Увеличить Увеличить
Увеличить
 Ошибка «Файл не найден» в Плей Маркете
Ошибка «Файл не найден» в Плей Маркете