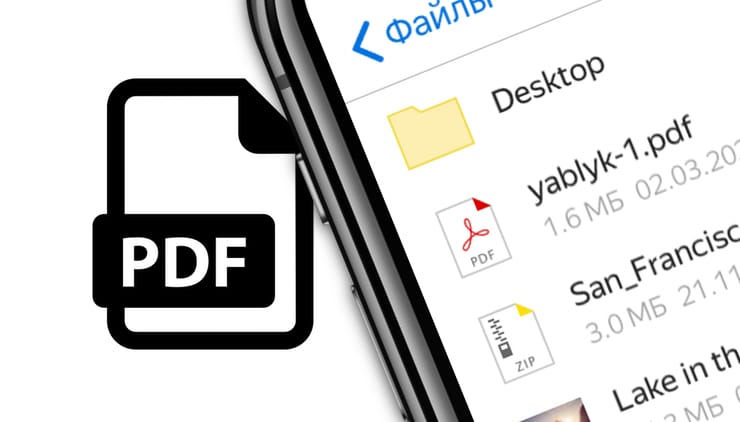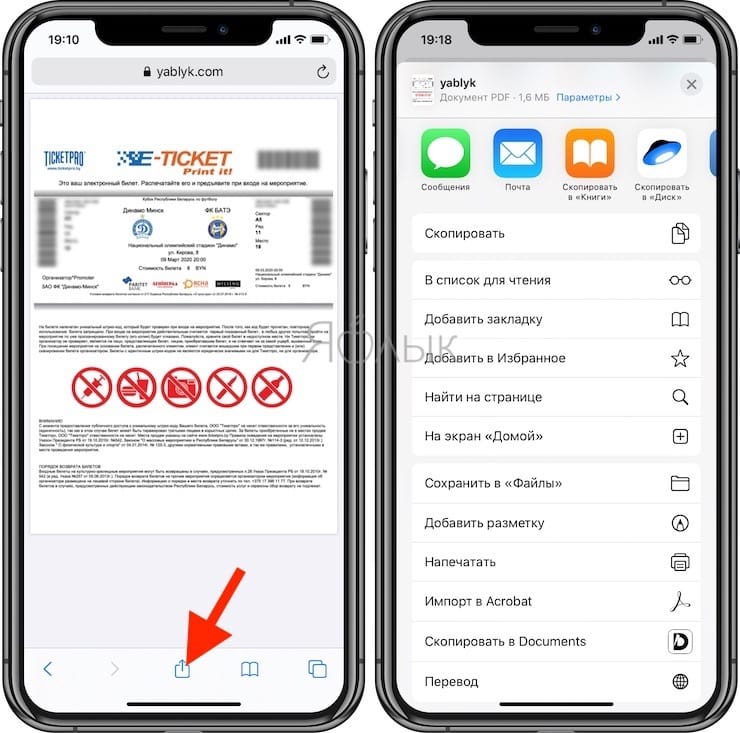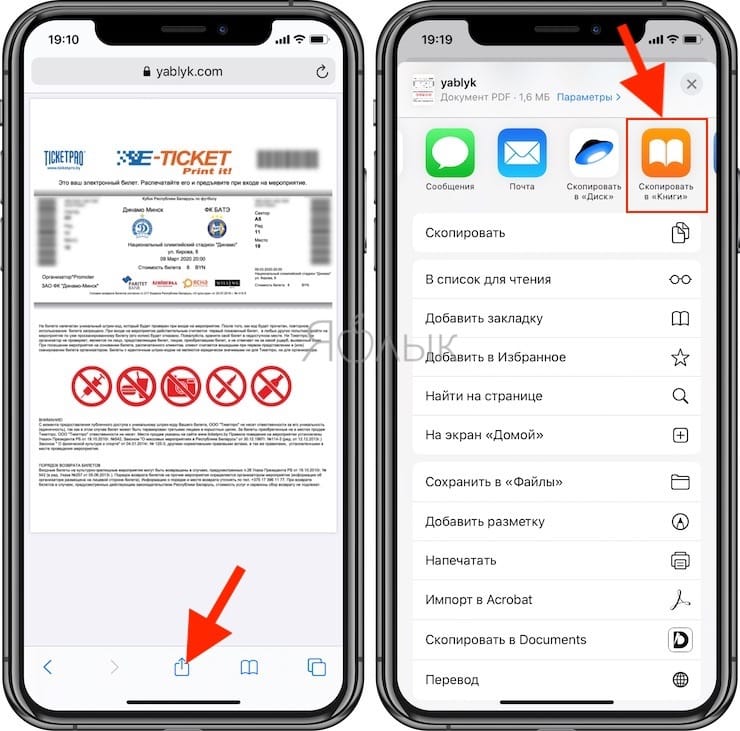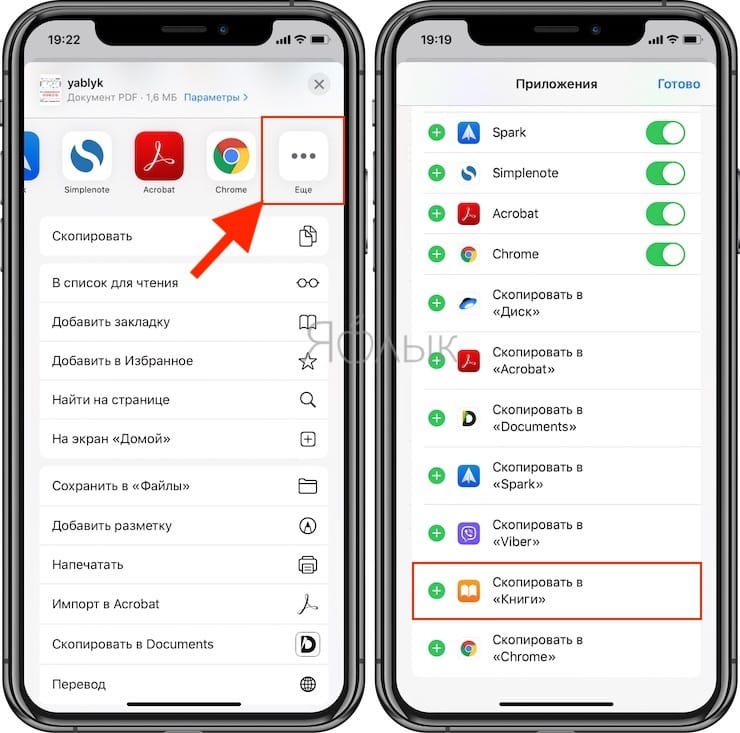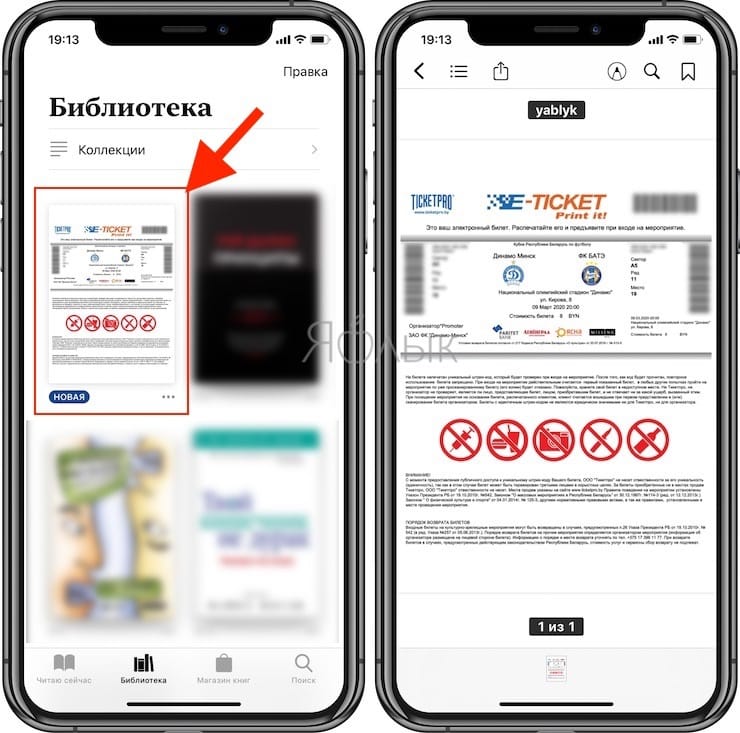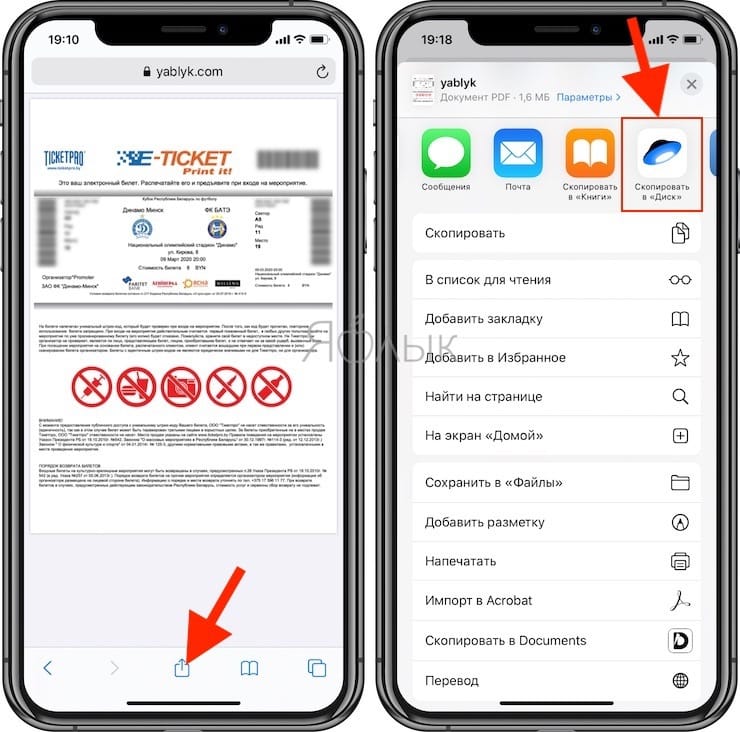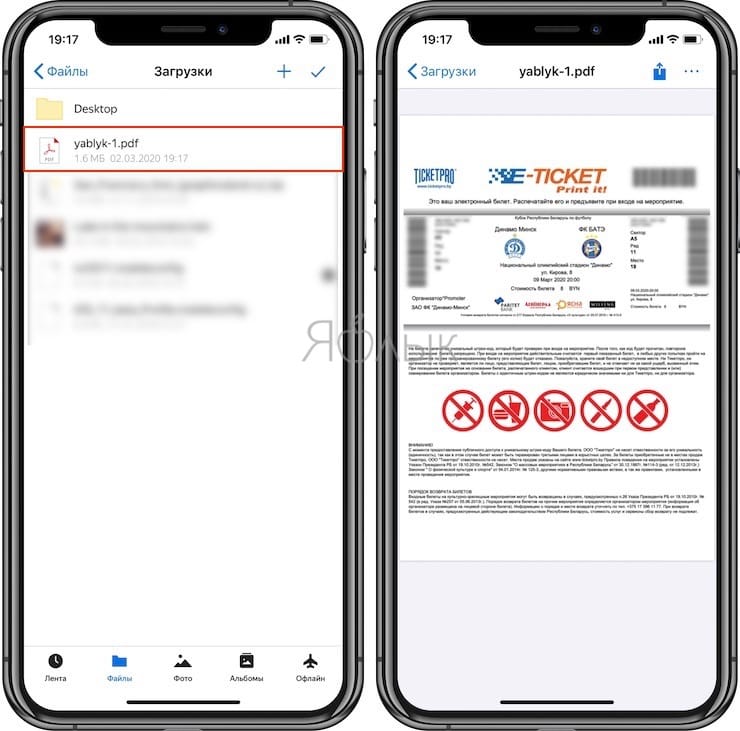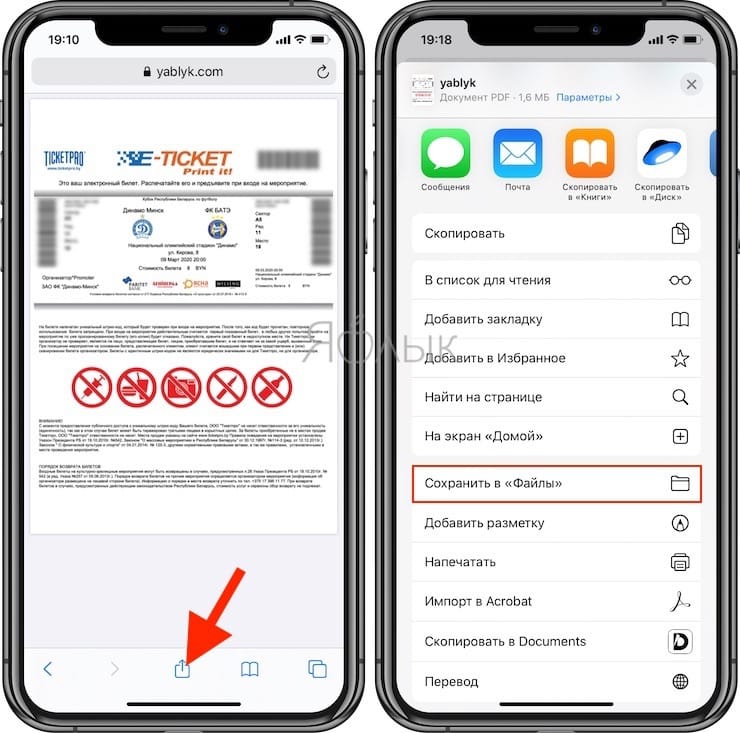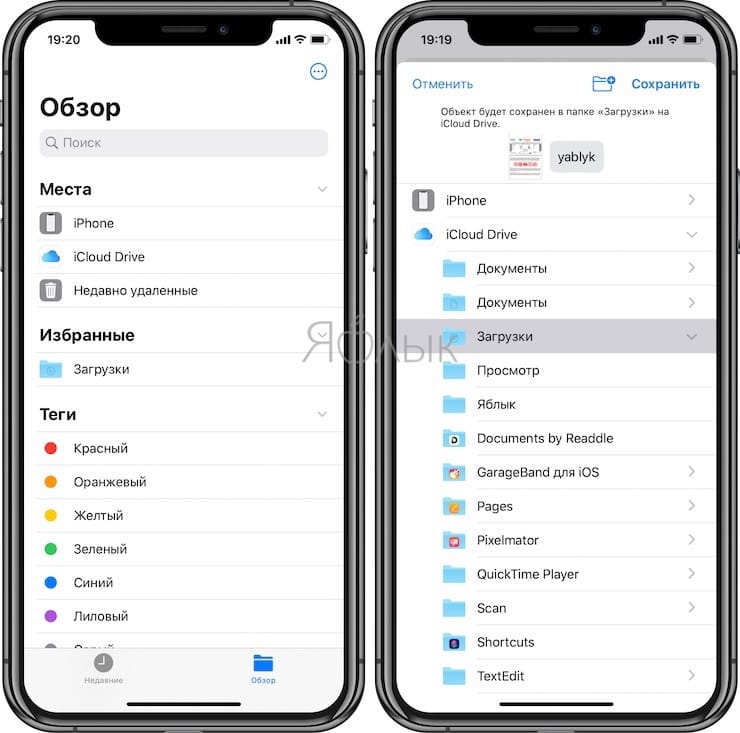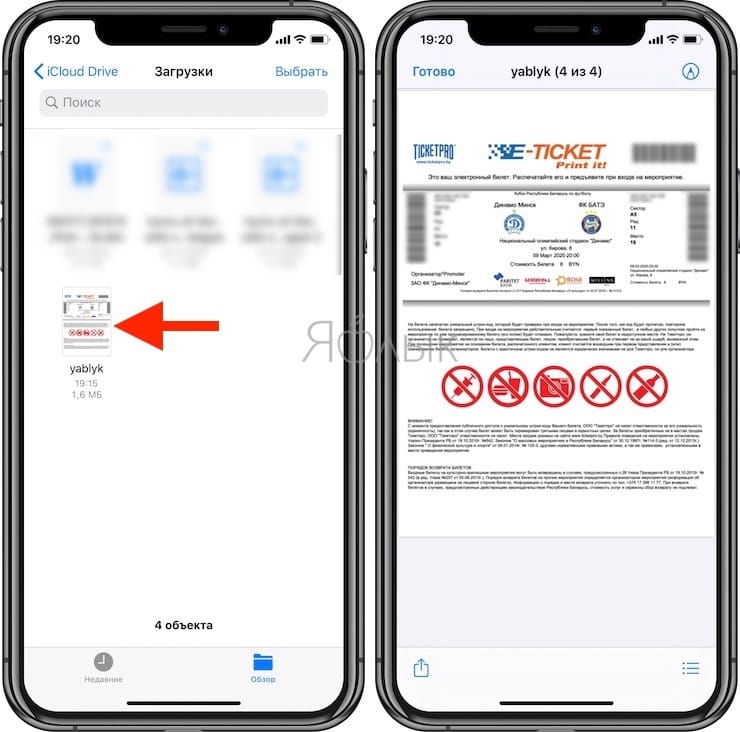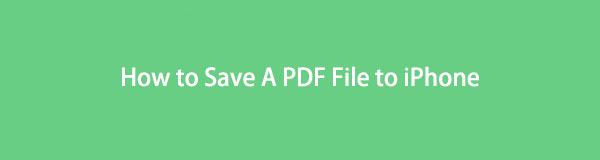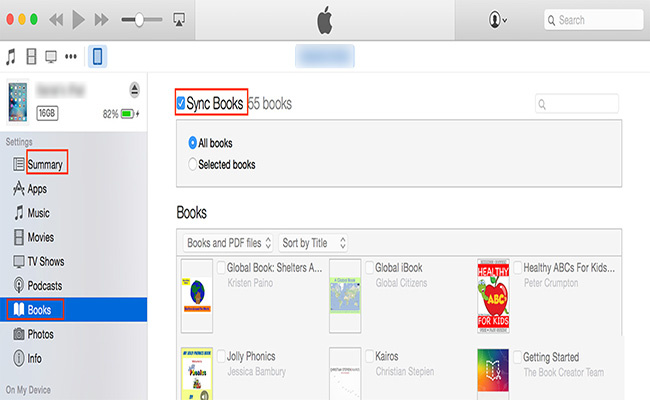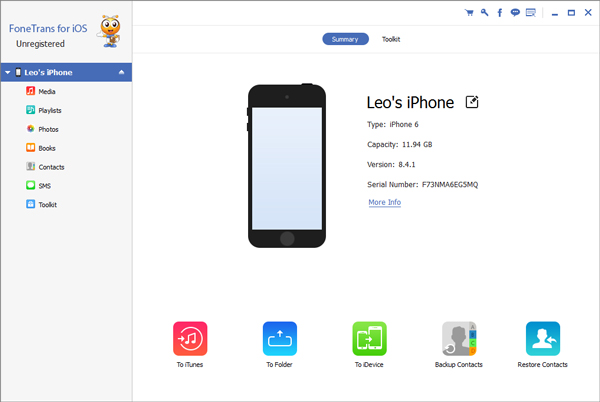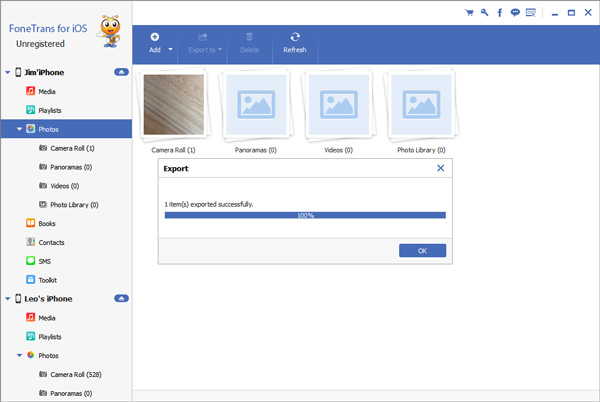- Сохраняйте файлы PDF и добавляйте пометки в них на iPhone, iPad или iPod touch с помощью программы Apple Books
- Сохранение и импорт файлов PDF
- Сохранение файла PDF из сообщения электронной почты или с веб-сайта
- Сохранение веб-страницы в формате PDF
- Сохранение сообщения электронной почты в формате PDF
- Импорт файла PDF из другой программы
- Использование компьютера Mac для добавления файла PDF в библиотеку
- Просмотр, добавление пометок и подписывание файлов PDF
- Как сохранить PDF на iPhone или iPad
- Как сохранять PDF на iPhone или iPad
- Как сохранить PDF-файл на iPhone или iPad в приложение Книги
- Как сохранить PDF-файл на iPhone или iPad в приложение Яндекс.Диск, Google Drive, Microsoft OneDrive или Dropbox
- Как сохранить PDF-файл на iPhone или iPad в приложение Файлы
- Как сохранять и открывать файлы PDF на iPhone
- Как работать с PDF на iOS
- Как открыть PDF
- Как загрузить PDF на устройство
- Через iTunes
- Через облачное хранилище
- Как сохранить
- Как сохранить PDF на iPhone
- Часть 1. Как перенести PDF в iPhone через iTunes
- Часть 2. Как сохранить PDF-файл на iPhone с помощью FoneTrans
Сохраняйте файлы PDF и добавляйте пометки в них на iPhone, iPad или iPod touch с помощью программы Apple Books
На iPhone, iPad и iPod touch можно использовать программу Apple Books для сохранения файлов PDF, а также их подписывания, добавления пометок и предоставления к ним общего доступа.
Вы можете добавлять файлы PDF на вкладке «Библиотека» программы Apple Books на устройстве iPhone, iPad или iPod touch либо компьютере Mac, а затем просматривать их на других устройствах с помощью iCloud Drive. Дополнительные сведения об использовании программы Apple Books см. в этой статье.
Сохранение и импорт файлов PDF
В программу «Книги» можно сохранить файл PDF из сообщения электронной почты или с веб-сайта. Вы также можете сохранить веб-страницу или электронное письмо в формате PDF, импортировать файлы PDF из других программ или использовать компьютер Mac для добавления файлов PDF в библиотеку программы Apple Books.
Сохранение файла PDF из сообщения электронной почты или с веб-сайта
- На iPhone, iPad или iPad touch нажмите файл PDF, чтобы открыть его.
- Нажмите кнопку «Поделиться» .
- Нажмите кнопку «Скопировать в Books».
Сохранение веб-страницы в формате PDF
- В Safari откройте веб-страницу.
- Если вам требуется сохранить в файле PDF только текст и изображения и удалить дополнительные элементы, нажмите кнопку «Вид» в верхней части экрана, а затем нажмите «Отобразить в режиме чтения».
- Нажмите кнопку «Поделиться» .
- Нажмите Books.
Сохранение сообщения электронной почты в формате PDF
- В программе «Почта» нажмите электронное письмо.
- Нажмите кнопку «Дополнительные действия» , а затем «Печать».
- Используйте два пальца для открытия окна предварительного просмотра. Отобразится увеличенное окно предварительного просмотра.
- Нажмите кнопку «Поделиться» в правом верхнем углу.
- Нажмите кнопку «Скопировать в Books».
Импорт файла PDF из другой программы
У каждой программы стороннего разработчика есть свои нюансы. Действия могут различаться.
Найдите кнопку «Поделиться» . Затем выберите «Скопировать в Books». Возможно, потребуется сначала нажать «Открыть в» и только потом «Скопировать в Books».
Использование компьютера Mac для добавления файла PDF в библиотеку
На компьютере Mac откройте программу Apple Books, найдите нужный файл PDF в программе Finder или на рабочем столе и перетащите его на вкладку «Библиотека».
Ваш файл PDF будет доступен в программе «Книги» на любом iPhone, iPad либо iPod touch или компьютере Mac, где выполнен вход с использованием того же идентификатора Apple ID, и для программы Books включена служба iCloud Drive.
Просмотр, добавление пометок и подписывание файлов PDF
На вкладке «Библиотека» найдите файл PDF для просмотра или добавления пометок. Нажмите файл PDF, чтобы открыть его. Нажмите файл PDF снова для отображения следующих кнопок:
- Нажмите кнопку «Назад» , чтобы закрыть файл PDF и вернуться в библиотеку.
- Нажмите кнопку «Оглавление» , чтобы просмотреть все страницы файла PDF. Отсюда также можно перейти к любой закладке.
- Нажмите кнопку «Поделиться» , чтобы просмотреть варианты предоставления общего доступа и печати.
- Нажмите кнопку «Разметка» , чтобы добавить надпись или рисунок поверх текста файла PDF. При печати или отправке по электронной почте все подписи и рисунки, добавленные на файл PDF, сохраняются. Подробная информация о том, как использовать функцию «Разметка».
- Чтобы найти в документе слово, фразу или страницу с определенным номером, нажмите кнопку «Поиск» .
- Чтобы отметить нужную страницу и вернуться к ней позже, нажмите кнопку «Закладка» .
Источник
Как сохранить PDF на iPhone или iPad
При работе с веб-страницами периодически встречаются ссылки на PDF-файлы или же они открываются прямо в окне браузера. Такие документы иногда требуется сохранить на iPad или iPhone для дальнейшего просмотра и работы с ними. Вот как это можно сделать.
Как сохранять PDF на iPhone или iPad
Просматривая PDF-файл в Safari или почте, нажмите кнопку «Поделиться». В зависимости от типа устройства и приложения ее расположение может изменяться, Но внешний вид этого элемента всегда одинаковый – это квадрат со скругленными углами и со стрелкой вверх.
После нажатия кнопки «Поделиться» iOS выдаст список способов, при помощи которых вы можете отправить или сохранить файл. В том числе можно передать его другим пользователям посредством текстового сообщения или электронной почты.
Как сохранить PDF-файл на iPhone или iPad в приложение Книги
Многие пользователи предпочитают отправлять PDF-файлы в стандартное iOS-приложение «Книги», где потом можно будет просматривать документы даже в офлайне. Для сохранения открытого PDF-файла в приложение «Книги», нажмите «Скопировать в Книги».
В случае, если вы не видите такого значка, проверьте, установлено ли на вашем устройстве это приложение. Если приложение «Книги» установлено, но значка все равно нет, пролистайте список предложенных приложений вправо и нажмите кнопку «Еще». Здесь нажмите знак «+» напротив приложений, которые вы хотели бы видеть в меню Поделиться.
После того, как файл будет сохранен, найти его можно будет в приложении «Книги».
Как сохранить PDF-файл на iPhone или iPad в приложение Яндекс.Диск, Google Drive, Microsoft OneDrive или Dropbox
Другие же пользователи предпочитают сохранять PDF-файлы в приложения сторонних облачных хранилищ, например, Яндекс.Диск, Google Drive, Microsoft OneDrive, Dropbox и т.д.
Процесс сохранения и последующего открытия файла на iPhone или iPad полностью идентичен предыдущему способу.
Как сохранить PDF-файл на iPhone или iPad в приложение Файлы
В iOS также есть способ сохранения документов в стандартный файловый менеджер «Файлы».
Если вы хотите сохранить PDF с помощью этого приложения, то найдите строку «Сохранить в Файлы» в списке вариантов «Поделиться» и нажмите на нее, после чего выберите папку для сохранения.
Позже, уже в открытом приложении «Файлы», вы сможете увидеть загруженный PDF.
Качественной альтернативой стандартному приложению «Файлы» является файловый менеджер Documents от Readdle (обзор).
Существует также возможность сохранения страниц сайта в формате PDF для последующего просмотра. Это тоже очень полезная функция. Об этот мы подробно рассказывали здесь.
Источник
Как сохранять и открывать файлы PDF на iPhone
PDF – кроссплатформенный формат электронных документов, разработанный студией Adobe Systems с целью представления бумажной и полиграфической информации в сжатом виде на компьютерных и мобильных платформах. Учебники, пособия, методички и книги – PDF давно превратился в источник полезных знаний, которые несложно держать под рукой.
Как работать с PDF на iOS
Взаимодействовать с PDF на iOS можно тремя способами:
- Через встроенное меню «Файлы». Загруженный на iPhone документ с легкостью воспроизводится и редактируется. Никакое дополнительное программное обеспечение не понадобится;
- С помощью стороннего инструмента. Подходящие варианты в App Store не пересчитать по пальцам 6 рук – каждый разработчик пытается изобрести «колесо» и удивить сообщество невиданным функционалом. Но, как подсказывает практика, традиционного Adobe Reader хватает и на просмотр файлов, и на поверхностное редактирование, и на передачу в облачные хранилища и мессенджеры. И еще – Adobe Reader доступен бесплатно, лишен рекламы и способен взаимодействовать с Word и Excel;
- Открыть документ в браузере. Safari, встроенный в iOS, с PDF справляется с полуслова – открывает, позволяет выборочно копировать некоторые страницы и загружать в подходящий раздел на внутренней памяти. Из минусов – никакого редактирования.
Как открыть PDF
Если появился шанс заглянуть в App Store и догрузить дополнительное программное обеспечение, то Adobe Reader поможет добиться подходящего результата и справится с файлами и в 10 мегабайт, и в 3 гигабайта. В альтернативных ситуациях поможет встроенный в iOS инструментарий – браузер и раздел «Файлы», трудностей в таком случае не возникнет даже у новичков, главное запомнить, как работать с документами.
Как загрузить PDF на устройство
Если появилась необходимость перенести электронные записи на iPhone, то можно воспользоваться двумя вариантами действий:
Через iTunes
- Первый шаг – загрузить на смартфон приложение Adobe Reader;
- Второй – запустить iTunes и перейти к настройке iPhone;
В появившемся интерфейсе выбрать пункт «Общие файлы» (в левом меню);
Тут же на экране появится список программ. Подходящий вариант – Adobe Acrobat (или аналогичный инструмент, способный работать с PDF), который и придется выбрать, а затем нажать на кнопку «Добавить…», расположенную в нижней части интерфейса;
Через облачное хранилище
Точечно описывать метод бессмысленно, так, как подходящих инструментов слишком много (Яндекс.Диск, Google Drive, Dropbox), а порядок действий одинаковый. Сначала добавить файл с компьютера, а затем – через мобильный клиент или браузер произвести загрузку уже на смартфон.
Как сохранить
Порядок действий стандартный и состоит из 4-х действий:
- Открыть в браузере сайт с PDF;
- Зажать пальцем на документе и в появившемся меню выбрать пункт «Открыть в новом окне»;
Работать с PDF на iPhone можно разными способами – через сторонние инструменты, помощников, доступных на iOS, и даже через браузер. Везде найдутся плюсы и минусы, а потому стоит перепробовать каждый вариант, а там уже решать.
Источник
Как сохранить PDF на iPhone
Всем привет! У меня есть iPhone 6S, и я загрузил приложение для просмотра PDF. Как я могу переместить файлы PDF со своего рабочего стола на мой iPhone? Мой телефон правильно синхронизируется с iTunes на моем компьютере, но я не могу понять, как сохранить PDF на iPhone через iTunes. Пожалуйста, кто-нибудь может сказать мне, как? Или есть другой способ перенести PDF на iPhone без iTunes?
Необходимо иметь хорошее приложение PDF на мобильном устройстве, чтобы вы могли работать с файлами PDF в любое время. Apple поддерживает пользователей, просматривающих файлы PDF через приложение iBooks или другие бесплатные приложения для просмотра PDF, доступные в iTunes Store, например приложение Adobe Reader для iOS. С iBooks для iOS вы можете просматривать, синхронизировать, сохранять, делиться и печатать документы PDF на вашем iPhone, iPad или iPod touch. Но некоторые пользователи не знают, как добавить PDF в iBooks. К счастью, вот методы, которые вы можете использовать для передачи PDF-файлов со своего компьютера и просмотра PDF на iPhone.
Часть 1. Как перенести PDF в iPhone через iTunes
iTunes не является странным инструментом для пользователей Apple, который используется для управления данными iOS. Поэтому нет сомнений, что он также может помочь вам перенести этот вид документов на iPhone. Ниже приведены конкретные шаги:
Шаг 1 Запустите iTunes на своем компьютере и нажмите Редактировать – Настройки – Устройства — Поставить галочку Предотвращение плеерах, iPhone’ов и IPADS автоматическую синхронизацию.
Шаг 2 Подключите ваш iPhone к компьютеру с помощью USB-кабеля. Значок iPhone появится в верхнем левом углу, когда соединение будет установлено.
Шаг 3 Выберите Файл – Добавить файл в библиотеку и затем выберите файлы PDF на вашем компьютере, чтобы добавить их в медиатеку iTunes.
Шаг 4 Теперь нажмите значок вашего iPhone, и выберите Книги под Заключение Вкладка. Выбрать Синхронизация книг – Избранные книги и, наконец, нажмите Синхронизация в нижней части. После завершения процесса вы найдете эти файлы PDF на интерактивные книги вашего iPhone, и вы можете открыть, чтобы просмотреть их.
В iTunes часто появляется множество опционных окон, которые вы можете выбрать. Если вы ошибочно выберете неправильное, вы можете потерять свои данные. Я настоятельно рекомендую использовать FoneTrans для iOS программное обеспечение для замены iTunes. Программное обеспечение специализируется на управлении данными iPhone, но обладает гораздо большей гибкостью, чем iTunes. С его помощью вы можете не только передавать PDF-файлы, но и перенести контакты iPhone, фотографии, видео, голосовые заметки, музыка, фильмы, рингтоны, SMS и т. д. Почему бы не загрузить это программное обеспечение на свой ПК и не отложить вздутое в сторону iTunes?
Часть 2. Как сохранить PDF-файл на iPhone с помощью FoneTrans
С FoneTrans для iOS вы сможете свободно передавать свои данные с iPhone на компьютер. Вы можете не только передавать текстовые сообщения iPhone на компьютер, но также легко переносить фотографии, видео и контакты на ПК.
- Передача фотографий, видео, контактов, WhatsApp и других данных с легкостью.
- Предварительный просмотр данных перед передачей.
- Доступны iPhone, iPad и iPod touch.
Шаг 1 Скачайте программу по ссылке справа вверху. Установите его, программа автоматически откроется по окончании, а затем подключите ваш iPhone к компьютеру. После того, как программное обеспечение распознает ваш iPhone, вы увидите интерфейс ниже.
Шаг 2 На левой панели интерфейса вы увидите все содержимое, перечисленное в столбце, включая Медиа, Плейлисты, Фото, Книги, Контактыи SMS. Нажмите Книги на боковой панели вы увидите все содержимое, показанное в правой части интерфейса. Нажмите Добавить – Добавить файл / Добавить папку в верхней части, чтобы добавить PDF-файлы с компьютера на iPhone. Все выбранные файлы PDF будут импортированы на ваш iPhone мгновенно.
С FoneTrans вы можете сделать больше, например, вы можете передавать файлы между любыми двумя устройствами iOS, вы также можете использовать его для резервного копирования вашего iPhone, iPad и iPod на компьютер с помощью нескольких щелчков мыши.
С FoneTrans для iOS вы сможете свободно передавать свои данные с iPhone на компьютер. Вы можете не только передавать текстовые сообщения iPhone на компьютер, но также легко переносить фотографии, видео и контакты на ПК.
Источник