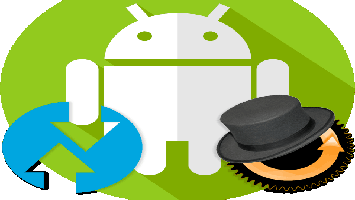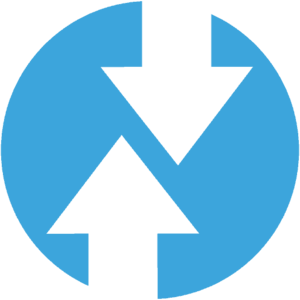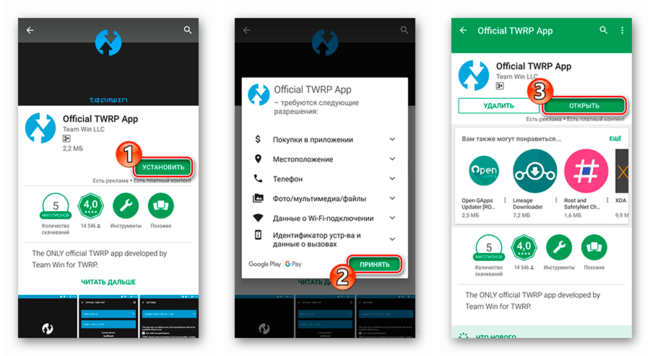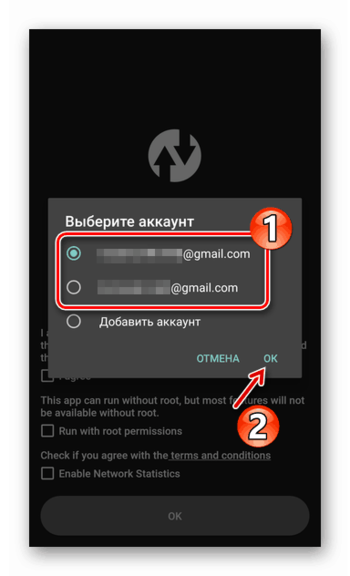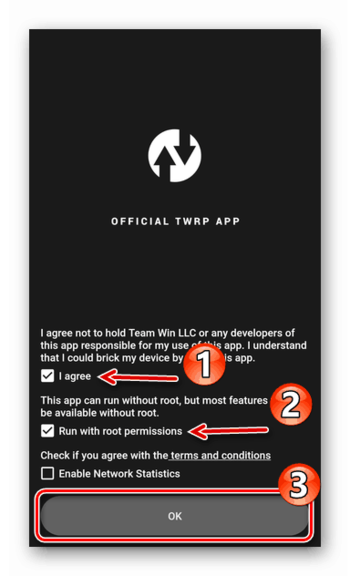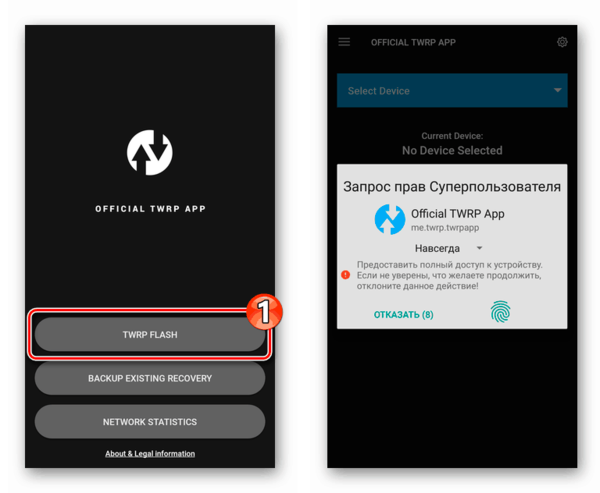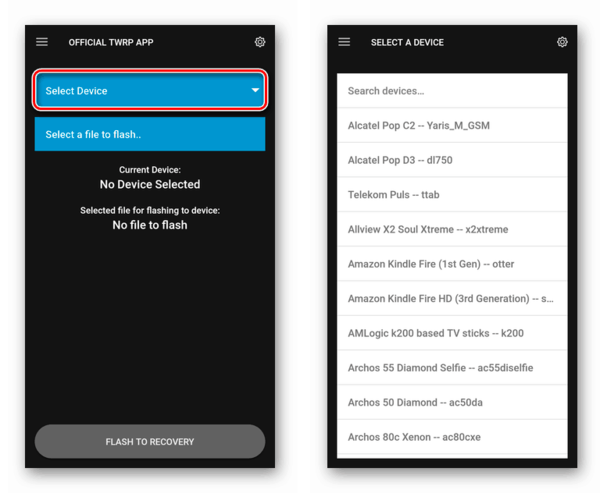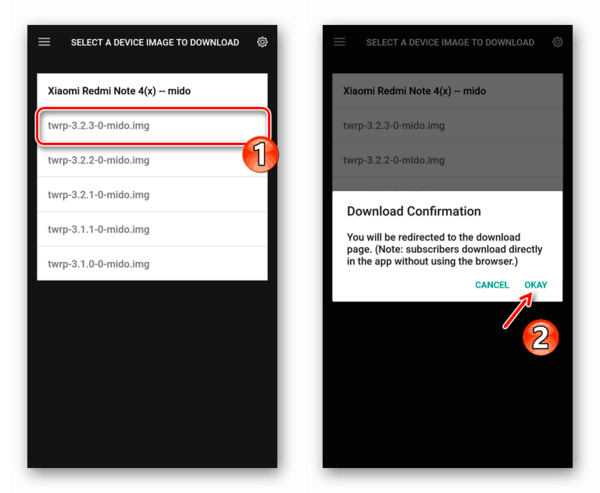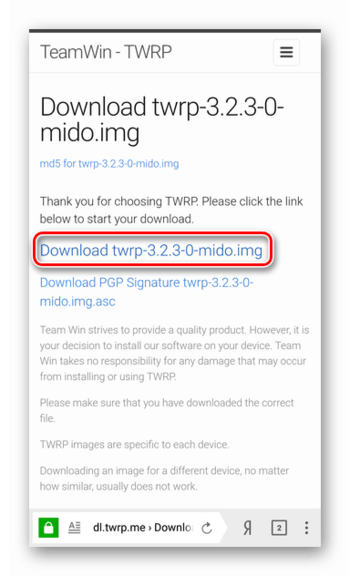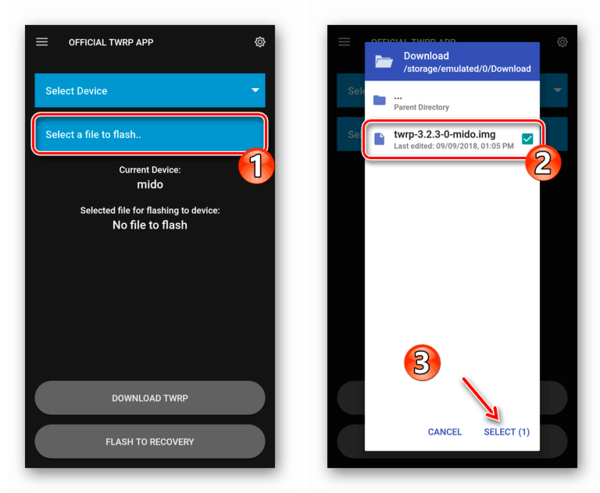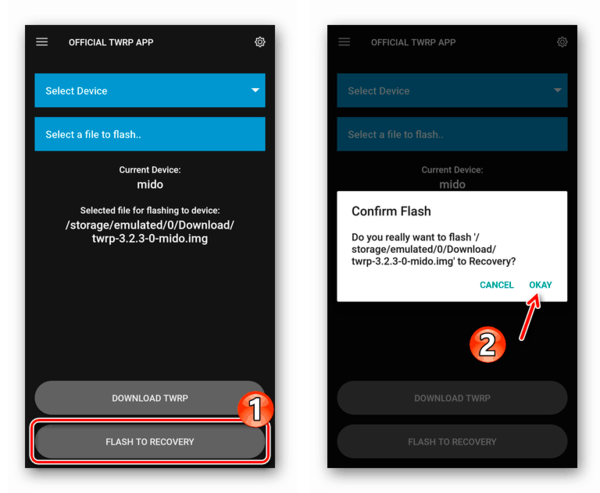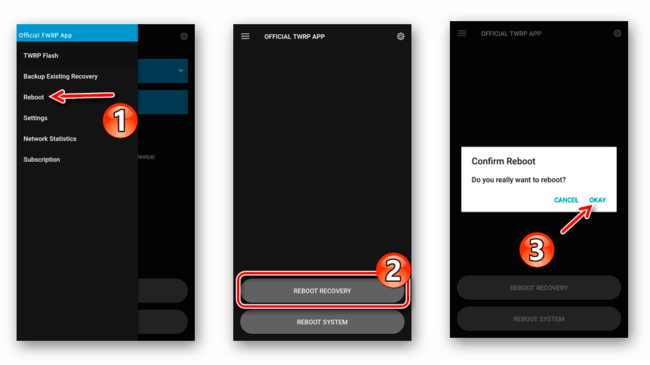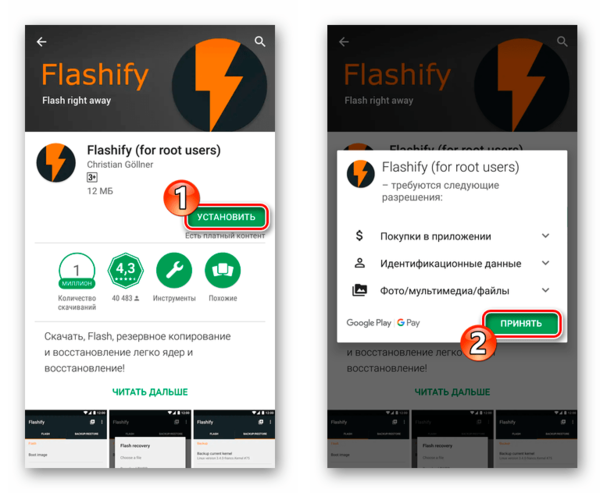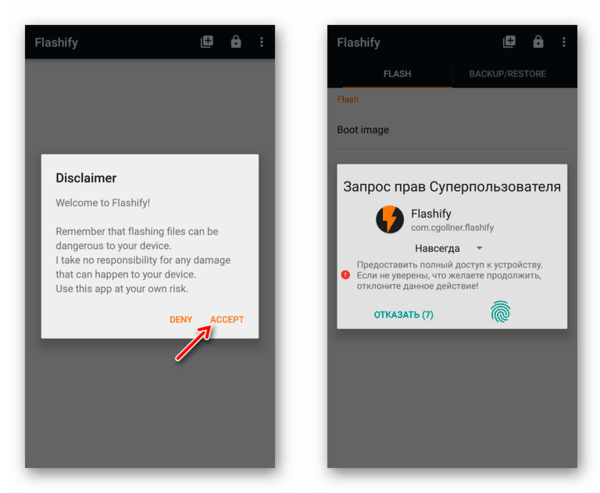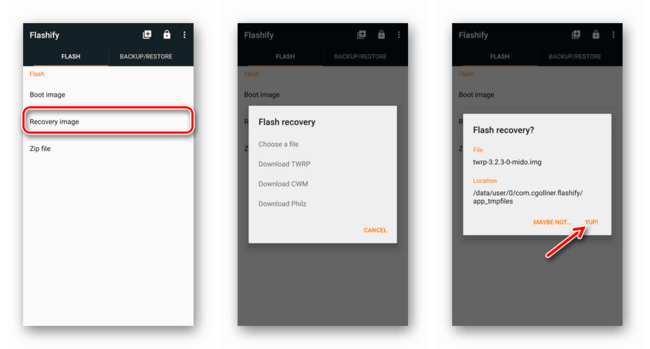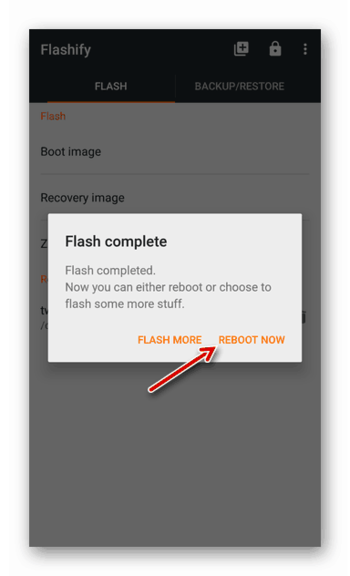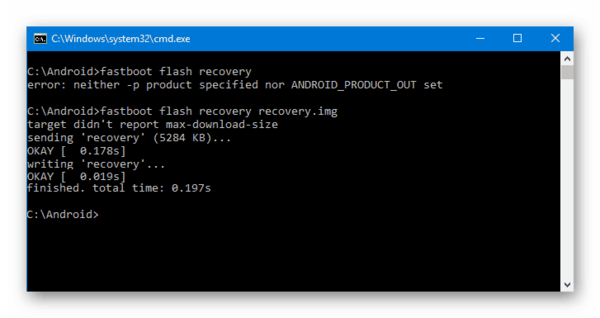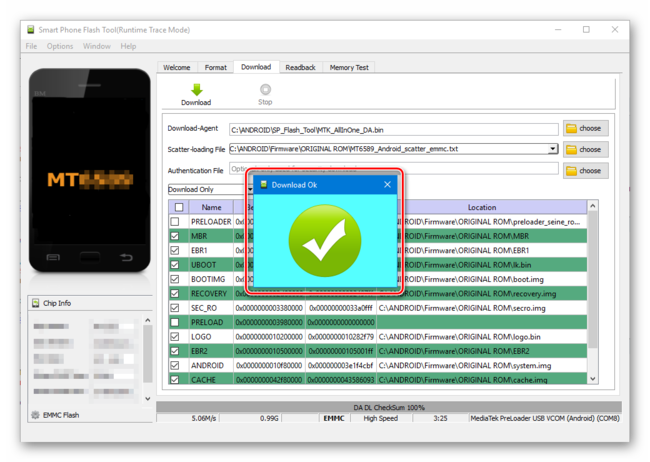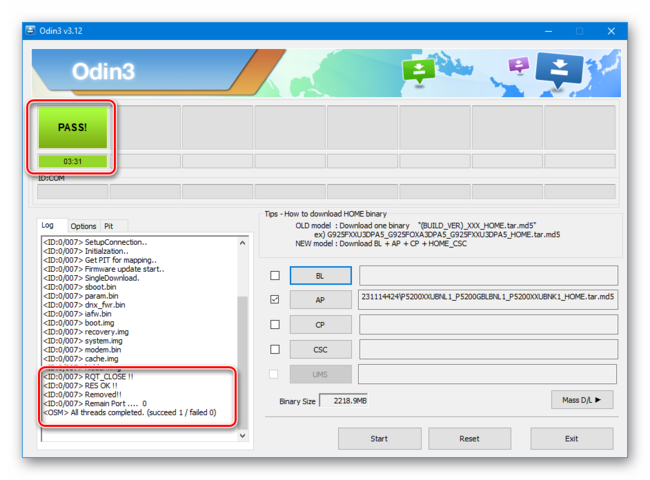- Как поставить кастомное рекавери на Андроид
- Как поставить кастомное рекавери на Андроид
- Виды кастомных рекавери
- CWM Recovery
- TWRP Recovery
- Как установить кастомное Recovery
- Способ 1: Official TWRP App
- Способ 2: Flashify
- Способ 3: Fastboot
- Способ 4: SP Flash Tool (для MTK)
- Способ 5: Odin (для Самсунг)
- Файл recovery для андроид
Как поставить кастомное рекавери на Андроид
Если вы решили перейти с официальной Android-прошивки на стороннюю модификацию ОС, то практически в любом случае столкнетесь с необходимостью разблокировки загрузчика и установки кастомного рекавери на устройство.
По умолчанию соответствующее программное обеспечение используется для восстановления гаджета к заводским настройкам и обновления операционной системы. Кастомное же рекавери предоставляет значительно большее количество возможностей. С ним вы не только сможете устанавливать пользовательские прошивки и всевозможные модификации, но также получите инструмент для полноценной работы с резервными копиями и разделами карты памяти.
Как поставить кастомное рекавери на Андроид
Содержание — Как поставить кастомное рекавери на Андроид
Виды кастомных рекавери
Выбор есть всегда и этот случай — не исключение. Впрочем, здесь все вполне очевидно: есть два варианта, но актуальным из них является лишь один.
CWM Recovery
Одна из первых пользовательских сред восстановления для Android от команды разработчиков ClockworkMod. Ныне проект закрыт и поддерживается разве что отдельными энтузиастами для совсем небольшого количества устройств. Так, если для вашего гаджета CWM — единственный вариант, ниже вы узнаете, как же можно произвести его инсталляцию.
TWRP Recovery
Популярнейший кастомный Recovery от команды TeamWin, полностью заменивший собою CWM. Перечень устройств, поддерживающих этот инструмент, действительно впечатляет, и если официальной версии для вашего гаджета нет, скорее всего найдется соответствующим образом адаптированная пользовательская модификация.
Как установить кастомное Recovery
Есть целый ряд способов установки модифицированного рекавери: одни предполагают проведение операций непосредственно на смартфоне, а другие — задействование ПК. Для некоторых девайсов и вовсе необходимо использовать специальный софт — к примеру, программу Odin для смартфонов и планшетов Samsung.
Способ 1: Official TWRP App
Само название приложения сообщает нам о том, что это официальный инструмент для установки TeamWin Recovery на Android. Если устройство напрямую поддерживается разработчиком рекавери, вам даже не придется предварительно скачивать установочный образ — все можно выполнить прямо в TWRP App.
Способ предполагает наличие Root-прав на вашем смартфоне или планшете. Если таковые отсутствуют, прежде ознакомьтесь с соответствующей инструкцией и выполните необходимые действия для получения привилегий суперпользователя.
1. Для начала установите рассматриваемое приложение и запустите его.
2. Затем прикрепите к TWRP App одну из учетных записей Google.
3. Отметьте пункты «I agree» и «Run with root permissions», после чего нажмите «Ок».
Тапните по кнопке «TWRP Flash» и предоставьте приложению права суперпользователя.
4. Далее у вас есть два варианта действий. Если девайс официально поддерживается разработчиком рекавери, загрузите установочный образ, используя приложение, иначе же импортируйте его из памяти смартфона или SD-карты.
В первом случае вам нужно открыть выпадающий список «Select Device» и выбрать нужный гаджет из представленного перечня.
Выберите последнюю версию IMG-образа рекавери и подтвердите переход к странице загрузки.
Чтобы приступить к скачиванию, тапните по ссылке вида «Download twrp-*версия*.img».
Ну а для импорта образа из встроенного или внешнего хранилища воспользуйтесь кнопкой «Select a file to flash», после чего выберите требуемый документ в окне файлового менеджера и нажмите «Select».
5. Добавив установочный файл в программу, вы можете приступить к самой процедуре прошивки рекавери на устройство. Так, нажмите на кнопку «Flash to recovery» и подтвердите запуск операции, тапнув «Okay» во всплывающем окне.
6. Процесс установки образа не займет много времени. По окончании процедуры вы можете выполнить перезагрузку в установленный Recovery прямо из приложения. Для этого в боковом меню выберите пункт «Reboot», тапните «Reboot recovery», а затем подтвердите действие во всплывающем окне.
Вообще это самый простой и очевидный способ прошивки кастомного рекавери на ваш смартфон или планшет. Компьютер не нужен, достаточно лишь самого устройства и наличия доступа в сеть.
Способ 2: Flashify
Официальное приложение от TeamWin — далеко не единственный инструмент для установки Recovery прямо из системы. Есть целый ряд подобных решений от сторонних разработчиков, лучшей и наиболее популярной из которых является утилита Flashify.
Программа умеет все то же, что и Official TWRP App, и даже больше. Приложение позволяет прошивать любые скрипты и образы без необходимости перезагрузки в среду восстановления, а значит, без проблем справится с установкой CWM или TWRP Recovery на ваш гаджет. Единственное условие — наличие рут-прав в системе.
1. Первым делом откройте страничку утилиты и произведите ее установку.
2. Запустите приложение и подтвердите свою осведомленность о возможных рисках, щелкнув по кнопке «Accept» во всплывающем окне. Затем предоставьте Flashify права суперпользователя.
3. Выберите пункт «Recovery image», чтобы перейти к прошивке рекавери. Есть несколько вариантов дальнейших действий: вы можете тапнуть «Choose a file» и импортировать скачанный образ среды восстановления либо же нажать «Download TWRP/CWM/Philz» для загрузки соответствующего IMG-файла прямо из приложения. Далее щелкните по кнопке «Yup!», чтобы запустить процесс установки.
4. Об успешном завершении операции вы будете уведомлены PopUp-окном с заголовком «Flash complete». Тапнув «Reboot now», можно сразу же перезагрузиться в новую среду восстановления.
Подобная процедура занимает считанные минуты и не требует дополнительных устройств, а также иного программного обеспечения. С установкой кастомного Recovery таким образом без каких-либо проблем справится даже новичок в Андроид.
Способ 3: Fastboot
Использование режима быстрой загрузки — наиболее предпочтительный метод прошивки Recovery, так как позволяет работать с разделами Андроид-девайса напрямую.
Работа с Fastboot подразумевает взаимодействие с ПК, ведь именно с компьютера отправляются команды, впоследствии выполняемые «загрузчиком».
Способ универсальный и может быть применен как для прошивки Recovery от TeamWin, так и для установки альтернативной среды восстановления — CWM. Подробно ознакомиться со всеми особенностями использования Fastboot и сопутствующего инструментария вы сможете в одной из наших статей.
Урок: Как прошить телефон или планшет через Fastboot
Способ 4: SP Flash Tool (для MTK)
Владельцы гаджетов на базе MediaTek могут использовать «особый» инструмент для прошивки кастомного рекавери на свой смартфон или планшет. Таковым решением является программа SP Flash Tool , представленная в качестве версий для Windows и Linux ОС.
Помимо Recovery, утилита позволяет устанавливать как полноценные ROM, пользовательские и официальные, так и отдельные системные компоненты. Все действия производятся при помощи графического интерфейса, без необходимости применения командной строки.
Способ 5: Odin (для Самсунг)
Ну а если производителем вашего гаджета является всем известная южнокорейская компания, вы также имеете в своем арсенале универсальный инструмент. Для прошивки кастомных рекавери и любых компонентов операционной системы Samsung предлагает использовать Windows-программу Odin .
Для работы с одноименной утилитой от вас не требуется знание специальных консольных команд и наличие дополнительных инструментов. Все, что нужно — это компьютер, смартфон с USB-кабелем и немного терпения.
Перечисленные в статье методы установки модифицированных Recovery — далеко не единственные в своем роде. Есть еще целый перечень значительно менее популярных инструментов — мобильных приложений и компьютерных утилит. Однако представленные здесь решения являются наиболее актуальными и проверенными временем, а также сообществом пользователей по всему миру.
Источник
Файл recovery для андроид
Далеко не на все модели Clockworkmod recovery прошивается при помощи Rom Manager. Часто CWM прошивается при помощи fastboot, есть много других способов. Если есть сложности, то к модели будет прилагаться ссылка на инструкцию.*
* — если ваша модель поддерживает CWM recovery, но устанавливается особым способом, нажмите кнопку «ТУТ» и напишите модель аппарата и укажите ссылку на инструкцию.
Более список моделей поддерживаемых CWM Recovery не ведется! Причина, он есть на каждом втором Android устройстве.
Сообщение отредактировал mainbord — 30.05.16, 21:38
Сообщение отредактировал mainbord — 06.04.17, 10:16
Что такое Clockworkmod recovery (CWM)?
ClockworkMod recovery (CWM) — модифицированный неофициальный recovery, который выпускается для большинства устройств, работающих под управлением Android. Обладает гораздо более широкими возможностями, чем родной recovery. На некоторых устройствах устанавливается вместо родного recovery, на других устройствах устанавливается параллельно. Позволяет:
- Устанавливать неофициальные прошивки
- Устанавливать дополнения и исправления
- Подключаться к ПК по USB в режиме съёмного накопителя
- Подключиться к ПК по USB в режиме ADB
- Создавать резервную копию как всей прошивки, так и отдельных её частей (система, настройки, установленные программы)
- Восстанавливать данные из ранее созданной резервной копии
- Сбрасывать данные к заводским настройкам (Wipe – data/factory reset), очищать кеш раздел (wipe cache), очищать далвик-кеш (wipe Dalvik-cache), очищать статистику работы аккумулятора (wipe battery stats)
- Форматировать и создавать разделы на карте памяти
Если вы не можете включить телефон и загрузить android, вы всегда можете восстановить через CWM ранее созданную резервную копию со всеми приложениями и настройками.
Сообщение отредактировал Crea — 26.09.12, 15:04
- Reboot system — перезагрузка устройства
- apply update.zip from sdcard — установка файла update.zip, находящийся в корне карты памяти sdcard\
- wipe data/factory reset — полный сброс настроек и данных, при этом очищаются разделы /data и /cache во внутренней памяти устройства и очищается системная папка «.android_secure» на карте памяти
- wipe cache partition — очистка раздела /cache во внутренней памяти устройства
- install zip from sdcard — установка zip файла с карты памяти
- chooze zip from sdcard — выбрать zip файл на карте памяти для установки
- toggle signature veritification — вкл/выкл проверку подписи файла
- toggle script assert — вкл/выкл скрипт утверждения
- backup and restore — создание и восстановление резервной копии
- Backup — создание резервной копии всех разделов в памяти устройства
- Advanced Backup — создание резервной копии определённого раздела в памяти устройства
- Restore — восстановление всех разделов из выбранной резервной копии
- Advanced Restore — восстановление определённого раздела из выбранной резервной копии
- mounts and storage — монтирование и накопитель
- mount /system — монтирование папки системы
- unmount /data — размонтирование папки с пользовательскими данными
- unmount /cache размонтирование папки с кешем
- mount /sdcard — монтирование карты памяти
- mount /sd-ext — монтирование линукс раздела с карты памяти (если есть)
- format boot — очистка загрузочного раздела
- format system — очистка системного раздела
- format data — очистка раздела с пользовательскими данными и настройками
- format cache — очистка кеш раздела
- format sdcard — форматирование карты памяти
- format sd-ext — форматирование линукс раздела на карте памяти
- mount USB storage — подключение к компьютеру в режиме съёмного накопителя
- advanced — дополнительные
- Reboot Recovery — перезагрузка recovery
- Wipe Dalvik Cache — очистка Dalvik кеша
- Wipe Battery Stat — сброс статистики работы аккумулятора
- Report Error — сообщить об ошибке
- Key Test — проверка клавиш, при нажатии на кнопку, выдаёт её код
- Restart adbd — перезагрузка ADB сервера
- Process dump — Дамп
- +++++Go Back+++++ — назад, возвращает в предыдущее меню
Строение меню CWM recovery Touch
- reboot system now — перезагрузка устройства
- install zip
- choose zip from sdcard — выбрать прошивку с карты памяти
- install zip from sideload — установка прошивки с помощью adb sideload
- apply /sdcard/update.zip — прошивка файла update.zip в корне карты памяти
- toogle signature verification — вкл./выкл. проверку подписи прошивки
- choose zip from external sdcard — выбрать прошивку с второстепенной памяти (если имеется в устройстве)
- +++++Go Back+++++ — назад
- wipe data/factory reset — форматирование system/data разделов
- wipe cache partition — форматирование cache раздела
- backup and restore
- backup — создание резервной копии (слепок системы)
- restore — востановление из резервной копии (слепка системы)
- delete — удаление резервных копий (слепков)
- advanced restore — востановление опеределных разделов из резервной копии (слепка)
- free unused backup data — освобождение не используемого места
- choose default backup format — выбор формата резервной копии
- backup to external sdcard — создfние резервной копии (слепка системы) на второстепенную память (если имеется в устройстве)
- restore from external sdcard — востановление из резервной копии (слепка системы) из второстепенной памяти (если имеется в устройстве)
- advanced restore from external sdcard — востановление опеределных разделов из резервной копии (слепка) из второстепенной памяти (если имеется в устройстве)
- delete from external sdcard — удаление резервных копий (слепков) из второстепенной памяти (если имеется на устройстве)
- create image zip — создание update.zip копии (слепка)
- +++++Go Back+++++ — назад
- mounts and storage
- mount /efs — монтирование раздела /efs (встречается на устройствах фирмы Samsung)
- mount /cache — монтирование раздела /cache
- mount /system — монтирование раздела /system
- mount /data — монтирование раздела /data
- mount /preload — монтирование раздела /preload (встречается на устройствах фирмы Samsung)
- mount /external_sd — монтирование второстепенной памяти (если имеется в устройстве)
- format /cache — очистка раздела /cache
- format /system — очистка раздела /system
- format /data — очистка раздела /data
- format /preload — очистка раздела /preload (встречается на устройствах фирмы Samsung)
- format /sdcard — очистка раздела /sdcard
- format /external_sd — очистка раздела второстепенной памяти (если имеется в устройстве)
- format /data and /data/media (/sdcard) — очистка раздела /data и /data/media (на карте памяти)
- +++++Go Back+++++
- advanced
- reboot recovery — перезагрузить recovery
- reboot booloader — перезагрузиться в bootloader
- power off — выключить устройство
- wipe dalvik cache — форматирование dalvik cache (с появлением ART в Android 4.4 от этого пункта можно отказаться)
- report error — сообщить об ошибке
- key test — проверка клавиш, при нажатии на кнопку, выдаёт её код
- show log — показать лог работы в recovery (можно просматривать логи почему не ставиться прошивка)
- +++++Go Back+++++
Сообщение отредактировал Crea — 26.11.13, 13:02
Навигация по меню
На всех устройствах управление CWM производится по-разному. Но в большинстве устройств используется следующая схема:
- кнопка увеличения громкости — вверх,
- кнопка уменьшения громкости — вниз,
- кнопка включения/выключения — выбор пункта.
На некоторых устройствах дополнительно задействуют другие кнопки, например для возврата в предыдущее меню. Последние версии CWM поддерживают нажатия на экран.
В CWM touch — управление производиться нажатием по нужным функциям.
Дополнительная функция:
Если сделать 5 свайпов по меню вверх-вниз, то включается режим «Rainbow mode» (разноцветные пункты меню).
Сообщение отредактировал mainbord — 06.04.17, 10:05
Прошивка Clockworkmod recovery
Установка CWM через RomManager подходит не для всех устройств. Метод установки CWM на ваше устройство уточняйте в теме прошивки вашего устройства в разделе Android — Прошивки.
1) Установка recovery через fastboot.
Родной способ установки любого recovery для Android устройств это прошивка recovery через fastboot в раздел recovery телефона. Данный способ является предпочтительным Как зайти в режим fastboot и где взять файлы для его работы, читайте в теме прошивки вашего устройства, способы и файлы везде отличаются. Подходит этот метод только для устройств на которых разблокирован загрузчик и на которых есть раздел recovery. Recovery прошивается командой:
fastboot flash recovery recovery.img
где:
fastboot — имя запускающего файла fastboot
recovery.img — название образа с рекавери
Устаревший способ. ROM Manager больше не поддерживается.
2) Установка recovery через RomManager.
Способ является крайне нежелательным, если есть другие способы прошивки recovery на ваше устройство, используйте их. Перед тем как пользоваться этим приложением, уточните совместимость вашего устройства с приложением и нюансы установки, в противном случае вы можете получить кирпич. RomManager — это не CWM, это всего лишь программа, которая устанавливает Clockworkmod recovery. После установки приложение RomManager можно удалить из системы.
Список моделей, которые поддерживает Rom Manager
- Получаем root права
- Устанавливаем «RomManager» через Маркет или другими способами
- Запускаем и даем root права
- Нажимаем на первый пункт «установка clockworkmod recovery» и ждем загрузки и сообщения об удачной установке
- Чтобы войти в recovery нажимаем пункт «перезагрузка в recovery»
3) Установка recovery другими способами.
На некоторых устройствах, с заблокированным загрузчиком, или защитой от записи определённых разделов, или для сохранения гарантии, или при отсутствии раздела recovery, или по другим обстоятельствам, recovery может прошивать, либо в раздел boot либо в раздел system. Происходит это соответственно, либо с прошивкой ядра, либо установочным приложением.
4) Установка recovery через прошивальщик с компьютера.
В данном случае используется, программа для прошивки на компьютере и к ней идут свои файлы. К примеру, для Samsung это Odin. Для Motorola RSD Lite и так далее.
Сообщение отредактировал mainbord — 06.04.17, 10:15
Прошивка CWM Recovery на сложные устройства.
Драйвера и утилиты
1. adb.zip
2. Образ ClockWorkMod recovery для HTC Rider: recovery.img
3. HTC drivers: я скачал HTC Sync, установил всё (ставится вместе с драйверами), потом через «Пуск > Панель управления > Удаление программ» удалил сам HTC Sync, т.о. остались только драйвера. Если вы скачаете и установите отдельно драйвера , устанавливать HTC Sync НЕ НАДО!
4. Root: su_2.3.6.3_efgh_fixed_unsigned.zip Можно попробовать версию поновее, но эта точно работает, других я не пробовал
Спасибо говорим: IronNik
- Запустите Odin (1.83 версия и выше)
- Запустите телефон в режиме Download Mode
- Выберите PDA в Odin и выберите файл «CWMR_recovery.tar.md5»
- Галочку ставим только на «auto reboot».
Скачать
Сообщение отредактировал Crea — 26.11.13, 13:13
Список моделей, которые поддерживает ROM Manager
Информация устарела ROM Manager больше не поддерживается
Данный список не содержит полной информации обо всех устройствах, поддерживаемых Rom Manager. Если устройство поддерживает Rom Manager, нажмите кнопку жалоба и напишите: «Rom Manager — модель и фирму устройства».
Даже если устройство написано в этом списке, перед тем как поставить себе Rom manager убедитесь в теме прошивки вашего устройства, что Rom manager подходит для вашей модели и прошивки и выполнит нужную вам функцию. Чаще всего Rom manager поддерживается только определёнными прошивками (Cyanogenmod, MIUI и т.д.) и выполняет только определённую функцию (обновление определённой прошивки, установка CWM на определённую прошивку)
Сообщение отредактировал mainbord — 06.04.17, 10:15
Установка zip файлов
ZIP файлами для CWM могут быть: прошивки, русификаторы, deodexed, дополнения, улучшения, украшалки, ядра, радио.
В общем любые изменения в системных файлах в основном производят через ZIP.
- На устройстве должен быть установлен ClockWorkMod recovery.
- Создать полную резервную копию прошивки (поможет восстановить систему, если что-то пойдёт не так).
- Аккумулятор должен быть заряжен на 100%. Конечно сам процесс установки столько энергии не потратит, но с 15-20% заряда пытаться устанавливать новую прошивку точно не стоит.
- Отключить устройство от зарядки и компьютера.
- Устанавливаемый архив, например FrozenEclairDefy_V2.34.1.zip, скопировать в корень карты памяти, НЕ разархивируя его. Имя файла должно содержать только цифры и латинские буквы, пробелы и специальные символы не допустимы. CWM позволяет устанавливать zip’ы, находящиеся не только в корне карты памяти, но такой способ позволяет упростить процесс прошивки.
- Зайти в ClockWorkMod recovery.
- Выбрать пункт «install zip from sdcard».
- Выбрать «choose zip from sdcard».
- В открывшемся встроенном файловом менеджере выбрать «FrozenEclairDefy_V2.34.1.zip». В списке сверху будут папки, внизу файлы.
- Подтверждаем установку выбором пункта «YES». Пункт с подтверждением обычно не первый по списку, это нормально.
- После окончания установки выбрать «+++++Go Back+++++».
- Выбрать «reboot system now», телефон перезагружается.
- Ждем полной загрузки телефона. Загрузка после установки может занять много времени, особенно если ставилась новая прошивка. После установки любых zip рекомендуется делать сброс кеша и далвик кеша. При смене прошивки сброс данных (wipe data) обязателен.
Сообщение отредактировал Crea — 26.11.13, 13:08
Структура zip файлов
ZIP файлы представляют собой обычные архивы, которые отличаются тем, что внутри них содержатся файлы прошивки и инструкция по установке (папка META-INF). Это инструкция для CWM, в которой описывается какие файлы скопировать и куда, какие удалить, какие разрешения (permissions) у них выставить, и другие действия, которые требуется выполнить при установке данного ZIP’а, например очистка (wipe), установка образа img и т.д. Данные прошивки в архиве лежат по разделам точно так же, как они будут располагаться в памяти устройства. Разделы в архиве могут быть представлены как в виде папок с файлами (название папки в точности совпадает с названием соответствующего раздела во внутренней памяти), так и в виде образов img. Загрузочный раздел (boot) может прошиваться только образом. Вне зависимости от предназначения того или иного zip’а, zip’ы для CWM можно отличить, открыв архив обычным архиватором, внутри должна быть папка «META-INF».
META-INF\com\google\android\update-script — в этом файле содержится инструкция по установке, её можно открыть текстовым редактором, например «notepad++», и переписать при необходимости. В новых ZIP в папке META-INF\com\google\android содержится два файла «updater-script» и «update-binary» — по наличию второго можно определять для старого CWM файл или для нового. Старый CWM — это 2.*, новый — 3.* и выше.
Список некоторых команд, которые можно использовать в инструкции zip
- команда ui_print пишет на экране устройства. Пример: ui_print(«Copying files to system. «); напишет на экране установщика «Copying files to system. «.
- команда format форматирует папку на устройстве. Пример format(«MTD», «system»); очистит /system. Пишется всегда до команды mount.
- команда mount монтирует папки. Пример: mount(«MTD», «boot», «/boot»); смонтирует папку /boot как перезаписываемую.
- команда package_extract_dir копирует файлы из архива в уже смонтированные папки. Пример: package_extract_dir(«system», «/system»); скопирует все из папки system в /system.
- команда show_progress(fraction, duration) показывает прогресс-бар. Пример: show_progress(0.500000, 40);
- команда set_perm(uid, gid, mode, path) ставит permissions. Пример: set_perm(0, 0, 06755, «/system/xbin/su»); дать permissions SU этой папке.
- команда set_perm_recursive(uid, gid, mode, path) — то же, что и set_perm, только на директорию и все ее содержимое. (аналог chmod -R, chown -R, chgrp -R ) Пример: set_perm_recursive(1002, 1002, 0755, 0440, «/system/etc/bluetooth»);
- команда symlink — создает символическую ссылку (аналог ln -s ) Пример: symlink(«busybox», «/system/xbin/[«, «/system/xbin/[[«);
- команда delete — удаляет файл. Пример: delete(«/system/app/Rosie.apk») — удаляет Rosie.apk из system/app
- команда delete_recursive — удаляет директорию со всеми файлами. Пример: delete_recursive(«/system/app/») — удаляет папку system/app
Сообщение отредактировал mainbord — 21.05.14, 18:45
Создание и восстановление резервной копии прошивки (nandroid)
CWM recovery позволяет создавать резервную копию прошивки устройства (не всех разделов), такая резервная копия называется nandroid. CWM резервирует разделы boot, system, data, cache во внутренней памяти устройства и папку «.androidsecure» на карте памяти устройства, при наличии других разделов, например, ext раздела на карте памяти, или раздела webtop (только на некоторых устройствах motorola) создаётся и их резервная копия. Разделы с прошивкой радио модуля, камеры (для некоторых устройств samsung) и загрузчика не резервируются. Если на вашем устройстве есть другие разделы, про них лучше уточнить в соответсвующей теме прошивки. Резервируется не только операционная система, но и все настройки и установленные приложения. Начиная с пятой версии, CWM создаёт резервную копию в tar архиве, что очень удобно, т.к. его можно открыть обычным архиватором, например WinRar’ом. В старых версиях CWM резервная копия представляет собой копии всех разделов в образах img. Полученную резервную копию можно восстановить только с телефона и только через CWM. На устройстве должен быть установлен ClockWorkMod recovery.
Резервное копирование системы:
— Запускаем CWM recovery
— Выбираем «Backup & restore»
— Выбираем «backup»
— Выбираем «YES»
— Выбираем Reboot system now (перезагрузка)
После этого на карте памяти появится полная резервная копия в папке clockworkmod/backup. Название резервной копии включает время и дату её создания, но название можно давать произвольное, разумеется латиницей без пробелов.
Восстановление:
— Входим в CWM Recovery;
— Выбираем «backup & restore»
— Выбираем «restore»
— Выбираем сохранённую ранее резервную копию. Она должна находиться на карте памяти в папке clockworkmod/backup.
— Подтверждаем восстановление, выбираем «YES». Пункт с подтверждением обычно не первый по списку, это нормально
— По окончании процесса выбираем «Reboot system now» (перезагрузка).
Программа для распаковки образов nandroid в виде img 
Для работы требует JDK. Использование:
Устанавливаем JDK, перезагружаемся. Создаём на диске папку латинскими буквами без пробелов, например, C:\sss, кладём в эту папку образ, который нужно распаковать, например, system.img и два файла из прикреплённого архива: unyaffs.exe, cygwin1.dll. Теперь перетаскиваем файл img на exe. Какое то время горит консольное окно, после его закрытия в этой же папке имеем распакованный образ. Таким способом получается не всегда, поэтому приходится действовать через CMD панель:
Пуск\ Выполнить\ cmd
cd c:\sss нажать клавишу enter
unyaffs. exe system.img нажать клавишу enter
После в этой же папке имеем распакованный образ. Запаковывать образы обратно программа не умеет. Программа может нам понадобиться, если нам нужно достать какой то файл из прошивки или из нашей резервной копии, чтобы не просить пользователей в теме и не ждать целый день, проще один раз поставить эту программу.
Также образы nandroid (system и data (сначала нужно переименовать в system) в виде img можно распаковывать и запаковывать при помощи программы Multifunctional Androbot
Сообщение отредактировал Rage — 28.08.13, 16:24
Как получить root права при помощи recovery?
Чтобы получить рут на любой версии андроида и на любом устройстве достаточно через неродной рекавери установить superSU:
Последнюю версию файла можно найти в теме:
® SuperSU
Вам нужен именно zip файл.
Или с помощью опенсорсной утилиты, которая патчит boot, позволяет получить рут-права (MagiskSU)
® Magisk
Сообщение отредактировал velikashkin — 06.07.20, 12:29
Источник