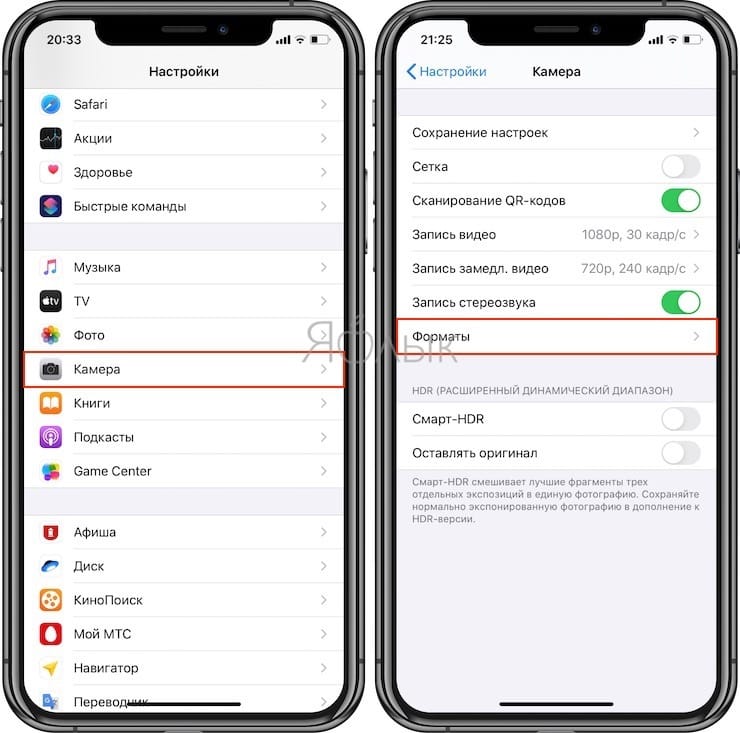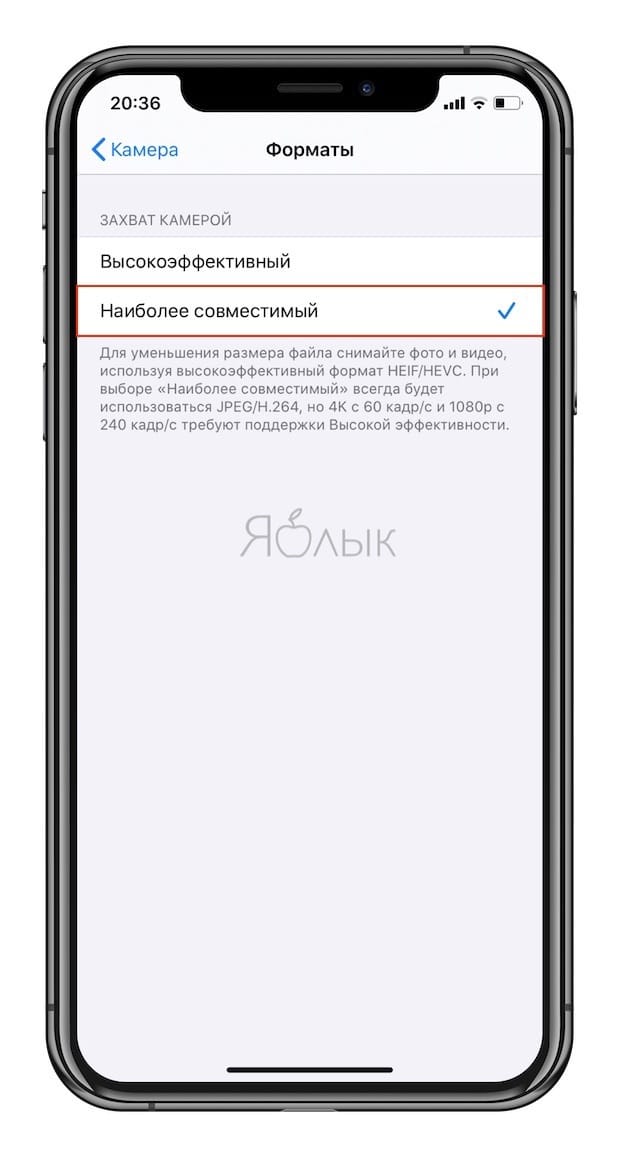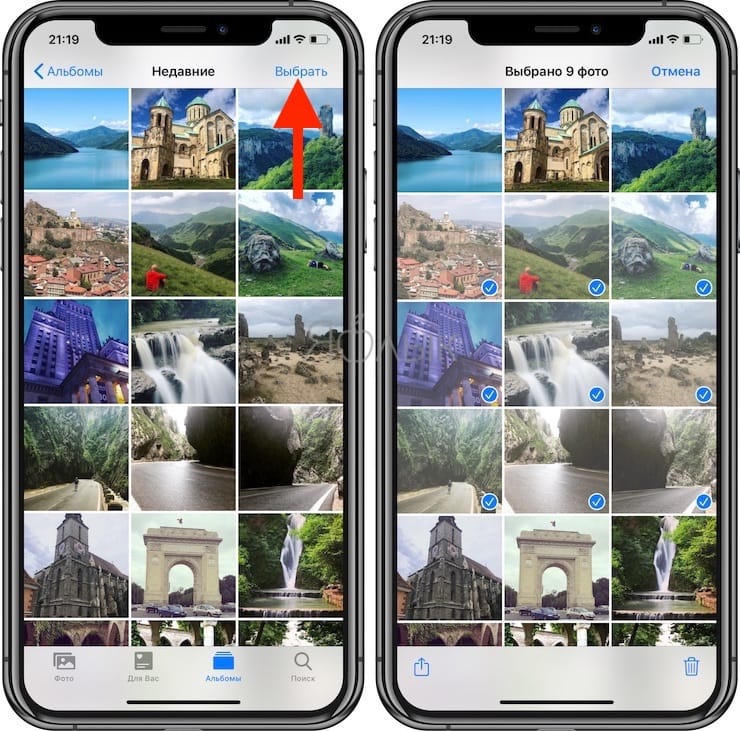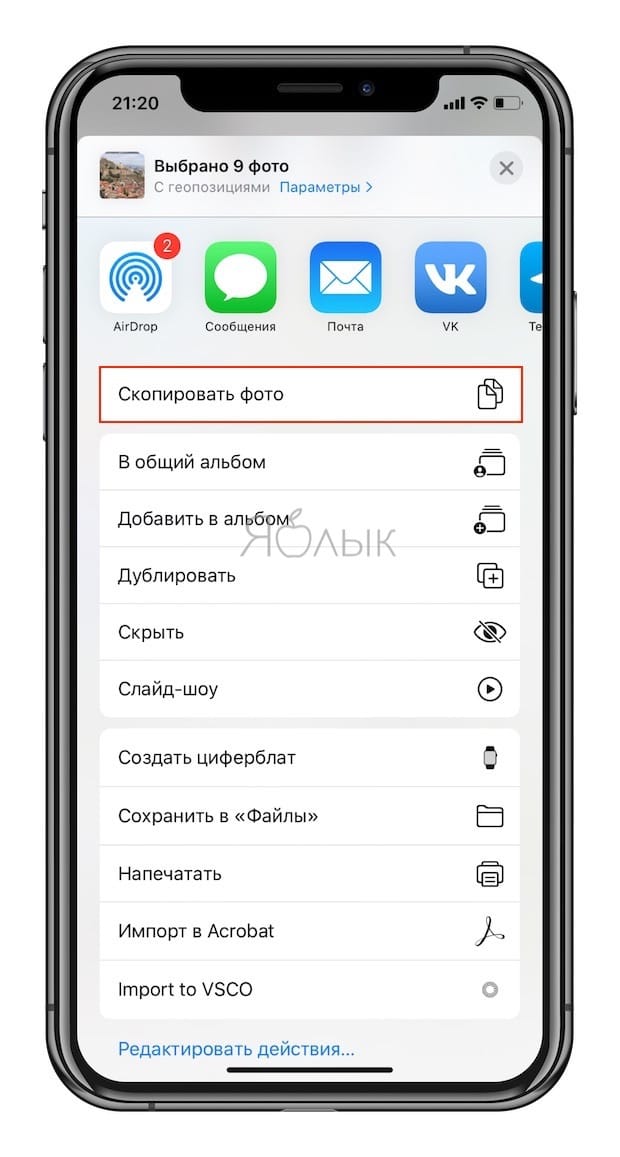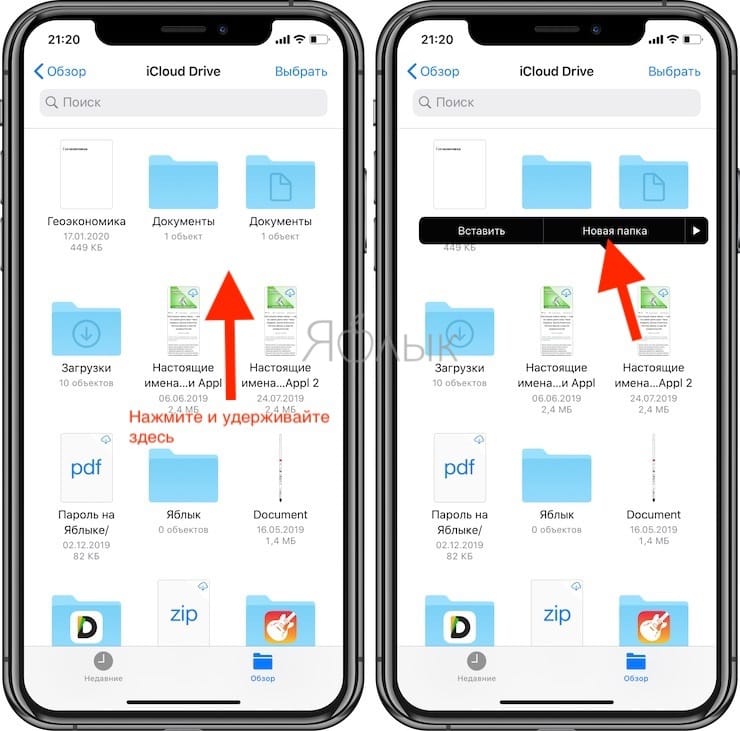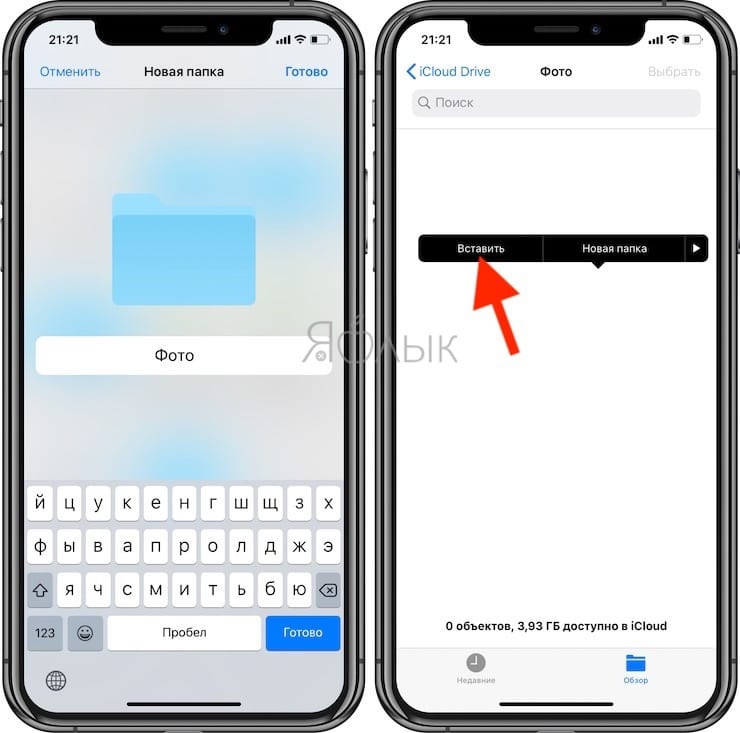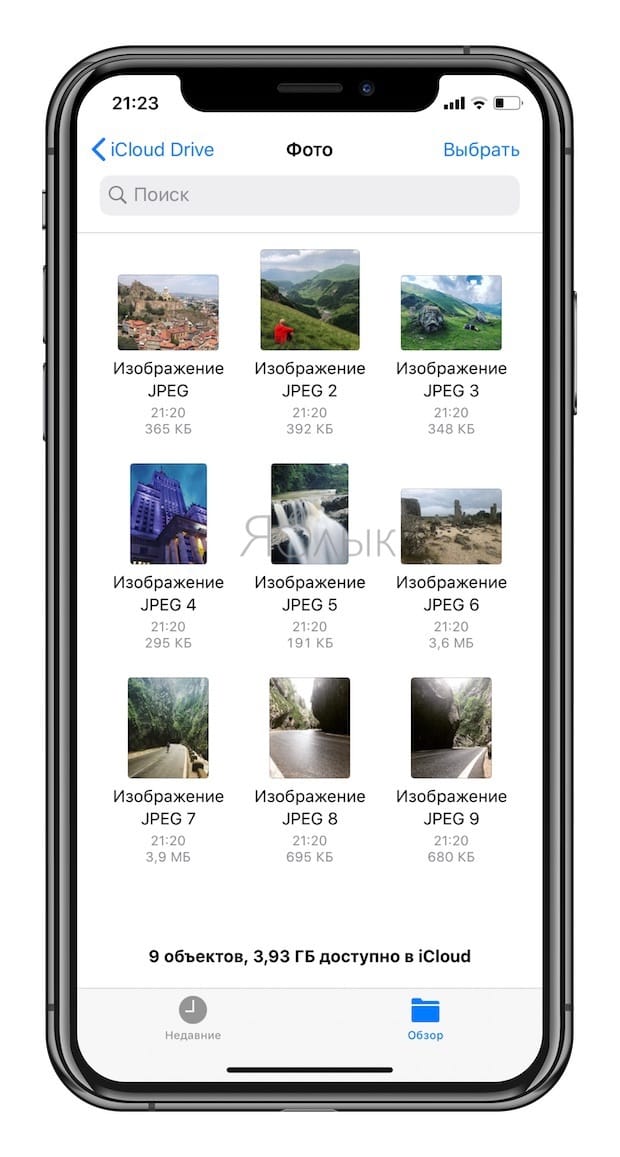- Зачем нужен формат HEIC в iPhone и как его открыть
- Зачем нужен формат фотографий HEIC в iPhone
- Преимущества HEIC над JPEG
- Как убрать формат HEIC у фотографий на iPhone
- Как открыть файл HEIC на Windows и Mac
- Как открыть HEIC на Windows
- Как открыть HEIC на Mac
- Лонгриды для вас
- Работа с медиафайлами HEIF и HEVC на устройствах Apple
- Съёмка в новых форматах
- Работа с медиафайлами в этих форматах
- Обмен медиафайлами и их преобразование
- Импорт медиафайлов через USB
- Как конвертировать фото в формате HEIC (HEIF) в формат JPG прямо на iPhone
- Как конвертировать фотографии HEIC в JPG с помощью приложения «Файлы» прямо на iPhone
Зачем нужен формат HEIC в iPhone и как его открыть
Если вы являетесь владельцем iPhone последних поколений на новой версии iOS и любите отправлять фотографии друзьям, вы наверняка частенько слышите претензии в том, что на их компьютерах или других устройствах ваши снимки не отображаются. Связано это с тем, что еще начиная с iOS 11 на всех iPhone заработал новомодный формат HEIC, который отличается эффективным показателем сжатия. Зачем нужен этот формат, и главное — как устранить все неудобства, связанные с его использованием?
Формат HEIC на iPhone на самом деле очень полезный
Зачем нужен формат фотографий HEIC в iPhone
В 2017 году вместе с iOS 11 Apple показала новый видеокодек, отличающийся более сильной степенью сжатия при сохранении высокого уровня качества. Он получил название HEVC (он же H.265). Кодек уже использовался Apple ранее при совершении звонков по FaceTime. Еще одним нововведением стал формат HEIС, который присваивается новым фотографиям.
HEIC — формат фотографий iPhone, созданный для экономии памяти устройства.
Во всех этих аббревиатурах легко запутаться, поэтому постараюсь объяснить на пальцах. Если фотография в привычном формате jpg, например, занимает на iPhone 2 мегабайта свободного места, то снимок в HEIC — всего 1,2 мегабайта. Если видео в h.264 занимает 61,2 мегабайта, то в HEVC оно займет в два раза меньше. При этом по качеству фотографии и видео ничем не отличаются, а место на устройстве экономится значительно.
HEIC более эффективный формат — при меньших размерах он выдает лучшее качество
Преимущества HEIC над JPEG
- вдвое меньший размер при аналогичном качестве;
- возможность хранить в одном heic-контейнере сразу несколько изображений для «Живых фото»;
- поддержка прозрачности, как у формата PNG;
- поддержка 16-битных цветов — JPEG поддерживает только 8-битные;
- возможность отмены операций по изменению фотографии — поворота, обрезки и так далее;
Снимать и хранить фото в формате HEIC могут лишь iPhone 7 и последующие смартфоны Apple.
Наглядное преимущество HEIC над JPEG — больше цветов и возможность сжатия
Похоже, Apple хотела сделать, как лучше, внедрив новый формат, но не подумала о том, что другие устройства плохо дружат со всем новым — им подавай старый добрый JPG или PNG. Благо в Купертино предусмотрели решение, о котором, кстати, мало кто знает.
Как убрать формат HEIC у фотографий на iPhone
Чтобы устранить это недопонимание без необходимости заставлять друзей переходить на новый iPhone, вы можете просто вернуться к старому доброму формату JPEG. Достаточно открыть Настройки, a затем перейти в раздел «Камера». Если вы пользуетесь совместимым устройством, в этом разделе вы найдете пункт «Форматы», в котором будет два варианта выбора: «Высокоэффективный» и «Наиболее совместимые».
Под высокой эффективностью любители загадок из Apple понимают формат HEIC, тогда как наибольшая совместимость подразумевает популярный и более широко используемый JPEG. Выбираете этот вариант — а вместе с ним и формат фотосъемки.
Кстати, эта настройка распространяется и на видео — вместо HEVC будет использоваться h.264. Так что запомните этот совет, если данная проблема для вас является актуальной.
Как открыть файл HEIC на Windows и Mac
Если же вы получили фотографию в формате HEIC и не можете ее открыть, есть несколько способов.
Как открыть HEIC на Windows
Прямо в Microsoft Store есть возможность установить специальный кодек для просмотра фотографий в этом формате. Для этого в магазине приложений найдите «Расширения для изображений HEIF» и установите это бесплатное дополнение.
Радует, что за него хотя бы не нужно платить
После этого в «Проводнике» вы увидите миниатюры изображений, и никаких проблем с совместимостью не будет.
Как открыть HEIC на Mac
iOS 11 (и более новые версии), как и High Sierra (и более новые версии), автоматически конвертирует любые общие HEIC-файлы в JPEG. Но если вы, например, получили фото по почте, то придется иметь дело с форматом HEIC. Перевести все фото в JPG очень просто — достаточно выбрать нужные фото, открыть их вместе, а затем с помощью меню «Файл — Экспортировать» перевести снимки в JPEG.
Экспорт занимает не более 10 секунд
Можно выбрать качество изображения и формат
Есть и специальные утилиты для этого — вроде iMazing HEIC Converter, а также онлайн-конвертеры в Сети.
Самая удобная утилита для конвертирования HEIC на Mac
На самом деле от формата HEIC не стоит совсем отказываться, все же Apple не зря его разработала, поскольку он действительно экономит место и, как мы убедились, имеет ряд преимуществ над JPEG. Расскажите в нашем Telegram-чате, какой формат используете именно вы, и почему.
Новости, статьи и анонсы публикаций
Свободное общение и обсуждение материалов
Лонгриды для вас
Чтобы сделать PDF из фото, вам не нужен компьютер. Достаточно иметь iPhone или iPad и штатное приложение «Фото» и Книги. Рассказываем, как превратить любое фото в PDF на iPhone всего за минуту.
В iOS 15 появится функция Live Text, которая позволяет распознавать текст на готовых фотографиях. Но ради неё совершенно необязательно обновляться, потому что получить эту функцию можно и на старых версиях ОС
Feedly — один из лучших бесплатных RSS-агрегаторов на рынке. Добавляйте все новостные источники в одно приложение, разделяйте их на категории и будьте в курсе последних новостей внутри своей рабочей сферы.
С вопросом несовместимости этого формата сталкивался при переносе фото на Windows или Яндекс Диск на протяжение пары месяцев как вышла новая iOS, на текущий момент данная статья уже как пару лет неактуальна, уже каждый утюг сможет понять этот формат и все происходит бесшовно, да и сам iphone при передаче кому бы то ни было конвертирует в jpeg…
Источник
Работа с медиафайлами HEIF и HEVC на устройствах Apple
Обновление до iOS 11 или более поздней версии либо macOS High Sierra или более поздней версии позволяет просматривать, редактировать и дублировать медиафайлы в форматах HEIF и HEVC, созданные на устройстве iOS.
В iOS 11 и macOS High Sierra добавлена поддержка следующих новых форматов медиафайлов, принятых в качестве отраслевого стандарта.
- HEIF (высокоэффективный формат изображений) — для фотографий;
- HEVC (высокоэффективное кодирование видеоизображений), или H.265, — для видеороликов.
HEIF и HEVC обеспечивают лучшее сжатие данных, чем JPEG и H.264, поэтому файлы в этих форматах занимают меньше места в хранилищах и функции «Фото iCloud» при том же качестве.
Чтобы использовать все функции просмотра, редактирования и дублирования медиафайлов HEIF и HEVC на своем устройстве, выполните обновление до iOS 11 или более поздней версии либо macOS High Sierra или более поздней версии.
Съёмка в новых форматах
При использовании iOS 11 и более поздних версий можно создавать медиафайлы в форматах HEIF или HEVC на указанных ниже устройствах. На других устройствах при использовании iOS 11 и более поздних версий или macOS High Sierra и более поздних версий эти медиафайлы можно просматривать, редактировать или дублировать с ограничениями.
- iPhone 7 или iPhone 7 Plus либо более поздней модели
- iPad (6-го поколения) либо более поздней модели
- iPad Air (3-го поколения) либо более поздней модели
- iPad mini (5-го поколения)
- iPad Pro (10,5 дюйма), iPad Pro (11 дюймов), и iPad Pro 12,9 дюйма (2-го поколения) либо более поздней модели
Узнайте, как определить модель iPhone или модель iPad.
Хотя при создании медиафайлов рекомендуется использовать форматы HEIF и HEVC, на этих устройствах можно создавать медиафайлы в старых форматах, которые поддерживаются более широким рядом устройств и операционных систем.
- Выберите «Настройки» > «Камера».
- Нажмите «Форматы».
- Нажмите «Наиболее совместимые». Этот параметр доступен только на устройствах, способных создавать медиафайлы в формате HEIF или HEVC, и только при использовании iOS 11 и более поздних версий.
- Теперь все новые фотографии и видео будут созданы в форматах JPEG и H.264. Чтобы снова использовать более компактные форматы HEIF и HEVC, выберите пункт «Высокая эффективность».
Работа с медиафайлами в этих форматах
Поддержка HEIF и HEVC встроена в iOS 11 и более поздних версий и macOS High Sierra и более поздних версий. Вы сможете просматривать, редактировать и дублировать медиафайлы в этих форматах в самых разных приложениях, включая «Фото», iMovie и QuickTime Player.
На некоторых старых устройствах возможность поддержки формата HEVC зависит от разрешения и частоты кадров в видео. На старых устройствах привычны разрешение 1080p или ниже и частота 60 кадров в секунду или меньше. Чтобы уменьшить разрешение и частоту кадров, используемые записывающим устройством для записи видео, выберите «Настройки» > «Камера» > «Видеозапись», а также «Настройки» > «Камера» > «Замедл. видео».
При использовании функции «iCloud Фото» с iOS 10 или macOS Sierra может появиться значок предупреждения в правом верхнем углу фотографии или видеозаписи либо сообщение с предупреждением. Чтобы использовать все функции просмотра, редактирования и дублирования медиафайлов в формате HEIF и HEVC на своем устройстве, выполните обновление до iOS 11 или более поздней версии либо macOS High Sierra или более поздней версии.
Обмен медиафайлами и их преобразование
При обмене медиафайлами через iCloud Photos эти медиафайлы сохраняются в оригинальном формате, с исходным разрешением и частотой кадров. Если устройство не полностью поддерживает просмотр, редактирование или дублирование медиафайлов HEIF или HEVC в функции «Фото iCloud» либо отображает их с пониженным разрешением, выполните обновление до iOS 11 или более поздней версии либо macOS High Sierra или более поздней версии.
При обмене медиафайлами с использованием других способов (AirDrop, «Сообщения» или электронная почта) они могут быть автоматически преобразованы в более совместимый формат — JPEG или H.264 — в зависимости от того, поддерживается ли он устройством получателя.
Чтобы преобразовать медиафайлы HEIF и HEVC в другие форматы вручную, экспортируйте их с помощью приложений Apple или сторонних приложений. Например:
- Если открыть изображение HEIF в приложении «Фото» или «Просмотр» на компьютере Mac, можно выбрать «Файл» > «Экспортировать» и перед сохранением выбрать формат — JPEG или PNG.
- Если открыть видео HEVC в приложении QuickTime Player на компьютере Mac, можно выбрать «Файл» > «Экспортировать как» и выполнить сохранение в формате H.264, убедившись, что флажок HEVC снят.
Импорт медиафайлов через USB
При импорте медиафайлов в форматах HEIF и HEVC из подключенного устройства iOS с помощью приложений «Фото», «Захват изображений» или на компьютер с Windows медиафайлы могут быть преобразованы в форматы JPEG и H.264.
В iOS 11 или более поздней версии можно изменить настройки импорта. Откройте «Настройки» > «Фото». В разделе «Перенос на Mac или ПК» нажмите «Оставить оригиналы», чтобы запретить преобразование медиафайлов при импорте.
Источник
Как конвертировать фото в формате HEIC (HEIF) в формат JPG прямо на iPhone
Начиная с iOS 11, iPhone и iPad стали использовать для хранения фотографий новый эффективный формат HEIC / HEIF. Возможно, вы уже поняли это, когда пытались экспортировать снимки со своих устройств. Внезапно может оказаться, что компьютер или другие устройства эти фотографии открыть не могут. Но ничто не мешает сконвертировать фотографии из формата HEIC в традиционный и популярный JPG. Вот пара простых способов сделать это.
iOS и iPadOS являются достаточно умными операционными системами, что позволяет делать преобразования HEIC / HEIF и JPG / JPEG буквально на лету. Например, когда вы прикрепляете изображение к письму в приложении «Почта» или отправляете его через другое приложение, то оно передается в виде файла JPG.
В целом, формат HEIC превосходит формат JPEG. Он занимает меньше места и поддерживает 16-битный захват цвета вместо 8-битного. Но эти преимущества удастся ощутить, пока вы остаетесь в экосистеме Apple.
Для того чтобы использовать изображения в формате HEIC на компьютере с Windows, воспользуйтесь этой инструкцией.
Если вы хотите вернуться к формату JPEG в качестве формата по умолчанию для новых фотографий, то можете изменить этот параметр работы камеры в приложении «Настройки».
Для этого, перейдите по пути «Настройки» → Камера → Форматы и установите галочку напротив значения Наиболее совместимый.
Как конвертировать фотографии HEIC в JPG с помощью приложения «Файлы» прямо на iPhone
Оказывается, конвертацию можно осуществить с помощью предустановленного в систему приложения «Файлы» – никакая сторонняя программа не понадобится.
Простой процесс копирования фотографий из приложения «Фото» и вставки их в папку в приложении «Файлы» сам по себе преобразует фотографии из формата HEIC в формат JPG.
1. Откройте приложение «Фото» и перейдите в альбом, содержащий фотографии в формате HEIC.
2. Нажмите на кнопку «Выбрать» на верхней панели инструментов и выберите все фотографии, которые вы хотите конвертировать в формат JPG.
3. Нажмите на кнопку «Поделиться» в левом нижнем углу и выберите «Скопировать фотографии».
Фотографии окажутся помещенными в буфер обмена.
4. Откройте приложение «Файлы» на своем iPhone или iPad и выберите местоположение «На моем iPhone / iPad» или облачное хранилище. Если вы выберете второй вариант, то хранимые данные будут учитываться в тарифном плане выбранного облачного хранилища, к тому же фотографии не всегда будут доступны в автономном режиме.
5. Нажмите и удерживайте палец на пустой области и во всплывающем окне выберите опцию «Новая папка».
6. Дайте новой папке имя и нажмите кнопку «Готово».
7. Откройте приложение «Файлы» и перейдите к папке, которую мы создали на предыдущих этапах.
8. Нажмите и удерживайте палец в пустой области экрана, а потом выберите опцию «Вставить» во всплывающем меню.
Сразу же вы сможете увидеть здесь фотографии, но уже в формате JPG, а не HEIC.
Многие другие приложения из App Store тоже могут быстро конвертировать изображения HEIC в файлы JPEG. Некоторые такие программы могут содержать рекламу или оказаться платными. Найти их в магазине приложений будет нетрудно.
Источник