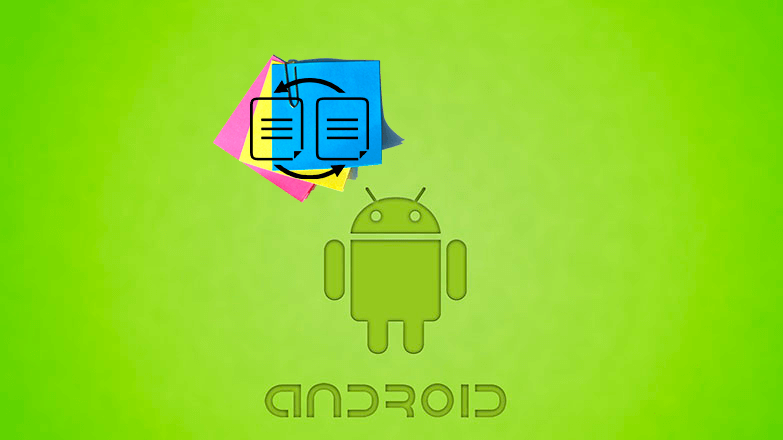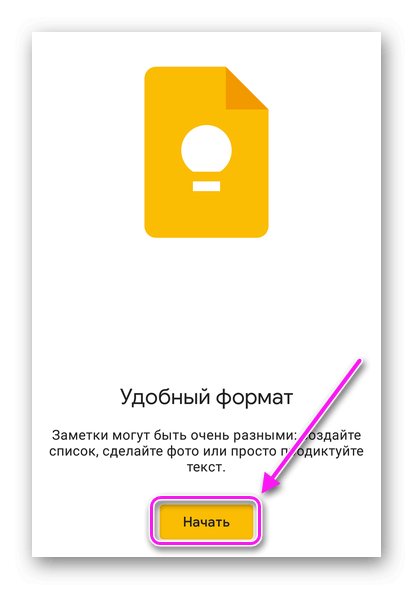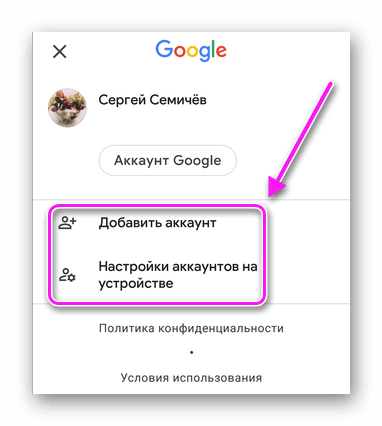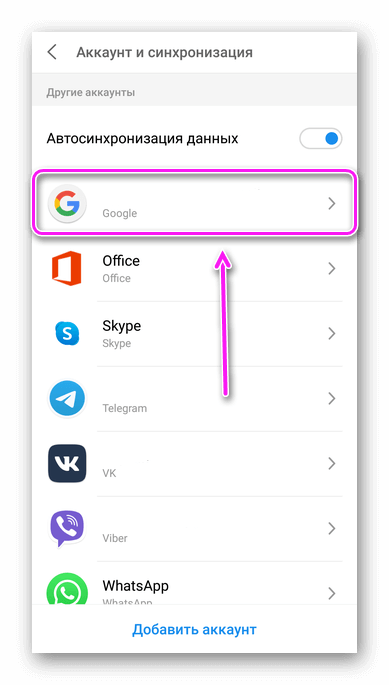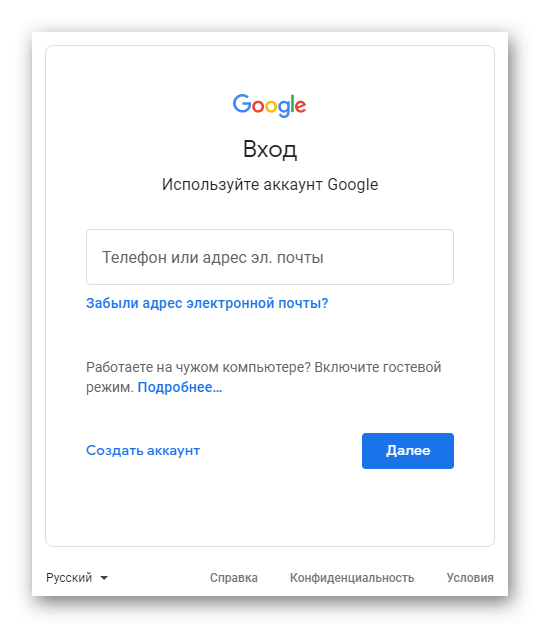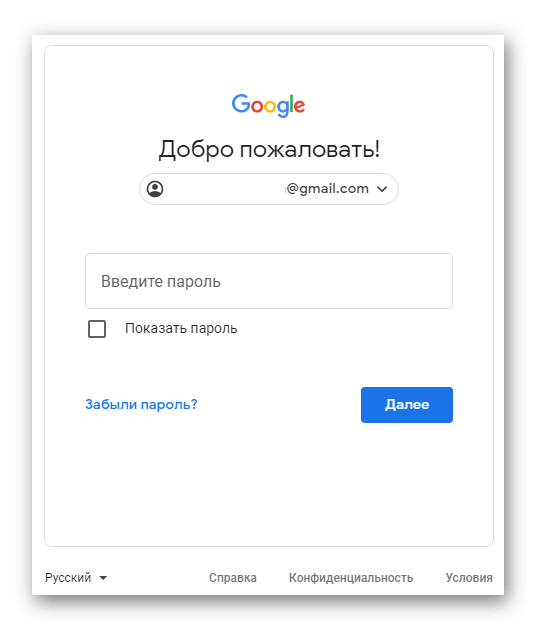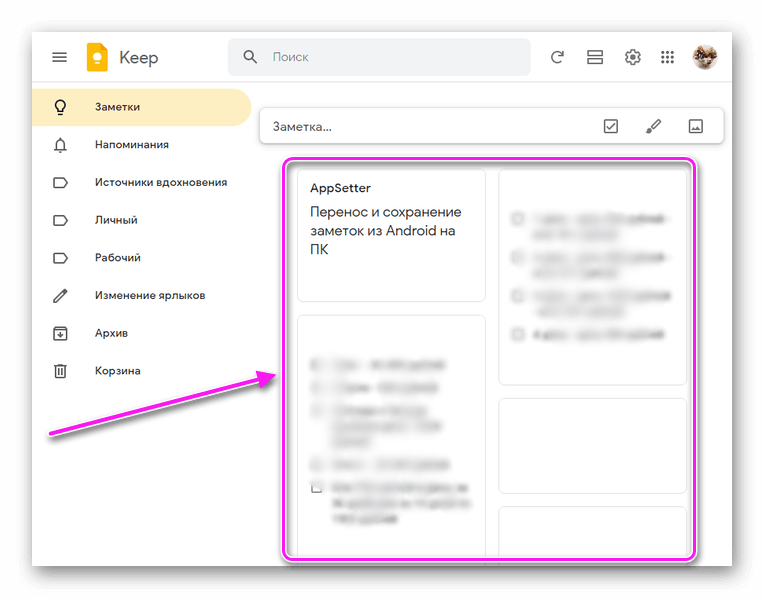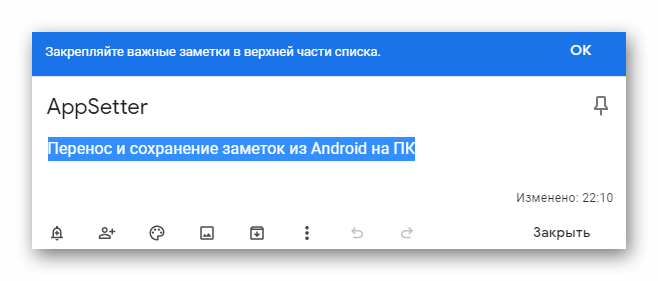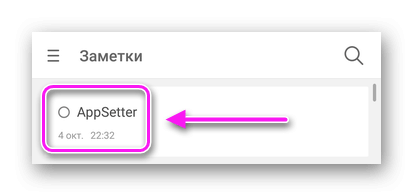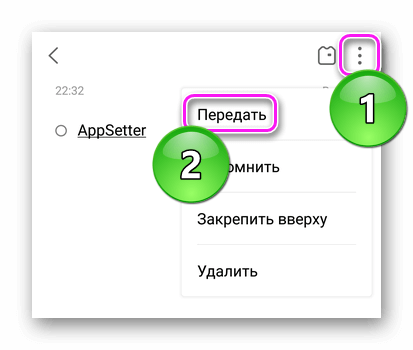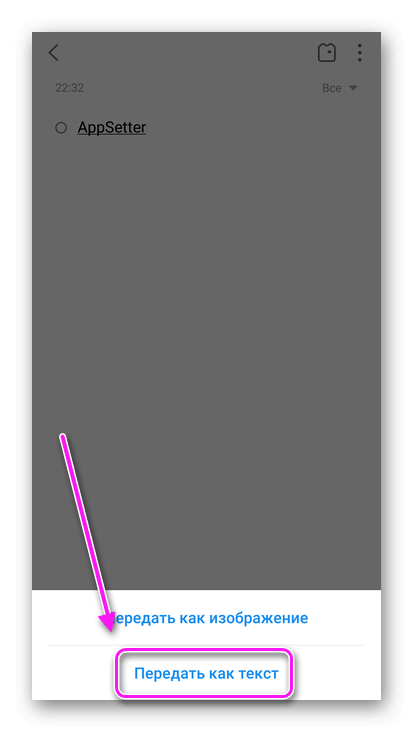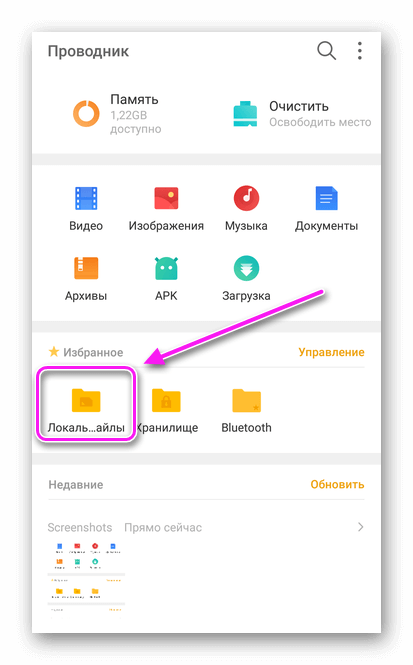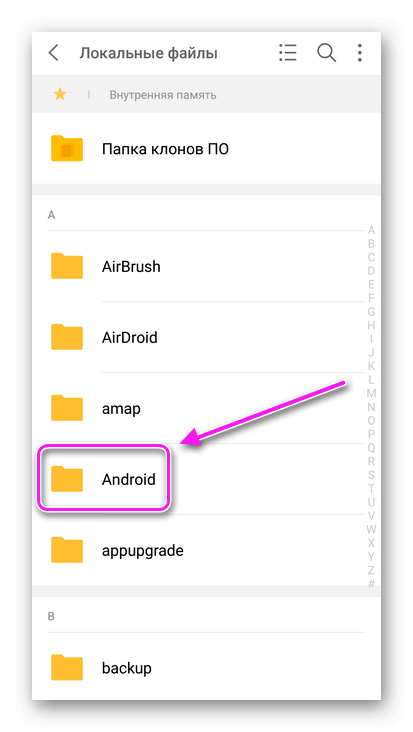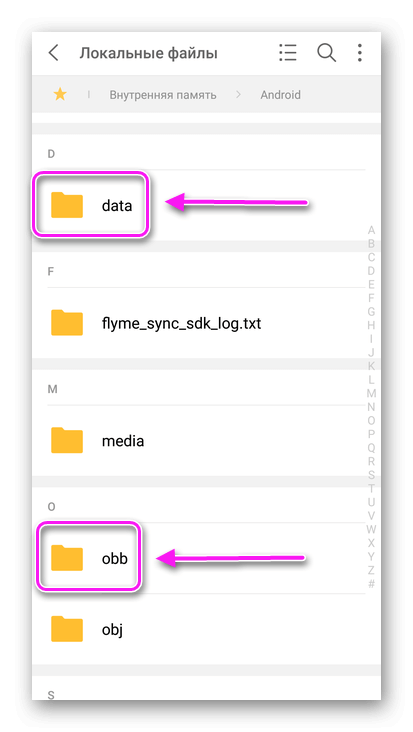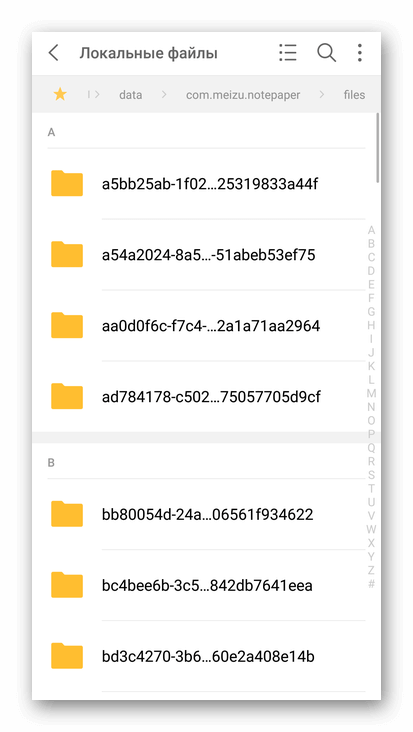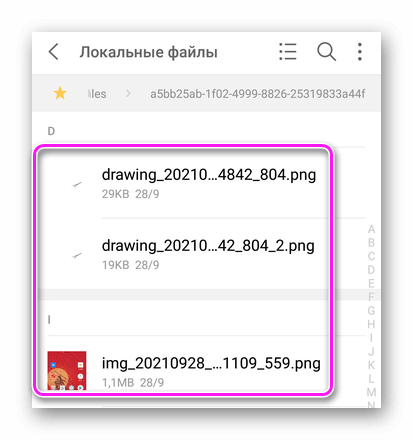- Перенос и сохранение заметок из Android на ПК
- Как происходит перенос
- Синхронизация
- Передача в виде файла
- Перенос заметок с Android на компьютер
- Способ 1: Синхронизация
- Способ 2: Экспорт данных
- Как перенести заметки с Андроида на Андроид: 10 способов
- Способы переноса заметок на телефонах Андроид
- 3 способа синхронизации заметок Android без использования приложения
- Способ #1: Резервное копирование от Google
- Способ #2: Сервис Mi Cloud, доступный на телефонах Xiaomi
- Способ #3: Резервная копия на прошивках Xiaomi MIUI
- 7 приложений для Андроид, которые помогут перенести заметки
- Приложение #1: CLONEit для разных производителей телефонов
- Приложение #2: Samsung Smart Switch
- Приложение #3: LG Mobile Switch
- Приложение #4: Phone Clone для Huawei
- Приложение #5: Motorola Migrate
- Приложение #6: Xperia Transfer Mobile для телефонов Sony
- Приложение #7: HTC Transfer Tool
- Вам также может быть интересно:
- Оставить комментарий
- Свежие комментарии
- Навигатор по сайту
Перенос и сохранение заметок из Android на ПК
Способ передачи между устройства зависит от используемого приложения, куда пользователь сохраняет личные данные. Ниже собраны все варианты, как перенести заметки с Андроида на Андроид или на ПК.
Как происходит перенос
Основные методы, как на компьютер перенести заметки с Андроида :
- слияние мобильной версии ПО с его ПК или веб-версией;
- сохранение записей в отдельные файлы с его дальнейшим перемещением на другое устройство.
В приложениях для переноса данных со старого на новый девайс или компьютер, в доступных типах файлов заметки не значатся.
Синхронизация
Подразумевает перенос записей в облачное хранилище, откуда они будут доступны для просмотра с любого устройства. Рассмотрим этот способ на примере Google Keep :
- При первом запуске приложения, оно автоматически привязывается к аккаунту, к которому подключен смартфон. Это подтверждает аватар профиля в правом верхнем углу. Чтобы его поменять, тапните по фотографии/изображению и выберите другую учетную запись или добавьте новую.
Сохранить всю информацию непосредственно на компьютере не получится, зато пользователь получит полный доступ ко всем ранее созданным записям.
Передача в виде файла
Юзерам, которые пользовались встроенными в систему блокнотами, придется переносить по 1 записи. Причина в том, что разработчики подобных приложений :
- не предусматривают синхронизацию или импорт заметок;
- шифруют введенный в приложении текст, чтобы его было невозможно скопировать или считать из системной папки.
Учитывая вышеизложенные факторы, единственный способ как на компьютере сохранить заметки с Android — переносить их по одной :
- Откройте блокнот и щелкните по необходимой плитке.
- Разверните дополнительно меню и выберите «Передать». Во всплывшем окошке отметьте «Как текст».
Проделать это сразу для нескольких записей не получится, поэтому придется повторять процесс раз за разом.
Как работать с файлами, прикрепленными к заметке :
- Запустите «Проводник» и зайдите в «Локальные файлы».
В некоторых приложениях, только таким образом удается “вытянуть” аудиофайлы.
Перенести заметки с Андроид на другое устройство проблематично, поскольку в большинстве блокнотов нет функции синхронизации или импорта. В наихудшем сценарии, пересылать придется по одной записи.
Источник
Перенос заметок с Android на компьютер
Способ 1: Синхронизация
Множество приложений для создания заметок поддерживают возможность прямой синхронизации по интернету. Использование этой опции покажем на примере программы Google Keep.
- Первым делом убедитесь, что возможность синхронизации доступна и активна. Для этого откройте «Настройки» и выберите в них пункт «Аккаунты», затем тапните по вашей учётной записи Google.
Далее убедитесь, что переключатель напротив пункта «Заметки Google Keep» находится в крайнем правом положении.
Для получения доступа к своим записям на компьютере откройте любой веб-браузер, перейдите в нём на главную страницу Гугл и авторизуйтесь в своём аккаунте.
Далее нажмите на иконку с таблицей – появится всплывающее меню, выберите в нём Google Keep.
Работа с подобными сервисами и приложениями (вроде Microsoft OneNote) подобна Google Keep.
Способ 2: Экспорт данных
Часть программ для ведения записей поддерживают функцию экспорта заметок в форматы, которые может понять и компьютер – например, файлы PDF и TXT. Одним из таких решений является FairNote, им и воспользуемся.
- Запустите приложение – в главном окне отображается список всех ваших записей. Тапните по нужной.
Нажмите на три точки вверху справа – появится меню, воспользуйтесь пунктом «Экспорт в .txt файл».
Выдайте программе разрешение на доступ к файловой системе.
Должно появиться сообщение об удачном экспорте. Все данные помещаются в папку FairNote на внутреннем накопителе устройства.
Для переноса экспортированных данных на компьютер воспользуйтесь одним из методов по ссылке далее.
Этот способ – один из самых удобных и универсальных. Кроме того, ФейрНоут можно использовать как посредника, если ваше основное приложение для заметок не поддерживает опции экспорта.
Помимо этой статьи, на сайте еще 12470 инструкций.
Добавьте сайт Lumpics.ru в закладки (CTRL+D) и мы точно еще пригодимся вам.
Отблагодарите автора, поделитесь статьей в социальных сетях.
Источник
Как перенести заметки с Андроида на Андроид: 10 способов

Записывать в блокнот не очень удобно: он занимает много места, и с ним всегда нужно иметь ручку или карандаш. Гораздо удобнее хранить записи в приложении «Заметки» на своем смартфоне. Единственное, что вам потребуется знать – как перенести заметки с Андроида на Андроид, чтобы не бояться при смене телефона потерять все записи из электронного ежедневника. Метод переноса будет зависеть от того, каким типом приложения вы пользовались: платным, установленным вручную, или тем, что было предустановлено на ваш аппарат.
Способы переноса заметок на телефонах Андроид
С развитием технологий совершенствуются и способы переноса данных с одного устройства на другое. Устаревшие методы исчезают, им на смену приходят новые. Сегодня все доступные способы можно разделить на три категории:
- Используя стандартные возможности аппарата. В операционную систему смартфона уже встроены функции для переноса данных и инструменты, позволяющие реализовать задуманное. Ярким примером может послужить разнообразие сервисов от Google, которые предустановлены на Android-смартфоны. Или ставший популярным гигант Xiaomi, разработавший свой сервис Mi Cloud с установленным MIUI.
- Ручным методом. Перенос заметок с Android на Android в этом случае потребует глубоких познаний возможностей смартфона и умения привлечь сторонние аппаратные инструменты.
- Используя сторонние сервисы. Здесь подразумевается обращение к функционалу программ, написанным частными компаниями или разработчиками Android-системы.
Внимание! Нужно помнить, что иногда на выбор влияет тип переносимых данных. Не всякие форматы могут передаваться самым простым, на первый взгляд, методом. Кроме того, важную роль играет и объем переносимых данных.
3 способа синхронизации заметок Android без использования приложения
Синхронизация заметок Android осуществляется благодаря наличию подключения к интернету и настроенному резервному копированию. Данные с одного телефона копируются и выгружаются в облачное хранилище. Чтобы получить к ним доступ, нужно с нового аппарата авторизоваться под своим именем и загрузить заметки с сервера.
Если настроить автоматическое формирование резервной копии, можно не бояться за утрату не только заметок, но и телефонной книги, событий, запланированных в календаре, паролей, сохраненных для браузеров и много другое.
При необходимости выгрузить мультимедийные файлы, стоит обратить внимание на их объем. Сервисы предоставляют ограниченное количество бесплатных Гб. Если ваша мультимедиа-библиотека превышает размеры предоставляемого на сервере пространства, придется заплатить за его расширение. Как правило, это небольшая сумма, которая будет списываться ежемесячно с вашего банковского счета.
Через резервное копирование можно осуществить перенос тремя способами.
Способ #1: Резервное копирование от Google
Перенос заметок с Андроида на Андроид через Google имеет некоторые нюансы:
- Осуществить задуманное с переносом заметок не удастся, если у вас старая версия операционной системы на принимающем смартфоне. Например, с Android 7.1 вы не загрузите данные на Android 4.
- Вам обязательно понадобится иметь учетную запись в сервисах Google. Под ней вы будете входить на сервер для выгрузки со старого и загрузки на новый смартфон.
- Данные с телефона копируются 1 раз в сутки. А для синхронизации с сервером необходимо подключить аппарат к Wi-Fi. Как правило, мобильный интернет в таких случаях не используется. Будьте готовы к тому, что телефоном придется не пользоваться более часа, пока система не завершит формирование резервной копии и ее передачу в облачное хранилище. Если ваш аппарат не использовался в течение 14 дней, Google отсчитает два месяца и удалит резервные копии с сервера.
- Для того, чтобы переносить фото и видео, понадобится обратиться к Google Диску. Его бесплатный объем составляет 15 Гб.
- Некоторые приложения не передают свои данные и настройки для резервного копирования. Возможность сохранения информации из программ частных разработчиков зависит от того, включили они возможность копирования в свой функционал или нет.
Для передачи заметок потребуется:
- Авторизоваться на смартфоне-источнике под своей учетной записью в сервисе от Google. Если вы еще не регистрировались в системе, это нужно сделать. Для этого войдите в «Настройки», оттуда перейдите в «Аккаунты». Здесь нужно выбрать в качестве учетной записи Google или добавить новую, если вы еще не регистрировались. Мастер учетных записей подскажет, как завершить процесс.
- Теперь нужно включить резервное копирование. Сделать это можно под пунктом «Восстановление и сброс», если ваша операционная система имеет стандартное оформление. Здесь же вы увидите возможность включить разные типы данных в список резервируемых. После этого нужно выбрать свою учетную запись.
- Теперь, чтобы загрузить заметки на новое устройство, нужно в «Настройках» запустить функцию «Автоматического восстановления».
- Сохранить мультимедийные данные таким методом не удастся. Для них придется осваивать пространство Google Диска. Нажатием на команду «Добавить» вы вызовете окно проводника, в котором потребуется указать путь к файлам, требующим сохранения в облаке. При необходимости можно в настройках задать параметры для автоматической выгрузки фотографий и видеофайлов.
Способ #2: Сервис Mi Cloud, доступный на телефонах Xiaomi
Перед тем, как перенести заметки с телефона на телефон, нужно:
- Иметь учетную запись Mi Cloud на обоих устройствах.
- Помнить, что базовый объем для бесплатного хранения не должен превышать 5 Гб.
- Иметь аппарат с прошивкой MIUI.
- Заведите свой аккаунт в Mi, если еще не сделали этого, пройдя на официальную страницу сервиса.
- Откройте «Настройки» системы и обратитесь к пункту, посвященному Mi-аккаунту.
- Ознакомьтесь с пользовательским соглашением и примите его условия, не забыв дать разрешение на доступ к сервису.
- Введите данные, указанные при регистрации.
- Укажите, какие данные требуется включать в список копируемых, помимо заметок, и запустите формирование резервной копии.
Способ #3: Резервная копия на прошивках Xiaomi MIUI
На прошивках Xiaomi MIUI в резервную копию не включаются музыкальные дорожки, фотографии, видео и записи, сделанные с помощью диктофона.
Как перенести заметки на новый телефон Андроид:
- Зайдите в «Настройки» смартфона.
- Откройте раздел «Дополнительно», откуда вы сможете попасть в «Восстановление и сброс».
- Внутри подраздела вы увидите пункт «Локальный бэкап».
- Откроется новое окно, в котором вам нужно нажать «Бэкап», а затем указать, какие данные нужно сохранять. Если пройти в «Настройки системы», можно будет включить в список пароли от всех Wi-Fi сетей, в которые заводилось устройство, сообщения и журнал звонков. Пункт «Приложения» позволит сохранить информацию сторонних программ.
- Можно задать расписание для создания резервных копий в автоматическом режиме.
- Когда формирование копии завершится, в памяти смартфона появится папка с данными. Она будет расположена по адресу: папка «Miui», в ней «Backup», далее «AllBackup». Конечную директорию можно перенести из памяти в облачное хранилище, откуда вы всегда сможете ее загрузить на новое устройство.
- Чтобы заметки из папки заняли свое место на диске устройства, зайдите в раздел настроек, посвященный резервным копиям, выберите пункт «Backup» и дайте команду «Восстановить».
7 приложений для Андроид, которые помогут перенести заметки
Как перенести заметки на другой телефон, подскажет утилита от производителя смартфона. Она решит вопрос с переносом не только небольших объемов данных, но и мультимедийных файлов: музыки, видео и фотографий. Такие утилиты имеются у многих производителей: Samsung Smart Switch, Sony Xperia Transfer Mobile, HTC Transfer Tool, Motorola Migrate или LG Mobile Switch. Отдельно стоит отметить разработки частных компаний, например, приложение CLONEit.
Принцип действия всех перечисленных утилит схож. Пользователь должен иметь программу на обоих устройствах. В настройках того, что выступает источником данных, выбирается тип файлов, подлежащих копированию. Затем на принимающий аппарат через то же приложение передается сформированная копия.
Приложение #1: CLONEit для разных производителей телефонов
В первую очередь, для осуществления переноса заметок, нужно на оба аппарат загрузить и установить приложение CLONEit. Найти его можно в официальном магазине. Оно ориентировано специально на перенос информации с одного устройства на другое. Поэтому CLONEit полюбился тем, кто вынужден пользоваться двумя телефонами – корпоративным и личным, между которыми приходится часто организовывать обмен данными.
Для переноса заметок понадобится:
- Обеспечить телефону доступ к интернету.
- Установить программу на оба смартфона.
- Запустить приложение и на передающем, и на принимающем устройстве.
- Присвоить роли каждому смартфону: одному «Отправитель», второму – «Получатель».
- На «Отправителе» указать в качестве переносимых данных – «Заметки».
- В один клик вы инициируете передачу заметок.
Процесс переноса через приложение CLONEit не требует глубоких познаний в IT-технологиях. Он не займет много времени.
Приложение #2: Samsung Smart Switch
Смартфоны Samsung Galaxy имеют возможность обмениваться данными через Smart Switch:
- На аппарате-источнике запустите Smart Switch. А на принимающем откройте «Настройки», чтобы перейти в «Учетные записи и архивация». Здесь вы найдете «Smart Switch». Теперь нужно положить смартфоны рядом друг с другом.
- На устройстве-источнике, находясь в приложении Smart Switch, нужно нажать «Отправить данные», а далее указать – «По беспроводной сети».
- Система вам предложит перечень данных, доступных для переноса. Выберите здесь «Заметки», после чего можно нажать «Отправить».
- Теперь можно взять новый смартфон и нажать «Получить». Экранные подсказки помогут завершить процедуру.
Аппараты Samsung могут обмениваться заметками и через карту памяти:
- Запустите создание резервной копии, а в качестве места хранения укажите карту памяти.
- После сохранения выньте внешний носитель из старого аппарата и вставьте его в новый смартфон.
- Теперь на новом аппарате зайдите в «Настройки», чтобы открыть раздел «Учетные записи и архивация». В пункте, посвященном «Smart Switch» вы сможете выбрать в качестве источника внешний носитель , после чего останется нажать на кнопку «Восстановить».
- Простейшая инструкция на экране телефона подскажет, как закончить копирование.
Приложение #3: LG Mobile Switch
Для осуществления переноса заметок нужно завести оба смартфона в одну и ту же беспроводную сеть.
- Установите приложение на оба аппарата.
- В качестве метода передачи данных укажите беспроводной вариант.
- Телефон, используемый в качестве источника данных, пометьте как «Отправитель». А LG-аппарат, на который будут перенесены заметки – «Получатель».
- Одним тапом запустите процесс передачи данных.
- В качестве адресата на Andriod нужно выбрать новый аппарат LG. Для этого вам будет доступна кнопка «Принять на телефоне LG».
- Из списка доступных для передачи типов данных выберите «Заметки» и тапните «Начать майнинг».
- Обычно процесс передачи не занимает более минуты, однако, если ваши заметки имеют большой объем информации, передача может немного затянуться.
- Чтобы получить доступ к новым данным на LG, перезагрузите устройство.
Приложение #4: Phone Clone для Huawei
Как перенести заметки на другой Андроид, если вы используете Huawei, подскажет приложение «Phone Clone».
- Для работы потребуется скачать программу на оба аппарата из официального Google Play .
- Запустив приложение на своем смартфоне-получателе, выберите пункт «Это новый телефон (отправка)». В результате, система аппарат создаст безопасное беспроводное соединение и сообщит вам от него пароль.
- Теперь нужно открыть приложение на смартфоне-источнике, и выбрать пункт «Это старый телефон». Появится окно поиска нового аппарата, куда вам потребуется ввести пароль от только что созданной сети.
- Выберите «Заметки» в качестве типа переносимой информации и дождитесь завершения процесса.
Приложение #5: Motorola Migrate
- Загрузите из официального магазина приложение на оба аппарата.
- Откройте приложение на обоих устройствах и установите сопряжение между ними. На экране нового аппарата появится QR-код, который нужно будет прочитать с помощью камеры старого телефона.
- Далее вам будет предложен перечень доступных для переноса типов данных. Выберите здесь «Заметки».
- Останется только дождаться завершения процесса.
Следует иметь в виду, что аппараты с системой Android 7 или выше не поддерживают данную технологию.
Приложение #6: Xperia Transfer Mobile для телефонов Sony
Если вы не знаете, как синхронизировать заметки Андроид на аппаратах марки Sony, обратитесь за помощью к Xperia Transfer Mobile. Эта программа работает не только с Android системой, но и с iOS. Для передачи данных потребуется запустить приложение, настроить сопряжение со старым аппаратом и выбрать в качестве переносимых данных «Заметки». Кроме заметок можно при помощи беспроводного канала связи переносить:
- Телефонную книгу.
- Сообщения.
- Записи в календаре.
- Закладки.
- Файлы мультимедиа-форматов.
Приложение #7: HTC Transfer Tool
Как перенести заметки со старого телефона на НТС:
- Откройте «Настройки» на своем смартфоне НТС и укажите «Получить контент с другого телефона», после чего разрешите передачу данных.
- Когда вы установите это же приложение на свой старый телефон, на его экране появится PIN, который должен совпадать с тем, что указан на новом смартфоне. Подтвердите намерение передать заметки, если цифры кода совпадают.
- Перед вами появится список типов данных, которые вы сможете перенести. Кроме заметок вам доступны записи телефонной книги, события в календаре, данные почты и некоторая другая информация из приложений.
- Для передачи большого объема данных может потребоваться немного больше времени, чем для переноса нескольких записей из «Заметок». После завершения нажмите «Готово».
Вам также может быть интересно:
Оставить комментарий
Свежие комментарии
- SMARTRONIX.RU пишет в Как подключить геймпад PS5 Dualsense к ПК: все способы подключения джойстика Дуалсенс от ПС5 к компьютеру Если у материнской платы компьютера нет Bluetooth, то нужен USB Bluetooth адаптер. Имейте ввиду, что…
- SMARTRONIX.RU пишет в Не загружаются фильмы на телевизоре Samsung Smart TV Установить другой браузер на Samsung Smart TV с Tizen нельзя. Но можно использовать браузеры через т…
- Alex пишет в Как подключить геймпад PS5 Dualsense к ПК: все способы подключения джойстика Дуалсенс от ПС5 к компьютеру Задался одним вопросом, на который в сети не смог найти ответ. Подключаем Dualsenses по блютузу к пк…
Навигатор по сайту
smartronix.ru © 2011-
Копирование материалов сайта разрешено только при размещении обратной ссылки
Ознакомьтесь с политикой обработки персональных данных. Наш сайт использует файлы cookie.
Источник