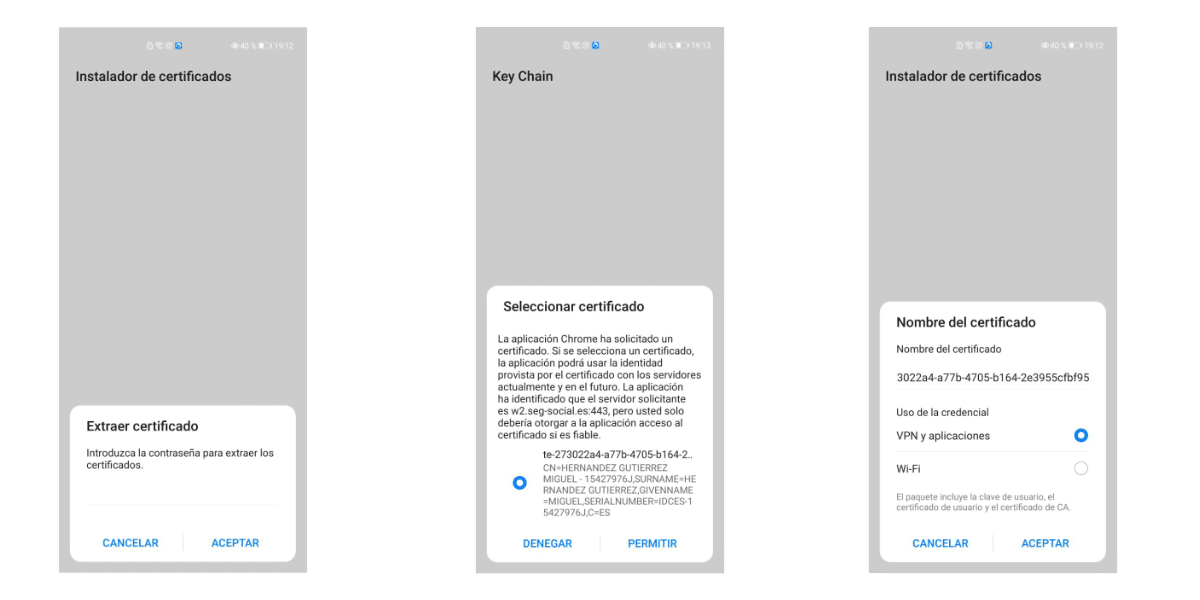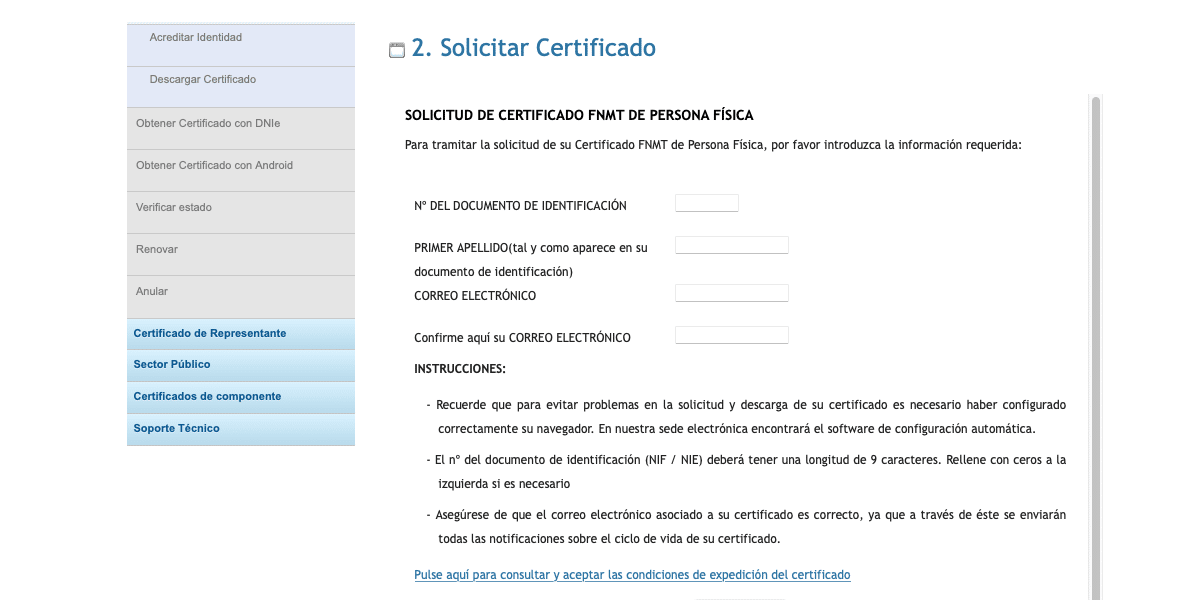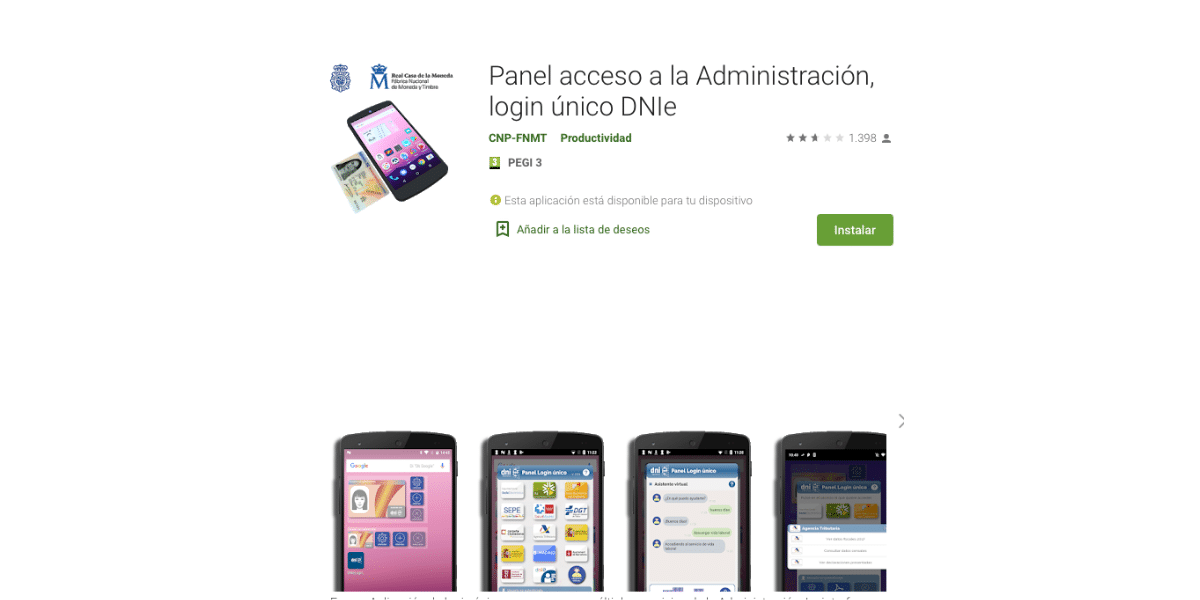- Как вы импортируете сертификаты CA на телефон Android?
- Установка собственного корневого сертификата в Android и запуск Citrix XenApp Web Interface
- Немножко предыстории:
- Что же за проблемы могли возникнуть?
- Так что же все-таки надо, чтобы запустить через Citrix Receiver приложения опубликованные на Citrix XanApp вашего предприятия?
- От требований (если они все выполнены) переходим к действию.
- Как установить цифровой сертификат на телефон Android
- Что такое цифровой сертификат?
- Получите цифровой сертификат с Android
- Получите с ПК и установите на Android
- Используйте DNIe на Android
Как вы импортируете сертификаты CA на телефон Android?
Я хочу подключиться к беспроводной сети моего университета, используя мой Nexus One. Когда я иду в «Добавить сеть Wi-Fi» в настройках беспроводной сети, я заполняю SSID сети, выбираю 802.1x Enterprise для безопасности и заполняю все.
Проблема в том, что для сертификации в нашем университете используется сертификат Thawte Premium Server CA.
Когда я нажимаю раскрывающийся список для сертификата CA, я ничего не получаю в списке (только N / A)
Теперь у меня есть сертификат (Thawte Premium Server CA.pem) и я переместил его на свою SD-карту, но он не выглядит так, как будто Android автоматически обнаруживает его.
Где я должен положить сертификат, чтобы диспетчер беспроводной связи Android распознал его. Другими словами, как я могу импортировать сертификат CA, чтобы Android распознал его на телефоне и отобразил его в раскрывающемся списке CA Certificate.
Спасибо за любую помощь,
PS мой телефон не рутирован
РЕДАКТИРОВАТЬ : После некоторых исследований, похоже, что вы можете установить сертификаты, перейдя в настройки вашего телефона> Расположение и безопасность> Установка с SD-карты
К сожалению, похоже, что единственным допустимым расширением файла является .p12. Не похоже, что на данный момент есть способ импортировать файлы .cer или .pem (которые являются единственными двумя файлами, которые поставляются с сертификатами Thawte).
Похоже, что вы можете использовать конвертер для преобразования ваших файлов .cer или .pem в .p12, однако файл ключа необходим.
Я не знаю, где взять этот файл ключей для сертификатов Thawte.
Источник
Установка собственного корневого сертификата в Android и запуск Citrix XenApp Web Interface
В принципе, мы с shoguevara довольно давно заморачивались вопросом установки корневого сертификата в Android устройство и даже находили парочку не самых тривиальных инструкций, но до этого в таком действии надобности не было. Надобность же появилась после приобретения планшета на Android.
Немножко предыстории:
Стоит у нас в конторе Citrix XenApp для обеспечения удалённой работы из офиса. Что это за зверь и с чем его едят рассказывать не будем — кому это надо, те давно в курсе.
В этой совместной с записи мы хотим рассказать об установке корневого сертификата и настройке клиентской части — Citrix Receiver для Android.
В принципе, клиент не самый убогий — пользоваться можно, а если Вы где-то в поездке, а на руках только телефон на Android или планшет — это единственный выход для быстрого подключения и исправления что-либо через рабочий компьютер.
Вроде бы софтина не особо мудрёная да и настроек особо много не требует, а если Вы используете веб-интерфейс для запуска приложений, как это сделано в нашей организации, то и совсем никаких…
Но не все бывает так безоблачно!
Что же за проблемы могли возникнуть?
Для организации такого рода архитектуры удалённого доступа довольно часто используются сертификаты, которые подписаны центрами не входящими в список стандартных. Почему Google такие нехорошие, и не включили в свою ОСь такую простую функцию, (наряду с такой, опять же, нужной функцией, как возможность прописать прокси-сервер) как установка дополнительных корневых сертификатов ЦА, тут мы обсуждать не собираемся.
Первым признаком того, что сервер использует самоподписанный сертификат является то, что, когда Вы открываете, откуда бы то ни было веб-ресурс с помощью, например, браузера Mozilla Firefox, программа выдает сообщение о том, что не может сама принять решение о том доверять ли сертификату для установления защищённого соединения или нет — она предоставляет право выбора Вам.
Если у вас наблюдается такая картина, то эта статья как раз для Вас!
Так что же все-таки надо, чтобы запустить через Citrix Receiver приложения опубликованные на Citrix XanApp вашего предприятия?
В первую очередь, как оказалось, необходимо установить Mozilla Firefox для Android. Очень странно, но ни один другой браузер не передаёт нужный для подключения файл (launch.ica) в программу-клиент. Знаем только то, что с Firefox все работает нормально.
Во вторую очередь нужна сама программа-клиент. Тут на Android Market у нас есть выбор: стабильный Citrix Receiver, либо находящийся на этапе тестирования Citrix Labs Receiver. Второй у нас не захотел принимать сертификат ни в какую, первый же — стабильный, после бессонной ночи таки у нас и заработал.
В-третьих, необходимо иметь root-доступ к вашему устройству, либо возможность извлекать и записывать обратно файлы через adb, хотя, в этом случае тоже требуется root-доступ (как его настроить Вы сможете узнать потратив немного времени на просмотр результатов, который выдал вам Google на запрос вида » root access howto» или » adb configure howto»).
Вопросом настройки adb мы заморачиваться, опять таки, не стали, так как предпочитаем работать напрямую через файл-менеджеры с системой. В любом случае, в сети довольно много информации по этому поводу (русскоязычный ресурс, на котором больше всего информации такого плана — http://4pda.ru/forum, англоязычный — http://forum.xda-developers.com). В случае, если Вы будете использовать прямой доступ к системным файлам, то нужен файловый менеджер, который умеет использовать root-права (например, Root Explorer).
В-четвертых, нужна машина с любым из популярных Linux-дистрибутивов и установленной Java-машиной от Oracle (мы использовали Ubuntu 10.10 с установленным JRE).
И последнее в списке, но далеко не последнее по значимости — сам корневой сертификат центра сертификации (пусть он будет называться CompanyCA.crt).
От требований (если они все выполнены) переходим к действию.
Для удобства будем перечислять все по пунктам.
1. Заходим с устройства на Android Market и устанавливаем Firefox.
2. Заходим с устройства на Android Market и устанавливаем Citrix Receiver.
3.1.1 (3.1.х для тех кто предпочитает прямой доступ) С помощью файлового менеджера копируем файл /system/etc/security/cacerts.bks cacerts.bks на карту SD.
3.1.2 Подключаем устройство как накопитель к компьютеру с Linux.
3.1.3 Копируем файл cacerts.bks с корня карточки в вашу домашнюю папку.
3.2.1 (adb) копируем сертификат
$ adb pull /system/etc/security/cacerts.bks cacerts.bks
4. Этот пункт предполагает, что Вы уже установили и настроили JRE 1.6 и прописана переменная окружения JAVA_HOME (в моем случае JAVA_HOME=/usr/lib/jvm/java-6-sun/).
Скачиваем пакет bouncycastle.org/download/bcprov-jdk16-146.jar и кидаем его в папку $JAVA_HOME/jre/lib/ext/
Если у вас установлен JDK, то этот пакет, надо так же закинуть в папку /usr/lib/jvm/java-6-openjdk/jre/lib/ext
wget bouncycastle.org/download/bcprov-jdk16-146.jar
sudo cp bcprov-jdk16-146.jar $JAVA_HOME/jre/lib/ext/bcprov-jdk16-146.jar
# или sudo cp bcprov-jdk16-146.jar /usr/lib/jvm/java-6-sun/jre/lib/ext/bcprov-jdk16-146.jar
5. Кидаем файл сертификата CompanyCA.crt так же в домашнюю папку. Если его у Вас нет, но Вы соглашались принять сертификат при переходе на веб-интерфейс XenApp, то его можно экспортировать из Firefox. Как это сделать — подскажет Google. Можем лишь уточнить, что шифрование нужно X.509 PEM.
6. Скачиваем и устанавливаем Android SDK (если Вы не планируете использовать adb, то этот шаг можно пропустить):
wget dl.google.com/android/android-sdk_r10-linux_x86.tgz
tar -xvzf android-sdk_r10-linux_x86.tgz
sudo mv android-sdk-linux_x86 /usr/lib/android-sdk-linux_x86
Запускать что-либо из комплекта для нашей задачи не требуется. Но нужно прописать исполняемые файлы SDK в переменных окружения export PATH=$
В нашем случае вопрос с переменными окружения решается добавлением в конец файла
/.bashrc строчек
export PATH=$
export JAVA_HOME=/usr/lib/jvm/java-6-sun/jre
7. Открываем консоль и выполняем команду
keytool -keystore cacerts.bks -storetype BKS -provider org.bouncycastle.jce.provider.BouncyCastleProvider -storepass changeit -importcert -trustcacerts -alias CACERT -file CompanyCA.crt
Будьте внимательны — не меняйте параметр -storepass changeit, там действительно такой пароль)
В ответ на эту команду Вы должны получить информацию о сертификате и запрос «Trust this certificate? [no]: » — соответственно отвечаем «y».
Все, наш файл подготовлен. Теперь нужно загрузить его на устройство.
8.1.1 (прямой доступ) Подключаем устройство как накопитель к компьютеру;
8.1.2 Загружаем на карту файл cacerts.bks;
8.1.3 Переносим с помощью менеджера файлов cacerts.bks из папки /sdcard в папку /system/etc/security/, предварительно примонтировав её для записи;
8.2.1 (adb) Монтируем систему для записи:
$ adb shell mount -o remount,rw /system;
8.2.2 Загружаем файл:
$ adb push cacerts.bks /system/etc/security/;
8.2.2 Монтируем систему только для чтения:
$ adb shell mount -o remount,ro /system.
На этом трудная часть пройдена. Осталась пара «финтов ушами».
9. Перезагружаем устройство.
10. Запускаем Firefox и открываем страницу веб-доступа.
Появится приблизительно такая картина:
Тут нам надо нажать на ссылку «Already installed» в верхней части экрана;
11. Выбираем приложение из списка и пробуем запустить;
Источник
Как установить цифровой сертификат на телефон Android
Цифровой сертификат В последнее время он стал одним из самых популярных программных средств и элементов безопасности, и крайне необходимо иметь возможность выполнять множество всех видов процедур с помощью наших мобильных устройств без необходимости обращаться к каким-либо типам государственного управления.
Поэтому особенно интересно, что нам удалось установить наш Цифровой сертификат и на наш телефон. Мы покажем вам, как установить цифровой сертификат на свой телефон Android самым простым способом, чтобы вы могли выполнять бесчисленные процедуры самым быстрым и безопасным способом.
Что такое цифровой сертификат?
Чтобы иметь возможность работать с этой любопытной технологией, что меньше, чем сначала Давайте проясним, с каким типом программного обеспечения мы работаем. Вы слышали бесчисленное количество раз о цифровом сертификате, на самом деле многие веб-сайты государственных администраций, как местных, так и государственных, предлагают вам возможность использовать этот механизм идентификации, чтобы иметь возможность выполнять процедуры в электронном виде. Однако очень вероятно, что вы не знаете, о чем они говорят, и именно поэтому мы здесь сегодня, чтобы научить вас, что такое цифровой сертификат.
Цифровой сертификат FNMT (Фабрика национальной валюты и почтовых марок) Это способ безопасно идентифицировать себя на любой веб-странице. Очевидно, что он не предназначен для входа в вашу учетную запись Instagram, а скорее, когда этот веб-сайт содержит информацию, которая особенно важна для конфиденциальности пользователя, например, Казначейство, DGT или дежурный городской совет. По сути, это как наша цифровая идентификация, как наш DNI в виде программного обеспечения. Короче говоря, это полная идентификация вашей личности в цифровом виде, как и ваш идентификатор, когда вы собираетесь где-то физически идентифицировать себя. Это фантастика — иметь возможность упростить наши процедуры любого рода.
Получите цифровой сертификат с Android
У нас есть возможность получить наш Цифровой сертификат напрямую через устройство Android, то, что значительно ускорит процедуры. До недавнего времени получить цифровой сертификат можно было только через ПК и при довольно сложных условиях, из-за которых многие пользователи отказывались от этой попытки. Однако невероятно, насколько легко мы можем получить цифровой сертификат напрямую через Android, используя систему, которую нам предоставила Фабрика национальной валюты и штампов, для этого мы должны загрузить следующее приложение:
Как только мы войдем в приложение, оно предложит нам только два варианта: запрос / ожидающие запросы. В этом случае мы собираемся сделать следующее:
- Мы получаем корневые сертификаты из FNMT и устанавливаем их в нашем Android, загрузив его из магазина Google Play.
- Открываем приложение на получение сертификата от FNMT
- Нажмите на кнопку «Запрос».
- Мы заполняем данные, соответствующие нашему DNI или NIE, нашей первой фамилии и электронной почте, которые нам понадобятся позже.
- Мы выбираем авторизованный ЗАГС, чтобы лично подтвердить нашу личность, и мы отправим нам свой DNI и код, который они отправили нам в DNI.
- Как только наша личность будет подтверждена, мы возвращаемся в приложение и нажимаем «Ожидающие запросы».
- Теперь мы можем загрузить наш Цифровой сертификат самым быстрым способом
Как вы видите, Во всех случаях важно, чтобы вы лично идентифицировали себя с вашим DNI или NIE. для авторизации загрузки вы можете найти интерактивную карту офисов, где вы можете подтвердить свою личность для цифрового сертификата на интерактивной карте офиса.
На этом работа не заканчивается, чтобы перейти к установке цифрового сертификата, выполните следующие действия:
- Скачайте его по ссылке приложения, о котором мы говорили ранее.
- Нажмите «Принять» и «Приложения и VPN».
- Устанавливается быстро и легко
Рекомендуем установить сертификат в корень Android-устройства или на карту памяти SD, так как Сертификаты, полученные в Android, нельзя экспортировать, а только удалить и импортировать, поэтому мы не сможем использовать их на других устройствах.
Получите с ПК и установите на Android
Очевидно, мы также можем загрузить Цифровой сертификат физического лица FNMT непосредственно на ПК и установить его позже на нашем устройстве Android, на самом деле мне кажется, что это самый интересный способ всегда иметь несколько резервных копий и, таким образом, быть уверенным, что мы никогда не проиграем. это важный сертификат. Первое, что нужно знать Совместимые браузеры для получения цифрового сертификата FNMT на ПК с Windows:
- Mozilla Firefox
- Google Chrome
- Microsoft EDGE
- Opera
Однако для этого нам сначала нужно будет установить корневые сертификаты FNMT прямо на наш компьютер, а также остальные файлы, необходимые для этой задачи. FNMT создал Конфигуратор FNMT который значительно упростит нам задачу и устанавливает все необходимое как можно быстрее и автоматически.
После того, как мы загрузили его и установили все необходимые компоненты для установки нашего цифрового сертификата на выбранный нами компьютер, мы просто продолжим следующие шаги:
- Мы заходим в Интернет, чтобы запросить цифровой сертификат.
- Мы представляем наш DNI или NIE
- Мы вводим нашу первую фамилию в том виде, в котором она указана в DNI или NIE.
- Вводим наш емейл и настраиваем чуть ниже
- Теперь нажимаем кнопку «Отправить запрос».
После того, как мы отправим запрос, будет сгенерирован код приложения, и мы уже выполнили первые шаги для получения цифрового сертификата. Следующим шагом является то, что вы лично идентифицируете себя со своим DNI или NIE Чтобы разрешить загрузку, вы можете найти официальную карту офисов, где вы можете подтвердить свою личность для цифрового сертификата. на этой интерактивной карте офиса.
Наконец вы пошли в Сайт загрузки сертификата FNMT где, если вы правильно аккредитовали свою личность через вышеупомянутые офисы, вы сможете загрузить сертификат, указав свой DNI или NIE, первую фамилию и код запроса, которые они отправили вам по электронной почте.
Теперь пришло время установить цифровой сертификат в Android, когда мы получили его через ПК. Для этого перейдем в раздел «Администрирование сертификатов» в разделе «Безопасность» в веб-браузере, который мы использовали для загрузки цифрового сертификата. Затем мы собираемся нажать на опцию «Экспорт сертификата с закрытым ключом». На этом этапе это позволит нам назначить пароль для цифрового сертификата в формате .PFX, Если вы загрузили его в формате .CER, вы сделали это неправильно, и мы рекомендуем вернуться к началу.
Чтобы установить его на наше Android-устройство нам просто нужно отправить нам этот файл .PFX, который мы скачали на любой платформе.. Я рекомендую вам сохранить его на Google Диске, чтобы всегда иметь резервную копию, но вы можете отправить его на свое устройство Android по электронной почте или Telegram, после того как вы нажмете на него, выполните следующие действия:
- Щелкните и загрузите файл .PFX.
- Нажмите «Принять» и «Приложения и VPN».
- Устанавливается быстро и легко
Вот как легко вы получили цифровой сертификат через свой компьютер, и вам удалось экспортировать его, чтобы он был доступен на Android и где угодно. Эту процедуру нельзя делать в обратном порядке, так как Сертификаты, полученные в Android, нельзя экспортировать, а только удалить и импортировать, поэтому мы не сможем использовать их на других устройствах.
Используйте DNIe на Android
Хотя цифровой сертификат является наиболее полезным, Чтобы избежать неприятностей, мы можем использовать считыватель NFC на устройстве Android, чтобы идентифицировать себя через DNIe. Для этого в первую очередь необходимо загрузить соответствующее приложение:
Теперь мы должны убедиться, что у нас есть пароль, который они дают нам, когда мы получаем DNI в то время, и выполняем следующие шаги:
- Откройте приложение и выберите, где вы хотите авторизоваться
- Выберите цель идентификации
- Идентифицируйте себя со своим DNIe
- Введите ПИН-код доступа, который вам дали в полицейском участке при оформлении DNIe.
Теперь вы будете автоматически получать доступ к выбранной вами услуге самым быстрым и простым способом, поэтому вы будете полностью идентифицированы с помощью своего идентификатора. К сожалению, на данный момент не так много администраций, которые полностью совместимы с DNIe, хотя наверняка они скоро вырастут, учитывая потребности пользователей.
Содержание статьи соответствует нашим принципам редакционная этика. Чтобы сообщить об ошибке, нажмите здесь.
Полный путь к статье: Androidsis » Учебники » Как установить цифровой сертификат на телефон Android
Источник