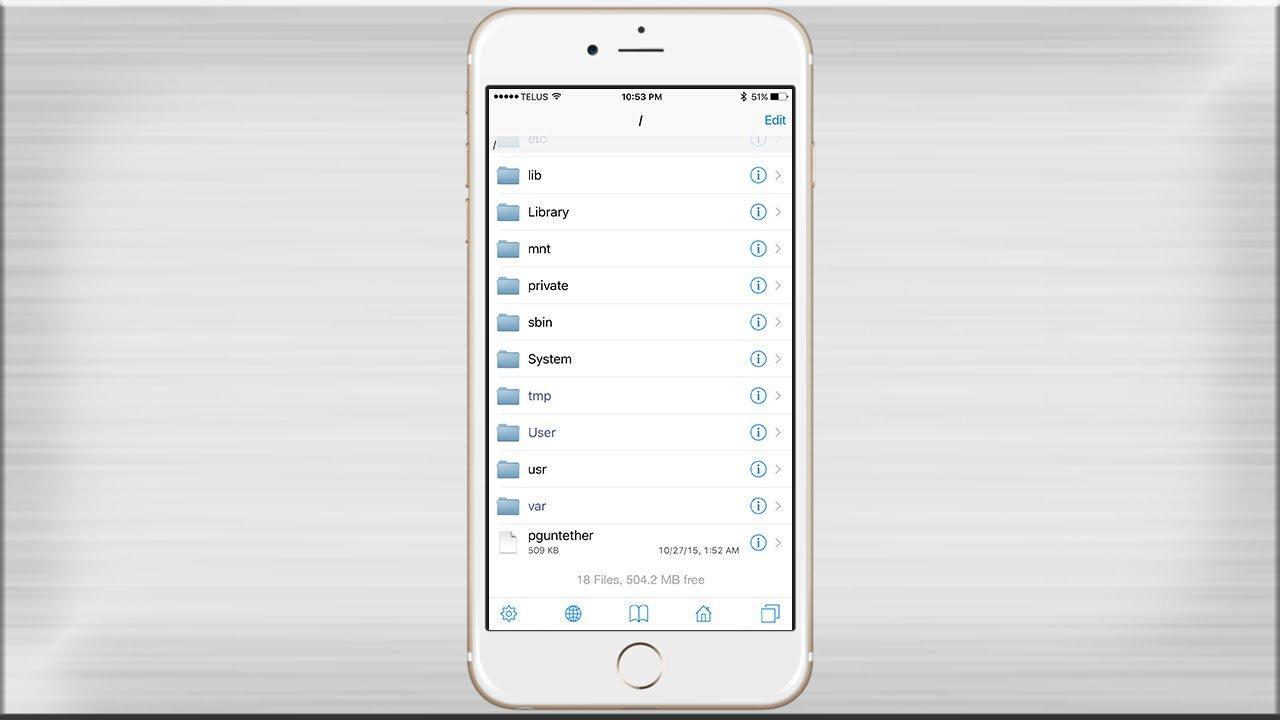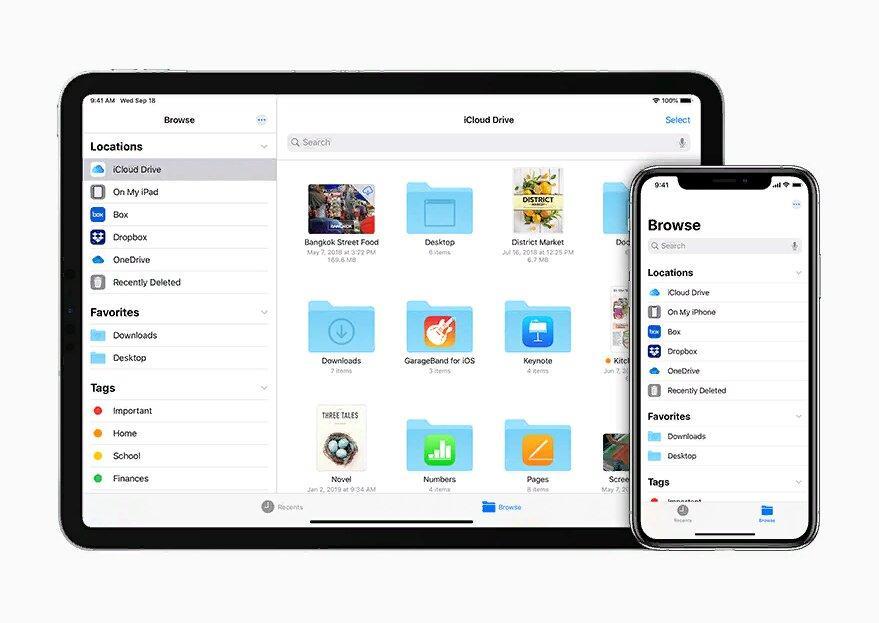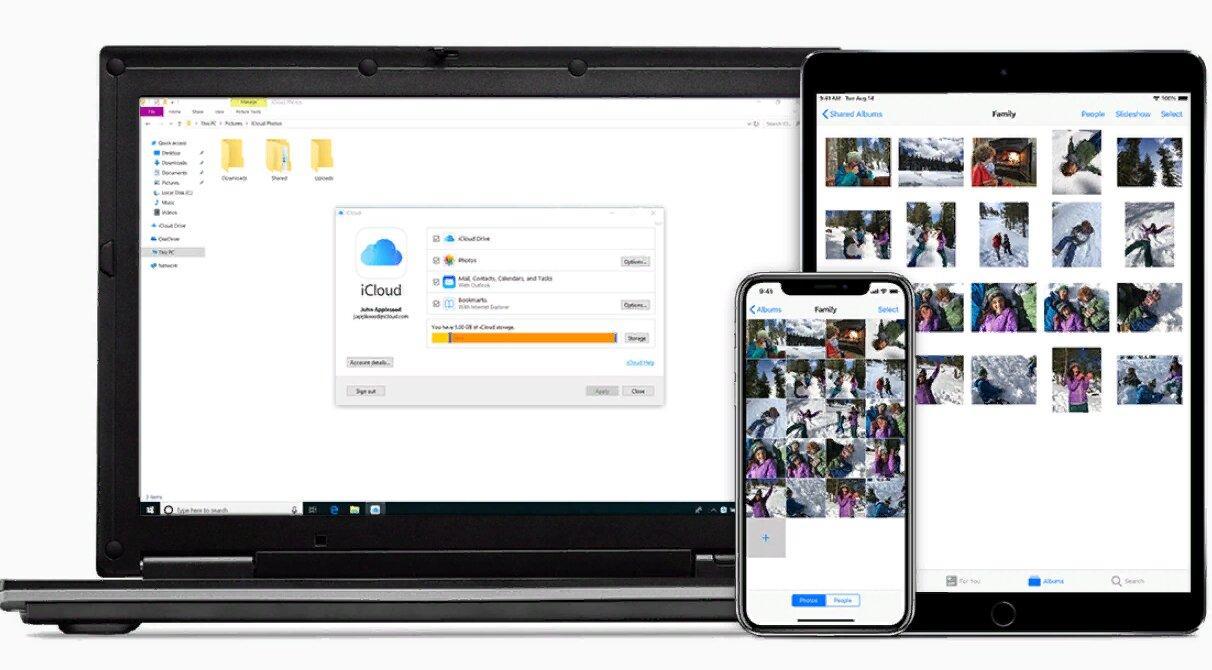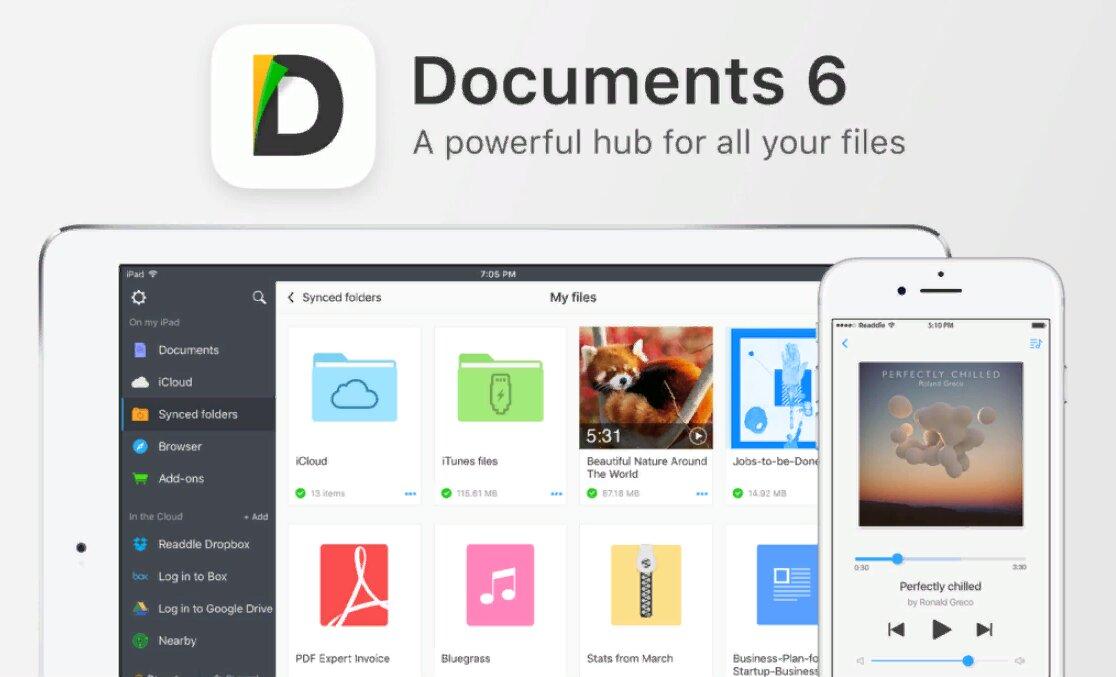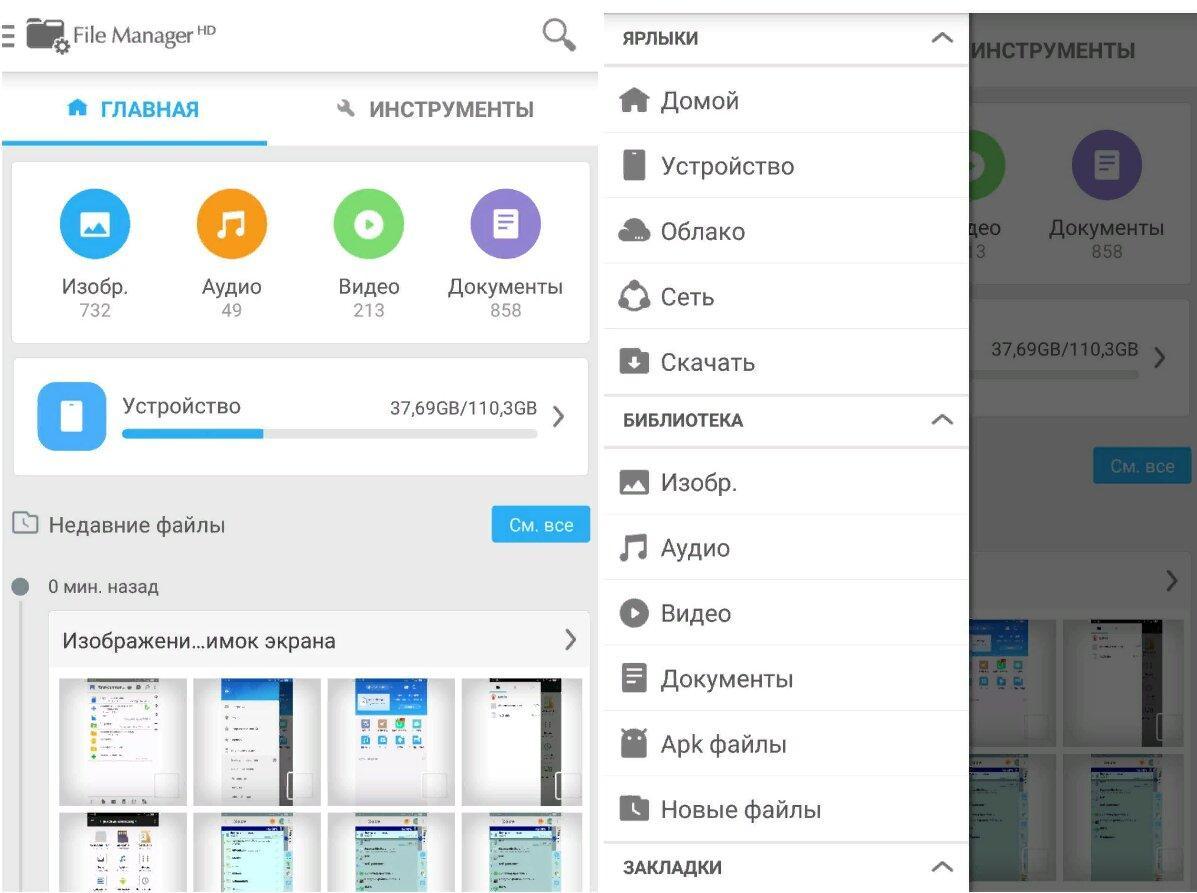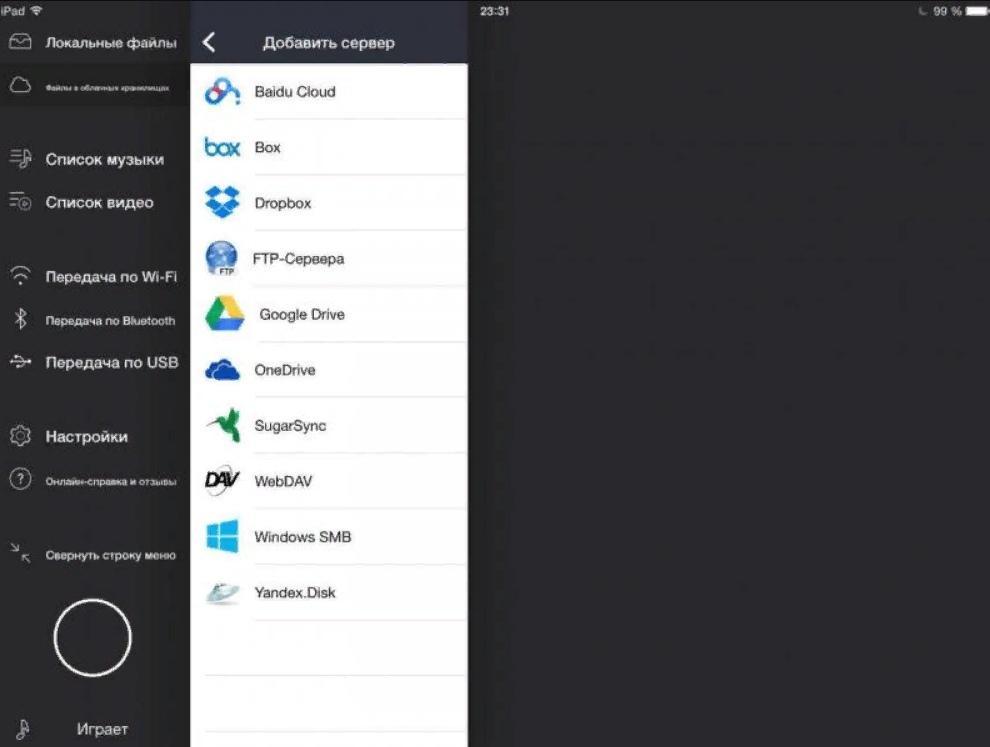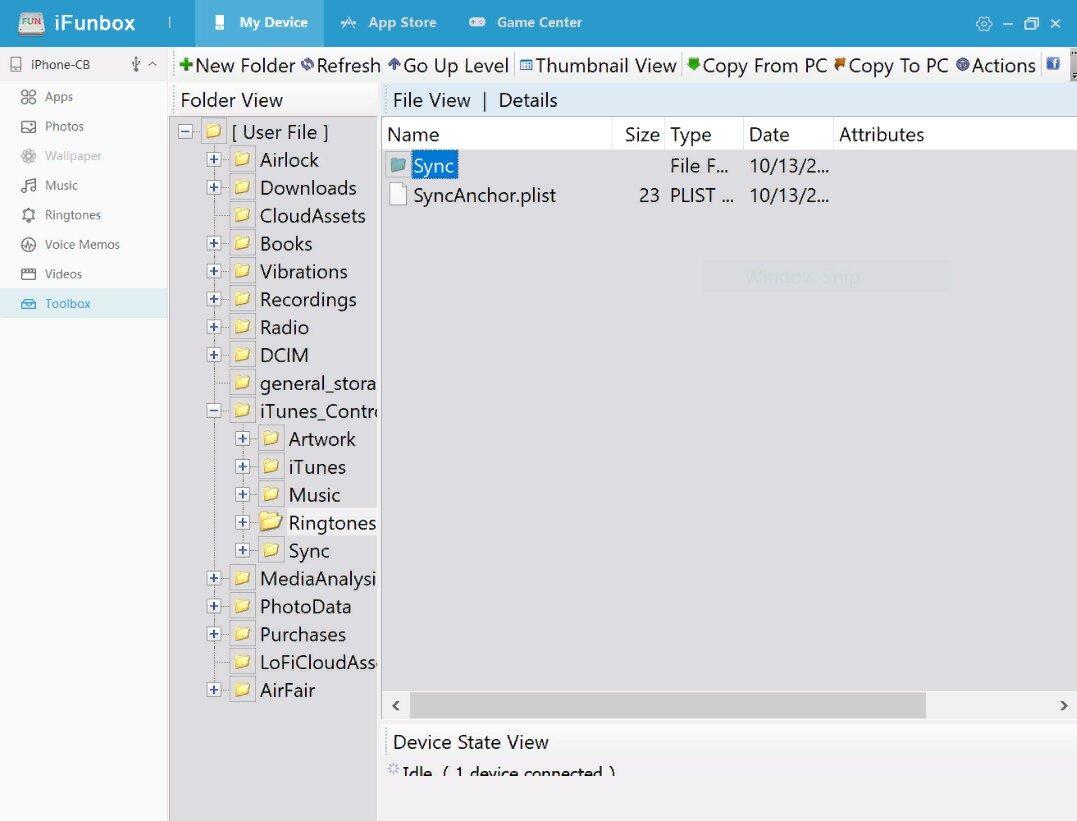- Использование приложения «Файлы» на iPhone, iPad или iPod touch
- Поиск файлов
- Сохранение локальной копии файла
- Перемещение файлов из iCloud Drive
- Поиск файлов на компьютере Mac или компьютере с ОС Windows
- Упорядочение файлов
- Создание новых папок
- Добавление тега
- Переименование тега
- Удаление файлов
- Делитесь папками и файлами с друзьями или коллегами
- Использование приложений сторонних разработчиков в приложении «Файлы»
- Добавление приложений сторонних разработчиков
- Перемещение файлов из облачных служб сторонних разработчиков
- Дополнительные возможности приложения «Файлы» в iPadOS
- Подключение к файловому серверу
- Переход в представление «Столбцы»
- Если требуется помощь
- Файловый менеджер для iPhone — инструкция и описание
- Что такое проводник на айфоне
- Что такое файловый менеджер на айфоне
- Стандартные проводники для айфона и iOS
- Обзор и сравнение сторонних файловых менеджеров для айфона
- Documents от Readdle
- File Manager
- FileHub
- Файловый менеджер для iPhone на Windows
Использование приложения «Файлы» на iPhone, iPad или iPod touch
Просматривайте свои файлы и управляйте ими с любого iPhone, iPad или iPod touch. Приложение «Файлы» упрощает поиск нужных файлов независимо от используемого устройства.
Поиск файлов
В приложении «Файлы» представлены файлы, которые хранятся как на используемом устройстве, так и в других облачных службах и приложениях, а также на iCloud Drive. Вы также можете работать с файлами ZIP.* Для доступа к файлам откройте приложение «Файлы» и выберите расположение нужного файла.
Сохранение локальной копии файла
Файлы, хранящиеся локально, находятся в папке «На [устройстве]» на экране «Места». Чтобы сохранить файлы непосредственно на своем iPad, просто перетащите их в папку «На iPad». Чтобы сохранить файл локально на iPhone или iPod touch, выполните следующие действия.
- Перейдите к файлу, который требуется сохранить на устройстве.
- Нажмите «Выбрать» > имя файла > «Разместить» .
- В папке «На [устройстве]» выберите папку или нажмите «Новая папка» , чтобы создать новую.
- Нажмите «Скопировать».
Также можно использовать длительное нажатие на файл, затем выбрать команду «Переместить» и папку, в которую требуется скопировать файл.
В iOS 12 или более ранней версии нажмите нужный файл и выберите «Переместить». Затем в папке «На [устройстве]» выберите Numbers, Keynote или Pages и нажмите «Скопировать».
Перемещение файлов из iCloud Drive
- Перейдите к файлу, который требуется переместить.
- Нажмите «Выбрать», затем выберите файл.
- Нажмите «Разместить» .
- В папке «На [устройстве]» выберите папку или нажмите «Новая папка» , чтобы создать новую.
- Нажмите «Переместить».
Также можно использовать длительное нажатие на файл, затем выбрать команду «Переместить» и папку, в которую требуется скопировать файл.
Поиск файлов на компьютере Mac или компьютере с ОС Windows
- На компьютере Mac выберите «Переход» > «iCloud Drive» в строке меню или нажмите iCloud Drive на боковой панели окна Finder.
- На iCloud.com перейдите в приложение iCloud Drive.
- На вашем компьютере с iCloud для Windows откройте проводник, затем нажмите iCloud Drive.
* В приложении «Файлы» не поддерживаются защищенные паролем архивы папок.
Упорядочение файлов
Упорядочить все файлы, хранящиеся в iCloud Drive, включая документы Pages, Numbers и Keynote, совсем не трудно. При внесении изменений на одном устройстве правки автоматически синхронизируются на всех устройствах, где используется iCloud Drive.
Можно создавать свои папки. При нажатии с усилием можно переименовывать существующие файлы и папки.
Создание новых папок
- Перейдите на экран «Места».
- Нажмите iCloud Drive, «На [устройстве]» или имя сторонней облачной службы, в которой будет храниться новая папка.
- Смахните вниз на экране.
- Нажмите «Еще» .
- Выберите «Новая папка».
- Введите имя новой папки. Затем нажмите «Готово».
В iOS 12 или более ранней версии нажмите «Новая папка» . Если значок «Новая папка» не отображается или затенен, значит используемая сторонняя облачная служба не поддерживает создание новых папок.
Приложение позволяет сортировать файлы по имени, дате, размеру или добавленным вручную тегам. Благодаря цветным и настраиваемым меткам файлам можно присваивать любые теги. Это значит, что вы всегда сможете быстро найти нужный проект или документ.
Добавление тега
- Нажмите «Выбрать».
- Нажмите файл, к которому требуется добавить тег.
- Нажмите «Поделиться» > «Добавить теги» .
- Выберите тег, который требуется добавить.
Переименование тега
- Перейдите на экран «Места».
- Нажмите «Еще» > «Правка».
- Нажмите имя существующего тега.
- Введите имя нового тега.
- Нажмите «Готово».
Удаление файлов
Выберите файлы, которые вам больше не нужны, и нажмите «Удалить» . Файлы, удаляемые из папки iCloud Drive на одном устройстве, удаляются также и с других устройств. Служба iCloud Drive удаляет файлы со всех устройств, где выполнен вход с использованием того же идентификатора Apple ID.
Файлы, удаленные из папки iCloud Drive или «На [устройство]», помещаются в папку «Недавно удаленные». Если вы удалили файл случайно или передумали, то его можно восстановить в течение 30 дней. Перейдите в меню «Места» > «Недавно удаленные». Выберите файл, который хотите сохранить, и нажмите «Восстановить». По истечении 30 дней файлы удаляются из папки «Недавно удаленные».
Также можно выполнить вход на веб-сайт iCloud.com с компьютера Mac или PC, затем перейти в iCloud Drive и проверить папку «Недавно удаленные».
Делитесь папками и файлами с друзьями или коллегами
Хотите поделиться с другом или коллегой? Вы можете поделиться любой папкой или файлом, которые хранятся в iCloud Drive, прямо из приложения «Файлы». В iCloud Drive нажмите «Выбрать», выберите файл или папку, к которым необходимо предоставить общий доступ, нажмите «Поделиться» и выберите «Добавить пользователей». Вы можете поделиться папкой или файлом через AirDrop, Сообщения, Почту и многое другое. Узнайте больше о предоставлении совместного доступа к папкам и общем доступе к файлам в iCloud Drive.
Не исключено, что вы хотите совместно работать над проектом в режиме реального времени. Приложение «Файлы» обеспечивает и такую возможность для документов Pages, Numbers и Keynote. Выберите файл и нажмите «Поделиться» или > «Добавить людей» . Пользователей можно пригласить к совместной работе с использованием приложений «Сообщения» и «Почта», а также скопировав и вставив ссылку. Ваши участники имеют цветную кодировку. Таким образом, вы увидите, когда каждый из них будет находиться в режиме онлайн и активно работать над общим документом.
Использование приложений сторонних разработчиков в приложении «Файлы»
Приложение «Файлы» позволяет добавлять облачные службы сторонних разработчиков, такие как Box, Dropbox, OneDrive, Adobe Creative Cloud, Google Drive и другие, чтобы у вас всегда был доступ ко всем вашим файлам на всех ваших устройствах. Файлы, хранящиеся в iCloud Drive, отображаются в приложении «Файлы» автоматически, но для доступа к файлам в других облачных службах потребуется дополнительная настройка.
Добавление приложений сторонних разработчиков
- Загрузите и настройте приложение для доступа к облачной службе стороннего разработчика.
- Откройте приложение «Файлы».
- Перейдите на вкладку «Обзор».
- Нажмите «Еще» > «Правка».
- Включите приложения сторонних разработчиков, которые требуется использовать в приложении «Файлы».
- Нажмите «Готово».
Если в приложении «Файлы» отсутствует какая-либо из сторонних облачных служб, обратитесь за помощью к соответствующему разработчику.
В iOS 12 или более ранней версии откройте приложение «Файлы», затем нажмите «Места» > «Правка», чтобы добавить приложения сторонних разработчиков.
Перемещение файлов из облачных служб сторонних разработчиков
- Откройте файл, который нужно переместить.
- Нажмите «Поделиться» > «Скопировать».
- Откройте папку, в которую нужно переместить файл.
- Нажмите на экран с усилием.
- Нажмите «Вставить».
Дополнительные возможности приложения «Файлы» в iPadOS
Приложение «Файлы» в iPadOS обеспечивает доступ к файлам на флэш-накопителях USB, SD-картах и жестких дисках. Просто подключите нужное устройство хранения, и его можно будет выбрать на экране «Места». Также можно подключиться к незашифрованному хранилищу на файловом сервере, если оно использует формат APFS, Mac OS Extended, MS-DOS (FAT) или ExFAT. Кроме того, файлы можно просматривать в представлении «Столбцы», удобном для работы с файлами в нескольких уровнях папок. Представление «Столбцы» обеспечивает предварительный просмотр файлов и предлагает доступ к таким инструментам, как разметка и поворот, даже без открытия файла.
Подключение к файловому серверу
- Перейдите на вкладку «Обзор».
- Нажмите «Еще» .
- Выберите «Подключиться к серверу».
- Введите адрес SMB.
- Нажмите «Подключить».
- Имя сервера появится в разделе «Общие» меню «Обзор».
Переход в представление «Столбцы»
- На устройстве в альбомной ориентации перейдите на вкладку «Обзор».
- Выберите папку.
- Смахните вниз на правой стороне экрана.
- Выберите «Столбцы» вверху справа.
- Нажмите папку, чтобы развернуть ее содержимое.
- Нажмите файл для предварительного просмотра.
Чтобы выйти из представления «Столбцы», нажмите «Сетка» или «Список» либо переведите iPad в портретную ориентацию.
Если требуется помощь
- Обновите iPhone, iPad или iPod touch до последней версии iOS или iPadOS.
- Настройте iCloud на всех своих устройствах и включите службу iCloud Drive.
- Убедитесь, что вход в iCloud выполнен с тем же идентификатором Apple ID, который используется для входа в систему на всех ваших устройствах.
- Если вам требуется отправлять файлы, загружать их или обмениваться файлами с использованием сотовой сети передачи данных, откройте «Настройки», выберите «Сотовая связь», прокрутите вниз до iCloud Drive и любых сторонних облачных служб, которые вы используете, и включите его для каждой службы.
Если доступ к файлам iCloud Drive в приложении «Файлы» не требуется, можно загрузить и добавить только сторонние облачные службы.
Информация о продуктах, произведенных не компанией Apple, или о независимых веб-сайтах, неподконтрольных и не тестируемых компанией Apple, не носит рекомендательного или одобрительного характера. Компания Apple не несет никакой ответственности за выбор, функциональность и использование веб-сайтов или продукции сторонних производителей. Компания Apple также не несет ответственности за точность или достоверность данных, размещенных на веб-сайтах сторонних производителей. Обратитесь к поставщику за дополнительной информацией.
Источник
Файловый менеджер для iPhone — инструкция и описание
USB-флешки в повседневном использовании начинают так же быстро выходить из обихода, как когда-то диски. Связано это в первую очередь с тем, что смартфон теперь есть у каждого, а закинуть на него парочку абсолютно любых файлов, а потом перекачать на другое устройство можно всего в пару кликов. Но если с андроид-смартфонами в этом плане все просто, то для iOS нужен файловый менеджер.
Что такое проводник на айфоне
Все, кто держал в руках телефон на андроид-платформе, замечали иконку приложения «Проводник». Утилита удобна тем, что сразу демонстрирует все имеющиеся в памяти устройства файлы, бережно расфасованные по папкам. Раньше такое меню можно было увидеть только при подключении к компьютеру.
Файловая система без специальной утилиты на айфоне не доступна
К сведению! Единственным проводником для айфонов долгое время выступал айтюнс, который позволял перекидывать с компьютера на компьютер любые файлы. Но неудобство было в том, что не на многих ПК он был установлен.
iCloud Drive объединяет все синхронизированные гаджеты в одну экосистему
Аналогичного андроид-проводнику для айфона не было вплоть до выхода iOS 11. С обновлением у пользователей «яблочной» техники появилась новая утилита «Файлы», которая по сути и является проводником. Приложение создано на базе iCloud Drive, и принцип работы остался тем же. «Файлы» связывают воедино несколько облачных сервисов, которые подключает пользователь (iCloud, Dropbox, OneDrive) и, грубо говоря, сопрягает их всех одновременно в одном интерфейсе. То есть в Apple опять представили инструмент, полностью бесполезный без Интернета.
Что такое файловый менеджер на айфоне
Но проводник — это не панацея. Даже продвинутые пользователи андроид-платформы закинули стандартный «Проводник» в самый дальний уголок главного меню, потому что рыскать часами по сотням папок в поисках нужного файла просто неудобно.
Вместо этого сторонние разработчики создали файловые менеджеры — программы, которые обладают удобной навигацией, сортируют файлы по принципу их назначения, например, mp3 попадает в папку «Аудио», а .jpg к остальным картинкам.
Файловый менеджер для iPhone также существует, точнее их десятки. Все то время, что Apple работала над «Файлы», сторонние разработчики писали свои утилиты, которые работают как раз по выше описанному принципу.
Обратите внимание! Для использования сторонних менеджеров джейлбрейк не нужен. Все программы есть в App Store.
Стандартные проводники для айфона и iOS
Стандартным проводником, то есть тем, что предлагает сама компания Apple, является только упомянутое выше приложение «Файлы» на базе iCloud Drive. Чтобы им пользоваться, нужно:
- Обновить айфон и другие устройства Apple (между которыми будет происходить обмен файлами) до последней ОС.
- На всех устройствах авторизоваться в одном Apple ID.
- Зайти в iCloud и в самом конце активировать ползунок напротив названия проводника.
- Повторить на iPad, Mac и проч.
После этого все гаджеты будут объединены в одно хранилище, и перекидывать файлы между ними в принципе не придется, так как они уже автоматически будут доступны на других устройствах.
Важно! Чтобы подключить к данной экосистеме ПК на Windows 10 (остальные не поддерживаются), нужно скачать с Microsoft Store программу «iCloud для Windows».
Синхронизация файлов iOS и Windows возможна через специальную утилиту
После окончания настройки достаточно кликнуть на значок «Файлы» и искать нужные данные, используя стандартное «проводниковое» форматирование. Также приложение отображает всю информацию, которая есть на самом айфоне (в папке «На iPhone»).
Для тех, кто только перешел с андроид-платформы, лучше скачать ЕС-проводник на айфон. Он доступен в App Store и занимает всего 134 Мб памяти. Сам интерфейс и функционал в точности такие же, как у стандартного проводника конкурента.
Обзор и сравнение сторонних файловых менеджеров для айфона
Пока Apple выдумывала свои «Файлы», сторонние разработчики предложили миру свои варианты взаимодействия гаджетов в качестве флэш-накопителей. Но на этом они не остановились, и сегодня файл-менеджер для iPhone стал полноценной программой, без которой никуда.
Лидерами в своем сегменте по оценкам и количеству скачиваний с App Store являются Documents от Readdle, File Manager и File Hub. Первый к слову, лидирует с большим отрывом, а разработчиками выступают программисты из СНГ. Определиться, какой предпочтительнее, поможет небольшое сравнение.
Documents от Readdle
Файловый менеджер «Необходимые документы» полностью русифицирован, имеет удобный плиточный интерфейс и дает возможность:
- хранить и редактировать любые файлы более чем в 30 форматах;
- воспроизводить любые мультимедийные файлы без подключения к Интернету;
- импортировать и экспортировать из облачных хранилищ (в том числе «Яндекс. Диск»), телефона на ПК и наоборот;
- пользоваться Apple Music и iCloud;
- настроить постоянную синхронизацию с ПК;
- защитить файлы паролем;
- пользоваться встроенным браузером;
- работать с документами через фирменный интерфейс.
Обратите внимание! И все это удобно рассортировано в зависимости от формата файла. В принципе Documents от Readdle покрывает все возможные запросы пользователя. Также здесь нет рекламы и платного функционала (есть ссылки на другие проекты разработчиков).
Интерфейс Documents от Readdle
Недостатком называют довольно загруженный, для некоторых может быть запутанный, интерфейс, который и может стать камнем преткновения для пользователей, ищущих более легкие для восприятия утилиты.
File Manager
Данный файловый менеджер с оригинальным названием выступает вторым по популярности. Программа отлично подойдет для тех, кому нужен расширенный функционал для работы с документами:
- поддерживает iWorks, PDF, Microsoft Office (имеет встроенную читалку);
- распаковывает архивы большинства форматов;
- синхронизируется с облачными сервисами («Яндекс. Диск» также поддерживает);
- есть внутренний локальный поиск по наименованиям и форматам;
- поддерживает беспроводное подключение к ПК;
- имеет все инструменты для воспроизведения медиафайлов (в проигрывателе есть эквалайзер).
В целом это простой файловый менеджер, с которым не нужно долго думать, но это при наличии базового понимания английского языка. Русской версии нет.
Интерфейс File Manager
Важно! За отключение рекламы разработчик хочет денег (380 руб.*).
FileHub
Пожалуй, лучшим файловым менеджером, вписывающимся в политику С. Джобса, является данная утилита. Нет, она не превосходит по функционалу предыдущие приложения (разве что точечно). Здесь разработчики больше внимания уделили персонализации, дизайну и так называемому интуитивно понятному интерфейсу. Помимо вышеперечисленного, FileHub интересен:
- удобством работы с папками;
- возможностью создавать текстовые файлы и голосовые заметки внутри менеджера;
- возможностью менять тему оформления (5 разный вариантов);
- наличием передачи по блютузу;
- поддержкой сетей FTP, WebDAV, Samba;
- продвинутой защитой данных.
В остальном также присутствует внушительный список поддерживаемых форматов, инструменты для работы с архивами, медиаплеер, быстрый импорт/экспорт на ПК и обратно.
Отдельного внимания заслуживает возможность создания плейлистов. Это как раз то, что упускают все разработчики без исключения. Теперь слушать музыку с удобством, можно не выходя из менеджера. Ложка дегтя — наличие платной версии за те же 380 руб., иначе будет допекать реклама.
Так, альтернативой «Файлам» может выступать любой из менеджеров. Хотя многим скорее придется по душе File Hub, Documents от Readdle будет предпочтительнее за счет полностью бесплатного функционала.
Файловый менеджер для iPhone на Windows
Большинство новых пользователей iOS считает, что для импорта/экспорта файлов с ПК на Windows существует только iTunes. На самом деле файловых менеджеров для связки айфона и окон также немало. Лучшим сегодня по праву считается iFunBox.
Первая версия программы была разработана еще в 2008 г. и с тех пор постоянно совершенствуется. Сейчас утилита поддерживает все версии iOS и модели айфонов (помимо новинок и SE, можно использовать для 4 S и старше).
Важно! Помимо установки программы (скачать можно с одноименного официального сайта), на компьютере обязательно должен быть установлен iTunes. Без него iFunBox не работает.
Файловый менеджер для Windows предлагает следующий функционал:
- управлять файлами точно так же, как на андроид-смартфоне;
- загрузить с/на айфон музыку, видео, изображения в форматах, поддерживаемых iOS;
- подгонять картинки под размер экрана телефона (чтобы устанавливать, как обои) и обрезать песни, чтобы ставить на звонок;
- перекидывать записи с диктофона, заметок, календарей, контактов и проч.;
- скачивать файлы приложений (удобно, если на App Store нет нужной утилиты).
К сведению! Для любителей получить полный контроль над файловой системой, разработчики предлагают дополнительную утилиту AppSync, которая даст возможность устанавливать ipa-файлы.
Таким образом, традиционными проводниками для импортирования и просмотра файлов на айфоне считают программу «Файлы» и ЕС-проводник. Тем не менее, большим функционалом для переноса изображений, музыки, видео и документов обладают файловые менеджеры от сторонних разработчиков. Выбрав любой, главное — правильно настроить импорт и экспорт данных.
*Цены в статье указаны на январь 2020 г.
Источник