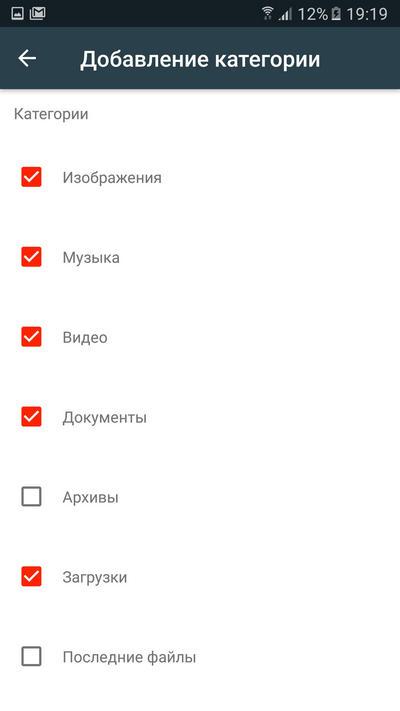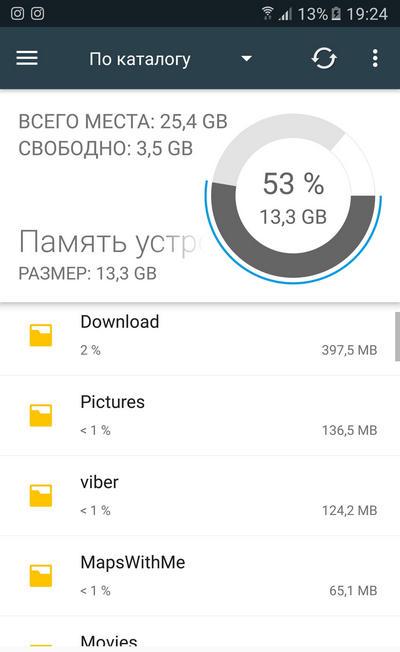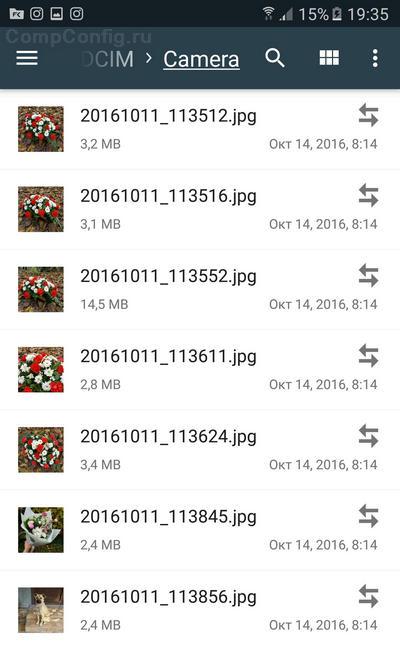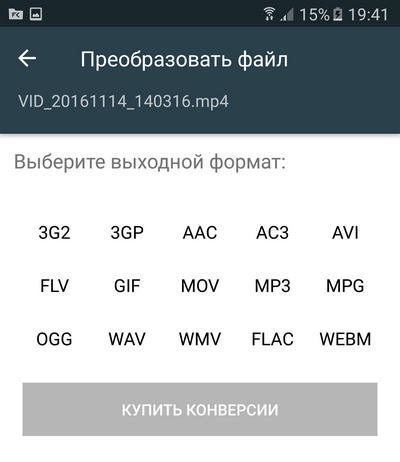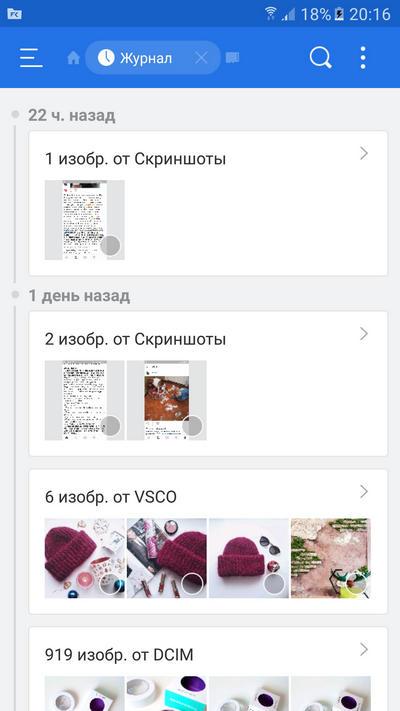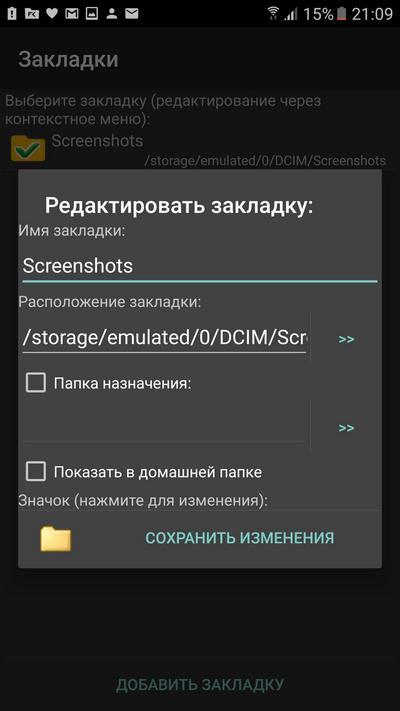- Как на Андроиде найти скрытые файлы и папки. Включить видимость скрытых папок и файлов на телефоне
- Отзывы о скрытых файлах и паках на Андроиде
- 3 способа выявить сразу все скрытые файлы на Андроиде — почему это важно?
- Почему важно выявлять скрытые файлы на Андроид и чем они опасны
- Три надежных способа выявить всю скрытую информацию
- CX Проводник
- Настройки
- Приложение Amaze File Manager
- ТОП-3 популярных файловых менеджеров для Android
- File Commander
- ES Проводник
- Total Commander
Как на Андроиде найти скрытые файлы и папки. Включить видимость скрытых папок и файлов на телефоне
В целях безопасности некоторые файлы и папки в том числе и системные на телефоне могут быть скрыты. На этой странице мы покажем как найти скрытые папки и файлы на Андроиде смартфоне или планшете.
Системные папки и файлы отвечающие за стабильную работу телефона скрыты чтоб их случайно или по незнанию не удалили. Так же, на Андроиде можно скрывать и другие файлы, например на телефоне Honor можно скрыть фотоальбом с фото и видео файлами или создать защищенную паролем папку с любыми файлами, но все это зависит от производителя и модели смартфона. На телефонах с чистой версией Android есть приложение «Files» позволяющее включить отображение скрытых папок и файлов на телефоне. Так же, это приложение может скрывать внутреннюю память и карту памяти. Кстати, если у вас в Files не отображается хранилище «Внутренняя память» и «SD-карта», то скорее всего вы случайно нажали на кнопку «Скрыть хранилища». Чтоб включить видимость хранилища откройте приложение «Files» и нажмите на кнопку в виде трех точек 
Чтоб найти скрытые файлы на Андроиде нужно сперва включить видимость скрытых папок и файлов. Давайте посмотрим как включить показ скрытых файлы на Android 10 чистая версия. Если этот способ не подойдет к вашему смартфону или планшету, то ниже будет другой способ для всех Андроид устройств.
— Открываем на телефоне приложение «Files».
— Раскрываем меню нажав на кнопку в виде трех полосок 
— В открывшемся меню переходим в «Настройки» 
— В настройках включаем пункт «Показывать скрытые файлы».
Теперь можете смотреть скрытые файлы. Если не знаете, как найти на телефоне скрытые папки и файлы, то в этом же приложении Files есть поиск 
Если на вашем телефоне файловый менеджер не может показать скрытые файлы и папки, то можете скачать с Play маркета одну из бесплатных приложений. Например, приложение «Сх Проводник» очень удобен, бесплатен, хорошие отзывы тех, кто установил на свой телефон.
— Запускаем на телефоне менеджер файлов «Сх Проводник».
— Выбираем «Основная память» или «SD-карта».
— Далее нажимаем на меню 
— Теперь включаем пункт «Показать скрытые файлы» после чего вы можете увидеть все скрытые папки и файлы в выбраненной папке. Смотрите на прикрепленную картинку, где выделены нужные пункты.
Чтоб найти скрытые файлы на телефоне включите поиск в приложении и ведите название файла и папки для поиска.
Надеюсь, статья о скрытых файлах на Андроид оказалась полезной. Не забудьте оставить отзыв и указать модель устройства и способ которым вы смогли найти скрытые файлы на телефоне, чтоб и другим осталась от вас полезная инфа. Спасибо за отзывчивость!
Автор статьи Иванов Максим. Размещена 08.06.2020г.
Отзывы о скрытых файлах и паках на Андроиде
Добавить отзыв или поделиться полезной информацией по теме страницы.
Оставляя отзывы, Вы помогаете
другим сделать правильный выбор.
ВАШЕ МНЕНИЕ ИМЕЕТ ЗНАЧЕНИЕ.
Источник
3 способа выявить сразу все скрытые файлы на Андроиде — почему это важно?
Смартфоны, работающие на операционной системе Android, позволяют юзерам скрывать отдельные медиафайлы и папки. И хорошо, если информация была скрыта самим пользователем, поскольку бывают и другие ситуации, когда вредоносные данные и приложения прописываются в памяти самостоятельно, занимают ее и не дают устройству функционировать нормально. Защитить устройство от потенциальной опасности скрытых файлов можно с помощью их регулярной проверки, и сделать это очень легко тремя способами.
Почему важно выявлять скрытые файлы на Андроид и чем они опасны
Операционная система Андроид известна своей «открытостью». У пользователей есть возможность вносить множество изменений, среди которых и скрытие данных. Сделать это совсем несложно. Для этого достаточно просто все необходимые данные переместить в одну папку, поставив точку в начале ее названия.
Но если с засекречиванием проблемы возникают редко, то с открытием данных – у каждого второго, особенно если папка была скрыта случайно.
Помимо некоторого неудобства, «невидимки» могут нести опасность для гаджета, при условии, что они были скрыты не самим пользователем. Некоторые приложения, скачанные со сторонних источников, несут в себе вредоносные программы, которые не отображаются пользователю.
Более того, нередко вирусы запускают процесс автоматического скрытия документов, внедряясь в корневую систему смартфона. Это может повлиять на работоспособность гаджета, сократить период его автономности, а также спровоцировать появление навязчивой рекламы.
Важно скачивать приложения исключительно из Play Market. Официальный магазин открывает доступ исключительно к проверенным утилитам. Но если подозрительное приложение уже загружено, следует воспользоваться антивирусом, а также проверить смартфон на наличие скрытых папок.
Три надежных способа выявить всю скрытую информацию
Существует несколько действенных способов открытия невидимых файлов. Некоторые смартфоны позволяют сделать это без стороннего софта, тогда как другие не справятся с задачей без специальных приложений.
CX Проводник
Лучшим помощником в поиске скрытых данных станет CX Проводник. Утилиту можно скачать бесплатно на Play Market. Софт приложения удобен и интуитивно понятен. Процедура не займёт много времени.
Для поиска засекреченных папок:
- Скачайте и откройте приложение.
- Кликните на клавишу «Анализировать и дождитесь окончания сканирования.
- Перейдите в раздел «Библиотека» и выберите необходимый тип медиафайлов из предложенных.
- Кликните на иконку квадрата в правом верхнем углу.
- В новом окне, поставьте галочку напротив строки «Показать скрытые файлы».
Шаги 4-6 рекомендовано повторить с каждым типом мультимедиа. Буквально 5 минут, и смартфон покажет все засекреченные данные.
Настройки
Способ подойдёт для открытия данных, которые были скрыты пользователем вручную. При этом стоить быть готовым к тому, что не на всех Андроидах есть такая возможность, поскольку все зависит от версии операционной системы.
Для поиска «невидимок»:
- Откройте файловый менеджер или диспетчер файлов (название может отличаться в зависимости от модели гаджета).
- Выберите раздел «Меню» и перейдите в «Настройки».
- Кликните на пункт «Дополнительно».
- Активируйте доступ к скрытым данным, поставив галочку возле соответствующей строки или перетянув ползунок в сторону включения.
Соблюдения этого пошагового алгоритма будет достаточно для получения доступа к скрытым документам. Однако такой способ, как правило, не показывает вирусы, которые были скрыты сторонним приложением.
Приложение Amaze File Manager
Сторонний файловый менеджер Amaze File Manager можно скачать в официальном магазине ОС Android. Утилита позволяет быстро получить доступ ко всем данным на смартфоне.
Алгоритм поиска:
- Установите приложение и запустите его (найти ПО можно через поиск на Play Market).
- Разрешите приложению доступ к памяти смартфона, нажав соответствующую кнопку.
- Откройте меню программы, кликнув на значок в виде трёх параллельных линий, в правом верхнем углу.
- Перейдите в «Настройки».
- Включите функцию «Показать скрытые файлы и папки», перетянув ползунок.
- Нажмите назад, и просмотрите результат поиска.
- Найдите «невидимок» по названию.
Важно! Отличительной чертой скрытых документов является точка в начале их названия. Например: «.foto», но без кавычек.
Открытость операционной системы Android позволяет скрывать и открывать файлы и папки в любой момент. Всего несколько кликов, и доступ к таким невидимкам открыт, после чего их можно смело проверять на наличие вирусов и другого вредоносного ПО.
Источник
ТОП-3 популярных файловых менеджеров для Android
Одним из значимых преимуществ операционной системы Android является открытый доступ к файловой системе. На некоторых устройствах прямо с коробки установлены незамысловатые файловые менеджеры, другие девайсы не имеют даже оных, поэтому файловые менеджеры сторонних разработчиков довольно популярны среди пользователей.

File Commander
File Commander сразу же встречает пользователя ярким и интересным оформлением.
Приложение является условно бесплатным. Free-версия поставляется с рекламой, а для того, чтобы убрать ее, необходимо внести дополнительную оплату. Помимо отсутствия рекламы, Premium-версия открывает для пользователя расширенные возможности:
- Доступ к скрытым файлам и папкам;
- Наличие «Корзины», которая позволяет восстановить ошибочно удаленные данные»;
- Выделение часто используемых файлов в Избранное для быстрого доступа;
- Безопасный режим, который позволяет скрыть или зашифровать выбранные файлы и папки;
- Возможность сортировки данных по типу и размеру для анализа загруженности накопителей.
Сразу после запуска перед вами откроется окно с категориями файлов, над которыми вы можете работать.
Помимо категорий, доступных по умолчанию, нажав на значок «+» вы можете добавить еще несколько вариантов, а также убрать те категории, которые вы не планируете использовать.
Внизу под категориями отображаются все доступные для вашего устройства накопители, их общий объем и занятое место.
Тапнув по выбранному хранилищу, вы сможете получить доступ сразу ко всем файлам и папкам, которые там располагаются.

Если ваше мобильный девайс подключен к одной Wi-Fi сети вместе в вашим компьютером, с помощью PC File Transfer вы сможете получить доступ к вашим файлам с помощью браузера. Для этого необходимо запустить сервис PC File Transfer и ввести сгенерированный приложением адрес в адресную строку браузера на ПК.
Так вы получите доступ ко всем файлам на ПК без необходимости подключать смартфон или планшет к компьютеру с помощью USB-кабеля.
Также File Commander позволяет транслировать экран вашего мобильного телефона на другие устройства, подключенные с вами к одной Wi-Fi сети. Для запуска этой функции необходимо пройти регистрацию через E-mail или с помощью Google или Facebook.
Еще одной чрезвычайно полезной функцией File Commander является встроенная возможность конвертировать файлы в различные форматы. Для того, чтобы запустить конвертер, необходимо тапнуть на значок двойных стрелок, который расположен рядом с каждым из файлов.
File Commander умеет конвертировать не только изображения, но и видеофайлы, текстовые документы и pdf. Список поддерживаемых форматов довольно обширен, и для каждого из файлов он подбирается индивидуально.
Боковое контекстное меню позволяет получить быстрый доступ к категориям, последним файлам, избранному и корзине, а также воспользоваться FTP, через локальную сеть войти на другие устройства и пр.
ES Проводник
Бесплатный файловый менеджер для Android ES проводник имеет русский интерфейс выполнен в синих и светло-серых тонах, и без долгих прелюдий сразу же открывает пользователям доступ ко всем имеющимся функциям.
С самого верха расположена информация об имеющихся хранилищах и их объеме. Там же находится кнопка запуска Анализатора места, который проверяет, какие данные занимают больше всего места на мобильном девайсе.
После анализа пользователь может увидеть круговую диаграмму, которая наглядно отображает процентное соотношение занятого и свободного пространства. Далее размещаются сведения о крупных файлах, которые «съедают» основную часть дискового пространства, затем о пустых временных и журнальных файлах, о файлах-дубликатах, расположенных одновременно в нескольких каталогах.
Нажав на «Сведения» вы сможете подробнее узнать в выбранной категории, а также сразу удалить все или только определенные файлы.
Помимо категорий файлов, на главном экране есть доступ к такой удобной функции, как Журнал. Она позволяет отслеживать, какие файлы были сохранены на устройстве и их местоположение.
Функция Очистка позволяет быстро проанализировать файловое хранилище и удалить файлы из корзины, стереть устаревшие установщики APK, рекламный мусор, скачанные файлы из папки Download, кешированные миниатюры изображений. Порой такого незначительного мусора может накопиться на несколько гигабайт.
Помимо работы с локальным хранилищем, ES Проводник умеет также работать с облачными сервисами. Нажав на кнопку Облако, вы сможете авторизироваться в таких популярных удаленных хранилищах, как Gdrive, Yandex, OneDrive и пр.
Пользуясь ES Проводник, вы сможете подключаться по локальной сети к другим устройствам через LAN, FTP или Android TV.
Также приложение позволяет получить удаленный доступ к мобильному устройству через ПК, если оба девайса подключены к одной локальной сети.
Встроенный шифровальщик дает возможность защитить ваши данные при передаче, а также при хранении в облаке. Для этого ES Проводник использует специальный 128-битный шифр.
Помимо возможности выбирать файлы по категориям, вы также можете получить доступ ко всей информации на выбранном хранилище. Для этого необходимо нажать на иконку карты памяти, расположенную в верхней части экрана рядом с надписью «Домашняя страница». Перед вами откроются все папки и файлы, хранящиеся на вашем устройстве.
Total Commander
Total Commander по праву можно считать легендарным продуктом, который известен всем еще с платформы Windows с 1993 года. В 2002 году программа перекочевала во владение Microsoft и со временем расширилась до платформ Windows Mobile и Android.
Total Commander по умолчанию имеет темный интерфейс на русском языке, но при желании пользователь может в Настройках полностью переделать внешний вид приложения для себя. Изменить можно не только цвет фона и управляющих элементов, но и начертания и размеры шрифтов, высоту строк, внешний вид значков. Также можно просто сменить тему интерфейса с темной на светлую.
На домашнем экране имеется доступ к общим файлам на внутреннем хранилище. Также можно отдельно получить быстрый доступ к папке загрузок и фотографиям, зайти в корневой каталог файловой системы, перейти к избранным файлам в Закладки или открыть полный перечень приложений для быстрого удаления.
В нижней части дисплея находится зафиксированная панель кнопок:
- Выделить;
- Копировать/переместить;
- Заархивировать;
- Удалить;
- Отсортировать;
- Добавить/изменить кнопку.
Выделение файлов в Total Commander реализовано крайне интересно. Помимо того, что вы можете выделять файлы долгим тапом по иконке, вы также можете выделить или снять выделение с определенных файлов, по имени или расширению. Также доступна опция инвертирования выделения.
Функция копирования позволяет не только перемещать файлы внутри хранилища, но и отправлять их через беспроводные технологии Bluetooth и Wi-Fi.
Отсортировать данные можно по названию, расширению, размеру, дате и времени.
В качестве дополнительных кнопок вы можете назначать различные команды, среди которых смена папки, внутренние команды, запуск приложения и т.д.
Отдельные папки можно добавлять в закладки, нажав на иконку звездочки в верхней части экрана.
После тапа на кнопку «Добавить закладку» по умолчанию вам будет предложено сохранить в Избранное текущую папку. Вы можете согласиться или выбрать другую. Помимо сохранения в закладках, вы можете также сохранить папку на главном экране для быстрого доступа.
Кнопка множественных папок рядом с Закладками отвечает за просмотр истории папок. Там вы можете отследить, какие папки вы просматривали с помощью Total Commander, а также осуществить быстрый переход в выбранному каталогу.
Также Total Commander радует своим обширным функционалом поиска. Помимо поиска по имени файла или расширению, вы можете также искать файлы, в которых содержится определенный текст, файлы по дате создания и изменения, а также по размеру.
Помимо основного функционала, возможности Total Commander могут быть расширены с помощью плагинов, которые могут быть инсталлированы дополнительно. Такой подход выглядит оправданным, ведь некоторые функции, которые поставляются с приложениями «из коробки», могут быть не востребованы теми или иными пользователями приложения.
Здесь же можно персонализировать приложение и дополнительно установить только тот функционал, который вам необходим.
Для скачивания доступны плагины FTP-сервера, плагин синхронизации с Google Drive, плагин соединения с помощью LAN-сети и т.д.
Представленные приложения обладают всем необходимым базовым и интересным расширенным функционалом, который позволяет не только управлять файлами, но и производить очистку диска от лишних данных, работать с облачными хранилищами и пр.
Конечно, приложения такого рода на Google Play представлены в огромном количестве, но эта тройка является проверенными и надежными лидерами, которые получили пользовательское признание.
Источник