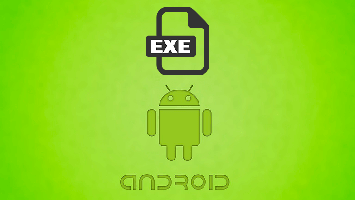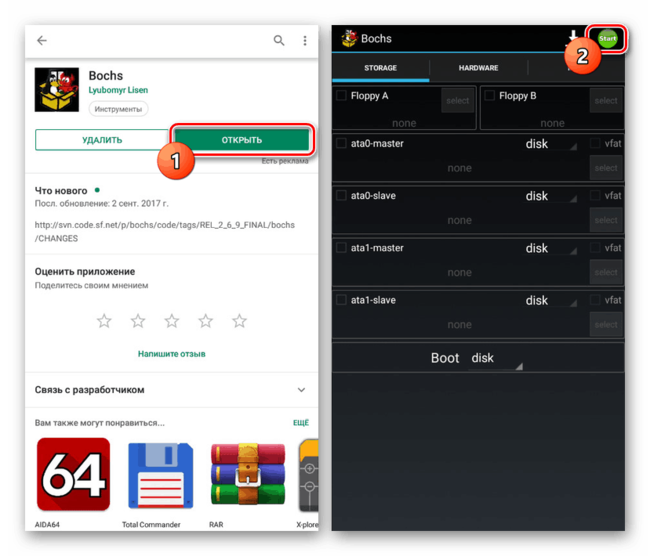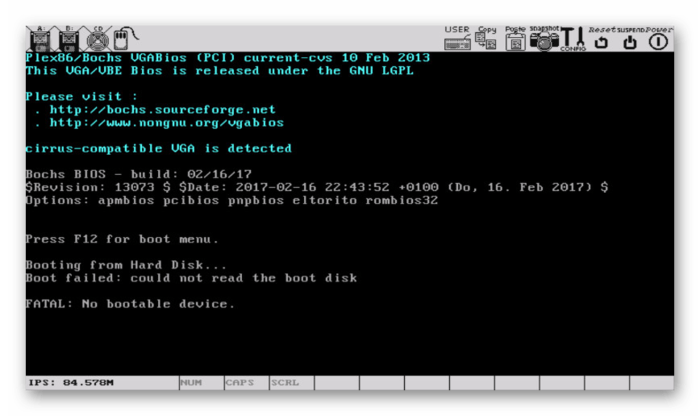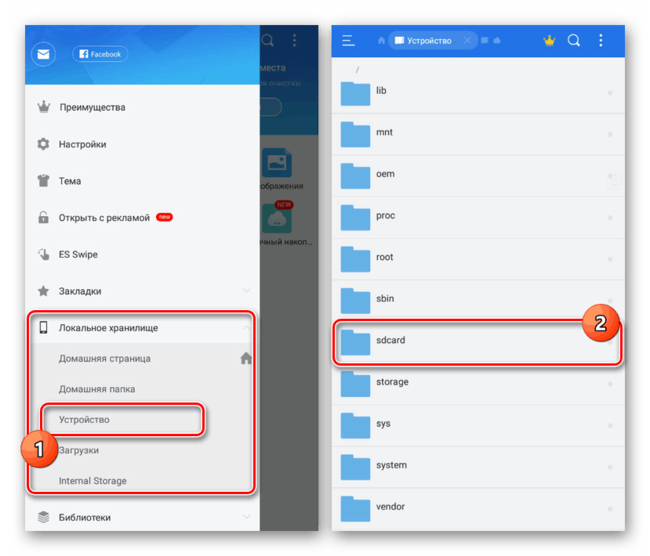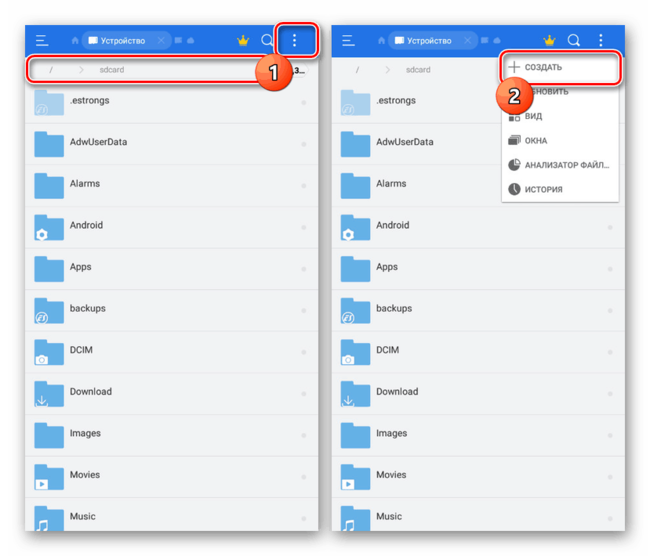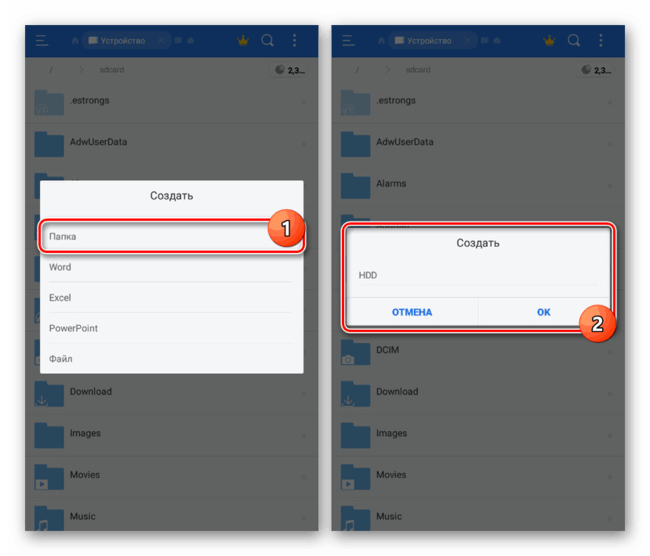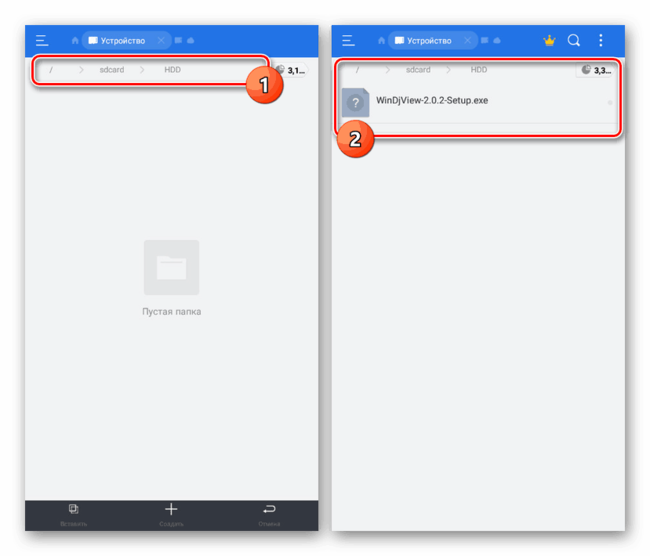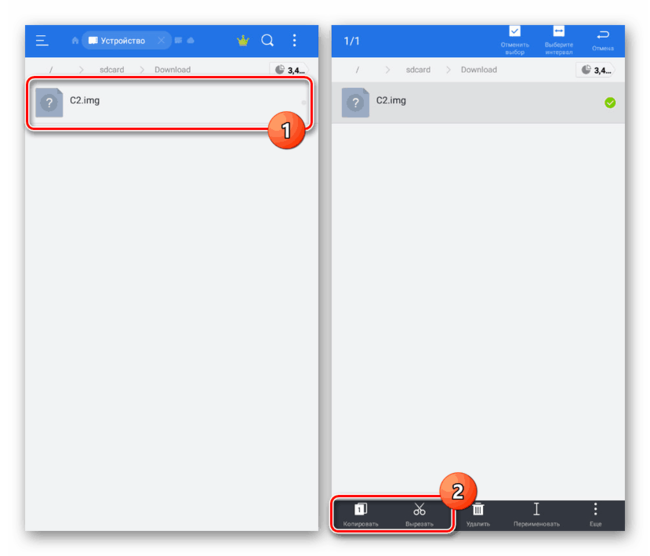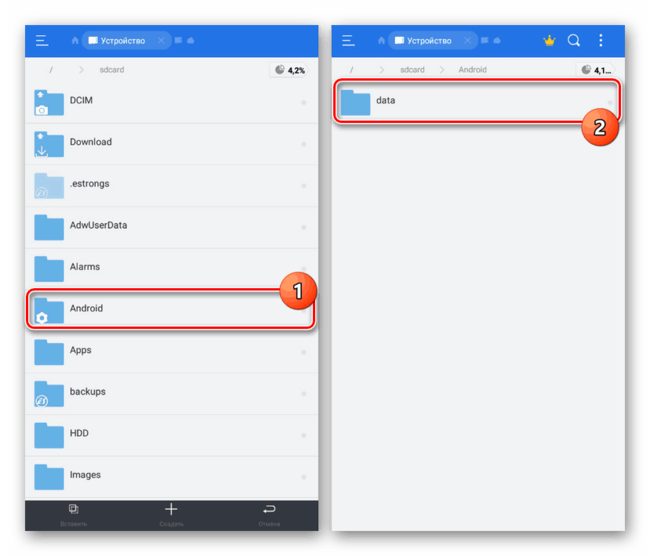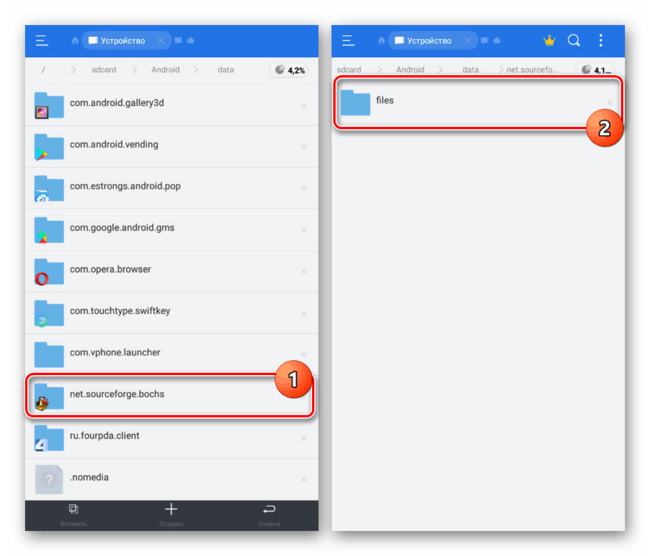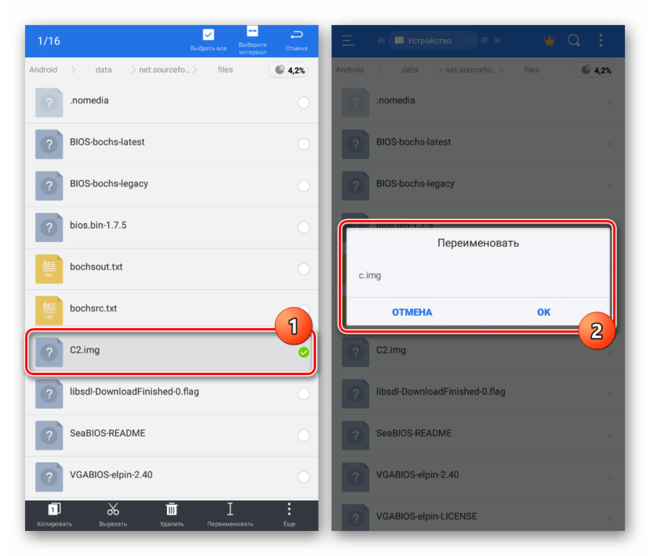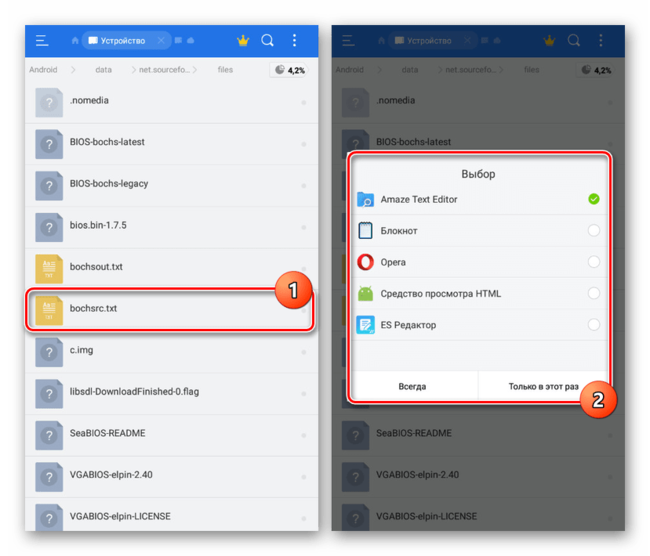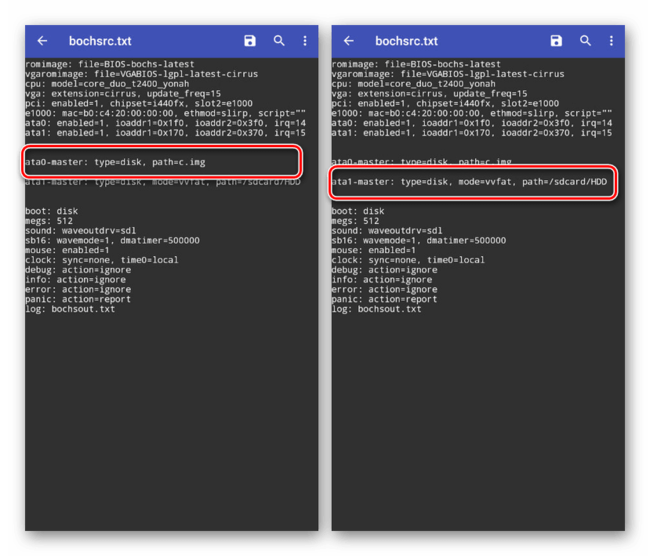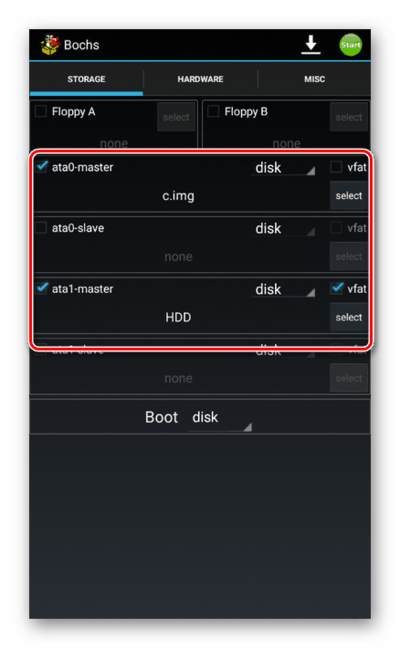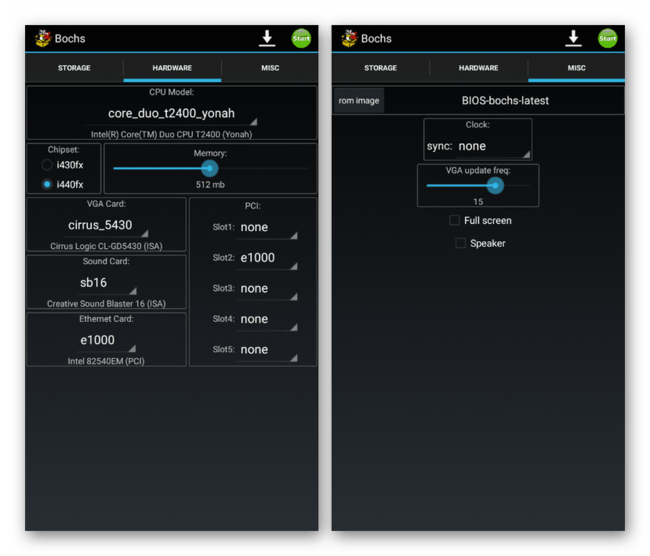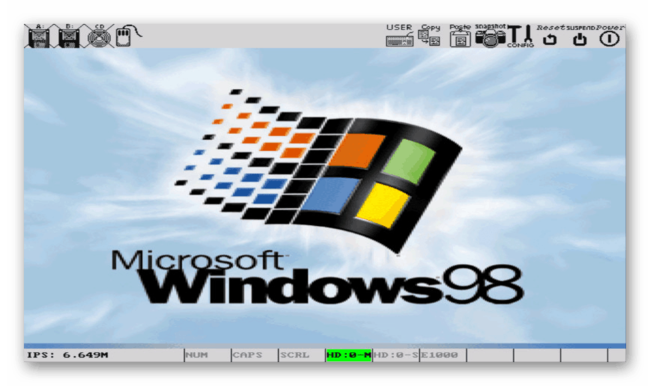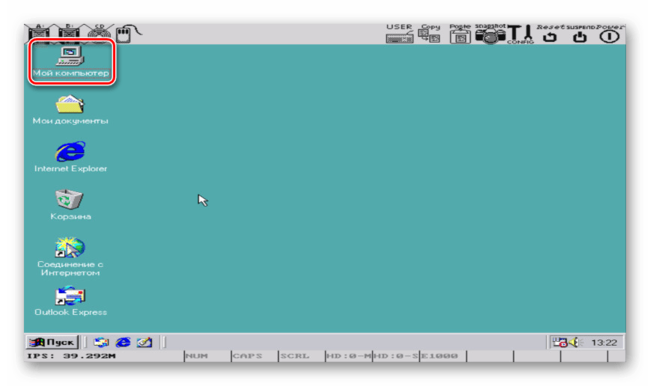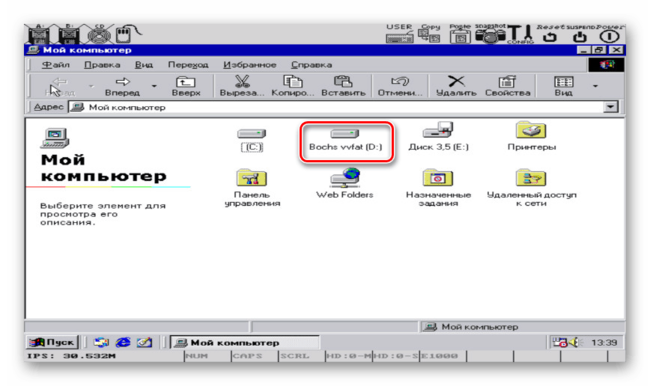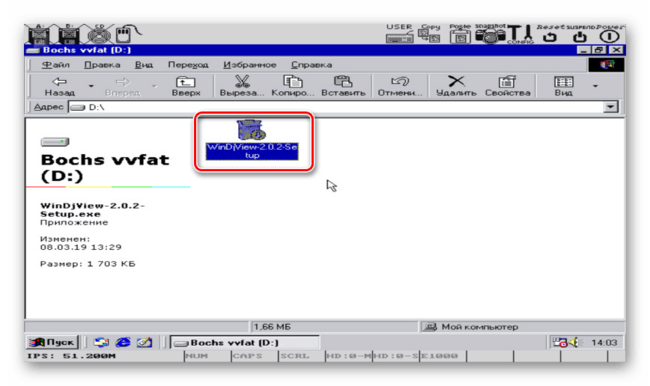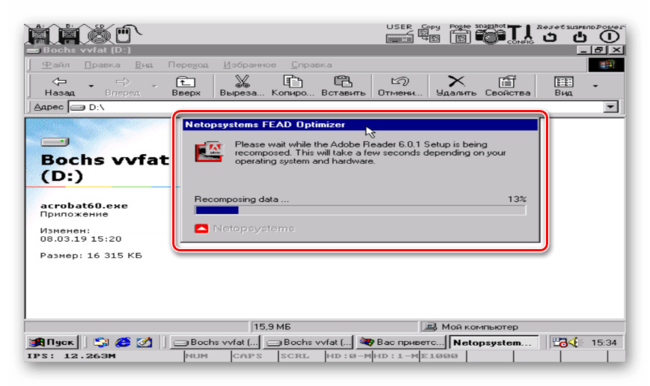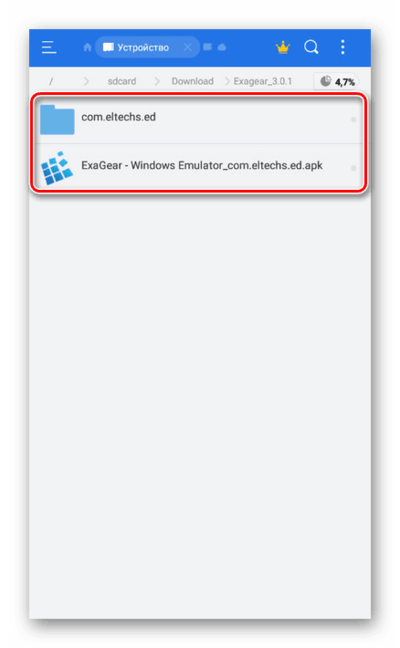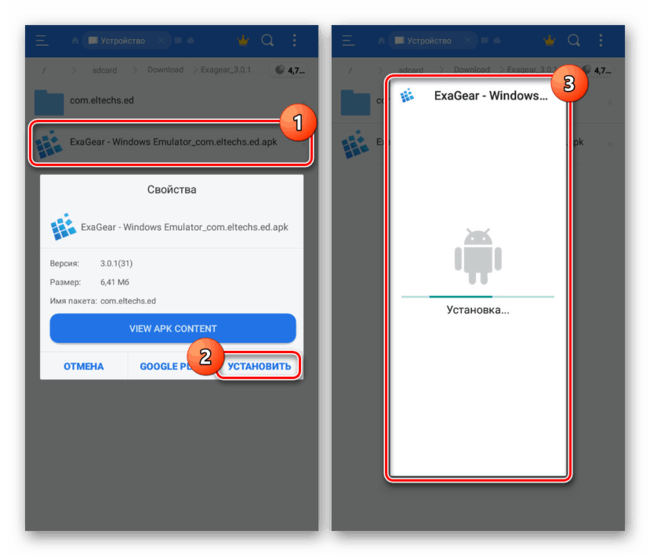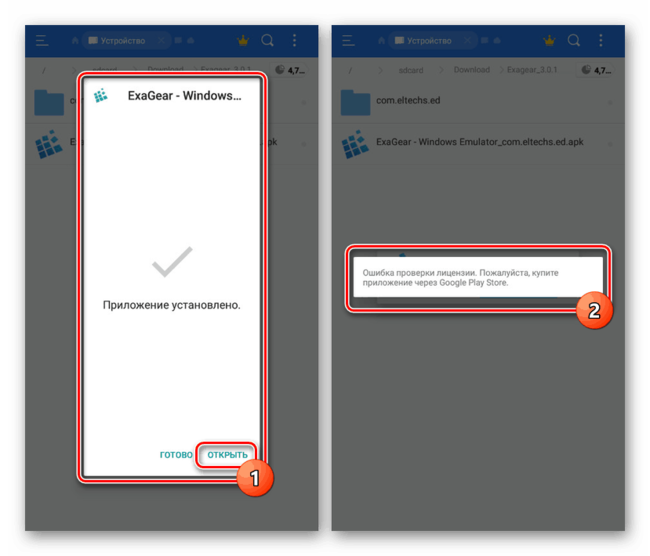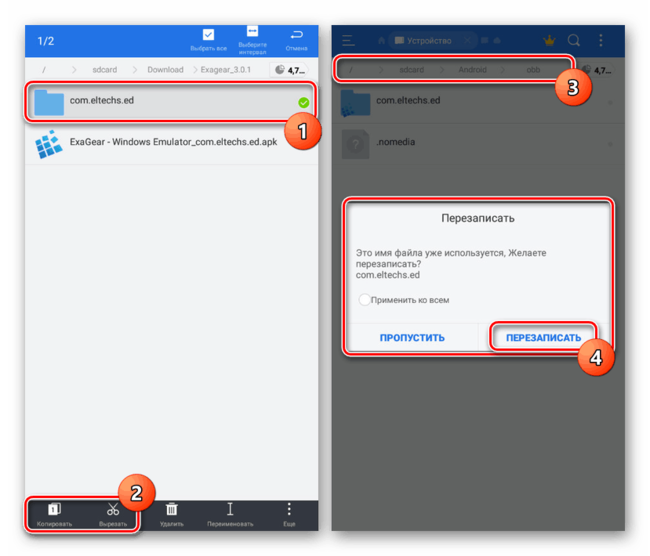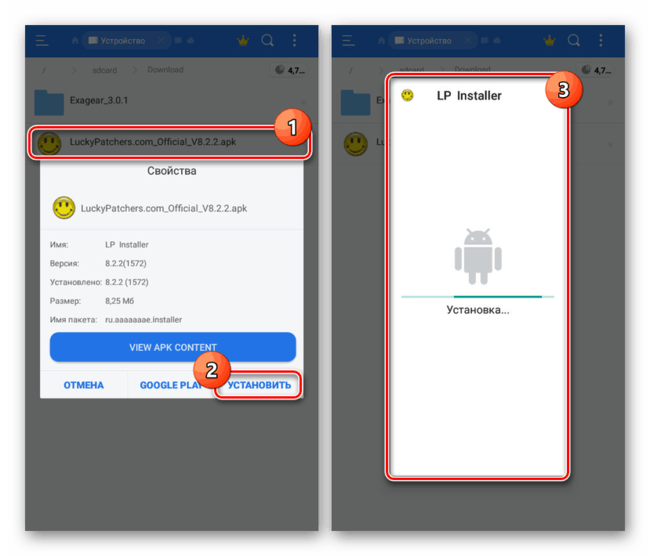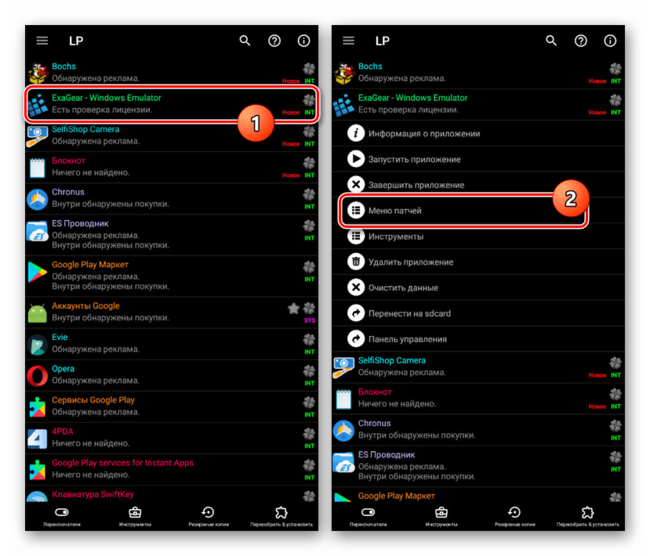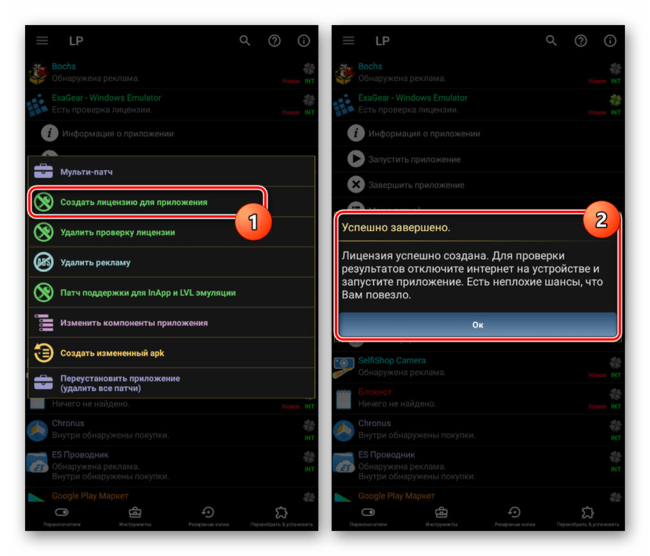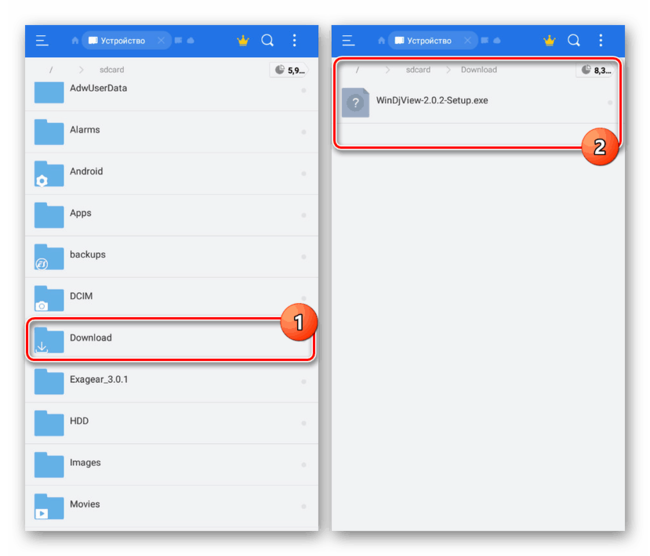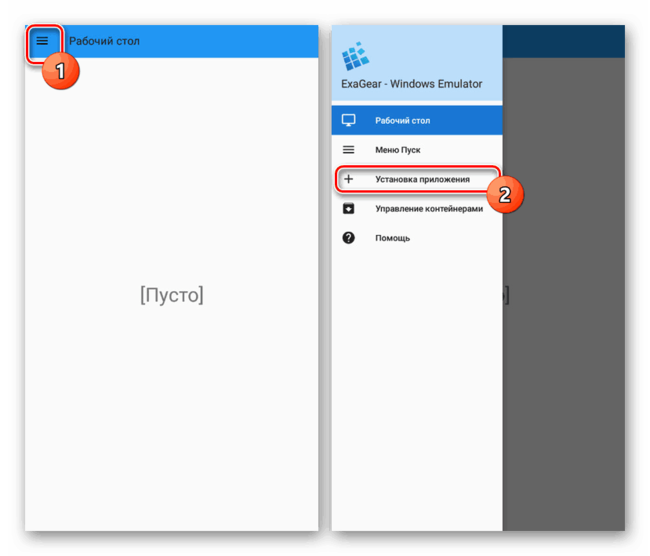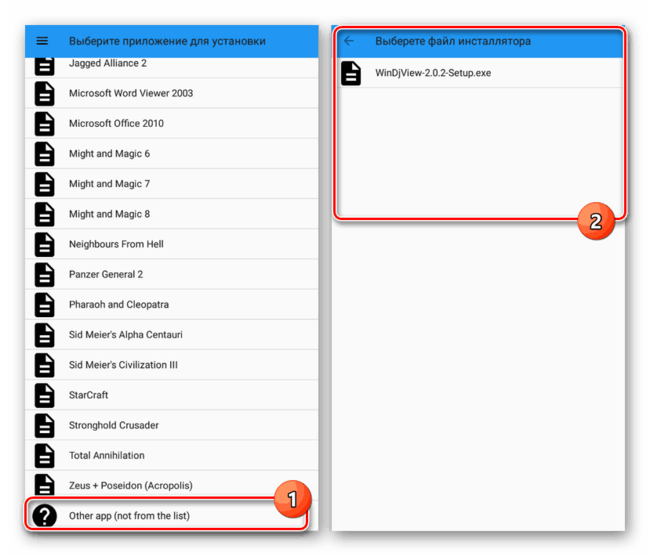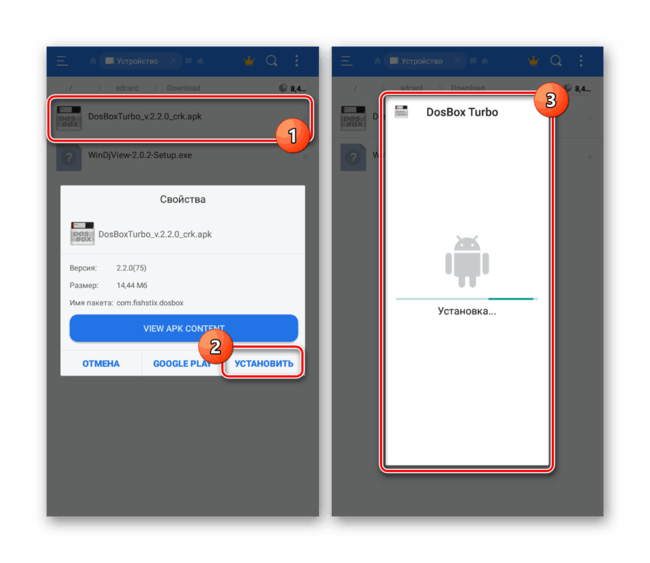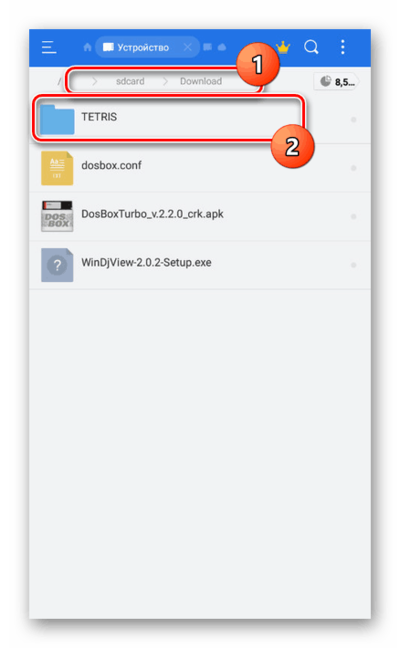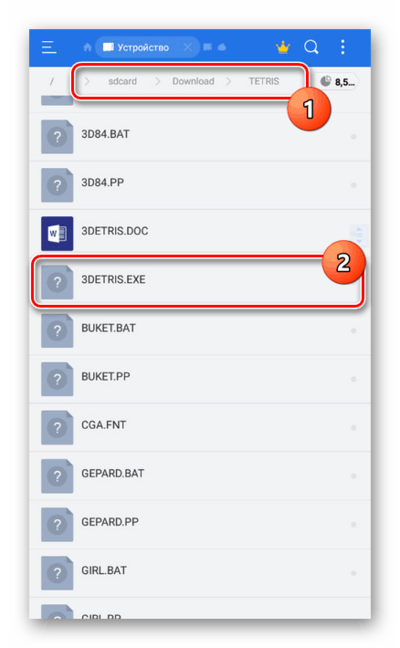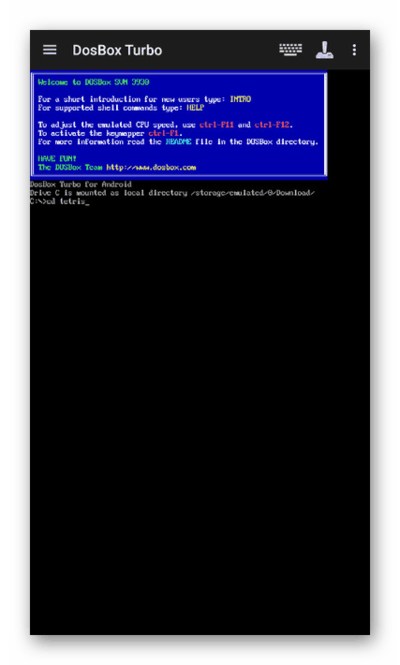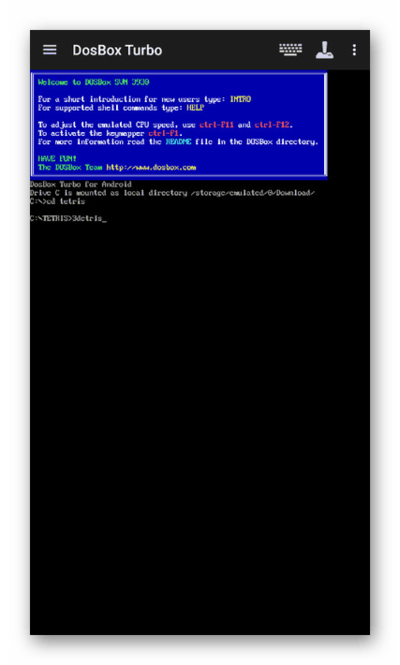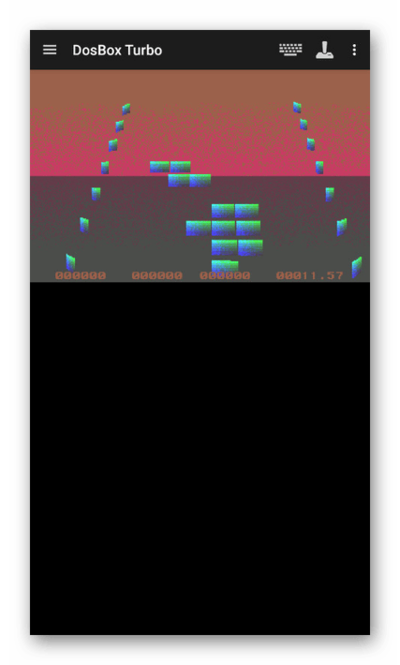- Как открыть EXE файл на Андроиде
- Как открыть EXE файл на Андроиде
- Открытие EXE-файлов на Android
- Способ 1: Bochs
- Способ 2: ExaGear – Windows Emulator
- Способ 3: DosBox
- Как запустить exe на Android и установить приложение
- Когда это может понадобиться
- Безопасно ли открывать файлы exe на смартфоне
- Можно ли открыть exe без всяких утилит и эмуляторов
- Как запустить exe на Андроид
- Bochs
- ExaGear Windows Emulator
Как открыть EXE файл на Андроиде
Платформа Android существенно отличается от привычной многим операционной системы Windows, в частности из-за отсутствия поддержки файлов в формате EXE. Однако по необходимости произвести открытие исполняемых файлов все же возможно. Именно об этом мы расскажем в сегодняшней статье.
Как открыть EXE файл на Андроиде
Содержание — Как открыть EXE файл на Андроиде:
Открытие EXE-файлов на Android
Большинство задач на Андроид обычно решаются установкой одного или нескольких специальных приложений, позволяющих открыть то или иное расширение. Однако в случае с EXE-файлами дело обстоит несколько сложнее — для работы с ними придется воспользоваться эмуляторами.
Способ 1: Bochs
На сегодняшний день существует множество программ, созданных для запуска Windows на смартфонах и планшетах с Android. В число таких приложений входит Bochs, выступающий в роли бесплатного, но в то же время удобного эмулятора с огромным количеством функций.
Шаг 1: Установка Bochs
1. Воспользуйтесь вышеуказанной ссылкой и загрузите приложение на телефон. После этого запустите Bochs и, ничего не меняя в настройках, нажмите кнопку «Start» в крайнем верхнем углу экрана.
2. Дождитесь завершения процедуры копирования файлов и появления BIOS.
3. На этом работу с приложением можно временно закончить. Обязательно выключите его, чтобы во время дальнейших изменений не было проблем с параметрами.
Шаг 2: Подготовка файлов
1. Воспользуйтесь любым удобным файловым менеджером, например, « ES Проводник », и перейдите в корневой каталог устройства через главное меню.
2.Дальше откройте папку «sdcard» и тапните по значку с тремя точками в правом верхнем углу экрана. Из представленного списка необходимо выбрать «Создать».
3. Через появившееся окно укажите тип объекта «Папка» и введите любое удобное название. Лучше всего дать имя «HDD», чтобы избежать путаницы в дальнейшем.
4. Именно данная директория станет хранилищем всех EXE-файлов, которые можно будет открыть на устройстве. По этой причине сразу добавьте в «HDD» нужные данные.
Шаг 3: Добавление образа
1. Теперь необходимо скачать образ Windows в формате IMG. Наиболее качественные сборки вы можете найти по ниже представленной ссылке на форуме 4PDA. При этом в нашем случае за основу будет взята версия Windows 98.
2. Загруженный на устройство файл нужно разархивировать и перенести в главную директорию приложения. Если вы используете смартфон при скачивании и переносе, то скопируйте его с помощью инструментов «ES Проводника».
3. Откройте папку «sdcard» и перейдите в раздел «Android/data».
Здесь нужно развернуть директорию приложения «net.sourceforge.bochs» и перейти в «files».
4. По завершении копирования переименуйте файл в «c.img».
5. В той же директории нажмите по «bochsrc.txt» и выберите любой текстовый редактор из установленных.
6. Найдите значение «ata1: enabled=1», сделайте перенос строки и добавьте ниже представленный код. При этом папка «HDD» у вас может называться иначе.
Только перепроверив внесенные изменения, тапните на кнопку сохранения и закройте текстовый редактор.
Шаг 4: Открытие формата EXE
1. Воспользовавшись значком приложения, вновь откройте Bochs и убедитесь в наличии галочки у первого и третьего пункта на вкладке «Storage».
2. Перейдите на страницу «Hardware» и выберите эмулируемые компоненты. От этого напрямую зависит скорость работы системы и обработки файлов.
На вкладке «Misc» располагаются дополнительные параметры, изменение которых минимально отразится на производительности.
3. Для запуска ОС нажмите кнопку «Start» на верхней панели. После этого начнется стандартная процедура запуска Windows в соответствии с используемой версией.
4. Чтобы открыть файл, прежде всего следует освоить управление:
- Значок «A» на верхней панели позволит вызвать виртуальную клавиатуру;
- Двойное нажатие по области соответствует щелчку ЛКМ;
- Эмулировать работу ПКМ можно нажатием двумя пальцами.
5. Дальнейшие действий, как нетрудно догадаться, аналогичны Виндовс. Нажмите по ярлыку «Мой компьютер» на рабочем столе.
6. Откройте локальный диск «Bochs vvfat (D)». Данный раздел включает в себя все, что находится в папке «HDD» в памяти Android-устройства.
7. Выберите нужный EXE-файл, запустив его с помощью двойного нажатия. Обратите внимание, при использовании старых, хотя и менее требовательных версий Виндовс, многие файлы будут выдавать ошибку. Именно это нами показано на примере ниже.
Однако если программой поддерживается система, проблем с открытием не будет. То же самое можно сказать о играх, но для их запуска лучше использовать другое ПО.
Мы постарались детально описать процедуру эмуляции Windows на Android, так как без этого исполняемые файлы открыть невозможно. В точности следуя инструкции, проблем с использованием ПО не будет. Единственный же значимый недостаток приложения сводится к поддержке далеко не всех версий Android.
Способ 2: ExaGear – Windows Emulator
В отличие от Bochs, ExaGear Windows Emulator не развертывает полноценную версию операционной системы Windows. Из-за этого для его использования не требуется образ, но при этом есть ряд проблем, связанных с установкой. Но даже так ПО работает гораздо быстрее любого существующего аналога.
Шаг 1: Установка приложения
1. Перейдите на страницу по представленной ссылке и скачайте ExaGear. Учтите, все файлы нужно будет извлечь из архива, в связи с этим заранее инсталлируйте архиватор.
2. Тапните по файлу с форматом APK и произведите установку по аналогии с любым другим приложением.
3. После этого запустите ExaGear и дождитесь сообщения об ошибке лицензии.
4. Вернитесь в папку с разархивированными данными, выделите и скопируйте директорию «com.eltechs.ed».
5. Перейдите в каталог «sdcard», откройте папку «Android/obb» и вставьте скопированные файлы, подтвердив слияние и замену.
Шаг 2: Активация ExaGear
1. Воспользуйтесь ниже представленной ссылкой и загрузите приложение LuckyPatcher. Его точно так же необходимо установить и запустить.
2. Выполнив инсталляцию и предоставив рут-права, дождитесь завершения сканирования. Из появившегося списка укажите ExaGear Windows Emulator и нажмите «Меню патчей».
3. Для завершения регистрации тапните по строке «Создать лицензию».
Шаг 3: Работа с файлами
1. Разобравшись с подготовкой, перейдите в каталог «sdcard» и откройте папку «Download». Именно в эту директорию необходимо помещать все EXE-файлы.
2. Запустите ExaGear, разверните главное меню и выберите пункт «Установка приложения».
3. На странице выберите один из предложенных вариантов или нажмите «Other app».
Укажите интересующий EXE-файл, чтобы начать эмуляцию, и на этом поставленная задача считается решенной.
Большим плюсом приложения является не только возможность открытия программ с помощью EXE-файлов, но и запуск некоторых игр. Однако на более современных устройствах при запуске могут возникать ошибки.
Способ 3: DosBox
Последнее в рамках данной статьи приложение DosBox является наиболее простым в использовании, но имеет ряд существенных ограничений в плане поддерживаемых программ. С его помощью можно запускать EXE-файлы под DOS, но невозможно производить установку. То есть, программа или игра должна быть в распакованном виде.
1. Мы привели разные источники для скачивания приложения, так как существует несколько версий DosBox. В ходе инструкции будет использоваться версия Turbo.
2. Скачайте и установите приложение на Android-устройство. По завершении инсталляции его открывать не требуется.
3. Перейдите в корневой каталог «sdcard/Download», создайте папку с произвольным названием и поместите в нее открываемые EXE-файлы.
4. Запомните путь к папке с исполняемыми файлами и откройте приложение DosBox.
5. После «C:\>» введите команду cd имя_папки , где «имя_папки» нужно заменить на подходящее значение.
6. Дальше укажите имя открываемого EXE-файла без расширения.
7. Если программа или игра находится в рабочем состоянии, она запустится.
Преимуществом в данном случае является запуск практически любого приложения под DOS с более или менее приемлемым управлением. Кроме того, большинство игр работают плавно без зависаний.
Нами было рассмотрено три разных варианта, каждый из которых подойдет в определенных случаях и поможет вам с запуском EXE-файлов на телефоне. В отличие от запуска современных приложений на Android, эмуляторы более стабильно работают на устаревших версиях платформы.
Источник
Как запустить exe на Android и установить приложение
Исполнительный файл формата exe предназначен для открытия на компьютерах с операционной системой Windows. Тем не менее, некоторым может понадобится знать, как открыть exe файл на Андроиде. Именно этому посвящена данная статья.
Когда это может понадобиться
Запуск exe на Android может понадобиться в случае, когда нужно открыть компьютерный файл или программу. Exe — это исполняемый файл именно для операционной системы Windows.
Исполняемый файл выполняет определенную последовательность действий. Чаще всего эта последовательность связана с запуском мастера-установки и распаковкой архивированных файлов на компьютер.
Сокращенно такое называется установкой программного обеспечения.
Есть простенькие программы, которые не предусматривают даже наличие мастера установки. Запуск такого исполнительного файла равнозначен обычному разархивированию: файлы из архива просто перемещаются в каталог по умолчанию.
Сразу скажу, что установить большую часть программ для Windows на Android не получится. Это аргументируется несколькими факторами:
- мощность компьютера выше, чем мощность мобильного устройства (даже если по техническим характеристикам, таким как оперативная память и тактовая частота процессора, Андроид-аппарат мощнее);
- абсолютно разные принципы работы системы, взаимодействия с файлами и многое другое;
- архитектура процессоров тоже кардинально разная (это значит, что вычислительные процессы выполняются по-разному);
- работа внутренних комплектующих тоже сильно различается.
Безопасно ли открывать файлы exe на смартфоне
Открытие exe файлов на Андроиде возможно. А вот будут работать установленные или разархивированные программы, уже другой вопрос.
Так как запуск исполняемых файлов для Windows не предусмотрен разработчиками из Google, exe файлы открываются только через стороннее программное обеспечение. В большинстве случаев это эмуляторы операционной системы от Microsoft.
По поводу безопасности открытия исполнительных файлов на Android нельзя сказать ничего конкретного.
Если вы устанавливайте простенькую программу, которую другие пользователи уже успешно запускали на операционной системе от Google, то процесс можно назвать вполне безопасным.
Если же вы инсталлируете что-то и являетесь первопроходцем, либо это программное обеспечение которое точно не пойдет на Андроиде, то его запуск и установка может привести к плачевным последствиям.
Вряд ли планшет или телефон испортится окончательно и перестанет запускаться, но он может выключиться и начать функционировать медленнее. В таком случае советую произвести перепрошивку.
Можно ли открыть exe без всяких утилит и эмуляторов
Exe на Андроид можно запускать лишь через сторонние программы или эмуляторы. Стоковые функции не поддерживают исполняемые файлы Windows, потому что у Android есть аналог в виде формата apk.
Если вы хотите запустить экзешник без всяких утилит и без эмулятора, то можно схитрить и воспользоваться удаленным доступом через приложение Teamviewer.
Приложение нужно установить с Play Market, а также инсталлировать на компьютер. Затем надо подключиться к компьютеру, введя его IP-адрес в приложении на мобильном девайсе.
Так можно управлять компьютером удаленно, запуская exe файлы на нем и управляя программным обеспечением через Teamviewer. Качество соединения зависит от интернета.
Так как это не прямой запуск экзешников на Андроиде, я не внес удаленный доступ в список ниже.
Как запустить exe на Андроид
Чтобы открыть файл exe на планшетнике или смартфоне, нужно использовать один из двух приведенных ниже методов. Это самые эффективные, и главное, актуальные способы.
Bochs
Bochs — бесплатный и актуальный эмулятор операционной системы Windows для Android. Загружается из магазина приложений Play Market.
Сначала нужно правильно установить программное обеспечение:
- Скачать и инсталлировать приложение из Плей Маркета.
- Запустить приложение.
- В правом верхнем углу тапнуть на надпись “Start”.
- Файлы для эмуляции начнут копироваться в систему. Это займет немного времени, после чего откроется текстовое меню BIOS.
- Инсталляция произведена правильно. Теперь можно выйти из программы и закрыть ее.
Следующий этап — подготовка файлов. Для него понадобится любой файловый менеджер, но желательно не предустановленный. Отлично подойдет приложение ES Проводник, которое можно скачать с Play Market.
- Открыть менеджер файлов.
- Перейти в корневой каталог, выбрав “Устройство” и папку “sdcard”.
- Открыв “sdcard”, надо тапнуть на символ трех вертикальных точек (расположен в правом верхнем углу) — это меню.
- В меню выбрать “Создать”.
- Отобразится тип объекта, который нужно создать. Выбрать “Папка”.
- После этого папке нужно дать название. Оно может быть любым, но советую ввести название “HDD”, дабы в будущем быстро находить нужный файловый каталог. После ввода названия нажать на “Ок”.
- Эта директория станет хранилищем всех исполняемых файлов, поэтому в папку “HDD” нужно переместить экзешники, которые вы хотите запустить на мобильном устройстве.
Дальнейший шаг — добавление образа Windows в виде файла формата IMG. Их нужно предварительно скачать из интернета. Я предлагаю проверенный форум 4PDA. Сборник образов для Bochs можно найти по этой ссылке: https://4pda.ru/forum/index.php?showtopic=318284
В данном примере я использую версию Windows 98, так как она не такая требовательная к ресурсам.
- Скачать образ.
- Переместить его в основную директорию Bochs. Она находится по адресу: sdcard>Android>data>net.sourceforge.bochs>files. Перемещение и поиск каталога осуществляются через файловый менеджер.
- Когда образ будет перемещен в нужное место, требуется его переименовать. Введите имя “c.img”. Обратите внимание, что наименование файла пишется без кавычек, а буква “c” должна быть введена латиницей, а не кириллицей.
- В той же папке, куда вы переместили образ, найдите текстовый файл “bochsrc.txt” и откройте его. При нажатии появится выбор программы для открытия. Можно использовать любую.
- В текстовом файле необходимо найти строку “ata1: enabled=1” (без кавычек) и навести на ее конец.
- Нажмите Enter, начав новую пустую строку прямо над вышеописанной.
- Введите 2 строки:
ata0-master: type=disk, path=c.img
ata1-master: type=disk, mode=vvfat, path=/sdcard/HDD
Обратите внимание, что я указал название папки HDD. Если вы назвали каталог иначе, то замените значение HDD на другое. - Сохраните изменения в текстовом файле и закройте его.
Наконец, я дошел до заключительного шага — запуска исполнительного файла.
- Открыть приложение. В нем должны быть поставлены две галочки напротив первого и третьего пункта на вкладке “Storage”.
- Перейти на вкладку “Hardware”, настроив характеристики эмулируемой системы (чипсет, память, эзернет карта, шина PCI и т.д.). Чем слабее будет эмулируемая система, тем выше будет производительность.
- В верхнем правом углу нажать на “Start”. Windows начнет запускаться словно на компьютере.
- Когда “компьютер” включился, надо перейти в “Мой компьютер”.
- Теперь нужно открыть локальный диск D под названием “Bochs vvfat”. Здесь будет все, что перемещалось в папку HDD.
- Открыть необходимый исполнительный файл.
- Начнется установка программного обеспечения.
Важно! Инсталляция зависит не только от мобильного устройства, но и от выбранной версии Windows. Например, на WIndows 98 не запустится много современных программ.
ExaGear Windows Emulator
ExaGear не эмулирует операционную систему полностью, а поэтому создавать эмулятор не требуется. Это ограничивает установку и запуск приложений для Windows, но зато данный способ проще, чем метод с Bochs.
Сначала надо скачать и установить приложение.
- Перейти на эту страницу и скачать программу.
- Запустить apk и произвести установку (понадобится архиватор для открытия архива).
- Запустить приложение, и дождаться ошибки активации лицензии.
- Открыть папку с разархивированными файлами и скопировать папку “com.eltechs.ed”.
- Перейти в корневую папку “sdcard”, открыть “Android/obb” и вставить скопированные файлы, подтвердив их замену.
Теперь программу надо активировать:
- Скачать и установить приложение LuckyPatcher. Ссылка на официальный сайт: https://www.luckypatchers.com/download/
- Предоставить рут-права.
- Открыть программу. Начнется сканирование, по окончании которого надо тапнуть на “ExaGear Windows Emulator”, и выбрать “Меню патчей”.
- Нажать на “Создать лицензию”.
И последний этап — взаимодействие с файлами.
- Через файловый менеджер перейти в “sdcard” и открыть папку “Download”. Именно сюда нужно перемещать файлы формата exe.
- Запустить ExaGear, выбрав в главном меню пункт “Установка приложения”.
- Выбрать программу для инсталляции или указать путь к своей.
- Начнется установка исполняемого Windows-файла.
Теперь проблем с тем, как открыть exe файл на Андроиде, не возникнет. Откроется программа или нет, зависит уже от устройства и самого ПО.
Источник