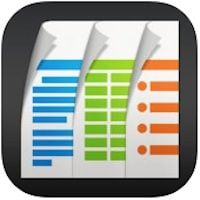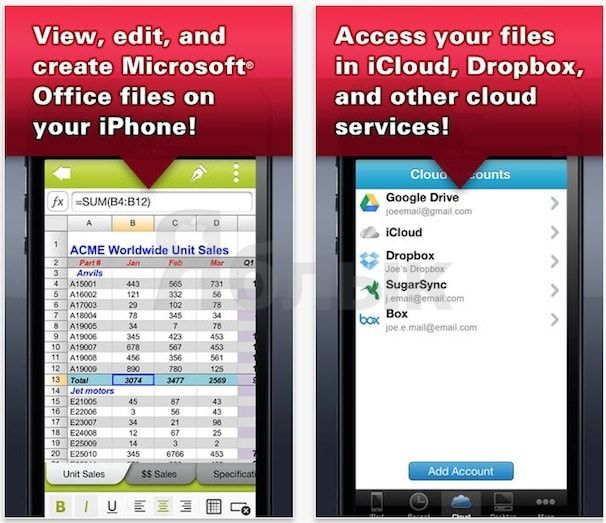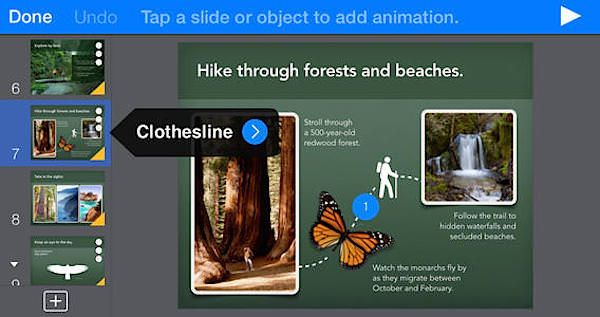- Аналоги Microsoft Office (Word, Excel) для iPad и iPhone (Обзор)
- Аналоги Microsoft Office (Word, Excel) для iPad и iPhone
- Quickoffice
- Documents to Go
- iWork (Pages, Numbers и Keynote) от Apple
- Заключение
- Установка и настройка Office на iPhone и iPad
- Настройка отдельных Office приложений на iPhone или iPad
- Нужна помощь с настройкой и использованием приложений Office на устройстве iOS?
- Открываем и редактируем Word или Excel на iPhone и iPad
- Открываем и редактируем Word или Excel на iPhone и iPad с помощью сервиса Google Документы:
- Синхронизируем документы в браузере с помощью iWork iCloud:
- Синхронизируем документы в браузере с помощью iCloud Drive на ПК:
- Как открыть и отредактировать файлы Word или Excel на iPhone и iPad из iCloud:
Аналоги Microsoft Office (Word, Excel) для iPad и iPhone (Обзор)
После длительного ожидания Microsoft все-таки выпустила пакет приложений Office для iPad. Однако, отличные альтернативы Office существуют довольно давно, и, возможно, теперь продукту Microsoft придется соревноваться со своими менее именитыми конкурентами за место на iPad.
Какой из них лучше? Не существует идеального решения для работы с офисными документами на iPad, но есть варианты, которые будут соответствовать, а в некоторых случаях даже превышать, потребности широкого круга пользователей. Пользователю решать какое предложение наиболее подходит для решения стоящих перед ним задач. Итак…
Аналоги Microsoft Office (Word, Excel) для iPad и iPhone
Quickoffice
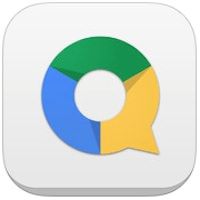
Однако многое изменилось после того, как Google приобрел компанию в 2012 году.
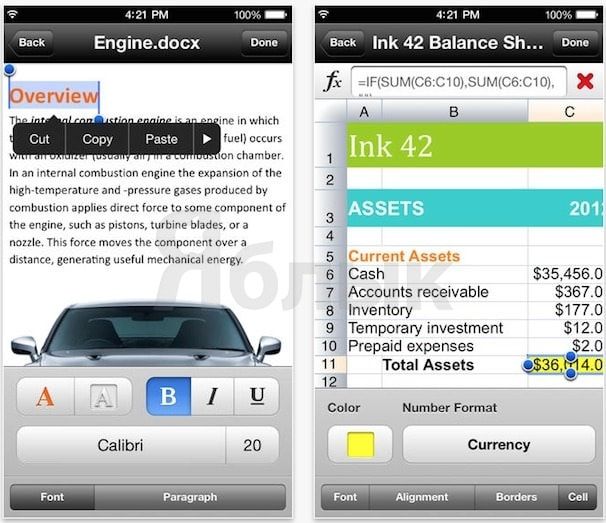
Quickoffice ранее предоставлял также доступ Evernote в качестве папки для хранения, сохранения и редактирования документов без необходимости добавлять вложение, что было очень полезной функцией. Кроме потери поддержки облачных сервисов, сократилось также развитие Quickoffice, так Google выпустила одно небольшое обновление, выпущенное в январе 2014 года.
Quickoffice все еще обладает достаточным функционалом для создания и редактирования документов на iPad и позволяет выполнять большинство действий с документами Word. Также Quickoffice обеспечивает поддержку большинства инструментов, которые необходимы для работы с электронными таблицами.
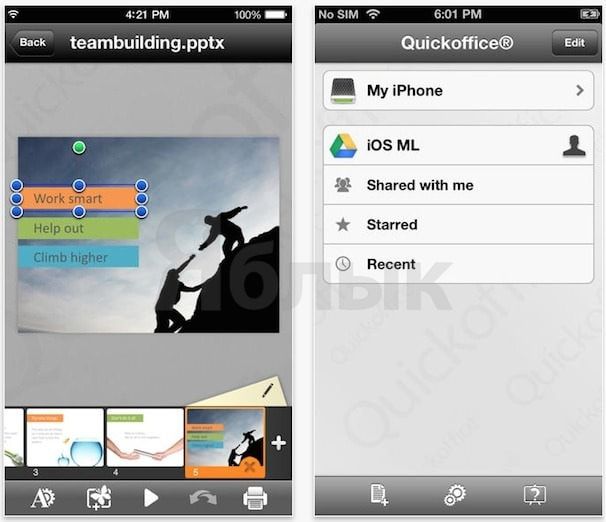
Плюсы:
1. Наличие большинства необходимых функций для работы с текстовыми документами, электронными таблицами и презентациями.
2. Поддержка Google Drive.
3. Поддержка отслеживания изменений в документах, включая возможность утвердить или отклонить правку.
4. Бесплатно.
Минусы:
1. Отсутствие поддержки других облачных сервисов.
2. Отсутствие поддержки файлов с включенными функциями безопасности.
Documents to Go
Как и QuickOffice, Documents to Go существует уже в течение многих лет.
Приложение обеспечивает поддержку большинства облачных сервисов, включая iCloud и Airdrop, но, к сожалению, не работает с Microsoft OneDrive.
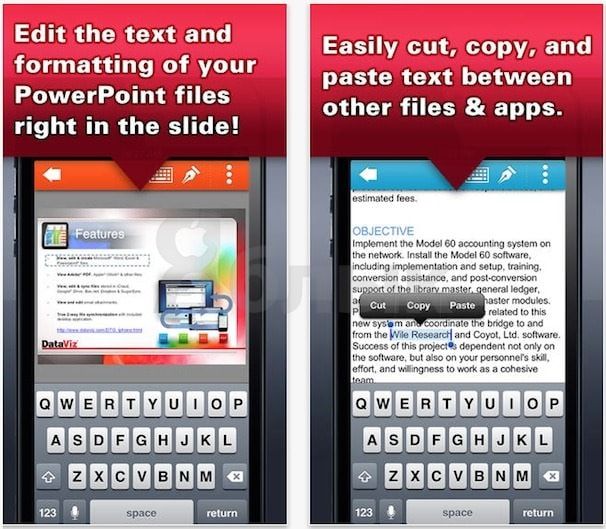
Documents to Go является прекрасным приложением для быстрого внесения изменений в существующие файлы, хотя ему не хватает некоторых функций, таких как вставка гиперссылок, оглавлений и работы с рисунками и таблицами в Word.
Отсутствует также возможность отслеживания изменений и комментариев.
Поддержка таблиц предлагает основные функции — добавление и редактирование формул, но не обладает способностью множественного выбора столбцов для более эффективного создания формул и произведения расчетов.
Плюсы:
1. Поддержка большинства самых популярных облачных сервисов.
2. Уверенная поддержка работы с файлами Office 2010, отсутствие проблем с открытием больших и сложных документов и таблиц.
3. Быстрая работа даже на iPad 2.
4. Отличный дизайн с обновленным интерфейсом.
Минусы:
1. Нет возможности добавления и управления гиперссылками.
2. Базовые возможности для работы с электронными таблицами.
3. Отсутствие функции отслеживаия изменений и комментариев.
4. Высокая цена.
iWork (Pages, Numbers и Keynote) от Apple

Можно утверждать, что iWork является самым простым в использовании и самым красивым из всех альтернатив для работы с документами на iPad. И это очевидно, учитывая, что оно было разработано Apple для своего устройства.
Однако, может ли iWork полностью заменить Microsoft Office на iPad?
Все зависит от того, насколько велика необходимость обмена документами между ПК и iPad, поскольку этот процесс является довольно сложным и требует от пользователя нескольких дополнительных шагов.
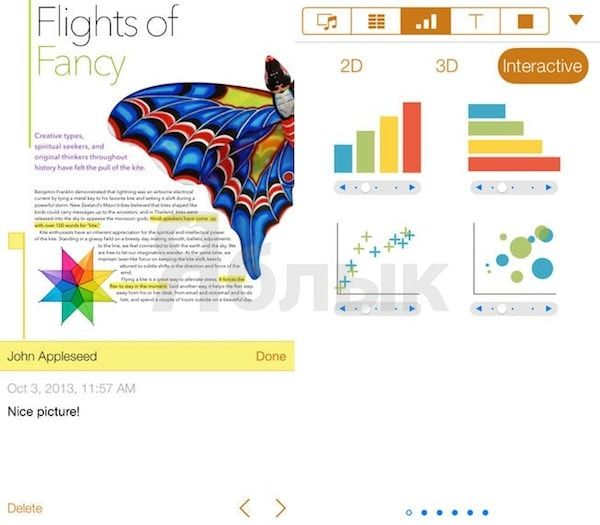
После завершения работы с документом, для сохранения изменений необходимо отправить документ по электронной почте на адрес пользователя, чтобы повторно импортировать файл в рабочую среду. Довольно сложно, не правда ли?
Правда, привыкнув к этим неудобствам, пользователи получают доступ к трем приложениям iWork — Pages, Numbers и Keynote, которые отличаются завидной функциональностью, особенно Numbers. 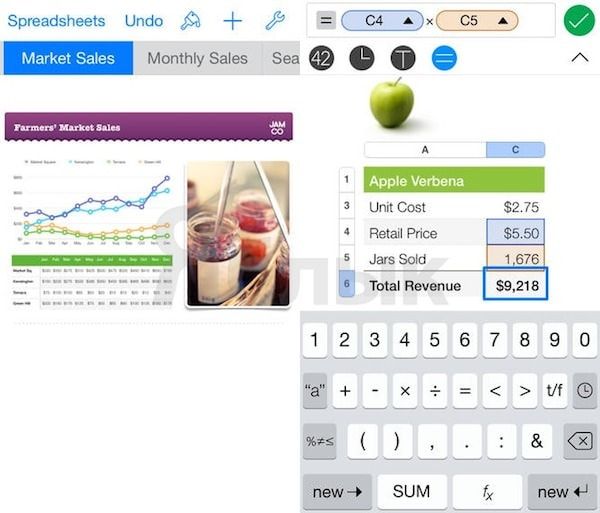
В целом, iWork это отличный набор для тех, кто предпочитает работать на iPad, а не на компьютерах под управлением Windows. Кроме того, iWork является “убийцей” офисных приложений для пользователей компьютеров Mac, которые предпочитают работу с iCloud.
Плюсы:
1. Отличный интерфейс.
2. Простота в использовании.
3. Полностью функциональное приложение, которое содержит большинство функций, включая отслеживание изменений и комментариев, поддержку функций безопасности файлов и т.д.
4. Совместимость со всеми планшетами, от iPad 2 и выше.
5. Отличные шаблоны во всех трех приложениях.
Заключение
Существует множество вариантов для доступа и, что еще более важно, для редактирования документов на iPad. Обычный офисный работник не должен иметь проблем с поиском подходящего приложения, которое даст ему возможность быть продуктивным без необходимости везде носить с собой ноутбук.
Источник
Установка и настройка Office на iPhone и iPad
Существует два способа Office к iPhone.
Нажмите кнопку ниже, чтобы установить новый Приложение Office для iOS, объединяющий Word, Excel и PowerPoint в одно приложение, которое представляет новые возможности для просмотра, редактирования и обмена файлами без необходимости переключения между несколькими приложениями. Подробнее

Кроме того, нажмите любую из кнопок ниже, чтобы установить отдельные Office приложения на iPhone или iPad.
Вы можете использовать наши мобильные Office приложения для работы из любого места. Для этого достаточно войти с помощью бесплатной учетной записи Майкрософт или Microsoft 365 или учебной учетной записи. С подпиской на Microsoft 365 вытакже получите доступ к премиум-функциям.
Настройка отдельных Office приложений на iPhone или iPad
На iPhone или iPad откройте любой автономный мобильный Приложение Office (например, Excel).
Во вход с помощью учетная запись Майкрософт или Рабочей или учебной учетной записи Microsoft 365 нажмите Далее.
Примечание: Если вы используете Office 365 21Vianet, войте вход с помощью учетной записи, связанной с вашей Microsoft 365, которая управляется подпиской на 21Vianet.
Если у вас нет учетной записи Майкрософт, вы можете создать ее бесплатно.
Если вы вписались с помощью учетная запись Майкрософт, связанной с Office 2016 или Office 2019, вы можете перейти на Microsoft 365.
Вы можете приобрести план или нажать Возможно, позже, если вы хотите использовать мобильные приложения без подписки.
Обратите внимание, что вы получаете доступ к премиум-функциям, если используете подписку Microsoft 365 подписки.
Когда будет предложено помочь нам улучшить Office, коснитесь Да, чтобы отказаться, или Нет, чтобы отказаться.
Нажмите Включить уведомления, чтобы включить оповещения, или Не сейчас, чтобы настроить параметр позже.
После этого ваша учетная запись будет автоматически добавлена в текущее приложение, а также все другие Office, установленные на iPhone или iPad.
Чтобы добавить другую учетную запись или облачную службу, например OneDrive или Dropbox, коснитесь > Добавить место.
Если вы используете OneNote на iPhone или iPad, коснитесь своего изображения профиля в левом верхнем углу, а затем коснитесь служба хранилища учетных записей.
Выберите облачную службу, которую хотите добавить.
Введите адрес электронной почты и пароль, чтобы войти в предпочитаемую службу.
Нужна помощь с настройкой и использованием приложений Office на устройстве iOS?
Чтобы узнать, как использовать мобильное приложение Office, см. Microsoft Office мобильном устройстве.
В приложении Word, Excel или PowerPoint откройте или создайте документ, коснитесь значка, многоточия, а затем коснитесь значка Отправить отзыв или Справка и поддержка.
В OneNote коснитесь Параметры > справки и поддержки.
Кроме того, вы можете перейти по любой ссылке в приведенной ниже таблице, чтобы просмотреть справку в веб-браузере.
Справка для iPhone или iPad




Выберите службу, в которой находятся файлы. Например, Открыть > OneDrive — персональный или Открыть > OneDrive — название вашей организации.
В результате появится список сохраненных файлов. Он будет содержать только файлы, созданные с помощью соответствующего приложения. Например, если открыть приложение Word, на экране отобразятся только документы Word.
Для просмотра записных книжек OneNote, сохраненных в OneDrive или OneDrive для работы или учебы, нажмите + Открыть.
Чтобы воспользоваться расширенными функциями приложений, необходимо выполнить вход с помощью учетной записи учетная запись Майкрософт или рабочая или учебная учетная запись, связанной с соответствующей подпиской на Microsoft 365. Если у вас устройство iPad Pro, то для использования на нем возможностей редактирования потребуется приобрести соответствующий план. См. статью Что можно делать в Office на устройстве с iOSили Android с Microsoft 365 плана .
Приложения могут быть доступны не во всех странах и регионах. Узнайте, какие приложения доступны в вашей стране или регионе
Источник
Открываем и редактируем Word или Excel на iPhone и iPad
Часто бывает что документы созданные на персональном компьютере, а именно Word или Excel, требуют срочных изменений, а под руками только мобильное устройство под управлением iOS. В этой статье мы расскажем как открыть и отредактировать документы Word или Excel на iPhone и iPad, а после их синхронизировать между устройствами и компьютером.
Открываем и редактируем Word или Excel на iPhone и iPad с помощью сервиса Google Документы:
Самый удобный способ держать свои документы под рукой, особенно если на устройстве есть браузер и интернет. Для этого мы загрузим документы в Google Docs. Минусом сервиса является что отсутствует поддержка файлов созданных в приложениях Apple, а именно — Pages, Keynote и Numbers. Но для создания и редактирования Microsoft Word и Excel вполне сгодится.
Для того чтобы работать с документами Word и Excel в Google Docs, сделайте следующее:
1. Нужно зарегистрироваться или войти в свою учетную запись Google.
2. Перейдите на страницу сервиса Google Docs.
3. В верхней части экрана выберите веб-приложение с которым хотите работать — документы, таблицы, презентации или формы, и нажмите на кнопку «Открыть Google документы».
4. Чтобы добавить файлы с компьютера или с других источников нажмите на иконку с изображением папки.
5. Загрузите ваши документы с которыми хотите продолжить работать на другом устройстве.
6. Для создания нового документа, нажмите кнопку «+», или можете воспользоваться уже готовым шаблоном.
7. Для смены вида документа с которым хотите работать в веб-приложении, нажмите кнопку с тремя полосками в левом верхнем углу.
Для синхронизации ваших документов, а так же, для создания новых или редактирования можно воспользоваться официальными приложениями из App Store — Google Документы и Google Таблицы.
Синхронизируем документы в браузере с помощью iWork iCloud:
С помощью бесплатного облачного сервиса iWork for iCloud можно синхронизировать документы между iCloud, устройствами на iOS, и персональными компьютерами будь то он на Mac или Windows. Нужен только доступ в интернет.
1. Открываем сайт icloud.com на любом компьютере и вводим данные от Apple Id чтоб зайти в свой аккаунт.
2. В зависимости от какого документа вы хотите загрузить в облачный сервис выбираем веб-приложение Pages (для файлов Microsoft Word), Numbers (для файлов Microsoft Excel).
3. Перенесите нужный файл в окно программы в браузере.
И через мгновение все данный файл будет доступен для работы с iPhone, iPad или Mac.
Синхронизируем документы в браузере с помощью iCloud Drive на ПК:
1. Откройте программу iCloud Drive. На Mac включить включить сервис можно по пути Системные настройки → iCloud.
2. Перенесите нужный файл в выбранную библиотеку.
Как открыть и отредактировать файлы Word или Excel на iPhone и iPad из iCloud:
Загруженные документы из браузера в iCloud, или же через программу iCloud Drive на персональном компьютере, будут доступны в приложение «Файлы» на устройстве iOS с обновлением 11 или поздней версией.
Источник