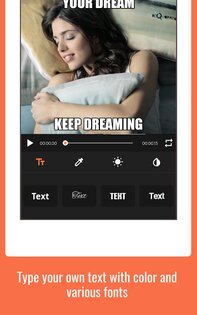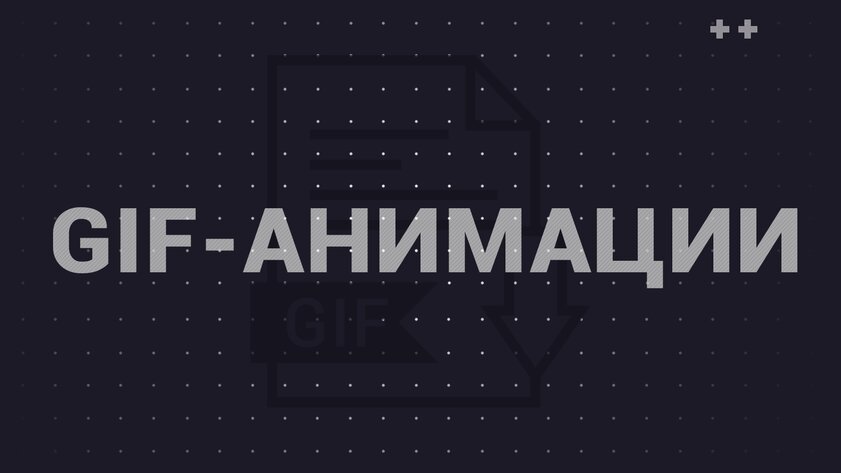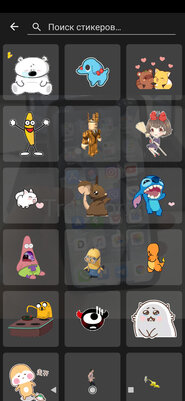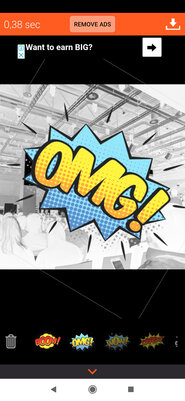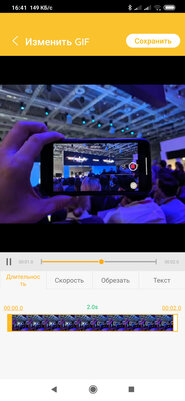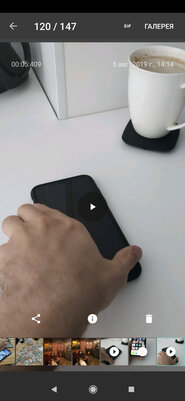Как сохранить гифки на телефоне Android
Мы, люди, общаемся очень многими способами, от бессвязного ворчания до разговоров друг с другом. Формат обмена графикой (GIF) также является эффективной формой общения для нас, Homo Sapiens. Они могут идеально выразить или передать эмоции, которые еще сложнее передать через онлайн-среду, например, через онлайн-приложение для общения в чате, такое как Facebook Messenger. В дополнение к этому GIF-файлы могут быть в виде ваших любимых сцен из фильмов, телешоу, видео и видеоигр, иногда со встроенным сообщением или текстом, чтобы передать смысл, намерение или шутку.
В этой статье мы расскажем, как вы можете сохранить свои GIF-файлы на свой смартфон Android. Это очень просто, просто отправить их.
1. Сначала вам нужно найти конкретный GIF, который вы хотите сохранить на своем Android-смартфоне. Вы можете использовать Giphy, Tumblr и даже Google для поиска реакции, конкретной эмоции или фильма, шоу или видео. Если вы используете Google Search, вы можете сузить круг изображений, которые появляются в результатах поиска, выбрав «GIF» под строкой поиска.
2. Нажмите и удерживайте палец на изображении в формате GIF, пока не появится окно с запросом на выбор / ввод из небольшого меню параметров.
3. На этом этапе у вас есть два варианта: «Сохранить изображение» или «Загрузить». Неважно, что вы выберете, это даст те же результаты и загрузится на ваш телефон Android.
Теперь вы можете найти загруженный GIF в своей галерее. Если его нет в вашей галерее, вы можете попробовать поискать его в разделе «Загрузки». После того, как вы его нашли, вы можете загрузить его в любое место по вашему выбору.
Использование приложения Giphy:
1. Откройте приложение «Google Play Store».
2. В поле поиска введите «Giphy». Выберите это.
3. Нажмите «Установить». Он автоматически начнет загрузку и установку приложения Giphy.
4. Запустите приложение «Giphy».
5. Введите в поле поиска все, что вы ищете, и приложение Giphy отправит вас на страницу результатов поиска, где вы найдете результаты, относящиеся к вашим ключевым словам.
6. Выберите нужный GIF-файл, нажав и удерживая палец на изображении. Появится новое окно с другим запросом.
7. Нажмите «Сохранить GIF». Примечание. Не забудьте дать приложению Giphy разрешение перед сохранением. Приложению Giphy необходимо дать разрешение на функциональную работу. После этого ваш GIF загрузится автоматически и сохранится на вашем Android-смартфоне.
Вы снова можете найти недавно сохраненный GIF в приложении «Галерея». Если его нет в вашей галерее, найдите его в папке «Загрузки». Опять же, вы можете разместить его где угодно.
Перемещение GIF-файлов на телефон с ПК:
Если вас интересует загрузка тонны GIF-файлов, гораздо более быстрым способом было бы использовать компьютер для компиляции папки, заполненной GIF-файлами, и перемещения изображений с помощью USB-кабеля или другого переносного носителя, вместо того, чтобы медленно загружать каждый из них на свой Android-смартфон.
1. Создайте новую папку на рабочем столе вашего компьютера, чтобы ее было легко идентифицировать. Назовите его чем-нибудь легко узнаваемым, например «GIFS».
Щелкните Инструменты> Текст> Анимированные.
2. Откройте желаемый браузер и используйте предпочитаемую вами поисковую систему, чтобы найти нужные GIF-файлы. Если вы используете поисковую систему Google, у нее есть удобная функция фильтрации изображений, которые являются только GIF-файлами. Щелкните «Инструменты», а затем «Тип». Наконец, в меню нажмите «Анимированные».
3. Найдите понравившееся изображение и щелкните правой кнопкой мыши, чтобы открыть меню подсказки. В меню щелкните левой кнопкой мыши «Сохранить изображение как…»
4. На левой панели найдите и щелкните «Рабочий стол». Найдите папку для ваших GIF-файлов.
5. Дважды проверьте, что для параметра «Тип файла» установлено значение «Изображение в формате GIF», и нажмите «Сохранить».
6. Повторяйте, пока не получите желаемое количество GIF-файлов в созданной папке с GIF-файлами.
Перенос GIF-файлов на телефон Android
1. Подключите телефон Android к компьютеру с помощью кабеля USB.
2. Откройте папку, подойдет любая папка. На левой панели нажмите «Этот компьютер». Ваше устройство появится в разделе «Устройства и диски». Дважды щелкните значок телефона Android.
3. Просмотрите папки Android. Найдите и откройте папку «Загрузить».
4. Откройте вторую папку, содержащую все GIF-файлы, которые вы хотите переместить на свой телефон Android. Щелкните и перетащите GIF-изображение в папку «Загрузки» вашего Android-смартфона. Или, в качестве альтернативы, вы можете выделить все GIF-файлы и перетащить их все сразу.
5. На этом этапе вы можете закрыть папки и отключить смартфон Android. GIF или GIF-файлы появятся в ваших «Загрузках» или «Галерее».
Как сделать гифку с помощью приложения Giphy:
1. Запустите приложение «Giphy».
2. Нажмите значок «+» в нижней части дисплея. Как было сказано ранее, приложение Giphy запросит разрешение, если оно еще не сделано. Для правильной работы требуется разрешение.
3. Нажмите и удерживайте палец на большом круге в нижней части дисплея. Начнется запись. Вы можете найти видео, которое будете использовать, или можете создать свое собственное. Отпустите, когда закончите запись.
4. Коснитесь стрелки в правом нижнем углу. Нажмите «Поделиться GIF» (пока он не будет опубликован).
5. Наконец, нажмите «Сохранить GIF». Вы не обязаны делиться этим, если не хотите. Нажмите «X» в верхнем левом углу, чтобы отменить общий доступ.
Теперь проверьте свою галерею, чтобы увидеть, есть ли она там. Если его нет в вашей галерее, вы можете просмотреть и найти его в папке «Загрузки».
Испытываете трудности с вашим устройством Android, ознакомьтесь с нашими « Как « страницу о том, как решить некоторые из этих проблем.
Другие технические обзоры Android: — Android
Источник
GIFShop — гифки из видео и гиф-редактор 1.5.5
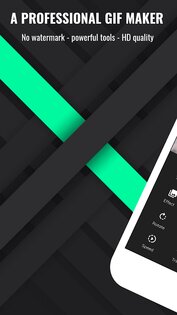
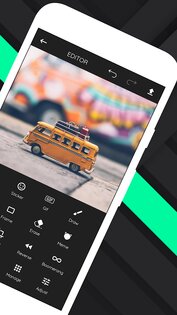
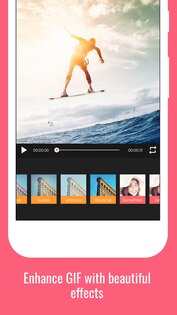
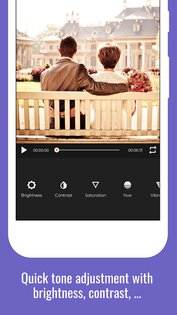
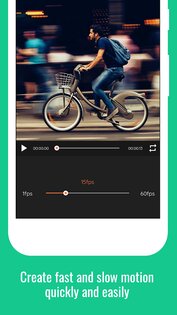
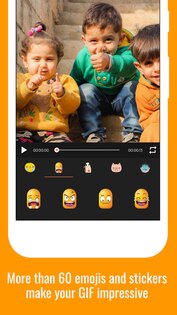
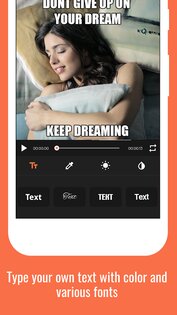
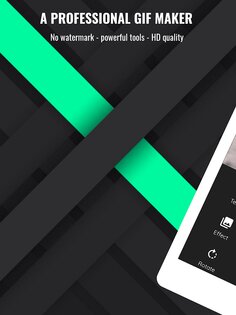
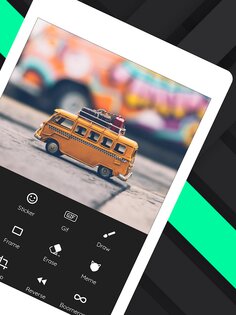
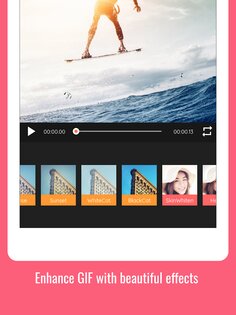
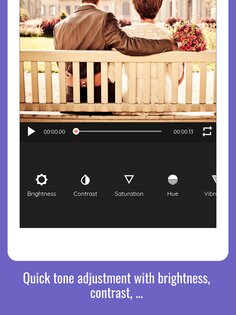
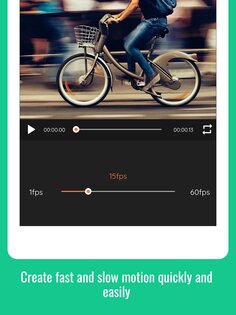
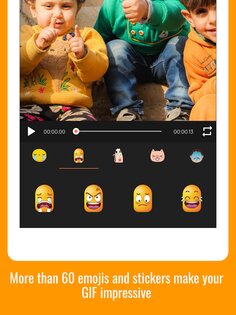
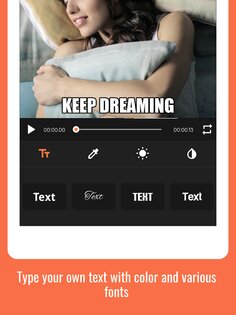
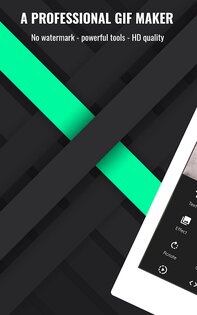
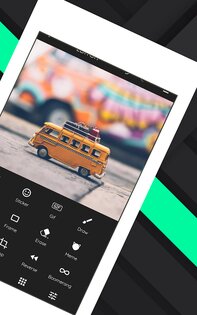
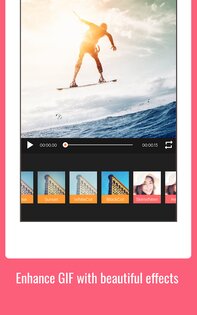
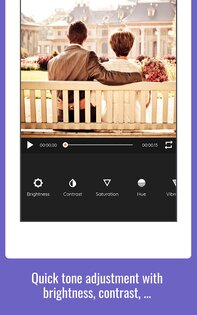
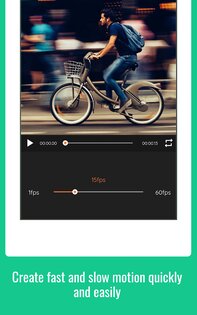
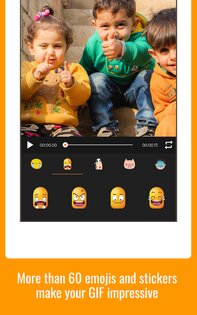
GIFShop — многофункциональное и невероятно простое приложения для создания гиф-анимаций из фото, видео и даже из записей экрана.
Давно искали достойный редактор? Тогда вы по адресу. GIFShop может создавать гифки практически из всего: конвертируйте фото, видео, записи экрана в гиф анимации и наоборот, добавляйте фильтры, играйтесь с яркостью, контрастом, насыщенностью, создавайте мемы и только лучший контент для своей аудитории. Вы также можете изменить продолжительность видео, повернуть его и отзеркалить, добавить тень, оттенок, стикеры, обрезать изображения и многое другое.
В вашем распоряжении есть весь необходимый инструментарий для работы с гиф-анимацией: от смайлов до уникальных фильтров. Создавайте обратные гифки, играйтесь с каждым кадром, сохраняйте гифки в лучшем качестве и делитесь ими в социальных сетях!
Особенности приложения GIFShop:
- Простой интерфейс;
- Огромный выбор инструментов редактирования;
- Обрезка, поворот, зеркало;
- Множество украшений, текст;
- Высокое разрешение анимации;
- Конвертер из фото/видео в GIF и наоборот.
Источник
Топ-4 лучших приложения для создания GIF-анимаций на Android
Некоторые считают, что GIF-анимации остались в далёком прошлом. Самые весёлые из них когда-то хранили на кнопочных телефонах и передавали через инфракрасный порт. Эти хорошие, но дремучие времена давно канули в лету и, кажется, именно вместе с таким контентом. Но на практике «гифками» пользуются даже сегодня. Самые продвинутые гики давно заменили ими стикеры для социальных сетей и мессенджеров. Вместе с этими приложениями у вас есть возможность стать одним из них.

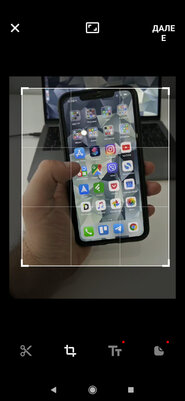
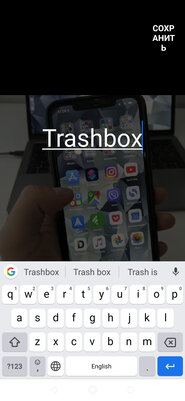
Gfycat Loops — безумно простое мобильное приложение, которое превратит в «гифку» любое ваше видео. Достаточно загрузить его во внутреннее хранилище смартфона из интернета или снять на камеру. Потом открыть с помощью программы, указать начало и конец, скорость перелистывания кадров, кадрировать и сохранить. Вы тут же получите файл в формате GIF, который сможете использовать в разгар спора в том же Telegram. Главное, чтобы анимация ярко передавала конкретную эмоцию.
Приложение также поддерживает автоматическую загрузку файлов, которые можно превратить в анимацию. Достаточно скопировать ссылку на необходимый ролик, нажать на кнопку «Загрузить URL» и вставить её в программу. Отдельного внимания также заслуживает возможность захватить часть изображения прямо с экрана своего смартфона, а потом превратить его в анимацию. Для этого можно использовать функцию «Захват экрана».
Интересной нам также показалась возможность создания анимаций из нескольких аналогичных кадров. Программа сама находит такие в вашей галерее и предлагает превратить их в файл формата GIF — это интереснее всего работает с серийными снимками.
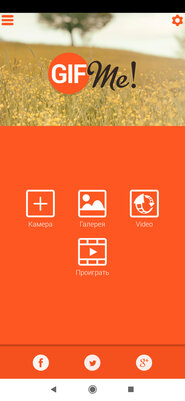


Gif Me! — удивительно простая программа, с помощью которой можно быстро создать GIF из видеозаписи. Сначала нужно выбрать ролик из галереи или создать новый через камеру. После получится определить размер и частоту кадров, выбрать один из многочисленных фильтров, провести базовую цветокоррекцию картинки, добавить на неё один из встроенных стикеров и рамку. Готовую анимацию можно сохранить не только в формате GIF для мессенджеров, но и MP4 для Instagram.
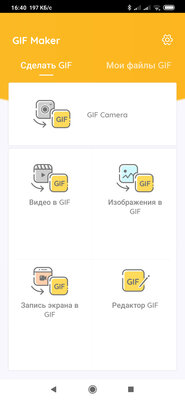
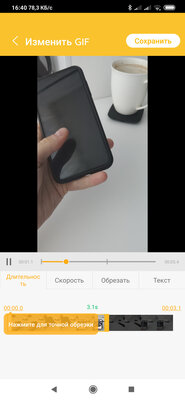
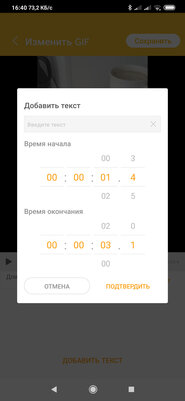
Gif Maker — многофункциональное приложения для создания анимаций. С помощью него вы можете записывать видео в формате GIF прямо сразу с помощью встроенной камеры. Для этого нужно активировать функцию «GIF Camera» и использовать видеоискатель.
Перевести в GIF также получится видео или набор из нескольких изображений из галереи. Можно также записать ролик с экрана своего смартфона и сохранить его в этом формате. На закуску — встроенный редактор GIF, с помощью которого можно изменить готовую анимацию.
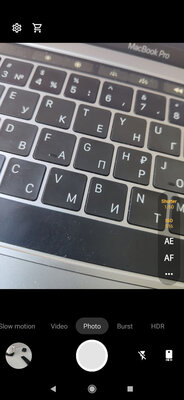
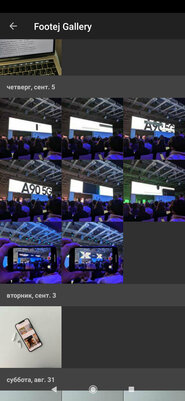
Footej Camera — многофункциональная камера с возможностью ручной регулировки основных параметров съёмки: ISO, выдержки, экспозиции, фокуса и так далее. С помощью неё можно снимать с использованием HDR, делать видео с эффектами Time-lapse и Slow motion. Оно работает с форматом RAW для создания цифровых негативов фото с продвинутыми возможностями дальнейшей обработки, а также умеет создавать панорамы и не только. Это действительно продвинутое приложение для съёмки.
В данный материал это приложения попало, так как и оно умеет создавать анимации из видеозаписей. Для этого нужно выбрать необходимый ролик в галерее через саму программу, воспользоваться кнопкой GIF и дождаться окончания прогресса. Никаких дополнительных возможностей по редактированию готовой анимации здесь нет, и вы не сможете обработать базовое видео до конвертирования. Тем не менее, это не основная возможность приложения, поэтому ему простительно.
Подводя итоги
Перед вами четыре разных программы, которые умеют создавать анимации. Gfycat Loops, Gif Me! и Gif Maker переделывают в формат GIF картинки и видео, а Footej Camera — многофункциональная камера с ручными настройками, создание анимаций для которой — только одна из возможностей. Если вы пользуетесь какими-то другими приложениями для работы с GIF, обязательно расскажите о них в комментариях.
Источник