- Как получить доступ к файлам из прекращенных или недоступных приложений iOS
- Используйте общий доступ к файлам для проверки файлов на устройстве iOS
- Как получить доступ к файлам из приложений iOS с помощью общего доступа к файлам:
- Доступ к файлам из прекращенных приложений с помощью резервной копии iOS
- Причины почему iPhone не читает PDF
- Почему PDF не открывается
- Программы для чтения PDF
- Доступ к файлам iCloud Drive с iPhone и других устройств
- Использование iCloud Drive на iPhone, iPad или iPod touch, компьютере Mac или компьютере с Windows
- Автоматическое сохранение файлов Pages, Numbers и Keynote в iCloud Drive
- Добавление файлов с рабочего стола и из папки «Документы» в iCloud Drive
- Управление файлами iCloud Drive в автономном режиме
- Инструкции по получению доступа к файлам в автономном режиме
- Загрузка файлов в iCloud Drive для сохранения изменений, внесенных в автономном режиме
- Время загрузки измененных файлов в iCloud
- Поиск отсутствующих файлов
- Если не удается обновить файлы в iCloud Drive
- Действия при появлении сообщения «Конфликт»
- Почему не открывается на айфоне файлы
- Ответы (3)
Как получить доступ к файлам из прекращенных или недоступных приложений iOS
Каждая новая версия iOS и новая версия оборудования Apple могут привести к тому, что приложения останутся позади и больше не будут работать на последних устройствах. В частности, есть несколько общих причин для этого:
- Разработчики приложений могут в любое время отозвать приложения из App Store
- 32-разрядные приложения работали на большинстве устройств Apple до iOS 11, но требовали 64-разрядную версию от iOS 12 и выше
- IPhone 5C не может работать с версиями iOS, более новыми, чем 10.3.3, а для некоторых приложений требуется новая версия
- Пользователи могут переключаться с iPhone на iPad и наоборот
Итак, что вы будете делать, если ваши данные были в одном из этих приложений, и вы хотите получить к нему доступ? Есть два подхода к получению файлов из приложений, которые больше не поддерживаются: с помощью функции «Общий доступ к файлам» для доступа непосредственно на устройстве iOS и путем рутирования через резервную копию iOS.
Используйте общий доступ к файлам для проверки файлов на устройстве iOS
Не каждое приложение поддерживает общий доступ к файлам, но разработчики приложений, которые хотят предоставить своим пользователям более легкий доступ к своим данным, обычно включают его.
Как получить доступ к файлам из приложений iOS с помощью общего доступа к файлам:
- Загрузите iTunes (или Finder в iOS 10.15+) и подключите свое устройство iOS.
- Перейдите к своему устройству в интерфейсе. (Вы увидите изображение устройства в левом верхнем углу.)
- Щелкните « File Sharing .
- Выберите приложение, из которого хотите получить файлы.
- Выберите файлы, которые нужно извлечь, и нажмите « Save .
Интерфейс обмена файлами iTunes
Если в рассматриваемом приложении много файлов, проще экспортировать их все и отсортировать на своем компьютере, а не через этот интерфейс.
Интерфейс общего доступа к файлам не показывает файлы из всех приложений на вашем устройстве: только приложения, которые поддерживают общий доступ к файлам. Если нужное приложение не показывает файлы здесь, есть еще один вариант: поиск резервной копии.
Доступ к файлам из прекращенных приложений с помощью резервной копии iOS
Просматривая резервную копию iPhone или iPad, пользователи могут видеть все файлы , включенные в приложение iOS.
- Создайте резервную копию вашего iPhone или iPad, если у вас ее еще нет.
- Скачайте и запустите iPhone Backup Extractor ; он автоматически найдет и отобразит ваши резервные копии.
- Выберите резервную копию в левой части приложения и выберите App view чтобы получить список всех приложений.
- Выберите нужное приложение из списка приложений и нажмите « Extract all .
Это автоматически восстановит все файлы приложения из резервной копии и сохранит их на вашем компьютере, где вы сможете просмотреть их на досуге.
Файлы WhatsApp, отображаемые в режиме App view
Если вам нужна помощь в восстановлении файлов из определенного приложения, обратитесь к нам, и мы сделаем все возможное, чтобы помочь вам. Не забудьте ознакомиться с руководствами, которые у нас есть в разделе поддержки по восстановлению файлов из ряда конкретных приложений.
Источник
Причины почему iPhone не читает PDF
Для открытия файлов PDF на iPhone используются специальные программы-читалки. Чаще всего пользователи открывают электронные документы через бесплатное приложение iBooks, которое работает на всех устройствах Apple.
Но что делать, если iPhone не читает PDF файлы? Какие приложения можно использовать вместо iBooks?
Диагностика БЕСПЛАТНО.
+7 (812) 953-94-11, +7 (921) 984-75-12 (Каменноостровский пр-т, 42, м. Петроградская)
Почему PDF не открывается
Сначала попробуем разобраться с причиной ошибки. Первым делом убедитесь, что документ вообще открывается. Скиньте файл на компьютер и попробуйте посмотреть содержимое.
Если на компьютере PDF читается, то еще раз правильно перенесите его на смартфон через iTunes.
- Подключите iPhone к компьютеру.
- Запустите iTunes. Выберите смартфон в списке подключенных устройств.
- Перейдите в раздел «Книги». Если такой вкладки нет в боковом меню, отметьте этот раздел в основных настройках (Правка – Настройки – Основные).
Когда документы загружены в Медиатеку, нужно выполнить синхронизацию с iPhone. Откройте раздел «Книги» и отметьте пункт «Синхронизировать». Можно перенести все PDF-файлы или только выбранные. Синхронизированные книги будут доступны на iPhone в приложении iBooks.
Еще одной причиной того, что PDF не открывается через iBooks, является большой размер документа. Приложение не справляется с объемом файла и потому не может его загрузить. Решение простое – скачайте более мощную читалку и попробуйте открыть через неё электронный документ.
Программы для чтения PDF
Межплатформенный формат PDF был разработан фирмой Adobe System, поэтому лучше продуктов этой компании с электронными документами никто не работает. Если iBooks не открывает книгу, то скачайте в App Store бесплатное приложение Adobe Reader.
Чтобы загрузить книгу в Adobe Reader:
- Подключите смартфон к компьютеру.
- Запустите iTunes, откройте страницу iPhone и перейдите в раздел «Программы».
- Выберите Adobe Reader. Нажмите «Добавить файл».
- Выберите электронный документ. Нажмите «Синхронизировать» внизу экрана.
Синхронизированные книги будут доступны на iPhone в приложении Adobe Reader. Кроме читалки от Adobe есть и другие программы, позволяющие открывать на устройствах Apple файлы PDF: Kindle, Stanza, PDF Expert.
Однако эти приложения не предлагают ничего сверхъестественного, так что если вам нужно открывать на iPhone документы PDF, то лучше использовать для этого iBooks или Adobe Reader.
Бесплатная консультация! Бесплатная диагностика! Гарантия на работу!
Источник
Доступ к файлам iCloud Drive с iPhone и других устройств
Используйте iCloud Drive, чтобы управлять версиями файлов, просматривать, изменять и обновлять их на всех своих устройствах.
Использование iCloud Drive на iPhone, iPad или iPod touch, компьютере Mac или компьютере с Windows
Чтобы хранить актуальные версии файлов на своих устройствах, настройте iCloud Drive.
Настроив iCloud Drive на iPhone, iPad либо iPod touch с iOS 11 или более поздней версии, вы сможете просматривать файлы в программе «Файлы». Кроме того, программа «Файлы» облегчает общий доступ к документам, совместную работу над проектами в режиме реального времени в программах Pages, Numbers и Keynote, а также управление всем, что хранится в iCloud Drive.
Если на вашем устройстве нет программы «Файлы», выполните обновление до iOS 11 или более поздней версии. В iOS 9 или iOS 10 можно использовать программу iCloud Drive.
Автоматическое сохранение файлов Pages, Numbers и Keynote в iCloud Drive
Настройки на устройстве iPhone, iPad или iPod touch можно изменить таким образом, чтобы документы автоматически сохранялись в iCloud Drive, на устройстве или сторонней в облачной службе.
- Перейдите в меню «Настройки».
- Выберите обновление настроек для программы Pages, Numbers или Keynote.
- Нажмите «Хранилище документов».
- Выберите, где требуется автоматически сохранять документы.
Если выбрать iCloud Drive, изменения в файлах Pages, Numbers и Keynote на компьютере Mac автоматически сохранятся в iCloud Drive.
Добавление файлов с рабочего стола и из папки «Документы» в iCloud Drive
Чтобы иметь доступ к файлам, хранящимся на компьютере Mac, с других устройств, можно добавить папки «Рабочий стол» и «Документы» в iCloud Drive.
Управление файлами iCloud Drive в автономном режиме
Если вы работаете в автономном режиме и хотите получить доступ к документам в iCloud Drive, чтобы редактировать и сохранять их, сначала выполните следующие действия.
Инструкции по получению доступа к файлам в автономном режиме
Чтобы иметь доступ к файлам в автономном режиме, откройте программу «Файлы» на iPhone, iPad или iPod touch и выполните следующие действия.
Если вносить изменения в локально хранящиеся файлы в автономном режиме, эти изменения не отобразятся в iCloud Drive. После подключения к Интернету выгрузите обновленные версии ваших файлов в iCloud Drive.
Загрузка файлов в iCloud Drive для сохранения изменений, внесенных в автономном режиме
Выгрузить файлы в iCloud Drive с компьютера Mac или компьютера с Windows можно одним из следующих способов.
- Перетащите файлы с рабочего стола или папки вашего компьютера в окно iCloud Drive. Можно также перетащить файлы на значок папки в окне iCloud Drive. Если перетащить файл на значок папки, значок выделяется. Это подтверждение того, что файл будет перемещен в папку.
- На панели инструментов iCloud Drive нажмите кнопку выгрузки в iCloud Drive ( ). Выберите файлы, которые нужно выгрузить, и нажмите «Выбрать».
Если в iCloud недостаточно места для выгрузки данных, приобретите дополнительное место в iCloud или управляйте своим хранилищем iCloud, чтобы освободить там место.
Время загрузки измененных файлов в iCloud
Время загрузки изменений в iCloud зависит от используемой программы. В программах Pages, Numbers и Keynote файлы обычно выгружаются в iCloud со всеми изменениями. В других программах файлы будут загружены в iCloud только после того, как вы сохраните их в папке iCloud Drive. Чтобы просмотреть сохраненные файлы на компьютере Mac, откройте Finder > iCloud Drive. На устройстве iPhone, iPad или iPod touch откройте программу «Файлы». На компьютере PC с программой «iCloud для Windows» выберите «Проводник» > iCloud Drive.
Если последние изменения не отображаются либо отображается значок «Выполняются изменения» или значок iCloud в области уведомлений (на панели задач), попробуйте сохранить новый документ в папку iCloud Drive. Затем проверьте, появились ли изменения в папке iCloud Drive.
Поиск отсутствующих файлов
После включения iCloud Drive все документы, уже хранящиеся в iCloud, автоматически перемещаются в iCloud Drive. Файлы можно просматривать на веб-сайте iCloud.com, в программе «Файлы» в iOS 11 или более поздней версии, в программах Pages, Numbers и Keynote или в программе iCloud Drive в iOS 10 и iOS 9.
Если ваши файлы не отображаются в какой-либо из этих папок, настройте iCloud Drive на всех своих устройствах.
Если нужно получить доступ к файлу, удаленному в течение последних 30 дней, его можно восстановить из папки «Недавно удаленные» в программе «Файлы» или на веб-сайте iCloud.com.
Если не удается обновить файлы в iCloud Drive
Сначала выполните следующие проверки.
- Убедитесь, что в хранилище iCloud достаточно места. Если вам требуется больше места в iCloud, можно купить дополнительный объем хранилища iCloud или освободить место за счет удаления содержимого.
- Войдите в iCloud на всех своих устройствах и включите iCloud Drive.
- Убедитесь в наличии активного подключения к Интернету на компьютере Mac и на устройстве iPhone, iPad или iPod touch.
- Установите последние версии программ Pages, Numbers и Keynote. Узнайте, какие версии программ Pages, Numbers и Keynote могут использоваться со службой iCloud Drive.
- Создайте документ и сохраните его, чтобы проверить, загрузится ли он в iCloud. Если да, проверьте, не началась ли загрузка других документов.
Если после выполнения этих действий файлы по-прежнему не отправляются в iCloud, сохраните обновленные файлы в другой папке на компьютере Mac или PC, не выходя из iCloud. Затем обратитесь в службу поддержки Apple за дополнительной помощью.
Действия при появлении сообщения «Конфликт»
Если при открытии файла появляется сообщение «Конфликт», выберите версию документа, которую нужно сохранить, а затем выберите «Оставить», чтобы обновить файл в iCloud. Это сообщение означает, что с момента последнего входа в iCloud файл был изменен на другом устройстве или на веб-сайте iCloud.com.
Информация о продуктах, произведенных не компанией Apple, или о независимых веб-сайтах, неподконтрольных и не тестируемых компанией Apple, не носит рекомендательного или одобрительного характера. Компания Apple не несет никакой ответственности за выбор, функциональность и использование веб-сайтов или продукции сторонних производителей. Компания Apple также не несет ответственности за точность или достоверность данных, размещенных на веб-сайтах сторонних производителей. Обратитесь к поставщику за дополнительной информацией.
Источник
Почему не открывается на айфоне файлы
Ответы (3)
У любого «Iphone» поддержка Word-файлов имеется изначально.
Требуется всего лишь зайти в почту (любым способом — браузером Safari, стандартным «почтовиком» Mail или иным приложением) и Вы сможете открыть эти файлы без каких-или проблем.
Если же Вам надо именно сохранить эти файлы в память «Iphone», чтоб открыть их потом без Интернета. .это также очень всего лишь 🙂 Для начала Вам требуется поставить на айфон приложение File Manager:
— чтоб сохранить файл с компа: открываете айтюнс (если Вы ещё не знаете, то это официальная программа для связи айфон с компом) , там переходите на страницу Вашего «Iphone» (так и обозначена — «айфон» или, там, к примеру «айфон Вероника»), в ней Вы открываете вкладку «Программы». Колёсиком мышки прокручиваете вниз до второго списка приложений. .В нём находите «File Manager», выбираете его, потом перетаскиваете или добавляете нужный Word-файл;
— чтоб сохранить файл из браузера Safari на самом айфон: выберите «Открыть в», потом «File Manager»;
— чтоб открыть сохранённый файл: из меню телефона откройте приложение «File Manager», потом в нём откройте нужный файл.
(айос) дерьмо в плане работы с различными файлами и форматами. Чтоб он открывал вордовские файлы требуется скинуть и поставить ПО. т. е. програмку ( какойнить офис) а вот как перетащить файлы не знаю. Т. к. не пользуюсь этой системой. В любом случае (Android) для данного намного лучше и удобнее) устанавливать программу необходимо с эплстор.
Источник
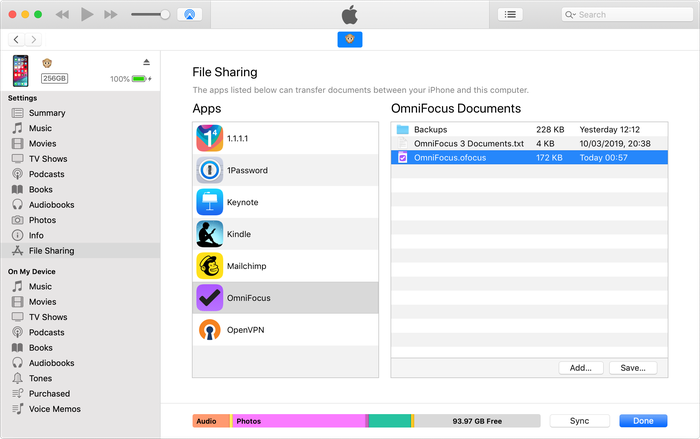
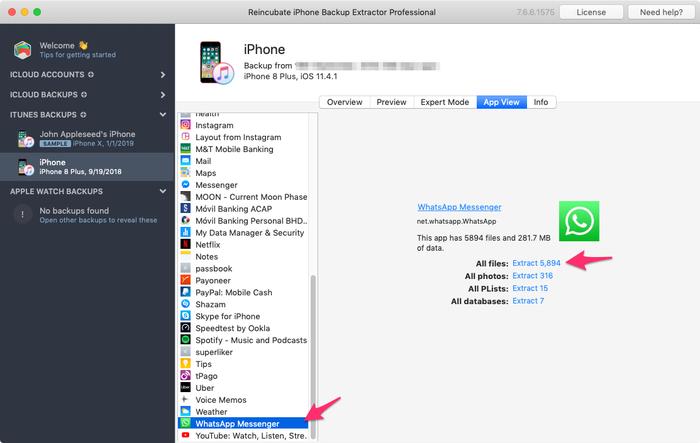

.jpg)

.jpg)





