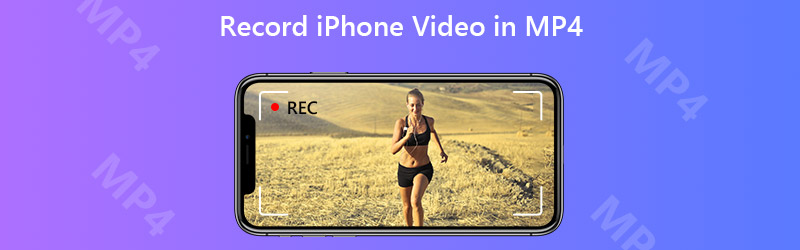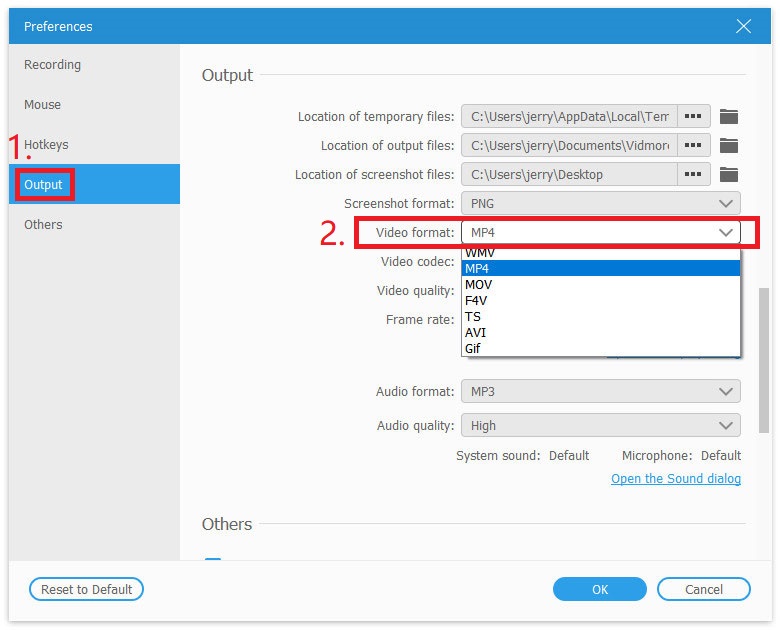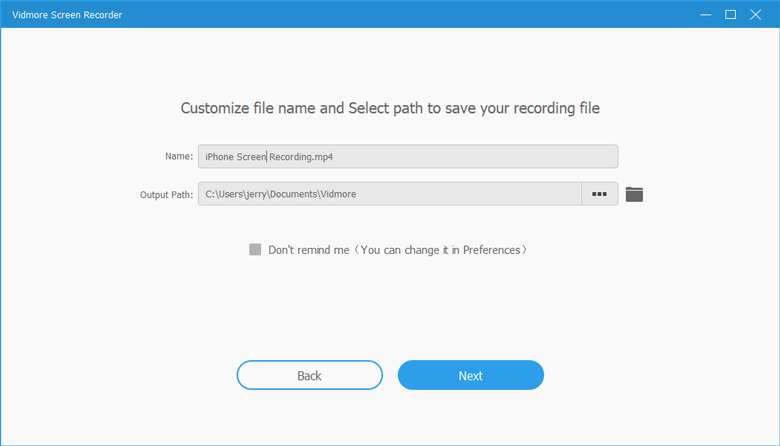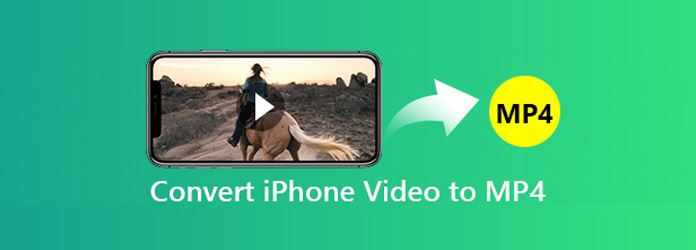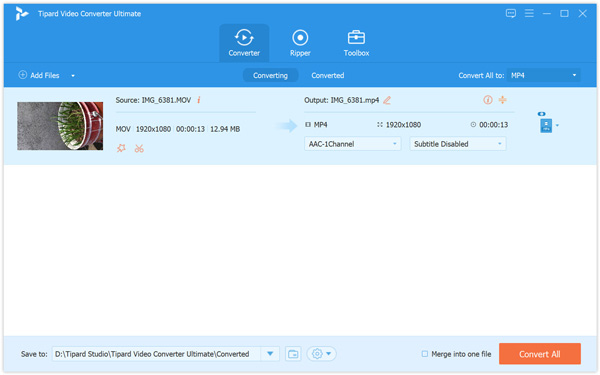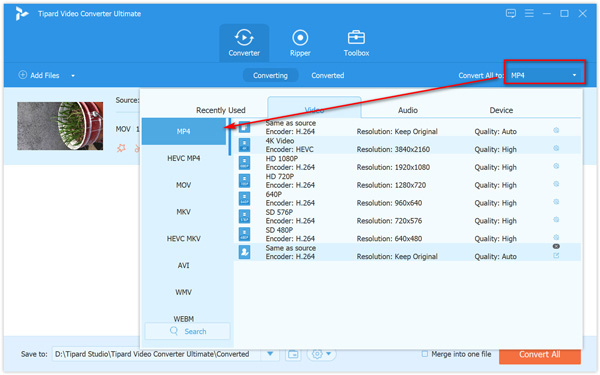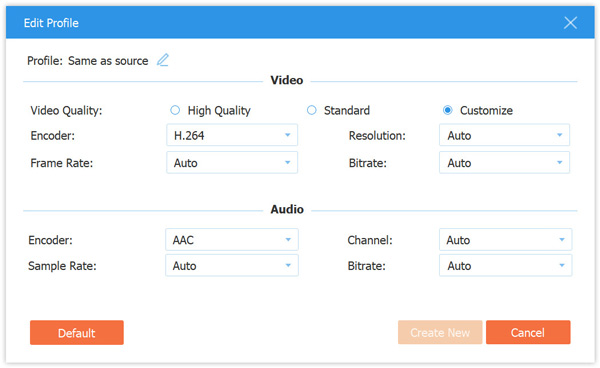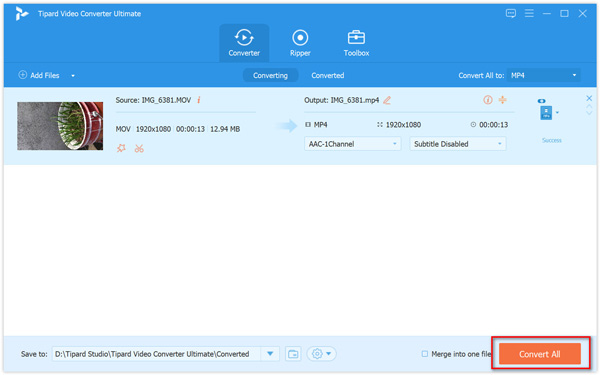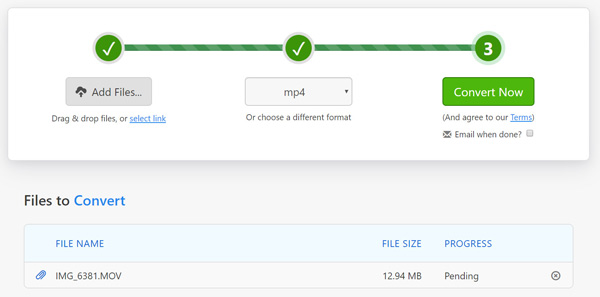- Как записать видео с iPhone в MP4, а не в MOV
- Часть 1. Как записать видео с iPhone в MP4
- Часть 2. Как конвертировать записи iPhone в MP4
- Часть 3. Часто задаваемые вопросы о записи видео с iPhone в MP4
- Вывод
- Чем открыть формат mov на различных устройствах, как с ним работать
- Формат mov, что это такое, где он используется
- Чем открыть формат mov
- Чем открыть на компьютере формат mov
- Формат mov, чем открыть на Андроид
- Чем открыть формат mov на айфоне
- Подходит ли mov формат для YouTube канала
- Как конвертировать mov в mp4 и в другие форматы
- Заключение
- Как конвертировать iPhone MOV в MP4 для универсального воспроизведения
- Часть 1. В каком формате iPhone снимает видео?
- Часть 2. Как конвертировать iPhone видео в MP4
- Конвертировать iPhone видео в MP4 на рабочем столе
- Бесплатно конвертировать iPhone видео в MP4 онлайн
- Часть 3. Часто задаваемые вопросы о преобразовании iPhone видео в MP4
- Заключение
Как записать видео с iPhone в MP4, а не в MOV
Почему iPhone записывает в формате .MOV, когда файлы .MP4 намного лучше и совместимы?
Некоторые люди жалуются, что iPhone не может записывать видео в формате MP4, что им очень неудобно для воспроизведения или публикации записи. Может быть, вы столкнулись с той же проблемой, что и они сейчас. Итак, если используемая нами платформа или устройство не поддерживает MOV, но поддерживает MP4, что нам делать? Тогда давайте узнаем, ладно?
Часть 1. Как записать видео с iPhone в MP4
Почему iPhone предпочитает записывать видео в формате MOV, а не в формате MP4?
Причина, по которой iPhone использует MOV для хранения записей, заключается в том, что MOV — это исходный формат файлов, разработанный Apple. Неудивительно, что мы можем видеть это повсюду на устройствах iOS. Но очевидно, что Apple — не единственный бренд, который мы можем выбрать, и MOV — не единственный видеоформат, который мы можем использовать. Например, формат MP4 повсеместно поддерживается на устройствах сторонних производителей.
Однако мы не сравниваем эти 2 формата и не решаем, какой из них сегодня лучше. Это было бы бессмысленно, потому что это во многом зависит от того, какое устройство или платформу используют люди.
Итак, вернемся к тому, о чем мы говорили. Учитывая, что встроенный экранный рекордер iPhone записывает только в формате файла MOV, нам нужно найти альтернативный рекордер, который может экспортировать записи в MP4. Но из-за ограничений Apple большинство устройств записи экрана в App Store также не поддерживают MP4. Таким образом, чтобы сделать снимок экрана iPhone и получить файл записи MP4, мы должны использовать профессиональный рекордер экрана на компьютере.
После подключения и зеркалирования экрана нашего iPhone на ПК мы можем использовать полезный инструмент под названием Vidmore Screen Recorder, который может помочь нам сделать снимок экрана iPhone с высоким качеством изображения.
- Запишите изображение с экрана компьютера полностью или частично в высоком качестве.
- По умолчанию сохраняйте записи в формате MP4.
- Используйте горячие клавиши для управления диктофоном во время захвата экрана.
- Добавьте текст, стрелку, линию и другие фигуры по своему усмотрению.
- Используйте функцию клипа, чтобы обрезать записи.
Шаг 1 : Установить Vidmore Screen Recorder на свой компьютер и откройте его. Прежде чем мы начнем запись, нам нужно изменить настройки вывода. Щелкните значок Меню значок и выберите Предпочтения . Затем во вкладке Выход , изменить Видео формат и выберите MP4 .
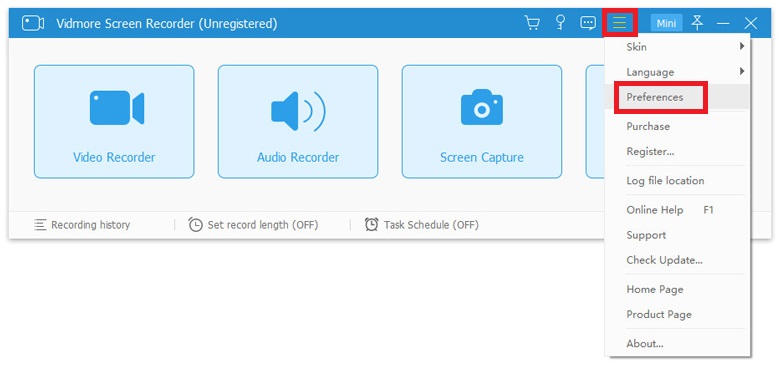
Шаг 2 : Теперь вернитесь в основной интерфейс и выберите Видеомагнитофон .
Шаг 3 : Убедитесь, что ваш iPhone подключен к компьютеру и имеет зеркальное отображение. Затем проверьте и настройте область записи и настройки звука в соответствии с вашими потребностями. Если вы готовы к записи, нажмите REC начать снимать
Шаг 4 : Вы можете делать снимки экрана и добавлять в реальном времени текст, стрелки и фигуры во время записи экрана iPhone. Если вы хотите прекратить запись, просто нажмите кнопку Стоп икона.
Шаг 5 : Теперь вы можете предварительно просмотреть запись и сохранить ее как файл MP4 на свой компьютер.
Часть 2. Как конвертировать записи iPhone в MP4
Если вы уже завершили запись на своем компьютере, вам понадобится конвертер видео для преобразования MOV в MP4.
На самом деле MP4 очень похож на MOV, потому что они используют тот же кодек MPEG-4. Таким образом, вы можете легко преобразовать один формат в другой с помощью профессионального видео конвертера, Видео конвертер Vidmore. Лучше всего превратить исходный видеофайл MOV в формат MP4.
- Конвертируйте видео с iPhone в популярные форматы, такие как MP4, MKV, WMV и т. Д.
- Сохраните исходное качество видео после преобразования.
- Легко настраивайте записи с помощью встроенного инструмента редактирования.
- Доступно для Windows 10/8/7 и Mac OS X.
Шаг 1 : После установки этого программного обеспечения запустите его и найдите Добавить файлы в верхнем левом углу. Загрузите записи iPhone, которые вы хотите преобразовать.
Шаг 2 : Щелкните Формат значок и измените выходной формат на MP4 или любой другой формат, который вам нравится.
Шаг 3 : Выберите выходную папку для сохранения вашей записи. Затем нажмите кнопку Конвертировать все кнопку, чтобы начать преобразование файлов.
Часть 3. Часто задаваемые вопросы о записи видео с iPhone в MP4
Q1: Как преобразовать файл .mov в .mp4 на моем iPhone? ?
Чтобы конвертировать MOV в MP4 на iPhone, вам понадобится право Конвертер видео для iPhone который отлично работает на большинстве устройств iOS. Затем вы можете записать видео с iPhone в MOV и изменить его на MP4 прямо на вашем iPhone.
Q2: что лучше, MOV или MP4 ?
Это сложный вопрос. В конце концов, они оба очень полезны. Если вам нужно качественное профессиональное видео, MOV может быть более подходящим. Но если вы хотите записать видео для YouTube или других социальных сетей, MP4 удобнее.
Q3: Могу ли я конвертировать записи iPhone из MOV в MP4 онлайн? ?
Да, ты можешь. С Vidmore Бесплатный онлайн-конвертер видео ты можешь легко конвертировать MOV в MP4 онлайн бесплатно.
Вывод
На данный момент известно 2 метода получить записи iPhone в MP4 . Вы можете решить, какой из них вам больше подходит. Если вы найдете этот пост полезным, поделитесь им с друзьями или оставьте нам сообщение.
Попробуйте Vidmore Screen Recorder бесплатно
Ваш лучший помощник для записи видео и звука в Windows 11/10/8/7, Mac OS X 10.10 и выше
Источник
Чем открыть формат mov на различных устройствах, как с ним работать
Чем открыть формат mov? В статье разберем вопрос на практике. Будут представлены проверенные программы, с помощью которых вы откроете файл формата mov. Также, мы будем работать с этим форматом на компьютере, телефоне и других устройствах.
Формат mov, что это такое, где он используется

Простыми словами формат mov – это мультимедийный контейнер, который хранит в себе видео-файлы, изображения, звук, текст. При сохранении файлов, форматом используется система сжатия данных. Данный алгоритм разработала компания Apple Computer (скрин 1).
Файлы такого формата воспроизводят и обрабатывают в программе Apple QuickTime и других плеерах. Также, формат mov работает с Андроид, iOS, Windows и Macintosh.
Данный формат используют для просмотра видео, редактирования и обработки файлов. Кроме того, файлы в формате mov создаются цифровым фотоаппаратом.
Если вы не знаете, чем открыть такой формат, далее представим пути решения проблемы.
Чем открыть формат mov
Итак, чем открыть формат mov? Сделать это просто, если применить инструкцию:
- Выберите или установите на устройство программу, которая поддерживает mov формат.
- Перенесите файлы в эту программу.
- Нажмите кнопку воспроизведения.
Понятно, что для открытия данного формата нужны плееры. Они устанавливаются, как на телефон, так и на компьютер. Далее покажем подробно процесс открытия формата в программах.
Чем открыть на компьютере формат mov
Для начала перечислим список плееров, которые открывают формат mov:
- VLC Media Player Об этом плеере есть статья на блоге – «Что это за программа VLC Media Player, функции программы». Здесь вы можете узнать о подробностях работы в данной программе.
- Windows Media Player Classic. Этот проигрыватель работает на всех компьютерах. Может в два клика открыть видео в формате mov.
- Apple QuickTime Player. Программа воспроизводит файлы данного формата.
- 5KPlayer. Еще один проигрыватель, который воспроизводит mov файлы.
- ВидеоМАСТЕР. С помощью программы вы сможете редактировать видео и запускать для просмотра.
- Kantaris. Свободный проигрыватель аудио и видео файлов.
Список остальных программ, которые работают с mov форматом, можете изучить на сайте – «soft.mydiv.net/win/collections/show-chem-otkryt-mov.html».
Теперь, откроем видео в этом формате на компьютере, с помощью проигрывателя Windows Media Player Classic. Для этого запустите проигрыватель на ПК, его можно найти через поиск на компьютере. Далее выберите в окне программы «Видео» и перенести туда видеоролик, удерживая его левой кнопкой мыши (скрин 2).
После чего нажмите на кнопку «Play», чтобы воспроизвести видео (скрин 3).
Вместе с тем, вы можете два раза нажать по видео-файлу в формате mov, чтобы он открылся в проигрывателе. Другие программы работают по аналогии.
Формат mov, чем открыть на Андроид
Как известно, на Андроид должны быть установлены плееры, которые работают с mov форматом. Скачиваете приложения из Плей Маркета и устанавливаете:
- MOV Player For Android;
- Mov To Mp4 Converter;
- видео проигрыватель всех форматов — Video Player;
- другие программы есть в Плей Маркете.
Рассмотрим работу формата в приложении MOV Player For Android. Сначала его находите в Плей Маркете через поиск и нажимаете «Установить». После установки приложения, запустите плеер (скрин 4).
Далее программа увидит ваши видео на телефоне. Вы можете открыть раздел с видеороликами и нажать по ним для просмотра. Файл будет просматриваться через программу. Это и другие приложения работают бесплатно.
Чем открыть формат mov на айфоне
Современные айфоны умеют создавать файлы в формате mov, у них есть плееры, которые воспроизводят mov файл. Но иногда нужны проигрыватели, если их нет на айфоне:
- AVPlayer – плеер работает с популярными форматами;
- Infuse 3 – удобная программа для просмотра и работы с видео;
- nPlayer – платный, но функциональный плеер, который поддерживает известные форматы видео;
- CineXPlayer – с помощью плеера так же посмотрите видео или фильмы в формате mov.
Если у вас есть плеер на айфоне, вы сможете запустить в нем видео формата mov. Для этого кликните по видео, чтобы он открылся в плеере. В другом случае, перечисленные приложения установите из магазина АппСторе.
Подходит ли mov формат для YouTube канала
Mov формат не так просто залить на Ютуб, хоть он его поддерживает. Загружать на Ютуб видео в формате mov можно, но нужно конвертировать в формат mp4, чтобы совпадала кодировка. О конвертации формата расскажем далее.
Чаще всего люди используют для загрузки видео на Ютубе формат mp4. Об этом можете прочитать в статье на блоге: «В каком формате загружать видео на Ютуб». Эта информация поможет вам определиться с форматом.
Как конвертировать mov в mp4 и в другие форматы
В конвертации форматов mov в mp4 участвуют специальные конвертеры, о которых мы неоднократно говорили на блоге. К примеру, вы можете конвертировать видео в бесплатной программе – «Video to video converter». Загружаете на него видео, выбираете формат и конвертируете.
Кроме того, есть сервисы-конвертеры:
- convertio.co/ru/mov-mp4/;
- fconvert.ru/video/mov-to-mp4/;
- другие ресурсы найдете в Интернете.
Работают сервисы так же, как и программа выше. Открываете конвертер в браузере. Далее нажимаете «Выберите файлы» или перенесите видео на сервис (скрин 5).
После чего нажмите «Начать конвертирование» и ожидайте, когда процесс закончится. Далее пользователи смогут скачать видео в mp4 или другом формате на компьютер.
Заключение
В данной статье мы рассмотрели вопрос, чем открыть формат mov. Для этого были использованы программы и приложения. Они простые в использовании и работают со многими форматами файлов. По этой инструкции вы запустите видео файлы в формате mov без проблем.
Источник
Как конвертировать iPhone MOV в MP4 для универсального воспроизведения
iPhone сделал больше, чем раньше, как средство коммуникации. Это не проигрыватель для воспроизведения видео и музыки. Кроме того, его камера 4K позволяет записывать видео, чтобы сохранить заметку жизни. Однако, когда вы экспортируете видео с iPhone и хотите воспроизвести их на других устройствах, вы можете обнаружить, что формат MOV не совместим с вашими плеерами.
Для воспроизведения видео с iPhone на других устройствах вам предлагается конвертировать iPhone MOV в MP4.
Вот что покажет этот пост.
Продолжайте читать и выполните 3 шага, чтобы конвертировать iPhone фильм в MP4.
Часть 1. В каком формате iPhone снимает видео?
Вы можете использовать камеру для записи видео, замедленного и замедленного видео на iPhone, а настройки видеозаписи можно настроить по своему усмотрению.
Одним словом, записанное видео будет сохранено как MOV в видеокодеке HEVC или H.264 и аудиокодеке AAC.
| Типы видео | параметры видео | формат видео |
|---|---|---|
| Запись видео | 720p HD на 30 кадров в секунду 1080p HD на 30 кадров в секунду 1080p HD на 60 кадров в секунду 4K при 30 кадрах в секунду | MOV (видеокодек HEVC / H.264 и аудиокодек AAC) |
| Запись Slo-mo | 720p HD на 240 кадров в секунду 1080p HD на 120 кадров в секунду | MOV (видеокодек HEVC / H.264 и аудиокодек AAC) |
Одним словом, записанное видео будет сохранено как MOV в видеокодеке HEVC или H.264 и аудиокодеке AAC.
Часть 2. Как конвертировать iPhone видео в MP4
Для воспроизведения записанного видео MOV на большем количестве устройств, вы должны конвертировать MOV в MP4.
Здесь мы собрали 2 простых способа перекодировать видео с iPhone в MP4.
Конвертировать iPhone видео в MP4 на рабочем столе
Tipard Video Converter Ultimate является профессиональным конвертером iPhone в MP4 для компьютеров с Windows и Mac. Это программное обеспечение является многофункциональным инструментом для конвертирования видео для преобразования видео в более чем 300 форматов и позволяет редактировать видеоэффекты (обрезка, клип, водяной знак, поворот, переворачивание, субтитры, аудиодорожки и т. Д.). Кроме того, он может конвертировать DVD в MP4 и позволяет смотреть DVD на проигрывателе MP4.
- • Конвертируйте iPhone MOV из H.264 / HEVC в MP4 и наоборот.
- • Настройте разрешение видео с 720p HD до 4K.
- • Персонализируйте видеокодек и аудиокодек для проигрывателя MP4.
- • Редактируйте видеоэффекты, такие как кадрирование, водяной знак, сжатие, поворот и т. Д.
Теперь давайте раскроем шаги по конвертации видео с iPhone в MP4 за 3 шага.
Добавить iPhone видео
Получить USB-кабель для подключения вашего iPhone к компьютеру и открыть его, чтобы скопировать и вставить записанные видео iPhone на вашем компьютере локально.
Запустите конвертер iPhone в MP4 на своем компьютере и нажмите Добавить файл Кнопка для импорта экспортированных видео iPhone MOV.
Настройте параметры MP4
Выберите MP4 из раскрывающегося списка Конвертировать все к.
Кроме того, вы можете настроить параметры MP4, такие как видеокодек, аудиокодек, битрейт, частоту кадров, разрешение, нажав Параметры рядом с выходным форматом MP4.
Не забудьте выбрать место для хранения преобразованных файлов MP4 на вашем компьютере.
Конвертировать iPhone видео в MP4
Нажмите на Конвертировать все и эта программа начнет изменять видео iPhone MOV в файлы MP4.
После преобразования вы можете нажать Открыть выходную папку найти преобразованные файлы MP4.
Если вы хотите файл MP4 меньшего размера, вы можете настроить частоту кадров на сжать видео.
Бесплатно конвертировать iPhone видео в MP4 онлайн
Помимо видео конвертера для iPhone, вы также можете попробовать бесплатный онлайн конвертер видео, чтобы напрямую конвертировать видео с iPhone в MP4.
ZAMZAR — это бесплатная онлайн-программа для конвертации видео с iPhone, которая может конвертировать видео с iPhone в MP4, WMV, MKV, FLV и т. Д., А также конвертировать другие видео и аудио форматы в форматы, поддерживаемые iPhone.
Откройте бесплатный конвертер iPhone в MP4 онлайн (https://www.zamzar.com/convert/mov-to-mp4/) и нажмите кнопку «Добавить файлы…», после чего откроется окно, в котором нужно выбрать iPhone. видео на вашем компьютере.
Нажмите на Конвертировать сейчас начать менять MOV на MP4 немедленно онлайн.
Часть 3. Часто задаваемые вопросы о преобразовании iPhone видео в MP4
Может ли iPhone записывать видео в формате MP4?
Да. Видео, записанные на iPhone Camera, будут сохранены как MOV. Запись видео с помощью функции записи экрана на iPhone или iPad под управлением iOS 11 и более поздних версий будет сохранена как MP4.
Могу ли я открыть файл MP4 на iPhone?
IPhone поддерживает форматы видео MP4 с видеокодеком h.264 / H.265 и аудиокодеком AAC. Если файлы MP4 не соответствуют указанному выше коду, они не могут быть открыты iPhone. Кроме того, вы также можете воспроизводить другие форматы видео, поддерживаемые iPhone.
Как конвертировать видео MP4 для iPhone?
Как упоминалось выше, видео в формате MP4 в форматах H.265 / H.264 и AAC поддерживаются iPhone. Для преобразования MP4-видео в iPhone вам просто нужно использовать Tipard Video Converter Ultimate, чтобы настроить видео и аудио кодек в соответствии с iPhone.
Заключение
Записанное видео легко воспроизводить на iPhone. Однако, если вы хотите воспроизвести записанное видео с помощью iPhone на других устройствах или поделиться им в Интернете, вам лучше конвертировать iPhone MOV в MP4. Этот пост показывает 2 простых способа помочь вам превратить MOV в MP4.
Независимо от того, какой путь вы выберете, вы можете достичь этого легко.
В этом сообщении вы найдете лучшие конвертеры 10 MP4 для MOV. С их помощью вы можете конвертировать MP4 в MOV на свой компьютер или в Интернете без установки какого-либо программного обеспечения.
Ищете лучший конвертер MP4 для WMV? Вы можете узнать о 10 лучших конвертерных приложениях WMV для ПК с ОС Windows, компьютеров Mac и онлайн.
Не знаю, как смотреть FLV-видео на Mac? Загрузите бесплатное ПО 5 FLV в MP4, чтобы бесплатно конвертировать FLV в MP4 на Mac.
Какой должен быть лучший способ конвертировать GIF в файлы MP4? Ознакомьтесь с лучшими решениями 15 из статьи.
Copyright © 2021 Типард Студия. Все права защищены.
Источник