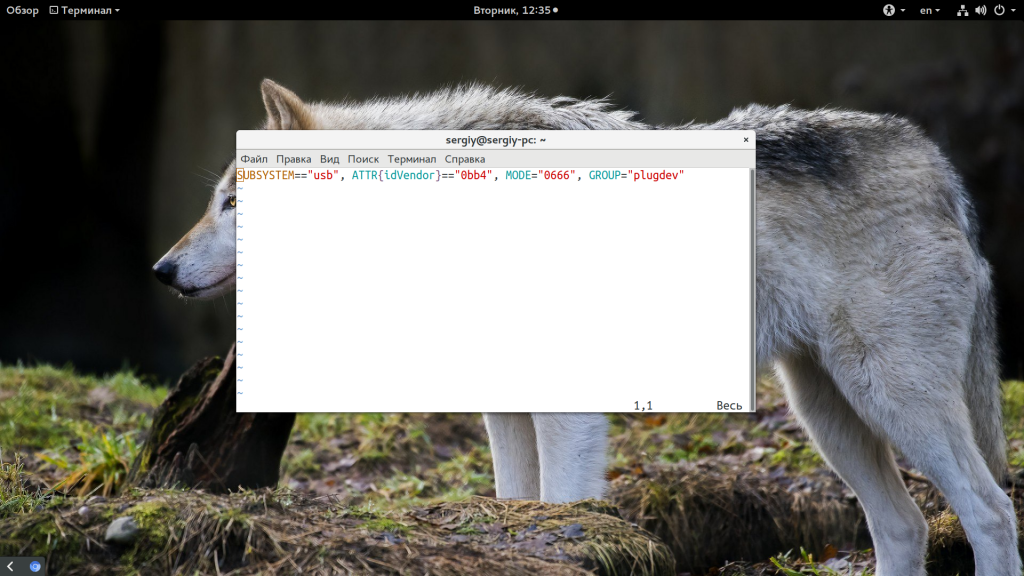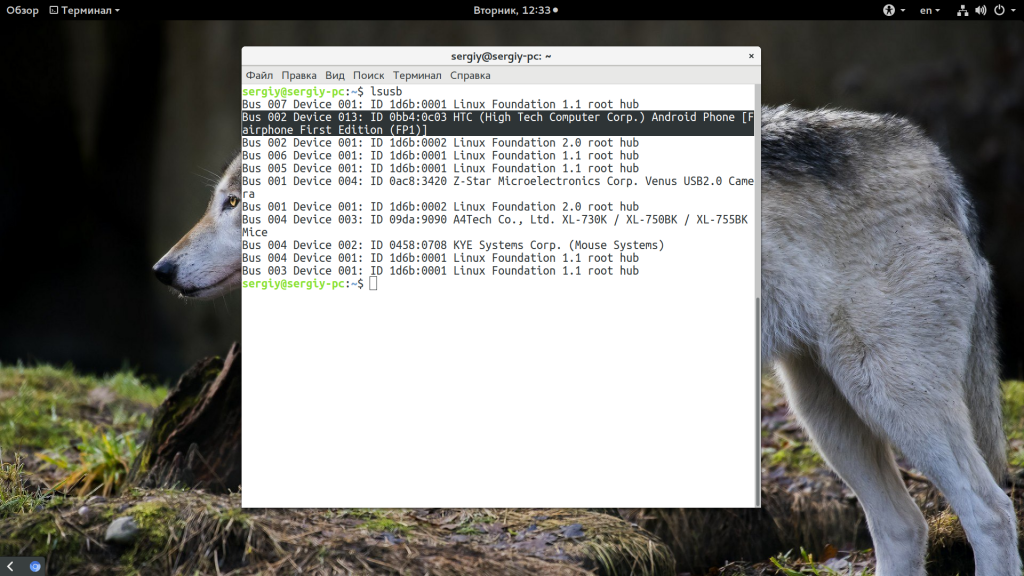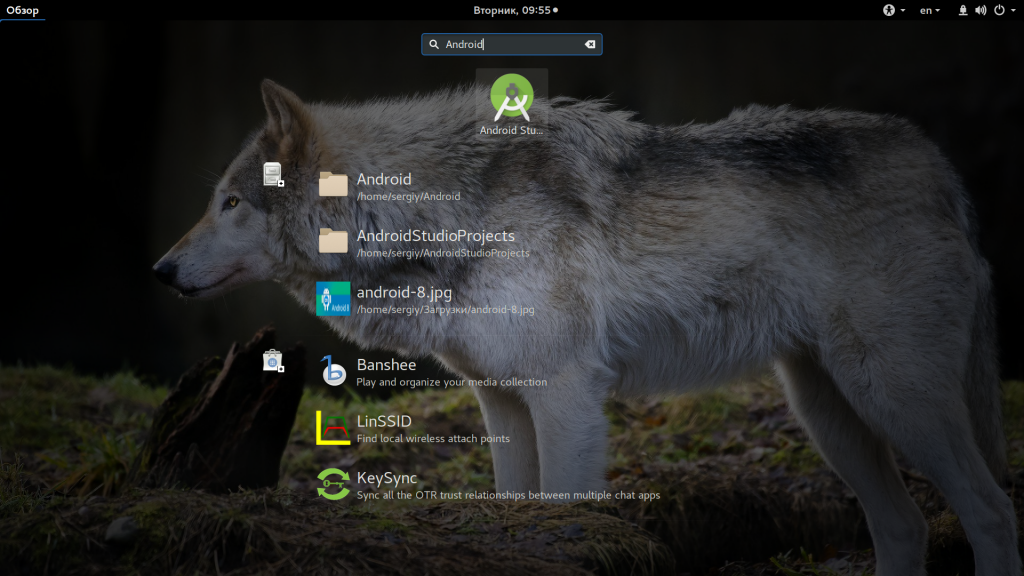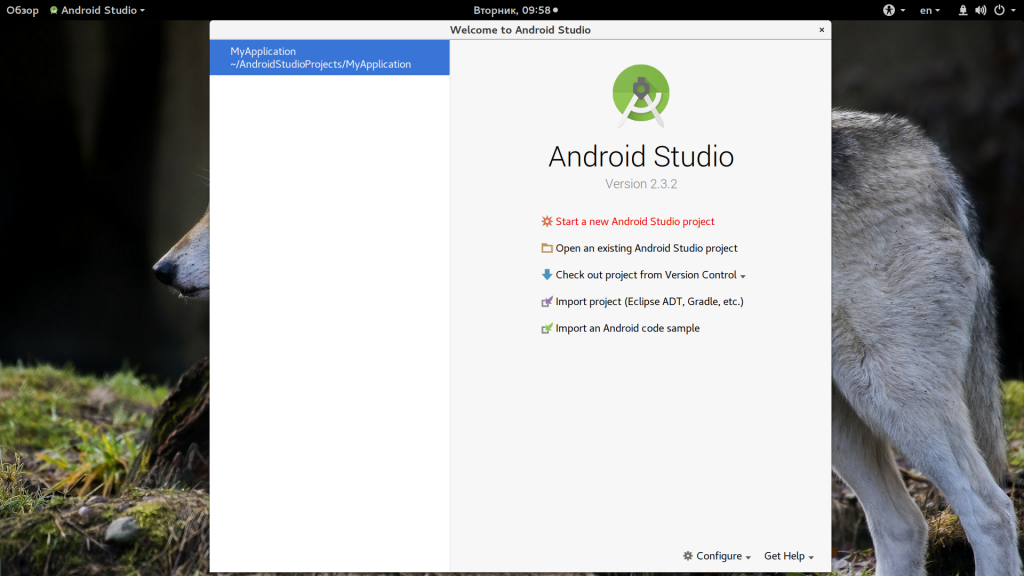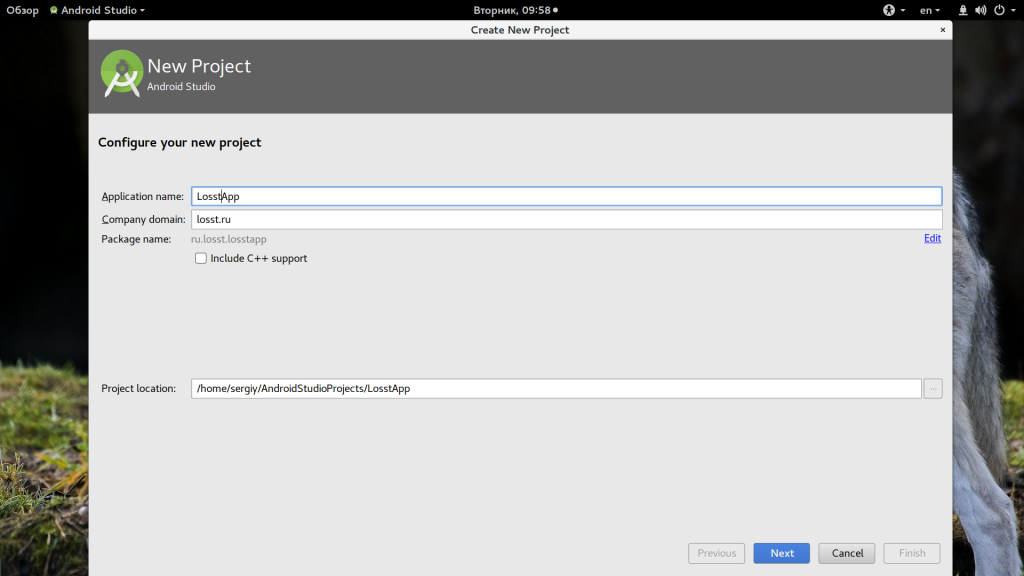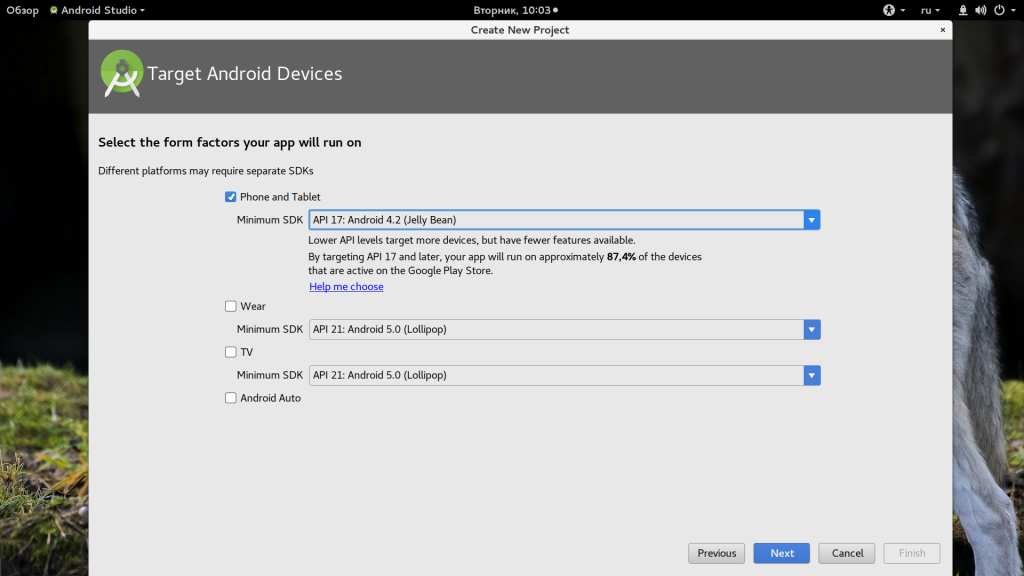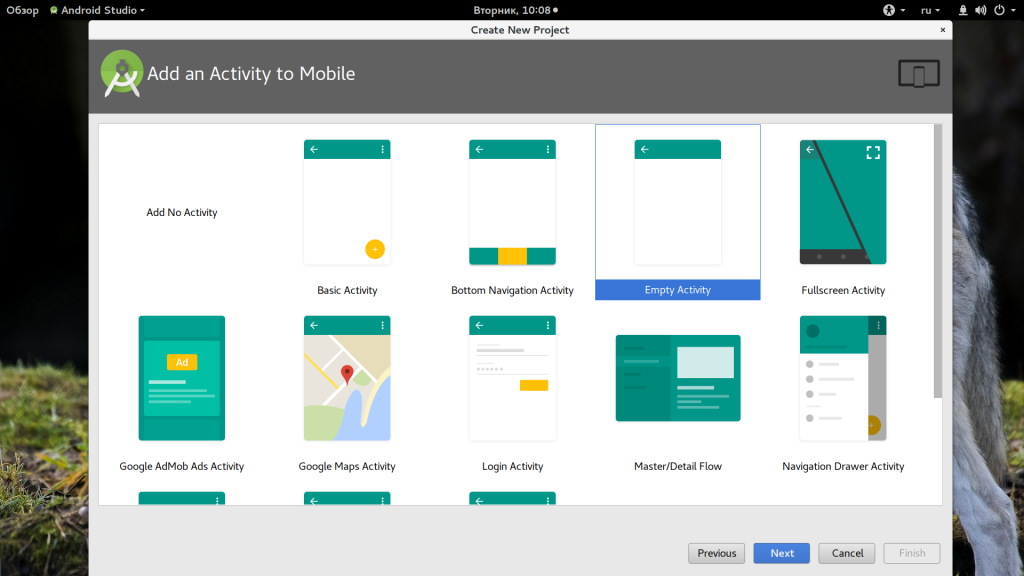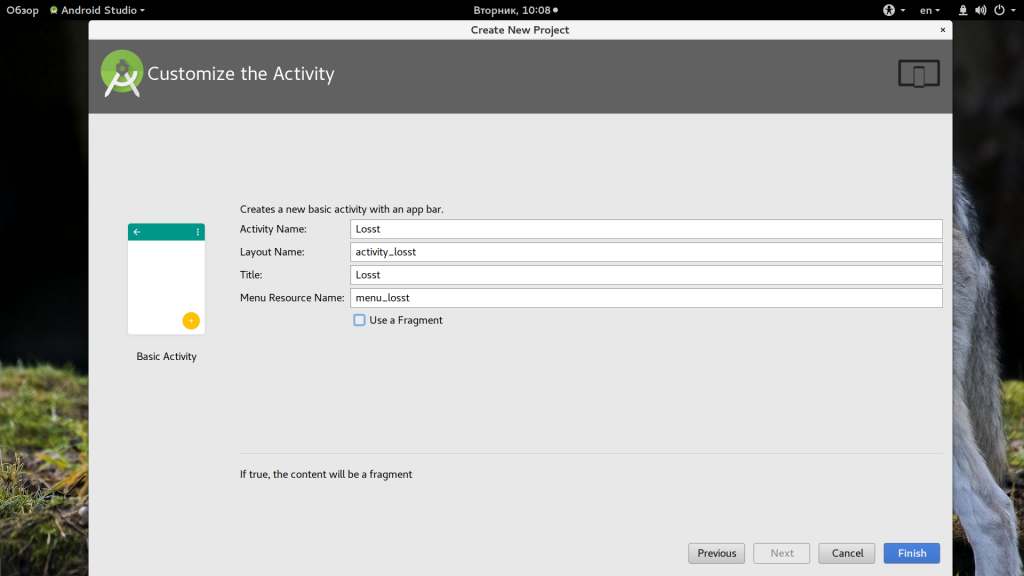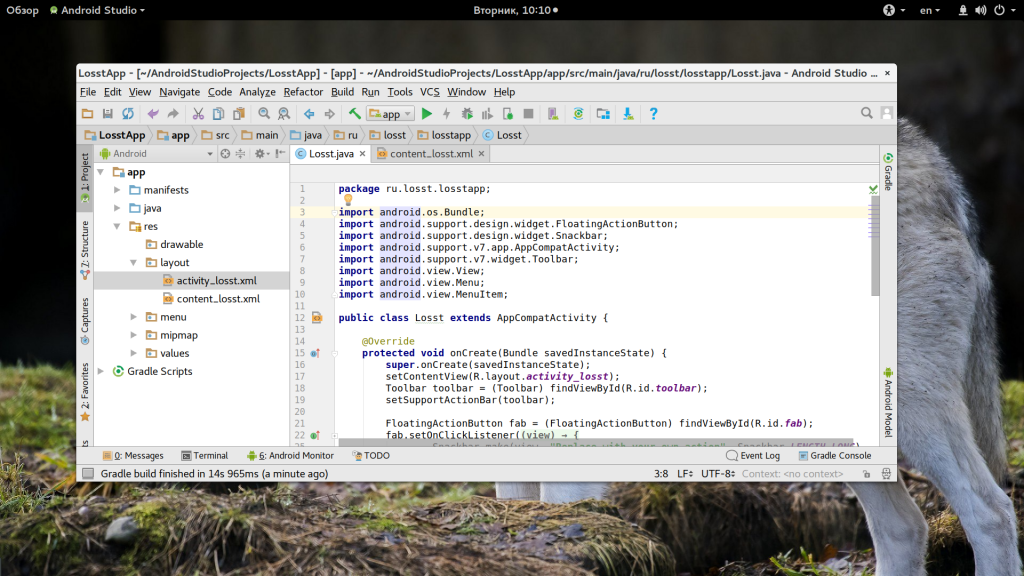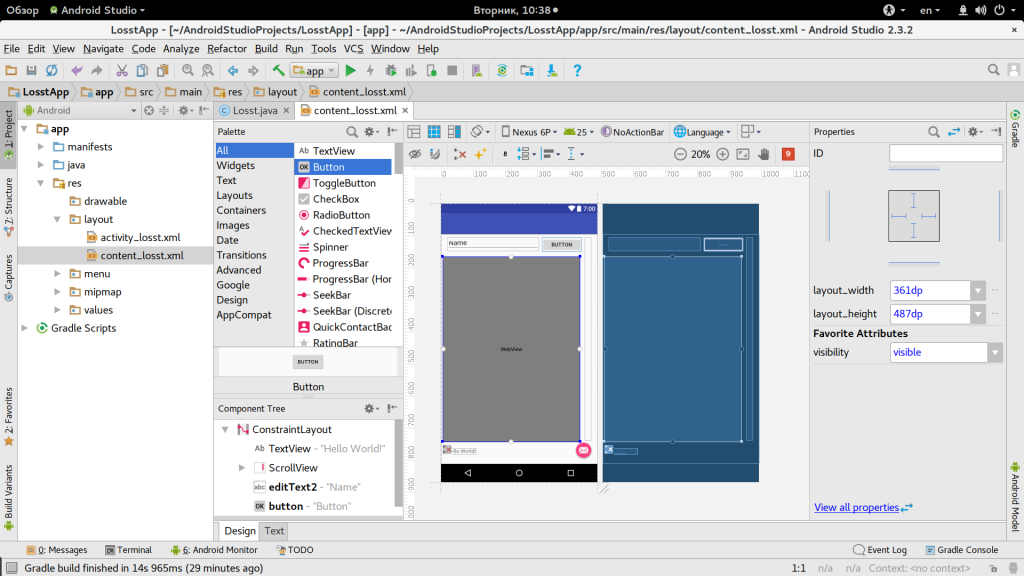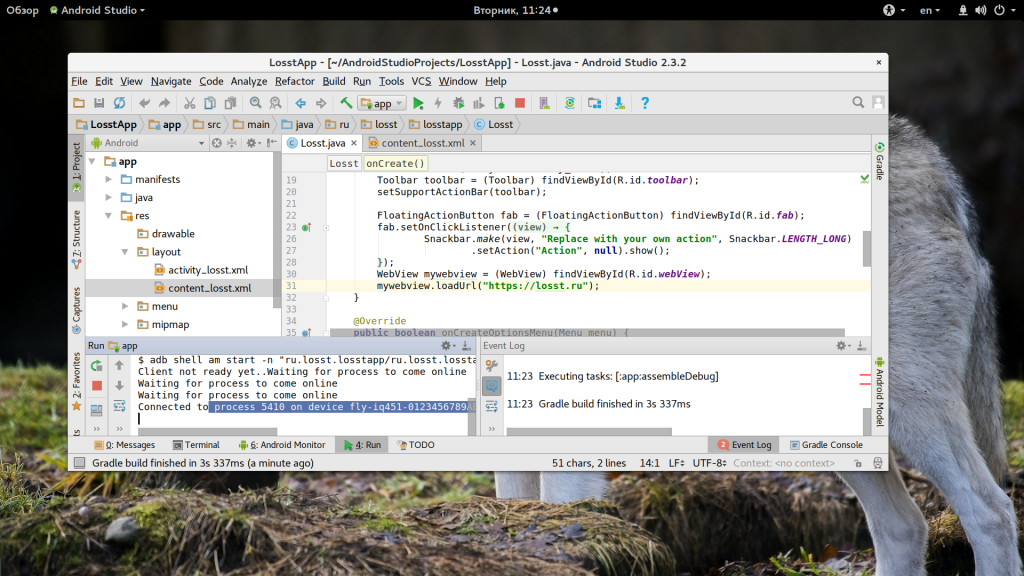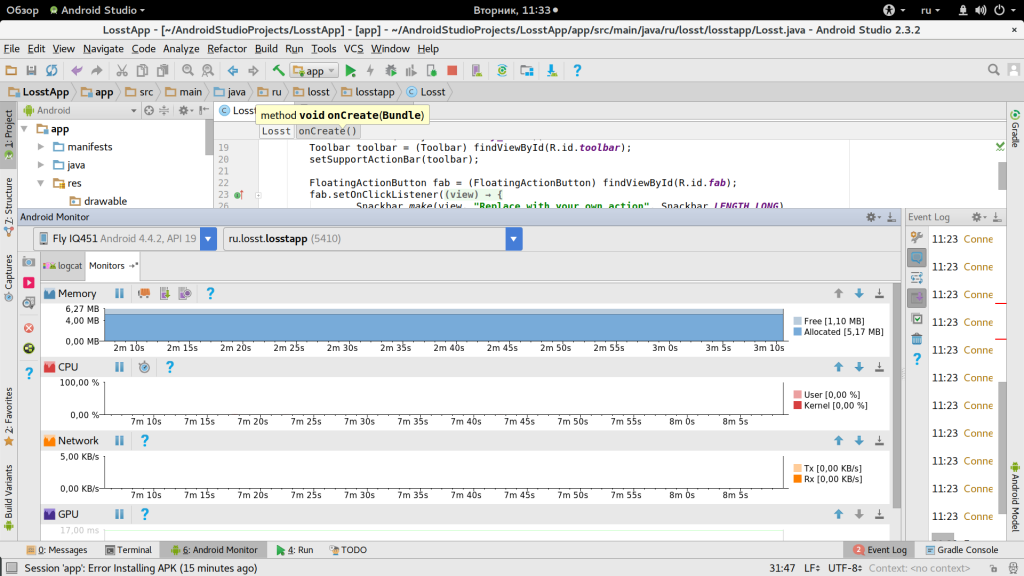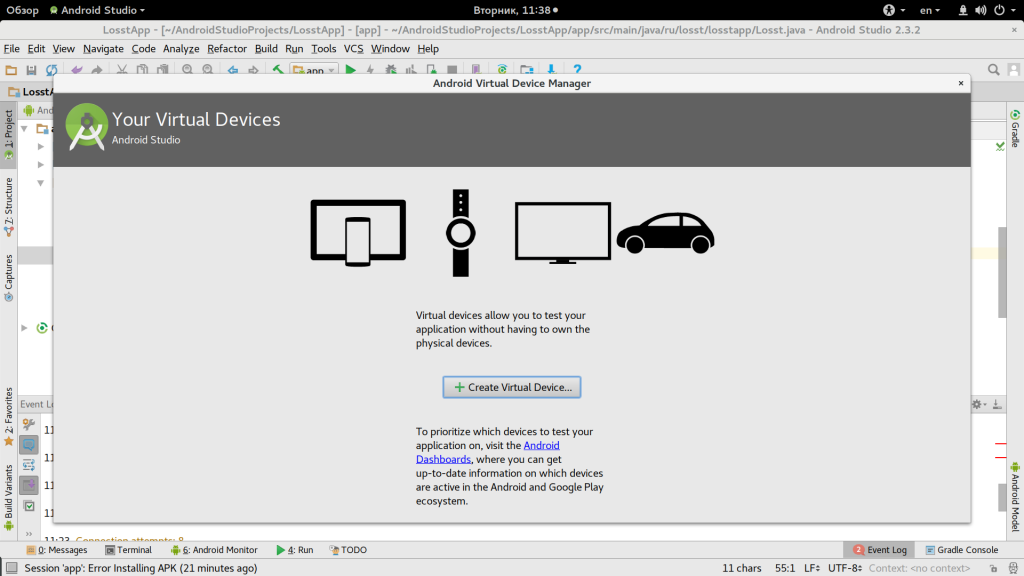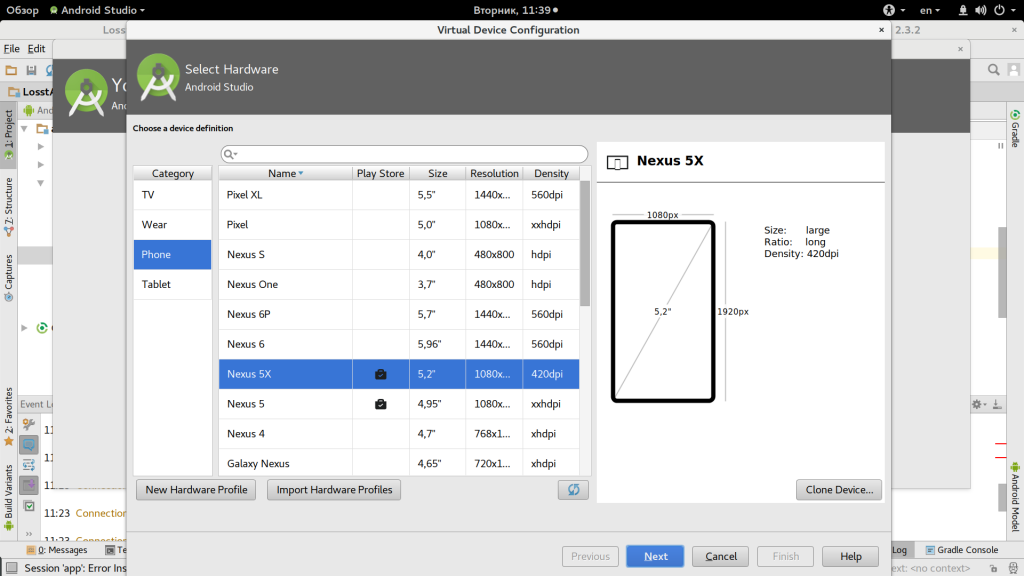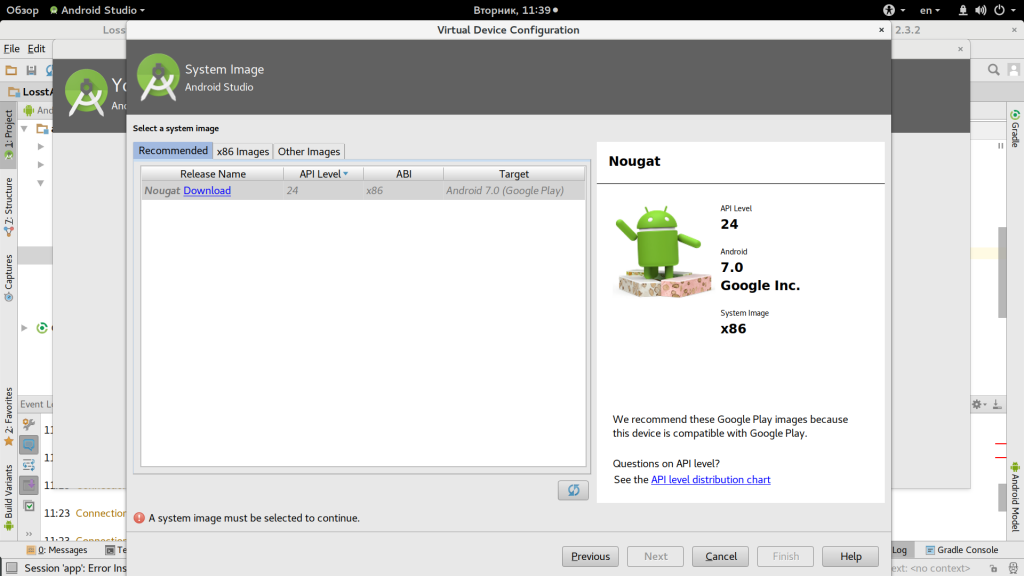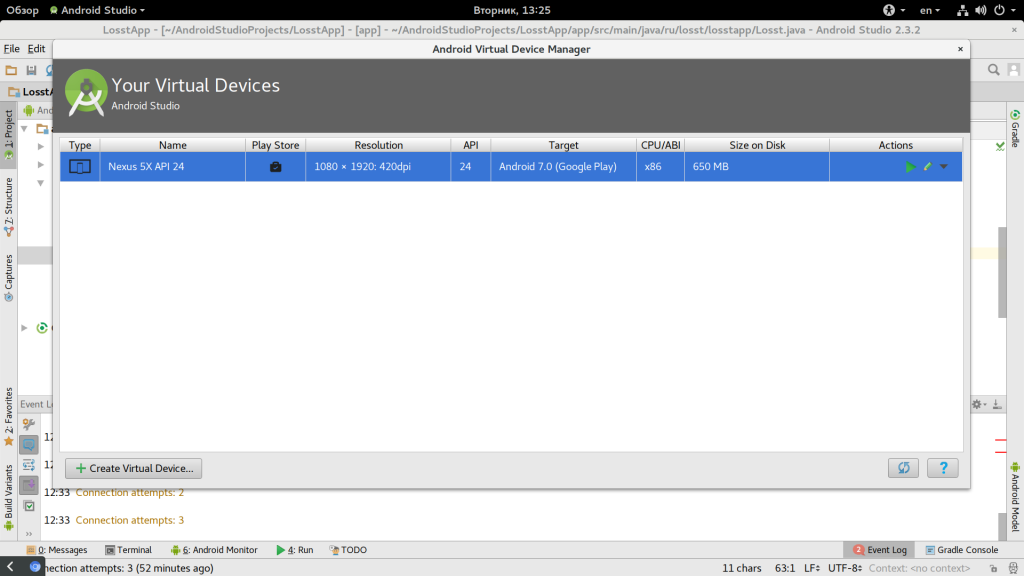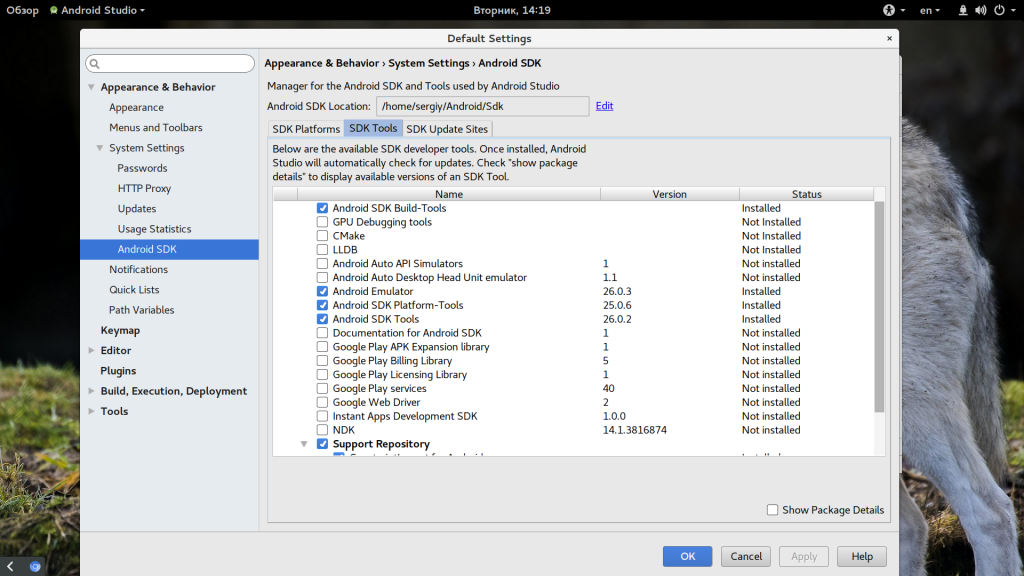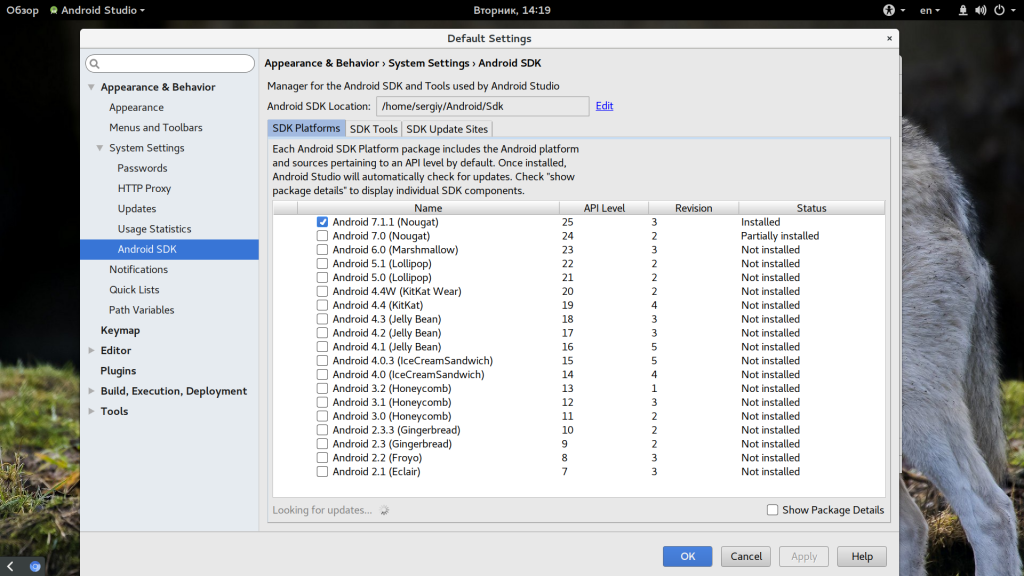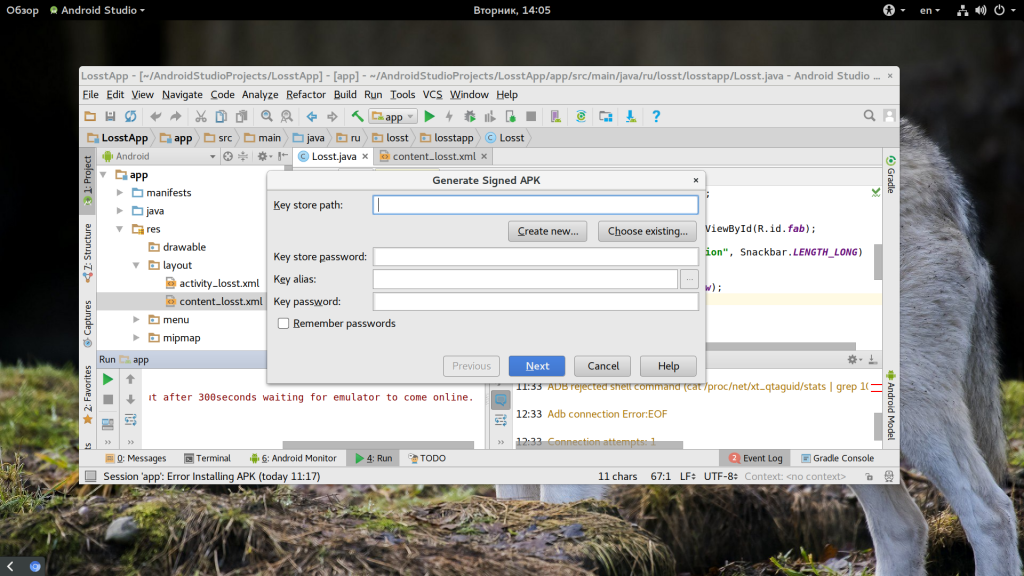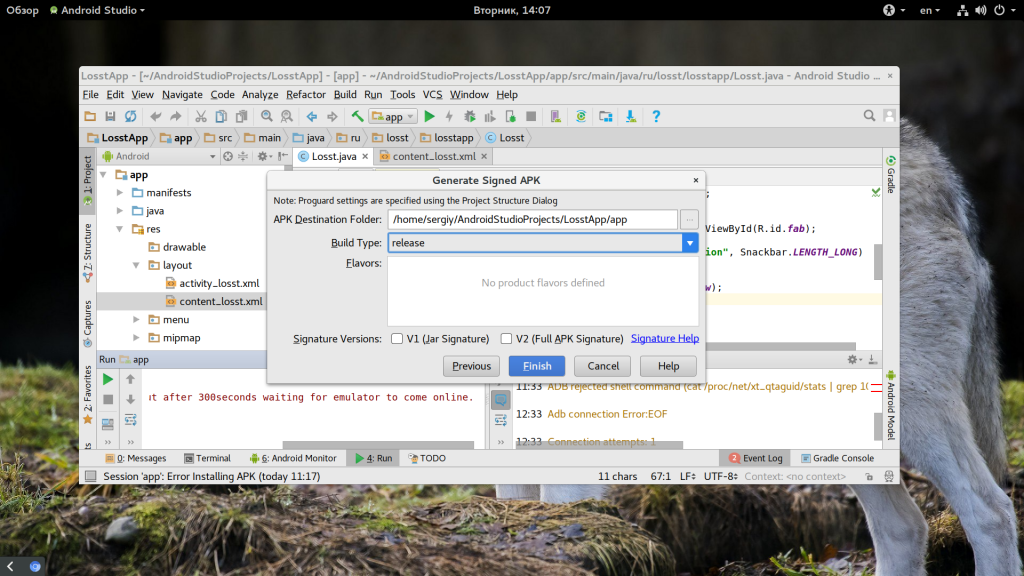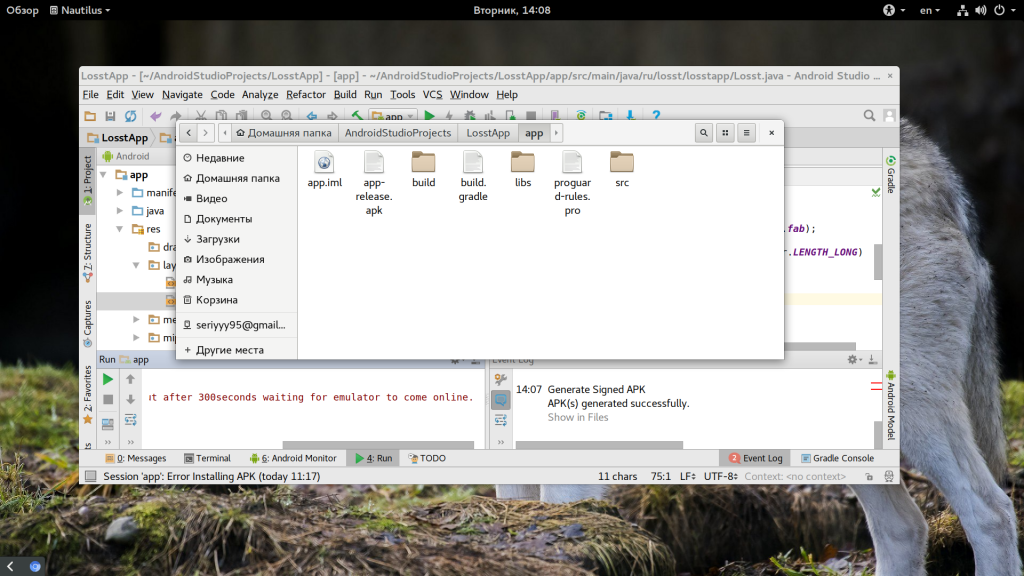Полный список
Для того, чтобы тестировать приложения, нам понадобится Android Virtual Device (AVD). Это эмулятор Android-смартфона, на который мы сможем устанавливать созданные нами приложения, и запускать их там. Давайте его создадим.
Урок обновлен 04.06.2017
На прошлом уроке мы установили среду разработки и Android SDK.
Теперь наконец-то мы можем создать наше первое приложение и посмотреть, как оно работает.
Чтобы создать приложение, нам нужно в Android Studio создать проект. При создании проекта, в нем создается модуль. В этом модуле мы рисуем экраны приложения и пишем код. И при запуске этого модуля мы получаем готовое приложение. Поэтому модуль по сути и является приложением. А проект — контейнер для модуля.
Т.е. в самом простом случае структура проекта такова:
Есть проект, и в нем есть модуль. При запуске проекта запускается модуль и мы получаем Android-приложение, которое создано в этом модуле.
В этом случае: один проект = одно Android-приложение (один модуль).
Но в одном проекте может быть несколько модулей. Да и проектов можно создать несколько.
Здесь в первом проекте созданы два модуля, а во втором проекте – три модуля.
При запуске какого-либо проекта необходимо будет указать, какой именно модуль вы хотите запустить. И каждый модуль является отдельным Android-приложением.
Т.е. в этом случае: один проект = несколько Android-приложений (несколько модулей).
Пока не будем вдаваться в детали, какая из предложенных схем лучше и удобнее. Для прохождения уроков можно создать один проект, и в нем создавать модули для каждого урока. Либо можно создавать отдельный проект, например, на каждые 10 уроков. Можно вообще создавать отдельный проект на каждый урок.
Я думаю, что мы начнем с варианта: один проект под все уроки. А со временем, как освоитесь, сами решите, какой вариант вам удобнее.
Давайте создадим проект. Открываем Android Studio. Ярлык для запуска должен быть в меню пуск. Либо вы можете открыть папку, куда устанавливали Android Studio на прошлом уроке. В подпапке bin должен быть EXE-файл.
Открылась среда разработки. Жмем Start a new Android Studio project.
Появилось окно создания проекта. Давайте заполнять.
Application name – имя проекта. Оно будет отображаться в списке проектов при открытии Android Studio. Напишем здесь Android lessons (т.е. Android уроки).
Company Domain – имя сайта, пишем startandroid.ru.
Package name – это понятие из Java, подробно можно посмотреть здесь. Вкратце – это префикс для имени классов нашего приложения. Как видите, пакет автоматически составился из имени сайта и имени проекта. Его всегда можно отредактировать вручную нажав на ссылку edit справа.
Project location – папка на компе, где будут находиться все файлы проекта. Мы на прошлом уроке создавали папку android, куда установили Android Studio и SDK. Там же создайте папку AndroidStudioProjects – в этой папке будем хранить все проекты Android Studio. И в ней создайте папку Androidlessons для нашего текущего проекта.
Скорее всего сейчас ничего не понятно. Это нормально, не волнуйтесь. В каждом уроке я буду подсказывать, что заполнять в этих полях, и со временем понимание придет.
Визард спрашивает под какую платформу будем кодить и Minimum SDK (минимальная версия Android, на которой можно будет запустить приложение). Оставляем все как есть.
Визард может подгрузить необходимые ему компоненты.
Далее выберите Empty Activity.
Здесь ничего не меняем. Пока что нам нет необходимости знать, зачем все это нужно.
Далее открывается студия. После открытия, она может показывать подсказки.
Если они вам не нужны, выключайте чекбокс.
Жмем Close.
Но снизу виден прогресс бар. Это означает, что еще выполняются какие то действия, и надо подождать.
И в итоге проект открывается
Нам сразу открыты на редактирование некоторые файлы. В них мы ничего менять не будем, в этом пока нет необходимости.
В левой части мы видим слово app – это модуль. По умолчанию при создании проекта создается модуль app. Нам он не интересен, т.к. мы будем создавать свои модули. Но пусть он остается, удалять его я вам не советую. Тот визард, который мы только что прошли при создании проекта, в основном касался как раз этого модуля.
Итак, проект создан. Теперь создадим в проекте свой модуль. Повторюсь, что почти для каждого урока мы будем создавать модуль в этом проекте. Сейчас создадим модуль (приложение) для этого текущего урока. Эта процедура будет частично похожа на создание проекта, но с небольшими отличиями.
Чтобы создать модуль – в меню выбираем File -> New -> New module
Тип модуля выбираем Phone and Tablet Application
Application/Library name – непосредственно имя приложения, которое будет отображаться в списке приложений в смартфоне. Пишем тут FirstProject.
Module name – это название модуля. Т.е. это название будет отображаться слева в списке модулей, там, где сейчас есть app. Давайте придумаем шаблон для названия модулей.
На номер урока выделим три цифры, на номер проекта – одну. Также, будем добавлять название приложения — FirstProject. И все это напишем маленькими буквами и без пробелов. Получится такое имя модуля: p0031firstproject.
Package name – имя пакета отредактируем вручную, нажав edit справа. Оставим там ru.startandroid и добавим точку и имя модуля.
Minimum SDK оставляйте без изменений.
Далее выберите Empty Activity.
Здесь ничего не меняем
Жмем Finish и ждем.
Через какое-то время модуль будет создан и мы увидим его в списке слева. Это p0031firstproject — значение, которое мы указали в поле Module name.
Можно раскрыть этот модуль и посмотреть его содержимое.
Вкратце пройдемся по интересующим нас элементам
Файл AndroidManifest.xml – манифест или конфиг-файл приложения
В папке java и ее подпапках будет весь, написанный нами, код приложения
Папка res используется для файлов-ресурсов различного типа.
Все это мы будем в дальнейшем использовать, и станет понятнее, что и зачем нужно.
Давайте наконец-то запустим наше первое приложение! Для этого надо выбрать соответствующий ему модуль в выпадающем списке сверху
И жмем (чуть правее списка) кнопку с зеленым треугольником (либо комбинацию Shift+F10).
Чтобы запустить приложение, нужно какое-нить реальное Android-устройство или эмулятор.
У нас пока не на чем запускать приложение. Можете подключить шнуром реальное устройство, и оно здесь появится (если не возникнет проблем с драйверами или настройками устройства).
Либо можно создать эмулятор. Жмем Create New Virtual Device
Здесь можно выбрать форм-фактор устройства. Оставляйте то, что выбрано по умолчанию.
Жмем Next
Далее переходите на вкладку x86 Images и там должен быть образ, в названии которого нет слова Download. Т.е. он уже загружен и мы можем его использовать.
В данном случае на эмулятор будет установлен Android версии 7.1.1. Если вам нужна другая версия, то загружайте ее и используйте.
Далее нам предлагают указать название эмулятора и поменять его настройки. Оставляем все как есть
Жмем Finish
В итоге в списке устройств появляется только что созданный эмулятор и мы можем использовать его для запуска приложения.
Жмем Ok
Через какое-то время (вплоть до нескольких минут) появится эмулятор
И в нем начнет запускаться Android
И в итоге запустится наше приложение
Название в заголовке — FirstProject. Именно его мы указывали при создании приложения.
Т.е. вы создали и запустили ваше первое приложение, с чем вас и поздравляю) Впереди сотни таких приложений и запусков.
Если эмулятор не показал ваше приложение, то убедитесь, что Android Studio «видит» этот эмулятор. Для этого снизу слева нажмите вкладку Android Monitor
И в списке устройств чуть выше должен быть виден эмулятор Nexus_5X_API_25
Если эмулятор есть в списке, а приложение не отобразилось, то попробуйте снова запустить приложение, нажав зеленый треугольник (Shift+F10).
Если эмулятора в списке нет, то закройте эмулятор и попробуйте снова запустить приложение.
Этот урок был обновлен в июне 2017. А многие последующие уроки были написаны аж в 2011-2012. Поэтому скриншоты в них могут отличаться от ваших. Это нормально.
Также, должен предупредить, что я делал и тестировал первые уроки под Android версии 2.3.3. Это указано в начале уроков. Но это вовсе не означает, что уроки уже безнадежно устарели и читать их смысла нет никакого. Код под 2.3.3 и 7.1.1 в подавляющем большинстве случаев абсолютно один и тот же. В новых версиях Android добавляются новые компоненты, а прошлые обычно остаются без изменений и достаточно редко меняются или объявляются устаревшими.
Если у вас открыт проект и вы хотите снова увидеть стартовое окно Android Studio, в меню выберите File > Close Project.
Вы увидите стартовое окно, слева будет список ваших проектов.
Если у вас имя пользователя русскими буквами, то могут возникнуть проблемы. Как их решить, можно прочесть на форуме в ветке этого урока.
Если строка выше не помогла, то попробуйте еще такое решение.
На следующем уроке будем добавлять в наше приложение различные элементы и менять их свойства.
Присоединяйтесь к нам в Telegram:
— в канале StartAndroid публикуются ссылки на новые статьи с сайта startandroid.ru и интересные материалы с хабра, medium.com и т.п.
— в чатах решаем возникающие вопросы и проблемы по различным темам: Android, Kotlin, RxJava, Dagger, Тестирование
— ну и если просто хочется поговорить с коллегами по разработке, то есть чат Флудильня
— новый чат Performance для обсуждения проблем производительности и для ваших пожеланий по содержанию курса по этой теме
Источник
Как пользоваться Android Studio
Есть несколько способов разработки приложений для Android, но на сегодняшний день официальный и самый популярный способ — это Android Studio. Это официальная среда разработки, созданная в Google и с помощью нее были разработаны большинство приложений, которыми вы пользуетесь каждый день.
Впервые об Android Studio было объявлено на конференции Google I/O в 2013, а первая версия вышла в 2014 году. До этого большинство приложений разрабатывались в Eclipse, которая представляет из себя более универсальную среду для Java. Android Studio делает разработку приложений намного проще, но она по-прежнему остается сложной. Начинающим пользователям нужно изучить много материалов чтобы уверено ее использовать.
В этой статье мы расскажем как пользоваться Android Studio, поговорим про ее базовые возможности и всем, что нужно чтобы начать работу. И все это максимально просто, чтобы вы смогли сделать свой первый шаг в разработке для Android.
Что такое Android Studio?
Android Studio предоставляет интерфейс для создания приложений и берет на себя большую часть сложного управления файлами. Вы будете использовать Java для программирования приложений. Несмотря на автоматизацию, большинство возможностей приложения вам все же придется кодировать самому.
В то же время Android Studio дает доступ к Android SDK, это расширение Java, которое позволяет приложениям работать на устройстве и использовать его оборудование. Вы можете запускать программы для тестирования в эмуляторе или сразу на подключенном к компьютеру телефоне. Кроме того, Android Studio выдает различные подсказки во время кодинга, например, подчеркивает ошибки.
Установка Android Studio
Для установки Android Studio в Linux вы можете использовать репозитории PPA или установщик из официального сайта, в Windows доступен полноценный установщик. Мы уже рассматривали как установить Android Studio Ubuntu в отдельной статье. Настройка android studio перед запуском практически не нужна. Но если вы хотите использовать реальное устройство Android, то в Linux с этим могут возникнуть проблемы. Чтобы их избежать нужно создать файл /etc/udev/rules.d/51-android.rules с таким содержимым:
SUBSYSTEM==»usb», ATTR
Здесь 0bb4 — это идентификатор производителя устройства, вы можете его узнать, выполнив lsusb:
Если не отображается, попробуйте выполнить adb devices. Когда установка будет завершена, вы сможете открыть программу из главного меню:
Как пользоваться Android Studio
1. Создание проекта
Если вы запускаете Android Studio впервые, то перед вами появится окно с возможностью создания нового проекта:
Выберите «Start new Android Project». В следующем окне введите название приложения и имя домена компании, эта информация будет использоваться для расположения файлов приложения в файловой системе Android.
На следующем этапе создания приложения нужно выбрать платформу. Нас интересует смартфон Android, а версию возьмем 4.2, это одна из самых распространенных:
Осталось только выбрать внешний вид приложения по умолчанию. Шаблон основного окна называется Activity. Приложение может быть вообще без Activity, но лучше все же что-то выбрать.
Также нужно будет ввести некоторые параметры для Activity:
2. Файлы проекта
Интерфейс Android Studio похож на большинство высокоуровневых IDE. Но разработка для Android достаточно сильно отличается от привычного программирования, когда вы набираете программу в одном файле, а потом полностью выполняете. А здесь есть множество файлов ресурсов, которые должны быть сгруппированы между собой.
Программирование в Android Studio выполняется в файлах Java, который имеет такое же имя, как и у Activity. Однако, внешний вид приложения находится в другом файле — это файл xml в котором на языке разметки описаны все элементы приложения. Таким образом, если вы хотите создать кнопку, то вам придется описать ее в xml файле, а чтобы привязать для нее действия — используйте файл Java.
Вот эта строчка кода загружает макет из XML файла:
setContentView (. R.layout activity_main );
Это значит, что мы могли бы использовать один макет для нескольких Activity, а также одна Activity может иметь несколько файлов XML с описанием отображения. Так или иначе, вы можете получить доступ ко всем файлам проекта в левой части окна, а вкладки над рабочей областью позволяют переключаться между теми файлами, которые сейчас открыты.
Кроме того, есть еще папка res, в которой находятся различные ресурсы, такие как изображения. Обратите внимание, что названия всех файлов должны быть в нижнем регистре.
Еще есть папка Values, в которой содержатся XML файлы со значениями различных переменных.
Основная информация о приложении содержится в файле AndroidManifest.xml, здесь описаны полномочия, название приложения, миниатюра, и другое.
Вы можете создать любые файлы, классы и Activity в любой момент, чтобы расширить функциональность приложения. Просто щелкните правой кнопкой мыши по нужному каталогу, а затем выберите «Create».
3. Визуальный редактор XML
Как вы заметили при редактировании XML файлов внизу страницы появляется две вкладки — «Text» и «Design». Здесь вы можете не только вручную писать код, но и добавлять нужные элементы в графическом режиме. В окне «Palete» можно выбрать вид виджета, который нужно добавить:
Для добавления его достаточно перетащить на макет приложения. Например, я добавил WebView, Button, Plain Text и Text. С помощью синей рамки вы можете изменять размер элементов, а также изменять их положение.
Но как вы поняли без файлов Java контент XML ничего делать не будет. Давайте заставим наш WebView открыть losst.ru. Теперь программирование в android studio. Под строками import добавьте:
Затем добавьте эти строки в конец метода onCreate:
WebView mywebview = (WebView) findViewById(R.id.webView);
mywebview.loadUrl(«https://losst.ru»);
4. Использование Gradle
В Android Studio все инструменты реализованы просто и красиво. Но некоторые из них более сложные. Один из таких инструментов, которые вы могли заметить — это Gradle. Это инструмент автоматизации сборки, который существенно упрощает превращение всех этих файлов в один готовый APK.
Время от времени вам придется редактировать настройки Gradle, которые находятся в файлах *.gradle, а также если что-то перестанет работать, то вы всегда сможете выбрать в меню «Build» опцию «Clear project», которая часто помогает.
5. Сборка и отладка
Когда вы будете готовы протестировать приложение, у вас будет два варианта — либо запустить его на реальном устройстве, либо в эмуляторе.
Запустить приложение на устройстве очень просто. Достаточно подключить его по USB и выполнить «Run», затем «Run App». Обратите внимание, что в настройках телефона должна быть разрешена отладка по USB и установка из недостоверных источников:
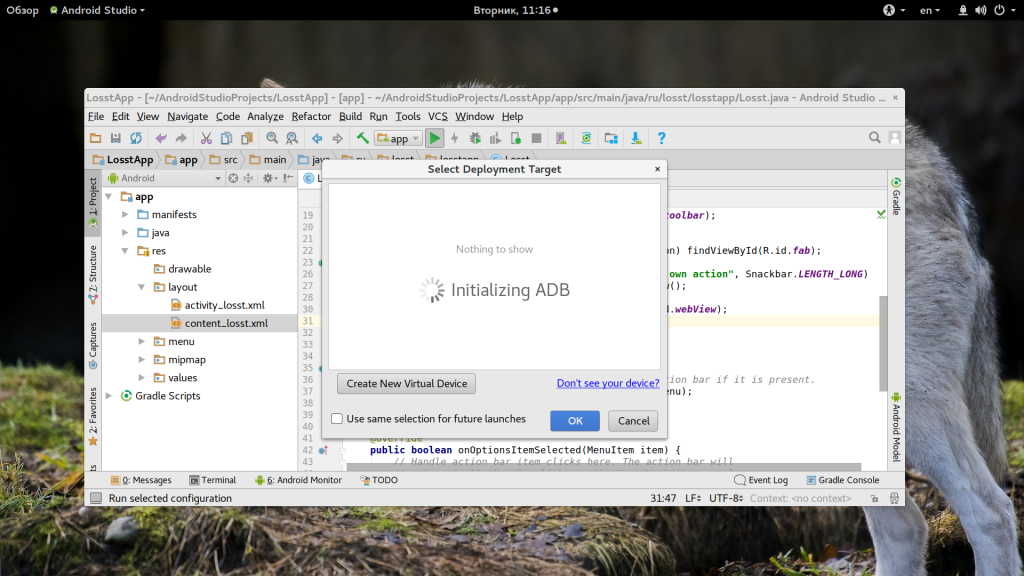
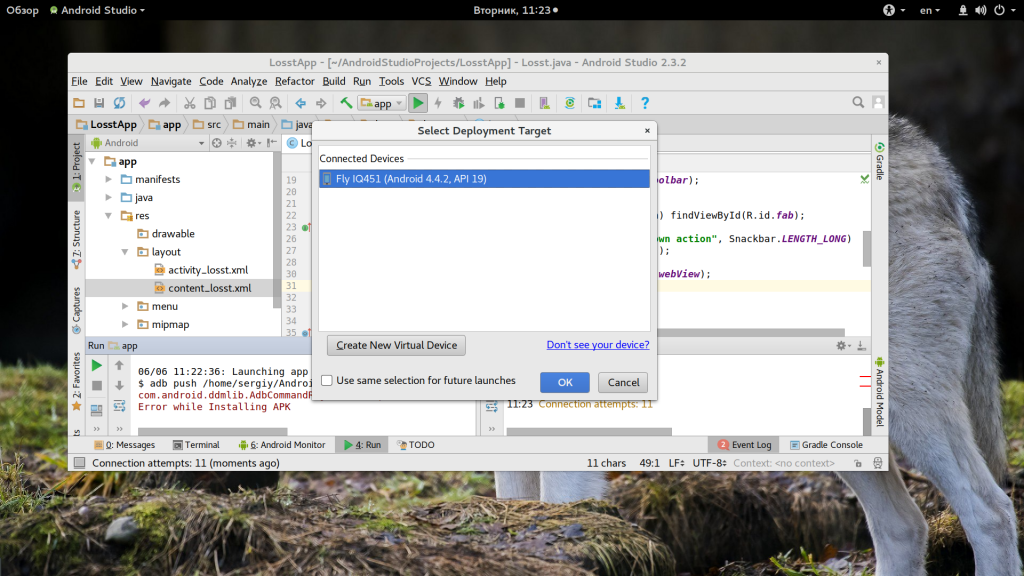
В открывшемся окне вам предстоит выбрать устройство или создать виртуальное. После выбора устройства приложение практически мгновенно запустится на нем.
Пока ваше приложение работает, вы можете открыть пункт Android Monitor внизу экрана и следить за всеми сообщениями от приложения на вкладке LogCat, рядом также есть логи Android Studio, так что если что-то пойдет не так вы сможете решить проблему. Если что-то пойдет не так, ищите там красный текст, он поможет понять что произошло. Это сэкономит очень много времени.
Там же можно переключиться на вкладку «Monitors» и посмотреть информацию об устройстве, нагрузку на процессор, память и так далее.
6. ADV Manager
Вряд ли вы бы захотели пользоваться Android Studio и разрабатывать приложения без реального устройства. Но одна из самых важных проблем Android разработки — это фрагментация. Недостаточно чтобы приложение работало на вашем устройстве, оно должно работать на миллионах устройств, а также поддерживать более старые версии Android.
С помощью Android Virtual Device вы можете эмалировать размер, внешний вид, мощность любого другого устройства Android. Но перед тем как перейти дальше, нужно скачать необходимые компоненты. Откройте меню «Tools» -> «Android» -> «ADV Manager»:
Здесь выберите «Create Virtual Device»:
Затем выберите модель устройства, которое хотите эмулировать.
Дальше нужно скачать прошивку для устройства. Выберите «Download» и примите условия лицензионного соглашения:
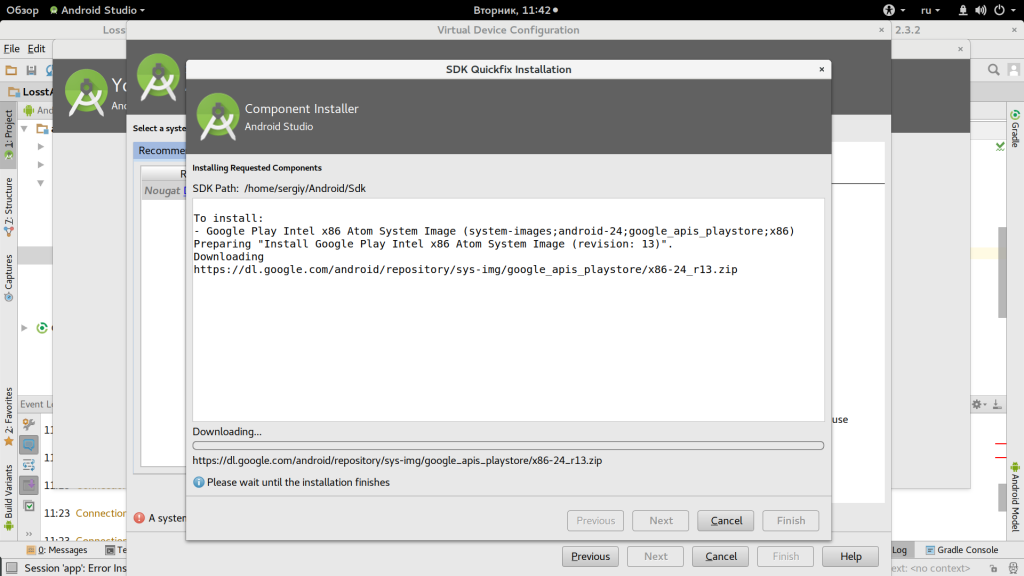
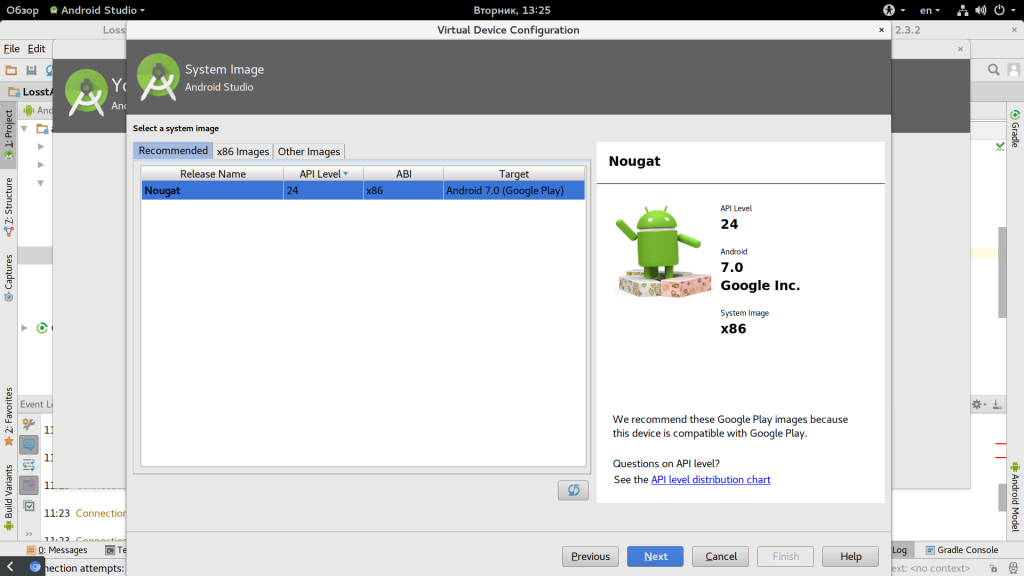
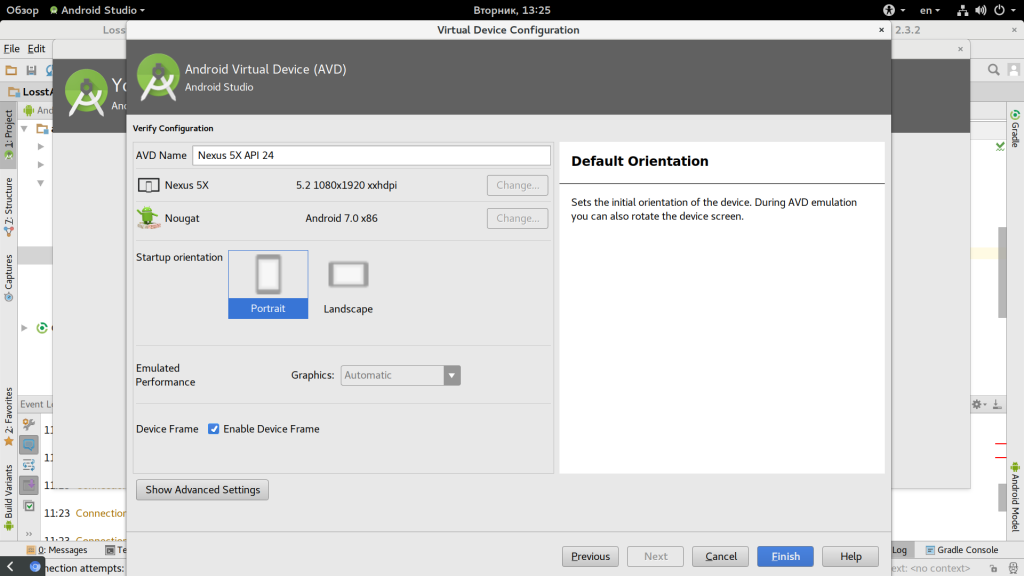
После завершения настройки вы сможете запустить приложение и на этом устройстве. Но стоит отметить, что для запуска эмулятора нужен хороший компьютер. С помощью того же эмулятора вы можете запускать не только свои приложения, но и загружать сторонние из Play Market.
8. SDK Manager
Если вы разрабатываете приложение только для определенной версии Android или же хотите создать виртуальное устройство под управлением определенной версии, то вам понадобятся некоторые компоненты и инструменты SDK. Вы можете получить их через SDK Manager, который находится в «Tools» -> «SDK Manager».
Здесь есть все необходимое, например, Glass Kit и Android Repository. Просто установите флажок рядом с нужным компонентом и нажмите «Oк».
9. Упаковка APK
Рано или поздно вы закончите тестирование своего приложения и оно будет готово выйти в большой мир. Чтобы загрузить его на Google Play вам нужно создать подписанный APK. Для этого выберите в меню «Tools» пункт «Create signed APK»:
Вам будет предложено выбрать или создать хранилище ключей. Это своего рода сертификат подлинности, которым вы подтверждаете, что приложение ваше. Это защитит ваш аккаунт Google Play от взлома и предотвратит возможность загрузки вредоносных APK. Сохраните этот файл в надежном месте, потому что если вы его потеряете, то больше не сможете обновить приложение. Процесс создания сертификата:
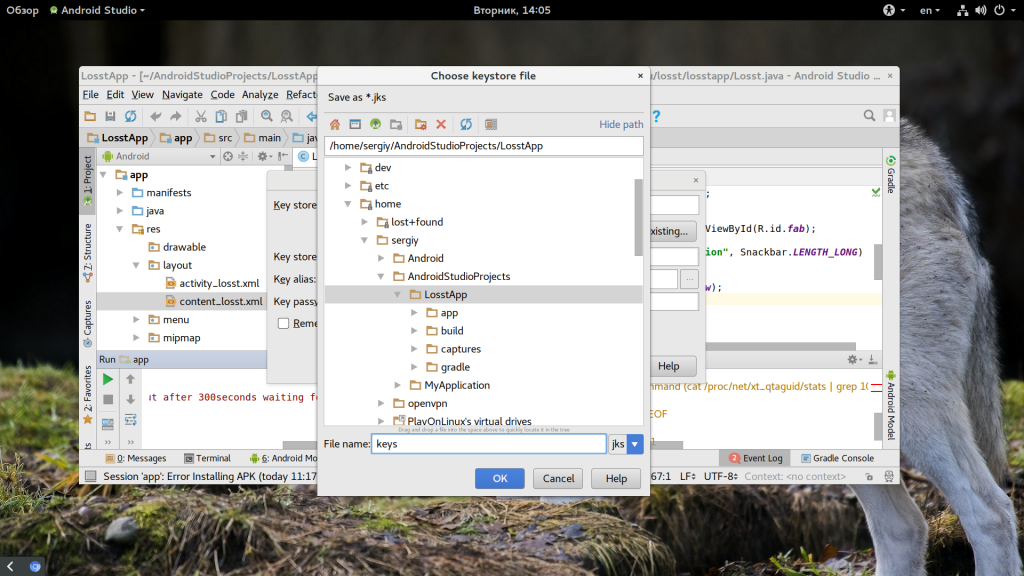
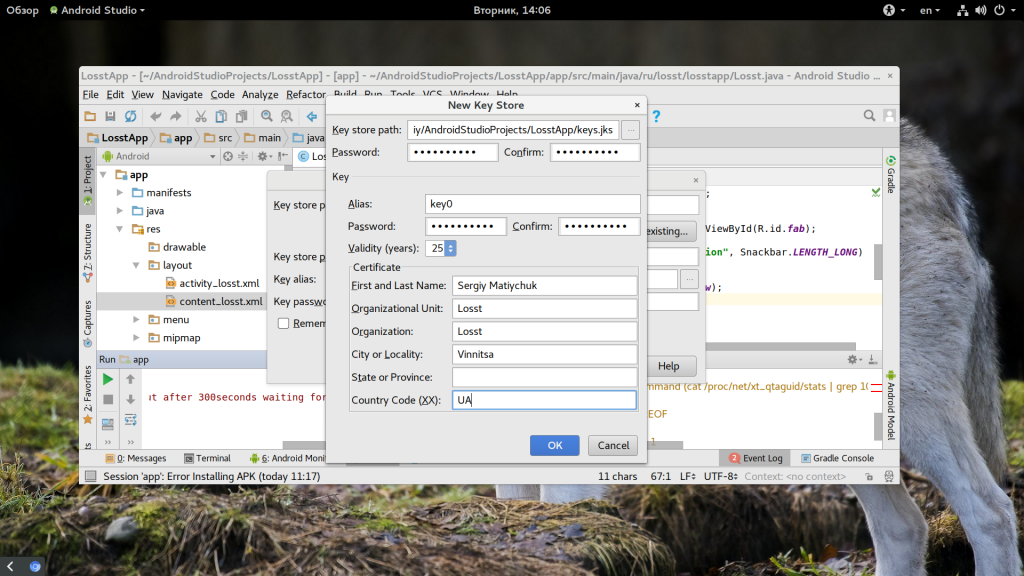
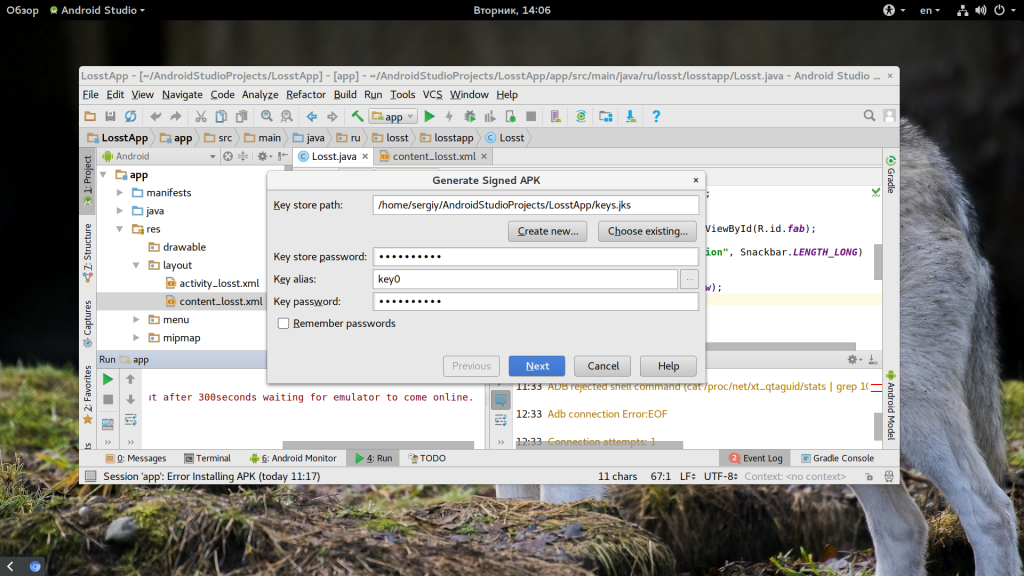
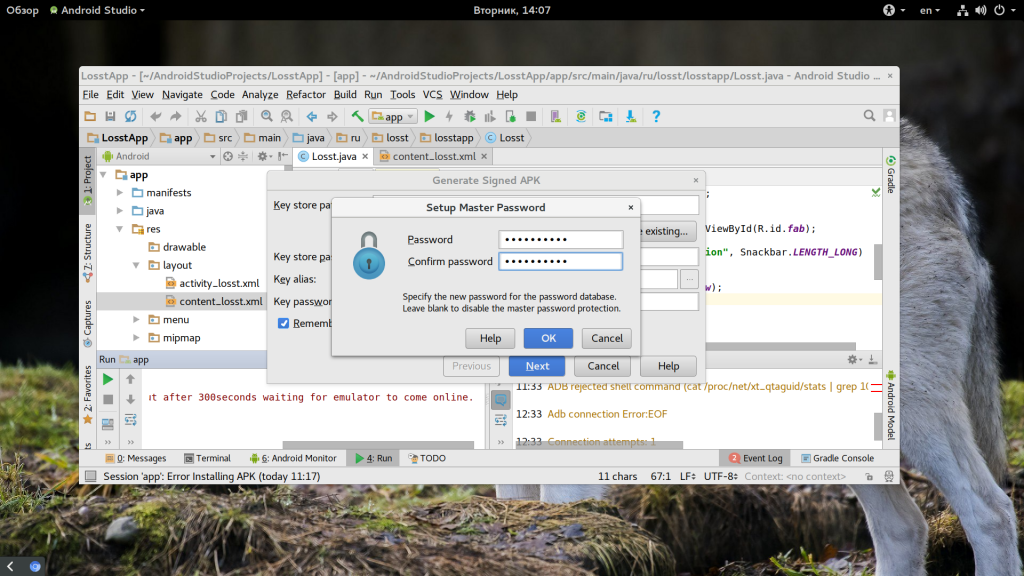
Тип сборки выберите «Release», это нужно чтобы убрать все лишнее из APK файла. Затем нажмите кнопку «Finish».
Ваш путь только начинается
Может показаться, что в этой статье мы рассмотрели очень много чтобы все это запомнить, но на самом деле мы только коснулись поверхности того, как пользоваться Android Studio и вам придется освоить еще больше.
Например, если вы хотите синхронизировать приложение с облаком, вам понадобится инструмент Firebase. Также вы можете захотеть использовать GitHub, где вы можете сохранять резервные копии своих проектов. Также существует Android NDK для разработки приложений без Java, на C++.
Компания Google сделала множество шагов чтобы использование Android Studio было простым и максимально легким. Лучшая стратегия развития — начать разрабатывать простое приложения и по мере необходимости изучать сложные библиотеки, тогда вы увидите что Android Studio на самом деле замечательный и очень полезный инструмент.
Источник