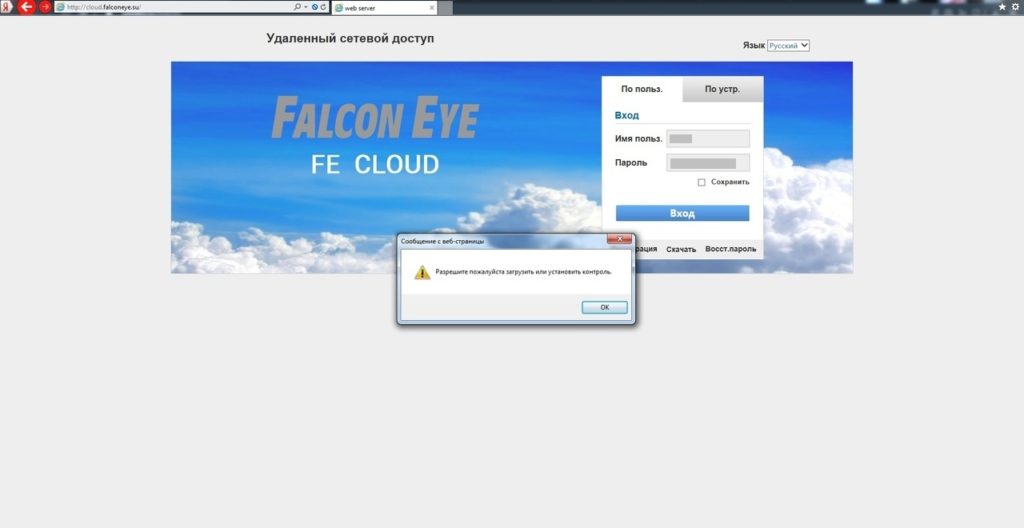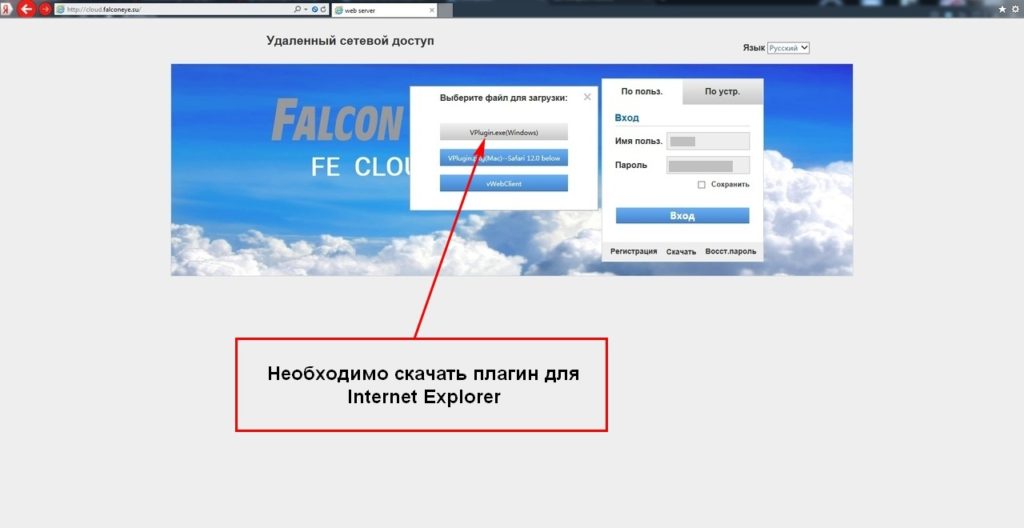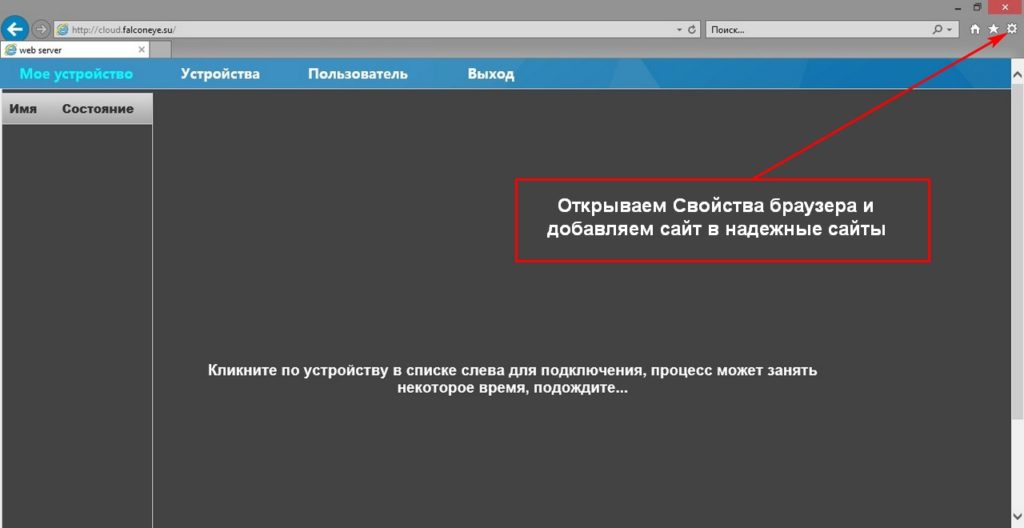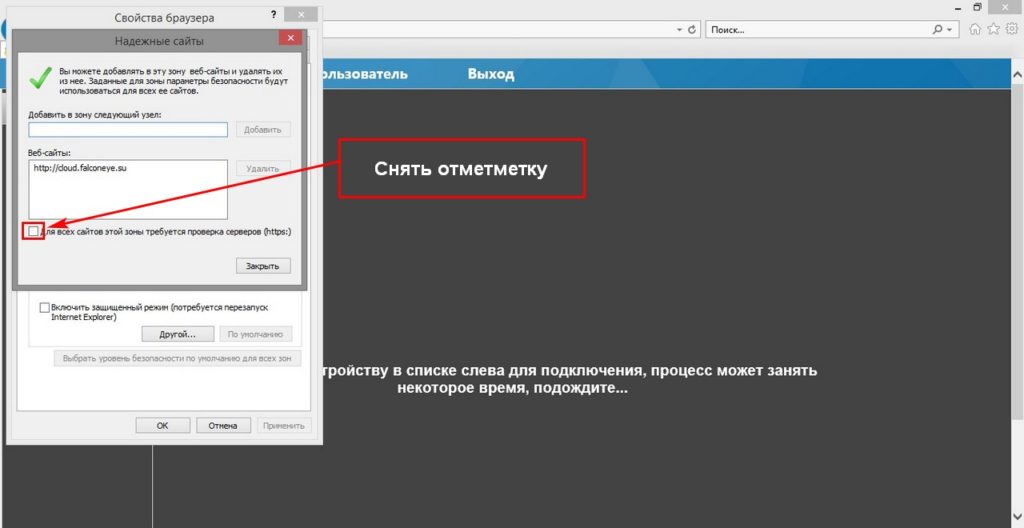- Подключение к видеорегистратору Falcon Eye
- Подключение к видеорегистратору Falcon Eye
- ПРОДАЖА СИСТЕМ ВИДЕОНАБЛЮДЕНИЯ ПО ВСЕЙ РОССИИ. УСТАНОВКА СИСТЕМ ВИДЕОНАБЛЮДЕНИЯ ПО МОСКВЕ И М.О.
- Инструкция по настройке цифрового IP видеорегистратора Falcon Eye fe 1080p
- Содержание
- Основные характеристики:
- Подключение
- Базовые настройки
- Настройка сети
- Настраиваем качество
- Настройка записи
- Настройка детектора движения
- Проверка
- Просмотре по сети
- Просмотр с мобильных устройств
- Перепрошивка
- Подключение к видеорегистратору Falcon Eye
- Подключение к видеорегистратору Falcon Eye
Подключение к видеорегистратору Falcon Eye
Подключение к видеорегистратору Falcon Eye
Многие безуспешно пытаются подключиться к своему видеорегистратору Falcon Eye удаленно через интернет. Такая необходимость возникает для просмотра и сохранения нужных записей архива на компьютер без подключения непосредственно к видеорегистратору.
Настройки доступа к нему через смартфон, как правило, не вызывают проблем. Проблема возникает с настройками подключения к серверу Falcon Eye. Видеорегистратор должен иметь выход в интернет. Сразу оговорюсь, что доступ к регистратору возможен только через браузер Internet Explorer. Через другие браузеры подключиться не получится.
Открываем IE и в строке поиска вводим ссылку на сервер Falcon Eye: http://cloud.falconeye.su/login.html
Обращаю Ваше внимание на то, что адрес ссылки пишется именно с http://…, новый формат https://… не поддерживается. Добавляем данную ссылку в избранное, чтобы не вводить ее каждый раз.
Выпадающее окно уведомит Вас об отсутствии плагина в Internet Explorer, необходимого для удаленного подключения к видеорегистратору. Его необходимо скачать на компьютер, установить и перезапустить браузер.
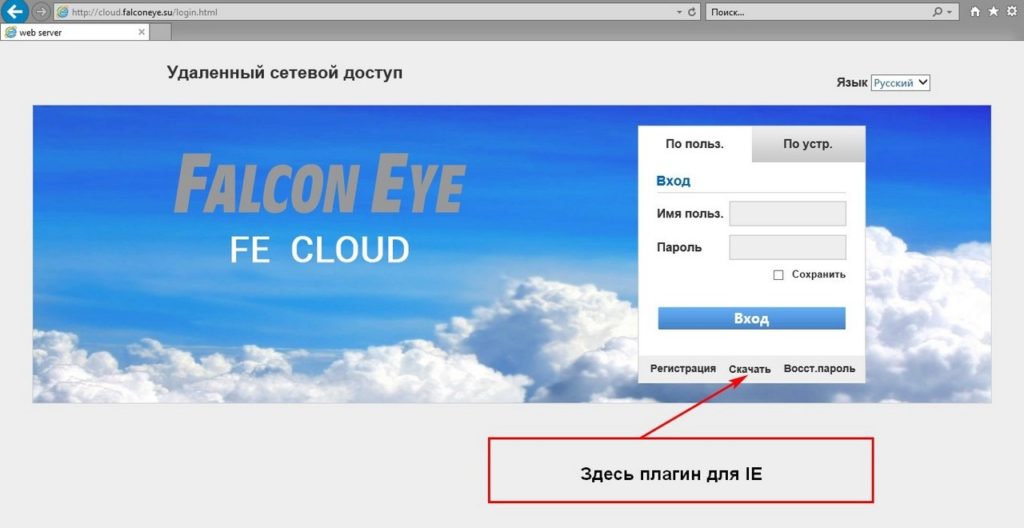
Далее перезапускаем Internet Explorer и входим в свою учетную запись. Если все сделано правильно, Вы попадете в следующее окно. Здесь нужно произвести дополнительную настройку свойств браузера в разделе Безопасность для нормального взаимодействия с видеорегистратором, подключенным к Вашей учетной записи.
Добавляем сайт в надежные узлы и в исключения Internet Explorer.
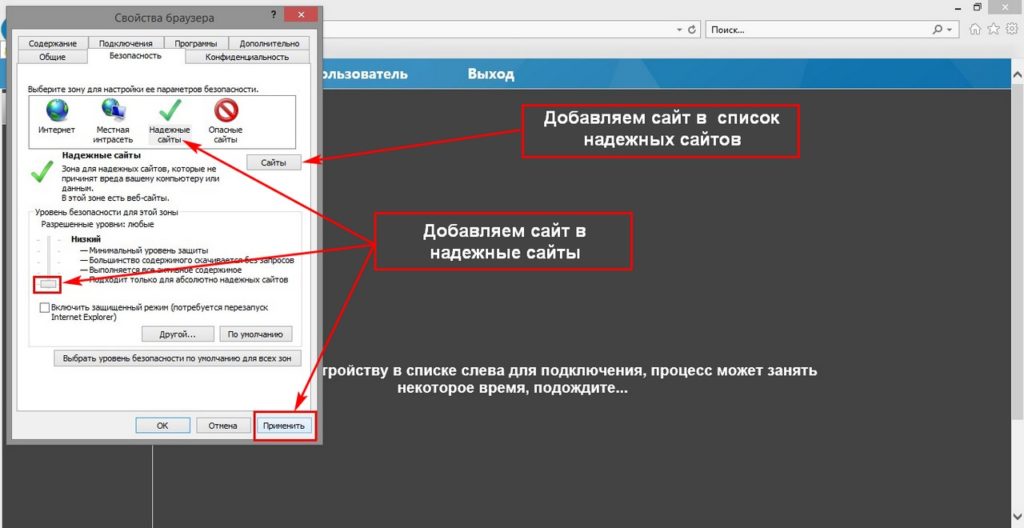
Таким образом, произведя простые настройки, мы получим удаленный доступ к нашему видеорегистратору Falcon Eye с компьютера. Если Вы уже подключили видеорегистратор к своему смартфону и своей учетной записи, требуемое устройство видеофиксации автоматически появится в окне. Подключить Ваш видеорегистратор можно и в ручную, указав ID устройствва и данные администратора для входа (логин и пароль) к настройкам регистратора. Если у Вас несколько регистраторов Falcon Eye в одной учетной записи, Вы можете каждому из них присвоить уникальное название, чтобы каждый раз сразу выбирать нужный DVR из списка.
Источник
ПРОДАЖА СИСТЕМ ВИДЕОНАБЛЮДЕНИЯ ПО ВСЕЙ РОССИИ. УСТАНОВКА СИСТЕМ ВИДЕОНАБЛЮДЕНИЯ ПО МОСКВЕ И М.О.
Гарантия лучшей цены на рынке.
Абсолютная гарантия 1 год на оборудование и монтаж.
Инструкция по настройке цифрового IP видеорегистратора Falcon Eye fe 1080p
Статья находится в процессе доработки
Содержание
Основные характеристики:
Модель FE-1080P
Режим работы Пентаплекc
Алгоритм сжатия видео H.264
Алгоритм сжатия аудио 8kHz х 16 bit G.711
Видеовходы RJ-45 для всех каналов
Видеовыходы VGA, HDMI (1080p)
Аудиовход RJ-45 для всех каналов
Аудиовыход 2 х BNC
Режимотображения 25 к/с полный кадр, PIP, ZOOM
Скорость записи (1080p) 100 к/с разрешение 1920х1080
Режимызаписи Ручной, по расписание, по событию, по детектору
Накопитель 2 х HDD (SATA), до 3Тб каждый
Детектордвижения 22х18 зоны, 6 уровней
Тревожныевходы/выходы 16/3
Сеть Ethernet: 10/100 BaseT
Поддержка мобильных устройств: Android, iPhone, iPAD, Symbian
Архивирование по USB (Backup), по сети
Подключение
В первую очередь, нужно обратить внимание на прошивку. Если ее версия ниже 2.610.0000.0, лучше перепрошивать. Прошивку можно посмотреть в главном меню по нажатию правой кнопки мыши Главное меню >> Сведения >> Версия
Подключение жесткого диска.
Разъемы на задней панели
Мышка для управления подключается к USB порту расположенному с торца, или сзади над Ethernet портом.
Базовые настройки
При первом включении, если появляется мастер настроек, нужно снять галочку и нажать Cancel.
Лучше всего обнулить настройки, зайдя в главное меню Главное меню >> Настройки >> Сброс и перезагрузить регистратор «Главное меню – завершение работы – перезагрузка»
В первую очередь осуществим базовые настройки.
Настраиваем дату и время Главное меню >> Настройки >> Общие
Настройка сети
Главное меню >> настройки >> сеть
Указываем регистратору IP адрес, например 192.168.1.5, маску подсети 255.255.255.0
Даже при использовании неуправляемого коммутатора нужно указать шлюз, например 192.168.1.1
Если выскакивает ошибка IPv6, жмем, ОК и Отмена, настройки должны сохраниться.
Подключение камер
Прежде чем подключать камеру, нужно убедиться, что ее IP адрес отличен от адреса регистратора. У разных камер по умолчанию адрес разный (например Dahua 192.168.1.20 admin admin). Все действия на регистраторе лучше совершать войдя под учетной записью администратора ( По умолчанию admin admin). Меню вызывается нажатием правой кнопки мыши.
На главном экране кликаем «+» в пустом квадрате, нажимаем кнопку IP search. Появится список камер, находящихся в нашей сети. Этот список используем только для того, что бы посмотреть IP адреса камер. Кнопку добавить в IP search не использовать! Т.к. в дальнейшем могут возникнуть проблемы с настройкой датчиков движения и прочего.
Камеры подключаются по одной через manual add. Даже если пароль подставился автоматически, его лучше вбить еще раз.
Нажимаем ОК, через несколько секунд должно появится изображение с камеры, жмём Отмена. И повторяем действия для следующей камеры
DAHUA
Производитель: Private
IP: Произвольный (192.168.*.*)
Mask: 255.255.255.0
Port: 37777
Login: admin
Password: admin

Настраиваем качество
Камера отдает два потока, один для записи, а второй для просмотра удаленно.
Настройки качества выставляются непосредственно на регистраторе, и применяются к камерам автоматически, но только при условии, что камера корректно подключена. Главное меню >> Настройки >> Видео
Основной поток разрешение 1.3 Mpx кол-во кадров 6 fps битрейт VBR 3-4 Mbits
Дополнительный поток разрешение CIF кол-во кадров 15 fps битрейт 256 Kbits
Настройка записи
Что бы на данном регистраторе шла запись, нужно указать это в двух местах.
Во первых по нажатию правой кнопки мыши на основном экране выбираем пункт меню «Запись» (Record), ставим галочки для подключенных каналов напротив строки «Расписание», как для основного так и для дополнительного потока.
Далее Главное меню >> Настройки >> Расписание
Выставить дни Переод — Все(ALL)
Указать тип записи «Постоянная» или по «Движению», выбрать только 1 белый квадратик.
Что бы запись велась круглосуточно, период должен быть от 0 до 24 часов.
Настройка детектора движения
Если выскакивает ошибка, значит, камера подключена некорректно.
Главное меню >> Настройки >> Обнаружение
Выбираем канал на котором будет срабатывать детекция, а так же канал, на котором при этом будет срабатывать запись. Выставляем диапазон кадра, на котором будет срабатывать детектор движения, красные квадратики — зона срабатывания.
Anti-dither – Защита от ложных срабатываний датчика движения
«Задержка» — сколько будет длиться запись в секундах после исчезновения движения в кадре.
Time section – выставляем расписание работы, что датчик работал круглосуточно, указываем все дни, с периодом от 0 до 24 (все полоски должны быть белыми)
Проверка
Красный значок в углу кадра означает – что сработал детектор движения
Зелёный значок означает – что ведется запись
Просмотре по сети
Просмотр по сети возможен только с браузера Internet Explorer, либо с исользованием прораммы PSS
Просмотр с мобильных устройств
Для просмотра с iPhone, iPad требуется установить программу iDMSS из AppStore. Инструкция по настройке на iPhone, iPad
Для просмотра с устройств на базе ОС Android Нужно установить программу gDMSS
На главном экране выбираем Device List – Edit – Add
Указываем настройки для подключения к регистратору
 |
DVR name: Произвольное имя для регистратора
Server: IP адрес регистратора
Port: порт по умолчанию 37777
User: по умолчанию admin
Pass: по умолчанию admin
Нажимаем Ok – Done – gDMSS
В главном меню нажимаем Live preview
Нажимаем кнопку из двух квадратиков и выбираем регистратор и канал
Перепрошивка
Скачиваем файл с прошивкой update.rar (версия 2.610.0000.0). Разархивировать файл update.bin в корень флешки, и вставить ее в регистратор
В регистраторе нажимаем «Главное меню — Сведения — Версия — Пуск»
Источник
Подключение к видеорегистратору Falcon Eye
Подключение к видеорегистратору Falcon Eye
Многие безуспешно пытаются подключиться к своему видеорегистратору Falcon Eye удаленно через интернет. Такая необходимость возникает для просмотра и сохранения нужных записей архива на компьютер без подключения непосредственно к видеорегистратору.
Настройки доступа к нему через смартфон, как правило, не вызывают проблем. Проблема возникает с настройками подключения к серверу Falcon Eye. Видеорегистратор должен иметь выход в интернет. Сразу оговорюсь, что доступ к регистратору возможен только через браузер Internet Explorer. Через другие браузеры подключиться не получится.
Открываем IE и в строке поиска вводим ссылку на сервер Falcon Eye: http://cloud.falconeye.su/login.html
Обращаю Ваше внимание на то, что адрес ссылки пишется именно с http://…, новый формат https://… не поддерживается. Добавляем данную ссылку в избранное, чтобы не вводить ее каждый раз.
Выпадающее окно уведомит Вас об отсутствии плагина в Internet Explorer, необходимого для удаленного подключения к видеорегистратору. Его необходимо скачать на компьютер, установить и перезапустить браузер.
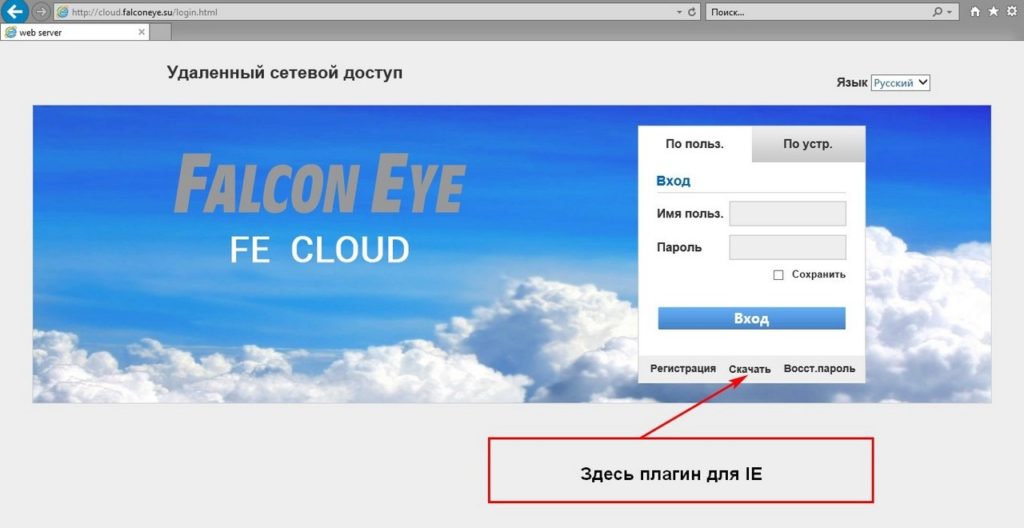
Далее перезапускаем Internet Explorer и входим в свою учетную запись. Если все сделано правильно, Вы попадете в следующее окно. Здесь нужно произвести дополнительную настройку свойств браузера в разделе Безопасность для нормального взаимодействия с видеорегистратором, подключенным к Вашей учетной записи.
Добавляем сайт в надежные узлы и в исключения Internet Explorer.
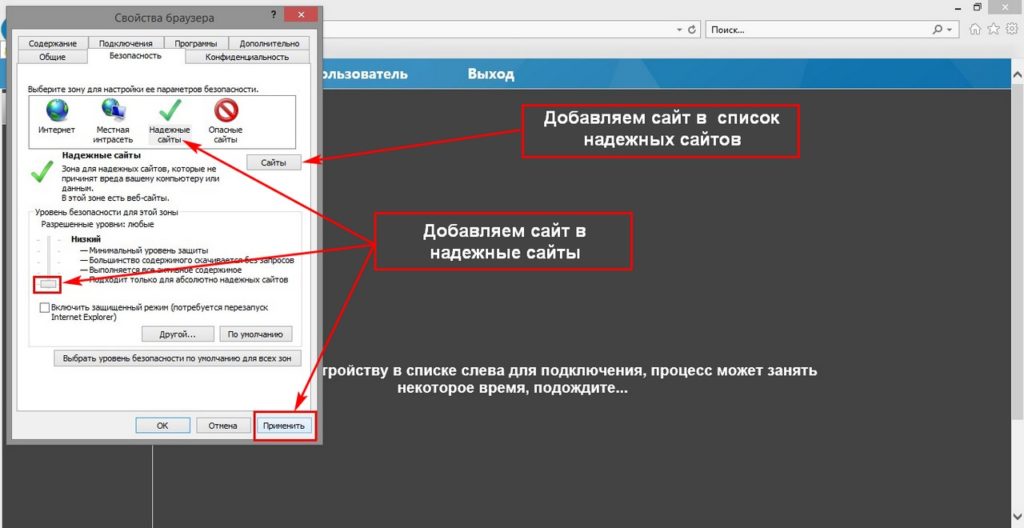
Таким образом, произведя простые настройки, мы получим удаленный доступ к нашему видеорегистратору Falcon Eye с компьютера. Если Вы уже подключили видеорегистратор к своему смартфону и своей учетной записи, требуемое устройство видеофиксации автоматически появится в окне. Подключить Ваш видеорегистратор можно и в ручную, указав ID устройствва и данные администратора для входа (логин и пароль) к настройкам регистратора. Если у Вас несколько регистраторов Falcon Eye в одной учетной записи, Вы можете каждому из них присвоить уникальное название, чтобы каждый раз сразу выбирать нужный DVR из списка.
Источник