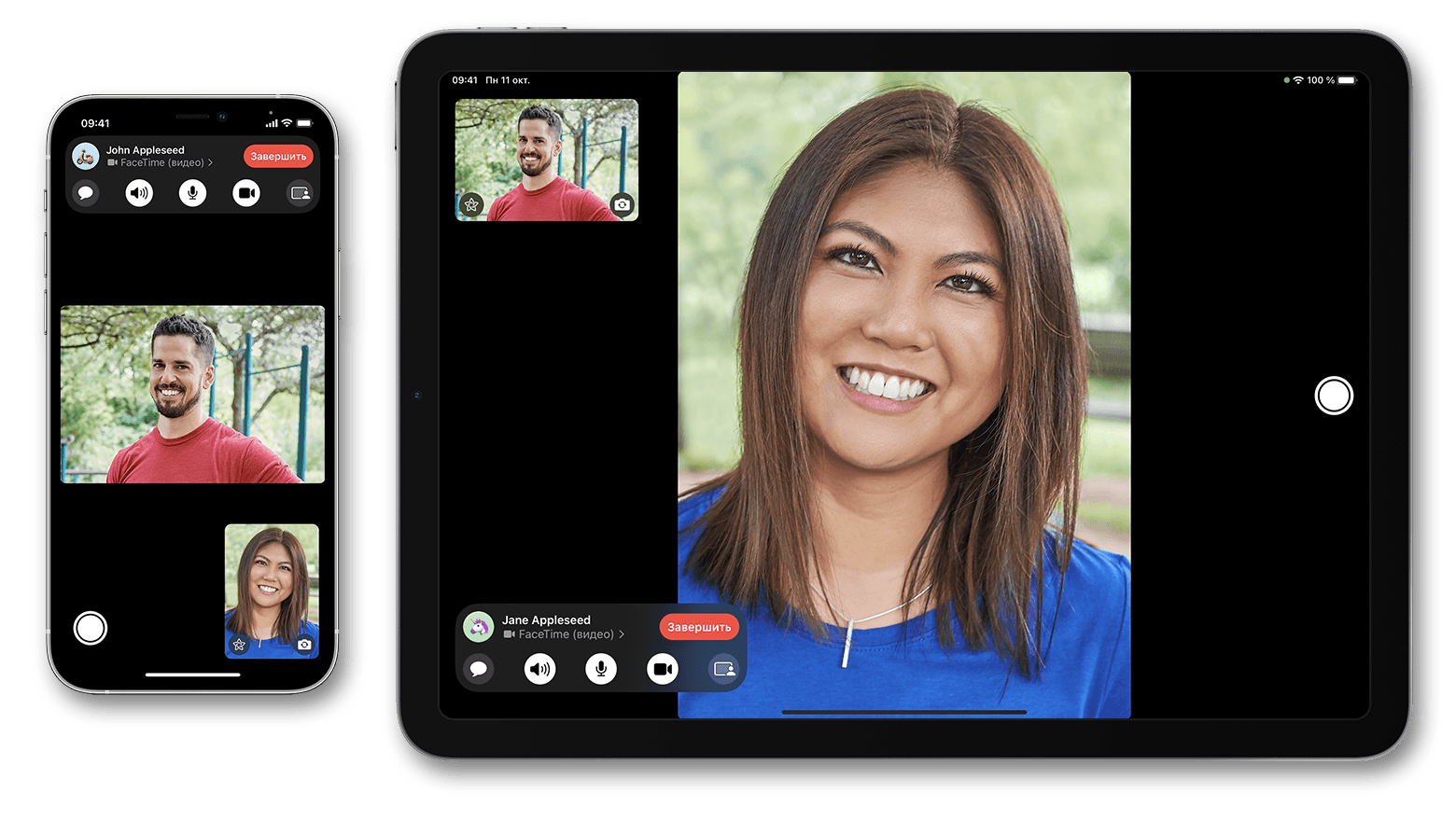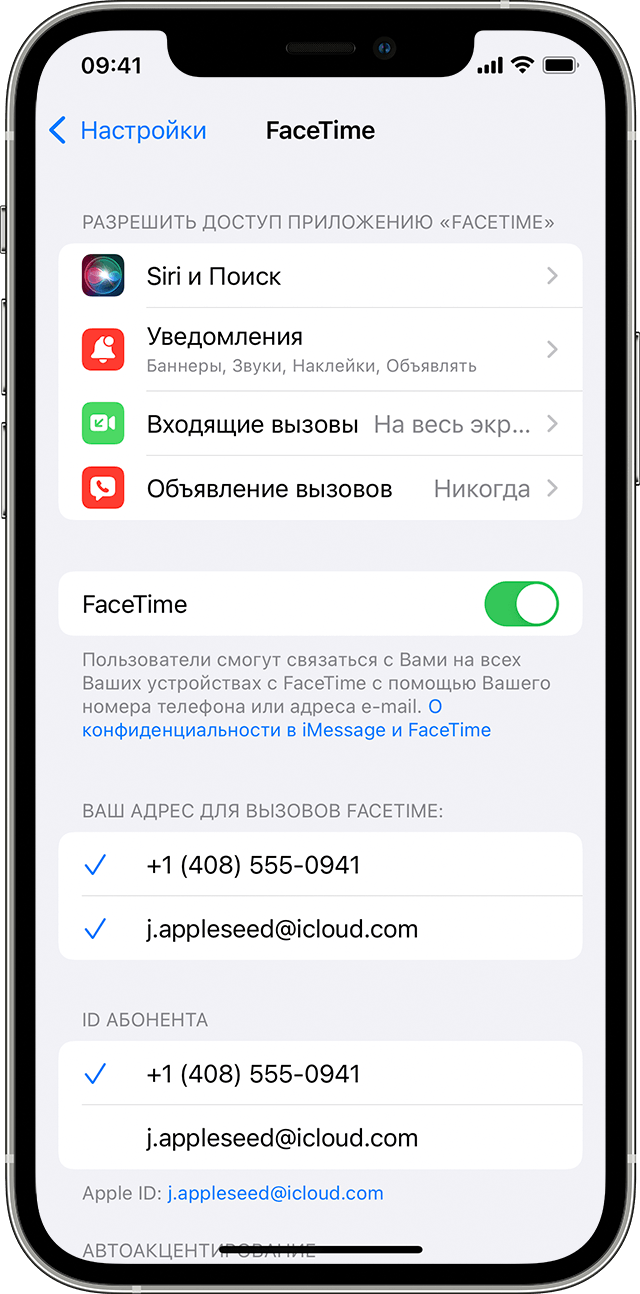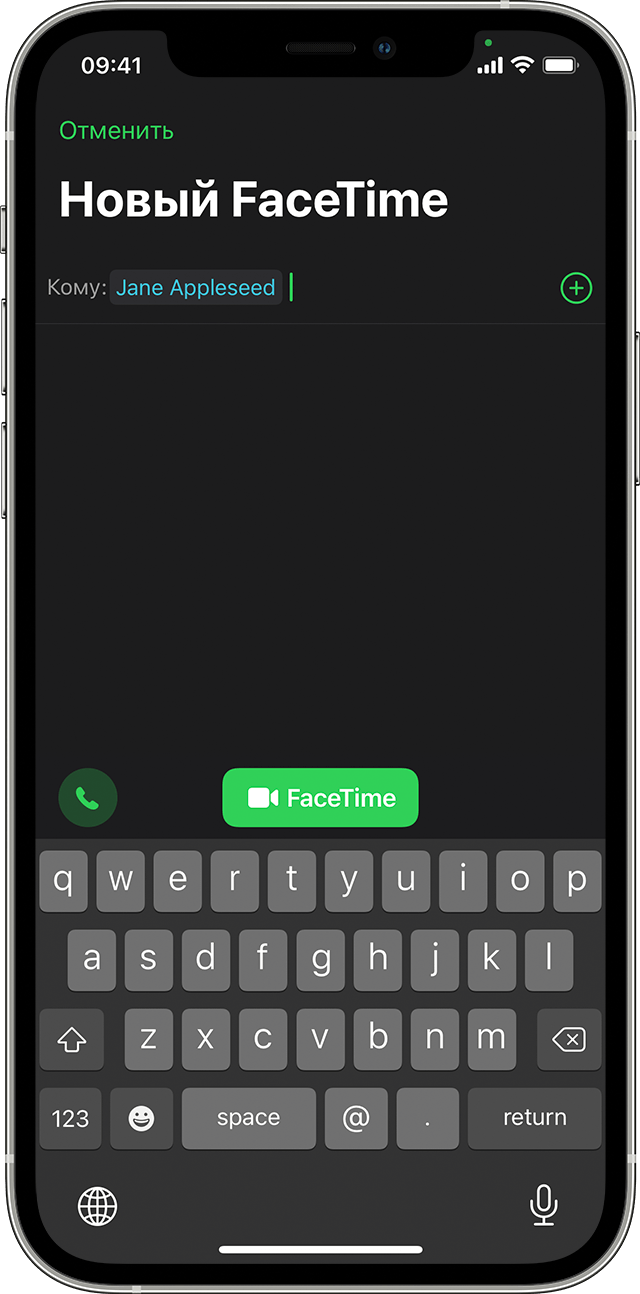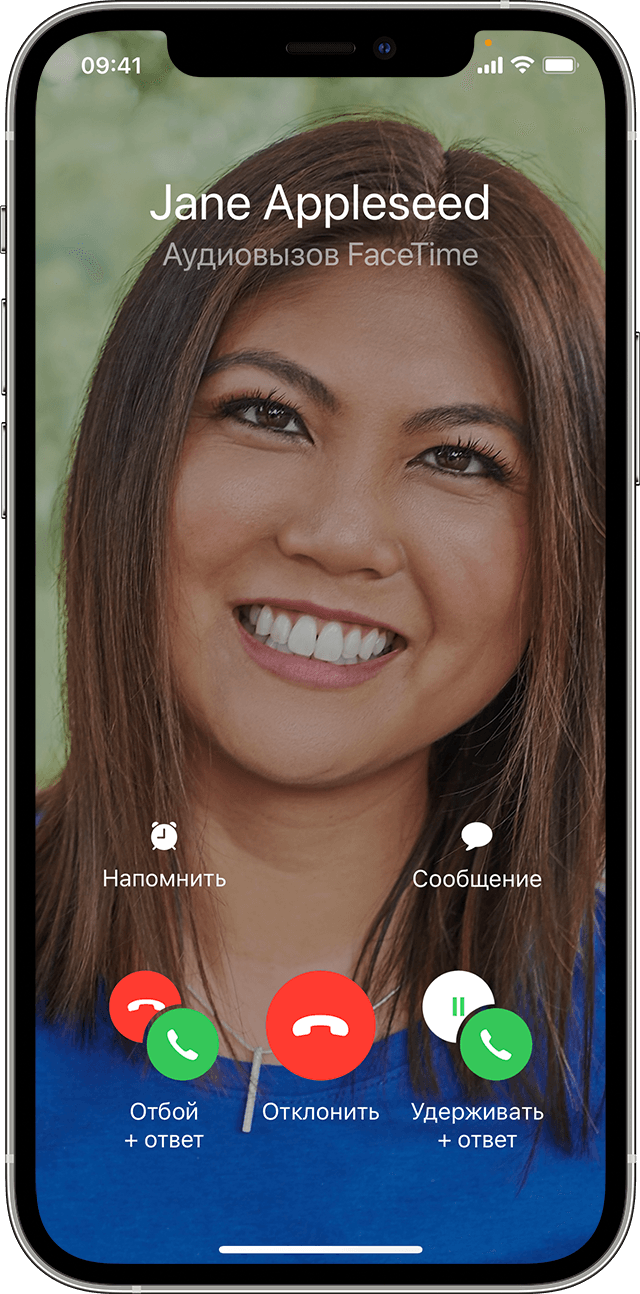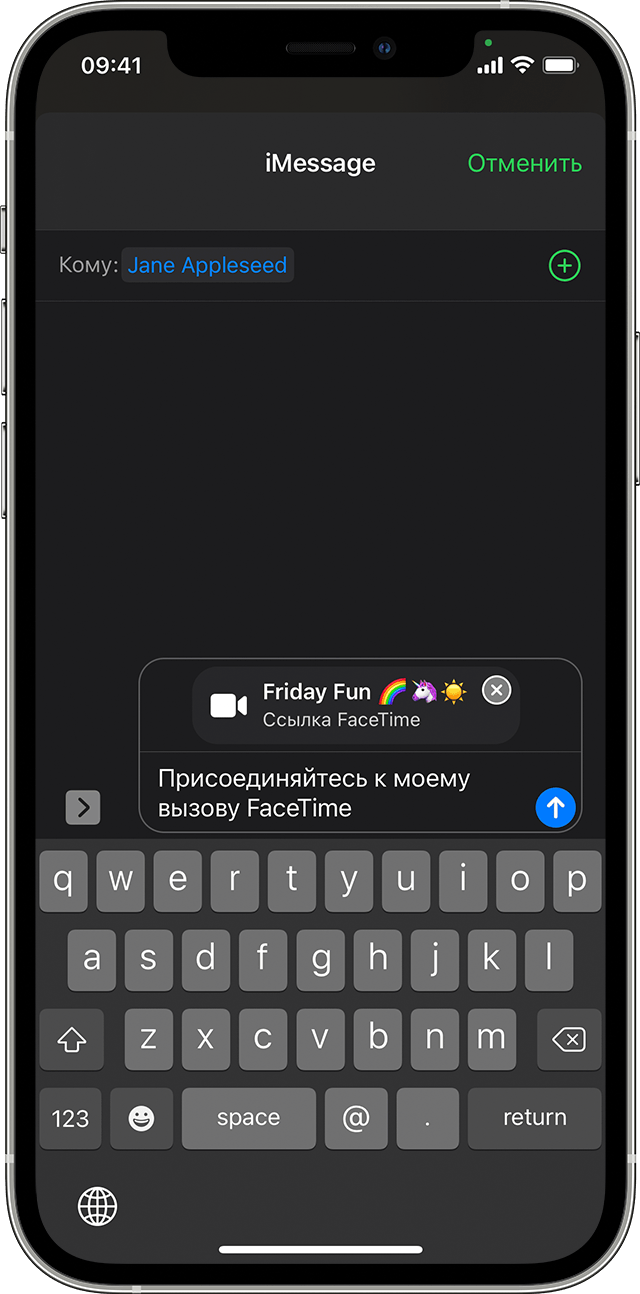- Использование FaceTime на устройстве iPhone, iPad или iPod touch
- Включение FaceTime
- Совершение вызова FaceTime
- Ответ на аудиовызов FaceTime в режиме ожидания вызова
- Создание ссылки на вызов FaceTime
- Предоставление доступа к своему экрану
- Совместный просмотр и прослушивание с помощью SharePlay
- Пространственное аудио в FaceTime
- Фильтрация фоновых звуков
- Размытие фона в режиме «Портрет»
- Помощь с использованием FaceTime
- Что такое Фейстайм и как ей пользоваться
- Что такое Фейстайм?
- Особенности
- Как включить программу
- Настройки FaceTime
- Как позвонить
- Групповые звонки
- Аналоги для Android
- Версия под Windows 10
- Доступность FaceTime
Использование FaceTime на устройстве iPhone, iPad или iPod touch
В этой статье описывается, как с помощью FaceTime совершать аудио- и видеовызовы на iPhone, iPad или iPod touch.
Звонить по FaceTime можно с использованием сети Wi-Fi 1 либо сотовой сети на поддерживаемых устройствах iOS или iPadOS 2 . На устройствах, приобретенных в Объединенных Арабских Эмиратах, приложение FaceTime недоступно или может не отображаться. Групповые и аудиовызовы FaceTime недоступны в континентальном Китае на iPhone и iPad с поддержкой сотовой связи.
Совершение вызова FaceTime
Ответ на вызов FaceTime в режиме ожидания вызова
Создание ссылки на вызов FaceTime
Предоставление доступа к своему экрану
Совместный просмотр и прослушивание с помощью SharePlay
Пространственное аудио в FaceTime
Фильтрация фоновых звуков
Размытие фона в режиме «Портрет»
Включение FaceTime
Откройте FaceTime и выполните вход с использованием идентификатора Apple ID. Это можно сделать также на экране «Настройки» > FaceTime.
При использовании устройства iPhone FaceTime автоматически регистрирует номер телефона.
Если вы используете iPhone, iPad или iPod touch, то можете зарегистрировать свой адрес электронной почты:
- Откройте приложение «Настройки».
- Нажмите FaceTime, а затем — «Ваш Apple ID для FaceTime».
- Выполните вход с помощью идентификатора Apple ID.
Совершение вызова FaceTime
Для совершения вызова FaceTime необходим телефонный номер или зарегистрированный адрес электронной почты вашего абонента. Совершить вызов FaceTime можно несколькими способами:
- В приложении FaceTime нажмите «Новый FaceTime» и введите номер телефона или адрес электронной почты абонента. Нажмите номер или адрес, а затем — кнопку аудиовызова или видеовызова через FaceTime.
- Если номер телефона или адрес электронной почты абонента сохранен в ваших контактах 3 , вы можете начать вводить его, а затем выбрать в списке предложенных. Затем нажмите кнопку аудиовызова или видеовызова через FaceTime.
- На iPhone видеовызов FaceTime можно начать во время обычного телефонного вызова. Чтобы переключиться на FaceTime, нажмите значок FaceTime в приложении «Телефон».
Ответ на аудиовызов FaceTime в режиме ожидания вызова
При поступлении другого вызова — как телефонного, так и другого вызова FaceTime — можно выбрать один из следующих вариантов:
- Отбой + ответ: завершение текущего вызова и ответ на входящий.
- Удерживать + ответ: ответ на входящий вызов и перевод текущего на удержание.
- Отклонить: отклонение входящего вызова.
Создание ссылки на вызов FaceTime
В iOS 15 и iPadOS 15 можно создать ссылку на вызов FaceTime и отправить ее другим пользователям с помощью приложения «Сообщения» или «Почта». Они могут воспользоваться ссылкой, чтобы присоединиться к вызову или начать его. Вот как использовать эту функцию:
- Откройте приложение FaceTime и нажмите «Создать ссылку».
- Нажмите «Добавить имя», введите название встречи и нажмите «ОК». Это позволит другим пользователям узнать, к какому вызову они присоединяются.
- Выберите пользователя, которому хотите отправить ссылку, или отправьте ссылку через приложение «Сообщения», «Почта» либо любое другое поддерживаемое приложение в меню «Поделиться».
Можно пригласить любого человека присоединиться к вызову FaceTime, даже тех, у кого нет устройства Apple. Они могут участвовать в индивидуальных и групповых вызовах FaceTime через браузер. Вы не можете создать ссылку FaceTime в Windows или с устройства стороннего производителя, но можете присоединиться к вызову FaceTime, если кто-то поделится с вами ссылкой.
Создание ссылки на вызов FaceTime не поддерживается на моделях iPhone, приобретенных в континентальном Китае. Ссылки FaceTime не поддерживаются в континентальном Китае.
Предоставление доступа к своему экрану
Вы можете предоставить доступ к своему экрану другим участникам вызова FaceTime, чтобы просматривать фотографии, веб-страницы или помогать друг другу. Узнайте, как предоставить доступ к своему экрану во время вызова FaceTime.
Совместный просмотр и прослушивание с помощью SharePlay
С помощью SharePlay можно вместе смотреть видео, слушать музыку или тренироваться во время вызова FaceTime, открыв доступ к контенту через поддерживаемые приложения.
Пространственное аудио в FaceTime
Функция «Пространственное аудио» в FaceTime создает впечатление, будто ваши друзья и близкие находятся с вами в одной комнате. Их голоса разнесены по кругу и звучат так, как будто они доносятся с той стороны, в которой находится каждый из собеседников на экране, что делает общение более естественным.
Функция «Пространственное аудио» поддерживается на iPhone 7 Plus и более поздних моделях, за исключением iPhone SE (1-го поколения).
Фильтрация фоновых звуков
Если вы хотите, чтобы ваш голос был четко слышен во время вызова FaceTime, а другие звуки блокировались, можно включить режим «Изоляция голоса». В режиме «Изоляция голоса» во время вызова FaceTime приоритет отдается вашему голосу, а внешний шум блокируется.
- Во время вызова FaceTime откройте Пункт управления и нажмите «Микрофон».
- Выберите «Изоляция голоса».
Если вы хотите, чтобы во время вызова FaceTime был слышен не только ваш голос, но и все окружающие звуки, можно включить функцию «Широкий спектр» для отключения фильтрации внешнего шума.
- Во время вызова FaceTime откройте Пункт управления и нажмите «Микрофон».
- Выберите «Широкий спектр».
Функции «Изоляция голоса» и «Широкий спектр» поддерживаются на iPhone 7 Plus и более поздних моделях, за исключением iPhone SE (1-го поколения).
Размытие фона в режиме «Портрет»
В iOS 15 и iPadOS 15 можно включить режим «Портрет», чтобы автоматически размыть фон и навести резкость на себя, как в режиме «Портрет» приложения «Камера».
- Во время вызова FaceTime нажмите плитку режима «Картинка в картинке».
- Нажмите кнопку режима «Портрет» в левом верхнем углу плитки с вашим видео.
Чтобы выключить режим «Портрет», снова нажмите кнопку режима «Портрет» .
Режим «Портрет» в FaceTime поддерживается на iPhone XS Max и более поздних моделях, iPad Air (3-го поколения), iPad mini (5-го поколения), а также iPad Pro (3-го поколения) и более поздних моделях.
Помощь с использованием FaceTime
- Узнайте больше о предупреждениях об активации FaceTime.
- Узнайте, что делать, если не удается совершить или принять вызов FaceTime.
1. Совершать вызовы FaceTime через Wi-Fi можно на любом из этих устройств: iPhone 4 и более поздних моделей, iPad Pro (все модели), iPad 2 и более поздних моделей, iPad mini (все модели) и iPod touch 4-го поколения и более поздних моделей (аудиовызовы FaceTime поддерживаются только на iPod touch 5-го поколения и более поздних моделей).
2. При наличии тарифного плана сотовой связи можно также использовать FaceTime без Wi-Fi на любом из этих устройств: iPhone 4s и более поздних моделей, iPad Pro (все модели) и iPad (3-го поколения и более поздних моделей).
3. При нажатии на контактную информацию человека приложение FaceTime пытается установить соединение, используя любые допустимые в FaceTime номера или адреса, сохраненные для этого человека. Чтобы не совершать непреднамеренные вызовы, убедитесь в точности своих контактов и отсутствии в них старой или неиспользуемой информации.
Источник
Что такое Фейстайм и как ей пользоваться
Пользователи продукции Apple, особенно недавно купившие iPhone или другой гаджет, зачастую не сразу находят удобные программы и функции. Например, не все знают что такое Фейстайм – а ведь эта технология существенно упрощает звонки! Впрочем, и сбои у нее случаются, да еще такие, которые могут потенциально привести к разглашению деталей частной жизни. Сегодня разберемся, что же за программа такая – Фейстайм, как ей пользоваться, есть ли у нее версии под Windows и какие аналоги могут найти владельцы смартфонов с Android.
Что такое Фейстайм?
Под FaceTime подразумевается целая технология, при помощи которой владельцы устройств от Apple могут связываться друг с другом по обычной аудиосвязи или выполнять звонки с видео. На аппаратном уровне за ее работу отвечает одноименная камера, а на программном – соответствующее приложение. Она появилась в iPhone 4, продолжила совершенствоваться в 5, и есть во всех последующих Айфонах – в 6, 7, да и в 10 тоже. Также технология применяется в iPod’ах, планшетах iPad и iMac/MacBook.
Особенности
Помимо комбинированного программно-аппаратного подхода у FaceTime есть такие особенности:
- аудио/видео звонки;
- интеграция со списком контактов;
- полная бесплатность самой технологии (разве что за трафик может взиматься оплата, например, если вы пользуетесь мобильным подключением и тариф не безлимитный);
- работа через любое соединение с интернетом.
И еще одна особенность – вам не нужно думать, как установить приложение FaceTime. Оно уже интегрировано в ОС.
Как включить программу
До того, как появится возможность звонить, необходимо включить Фейстайм в разделе настроек (Settings). Для этого перейдите в одноименный подраздел и перетащите ползунок включения к правому краю.
Также потребуется указать вашу учетную запись в инфраструктуре Apple, то есть войти под своим идентификатором. Альтернативный вариант – запустить приложение FaceTime и авторизоваться в нем со своим Apple ID.
Обратите внимание, что номер телефона программа задействует автоматически. Вводить его вручную не потребуется.
Также приложение после включения выполнит активацию. Дождитесь ее завершения, чтобы полноценно пользоваться звонками.
Настройки FaceTime
Потребности влезать в параметры программы нет – достаточно один раз настроить аккаунт для входа в Фейстайм, как описано выше. Но если хочется, можно открыть раздел приложения в настройках и проверить, верно ли у вас указаны номер и Apple ID, поставить или снять галочки о доступности по ним, активировать использование Live Photos или скорректировать список блокируемых вызовов.
Если вы включили Live Photos, то можно будет прямо в процессе разговора сохранить интересный кадр. Снимок делается по нажатию кнопки затвора. Фото с Фейстайма сохраняются туда же, куда привычно отправляются графические материалы – в программу Фото.
Важно: для использования этой функции необходимо, чтобы у участников звонка была актуальная версия iOS – как минимум 12.1.4.
Если же оказалось, что в Фейстайме показывается не тот номер, вот как поменять его: попробуйте сбросить настройки смартфона. Выполняется это через меню настроек, в разделе Основные – Сброс. После этого потребуется заново включить FaceTime и пройти активацию.
Как позвонить
После того, как вы добавили идентификатор и прошла активация – можно приступать к звонкам.
Позвонить можно несколькими способами:
- прямо в программе нажмите на иконку плюсика и затем напишите номер или e-mail человека, которому хотите совершить вызов. После этого нажмите на один из двух доступных вариантов связи – либо на пиктограмму трубки (только аудио канал), либо на значок камеру (соответственно, звонок с полноценным видео);
- в разделе контактов найдите желаемого собеседника, а затем также воспользуйтесь иконками для совершения звонка или видеозвонка;
- наконец, можно переключиться на работу с технологией FaceTime из классического телефонного вызова. Для этого в приложении Телефон необходимо нажать на иконку Фейстайма.
Групповые звонки
Создать групповой звонок в Фейстайме на текущий момент совсем не так просто, как обычный вызов. А все потому, что в начале 2019 года был обнаружен критический баг Фейстайм – еще до того, как собеседник примет вызов, его смартфон начинал трансляцию. Проявлялось это как раз при групповых звонках, так что Apple сразу же отключила такую возможность. Вернули ее только после выпуска обновления 12.1.4 для iOS. Технически, после этого можно снова открывать параметры во время звонка и использовать пункт «Добавить участника» (Add person) для подключения собеседников.
На практике часть пользователей столкнулась с тем, что кнопка остается неактивной.
Аналоги для Android
Итак, вы уже распробовали, что такое Фейстайм и хотите найти его или аналог для Андроид. Увы, оригинального приложения под эту ОС нет: Apple не выносит программу за рамки своей инфраструктуры, в том числе и из-за вопросов безопасности. Однако вы можете использовать любой другой мессенджер – например, Viber, WhatsApp, Skype или Telegram. Все они работают на различных платформах и позволяют совершать видеовызовы. Правда, от Live Photos в таком случае придется отказаться.
Версия под Windows 10
Как бы ни хотелось скачать на компьютер версию Фейстайм для Windows 10, сделать это не удастся. Технология используется только на платформе Apple. Используйте аналоги, как и в случае с Android выбор достаточно широкий.
Доступность FaceTime
Причины, почему не работает Фейс Тайм, могут быть такими:
- вы находитесь на территории, где сервис не работает (например, ОАЭ или Пакистане);
- ваш смартфон куплен в неподдерживаемом регионе (те же, что выше, плюс Саудовская Аравия);
- нет связи с интернетом (восстановите подключение);
- неверное время на устройстве (в основных настройках установите автоматическую синхронизацию);
- запрещены программы FaceTime и Камера в разделе ограничений контента подраздела «Экранное время» в настройках.
Также иногда восстановить работоспособность программы помогает перезагрузка устройства или обновление ПО.
Источник