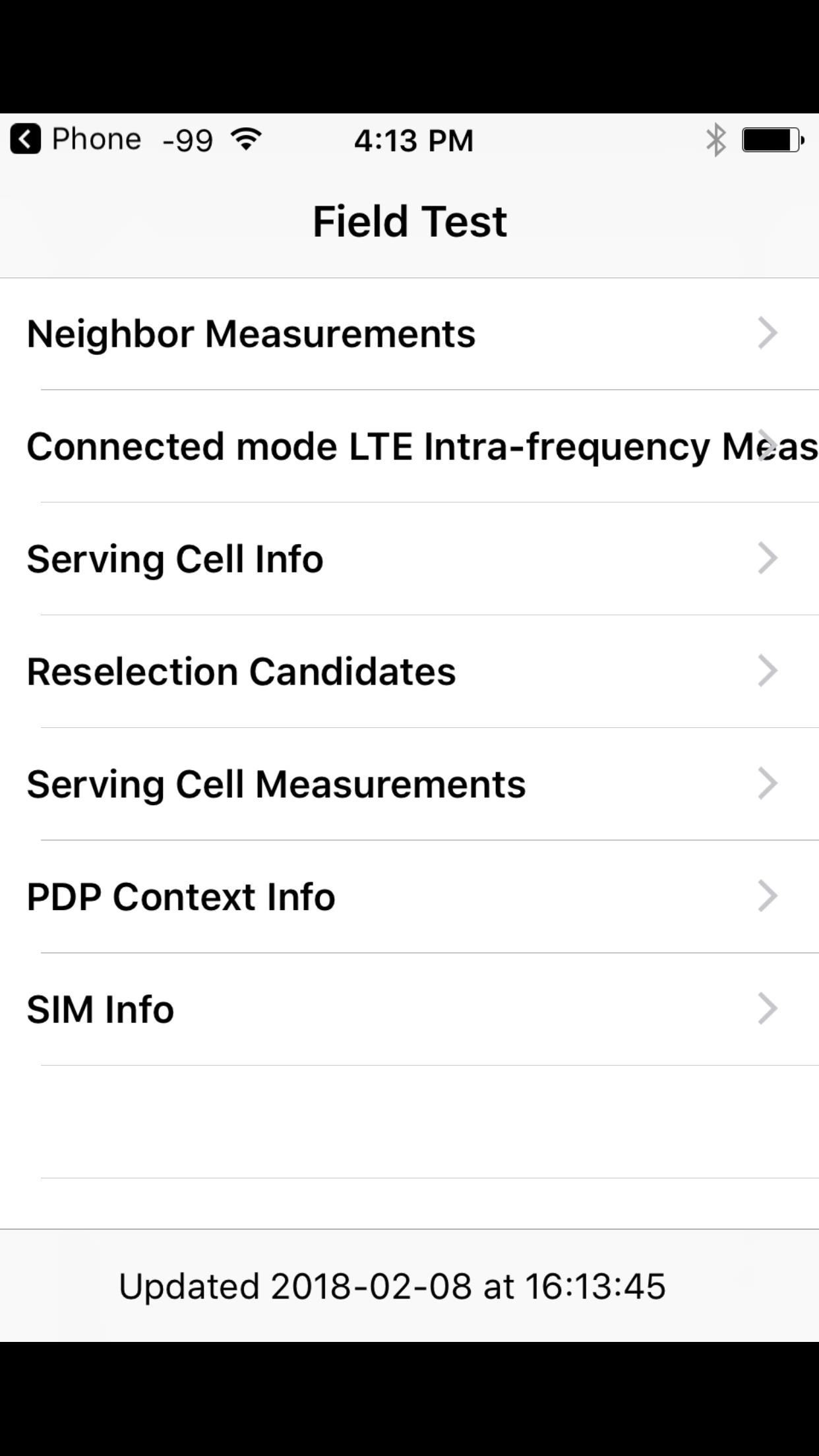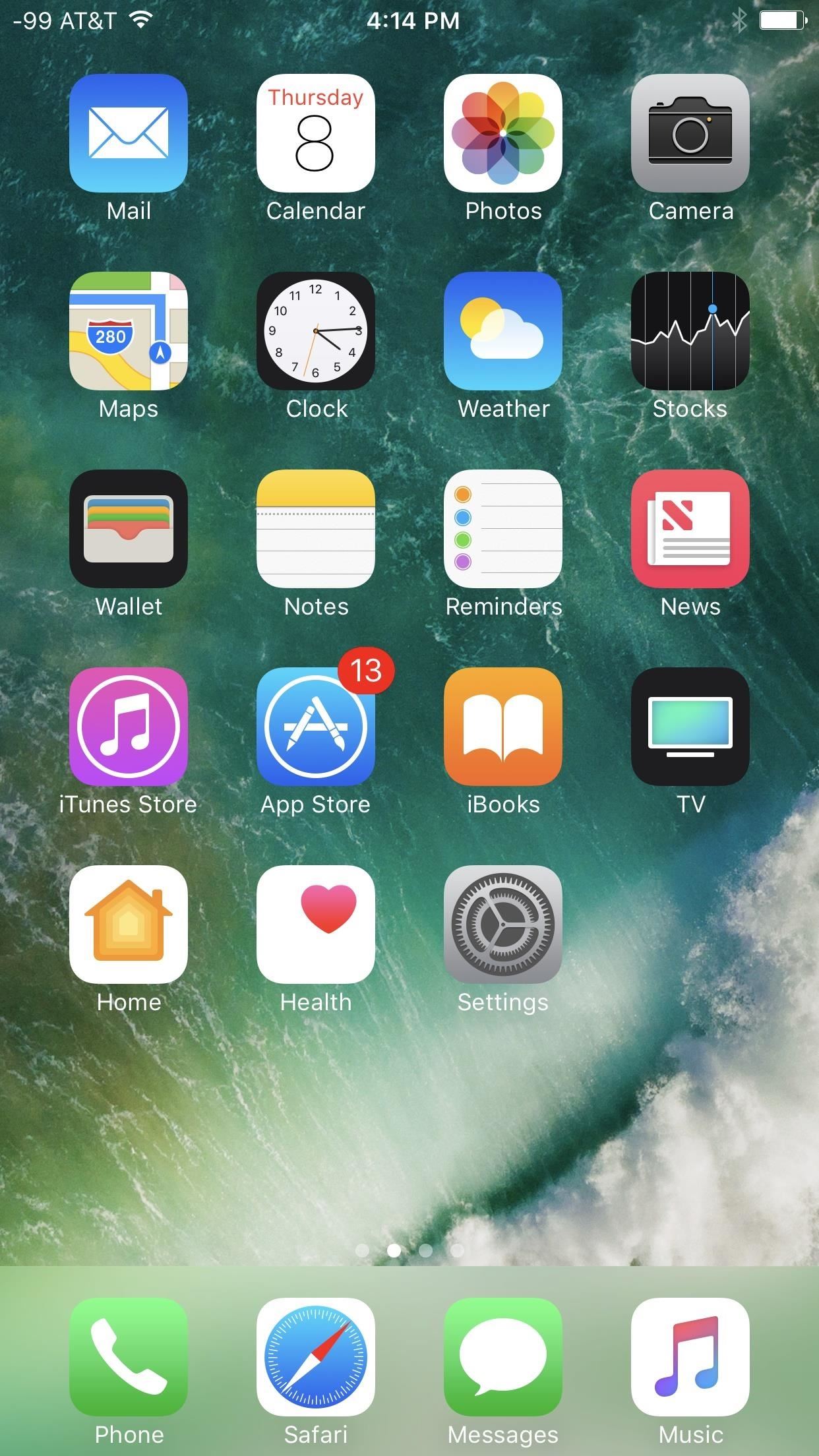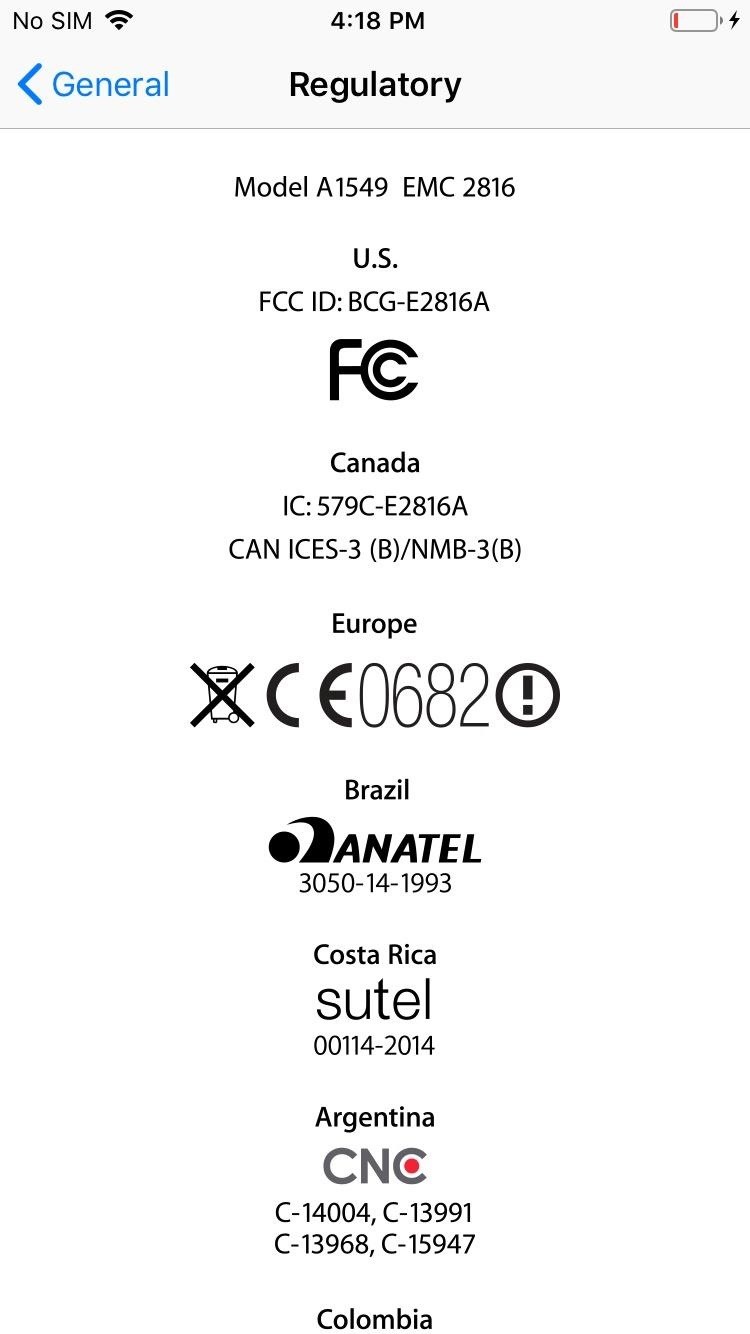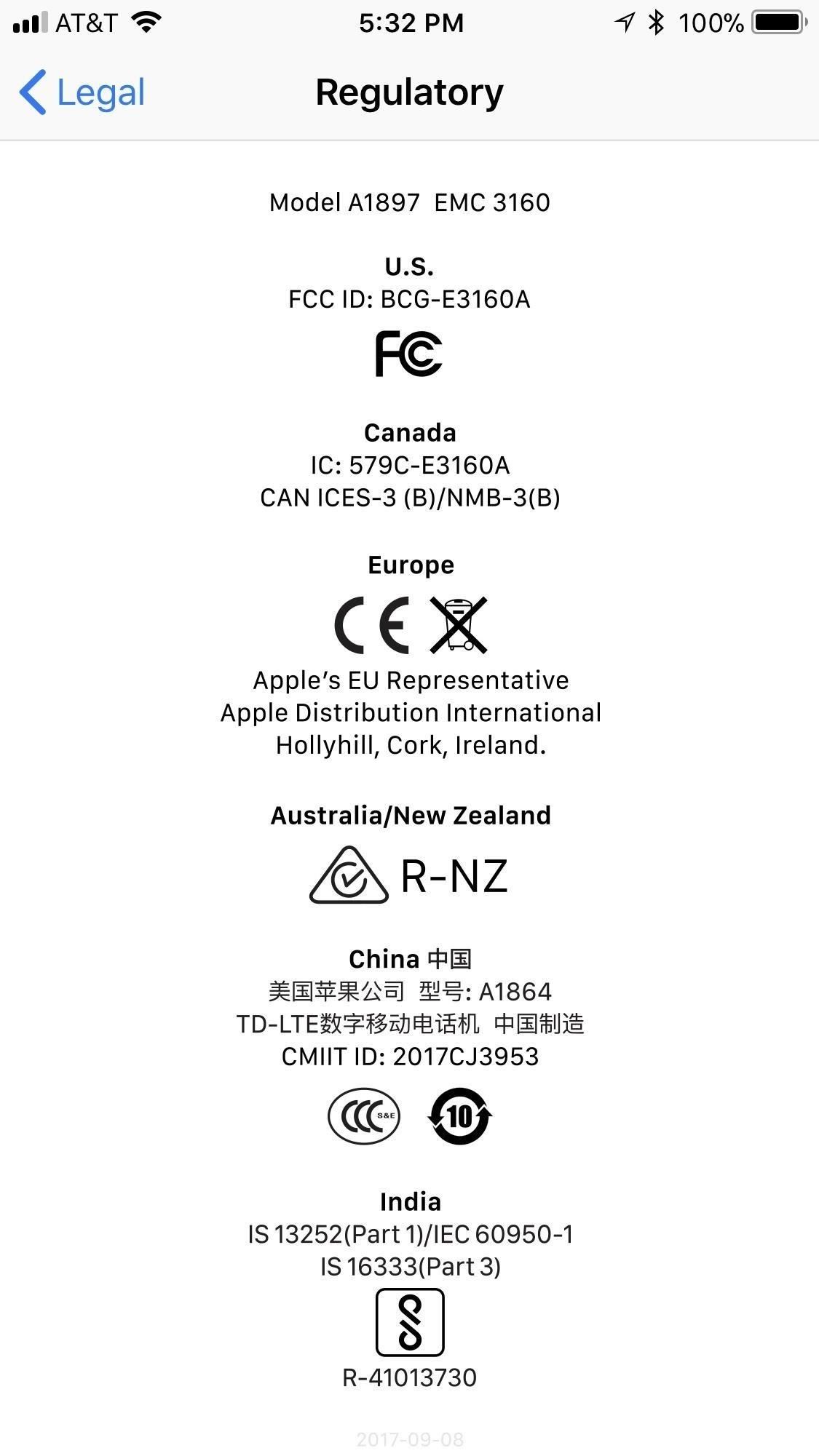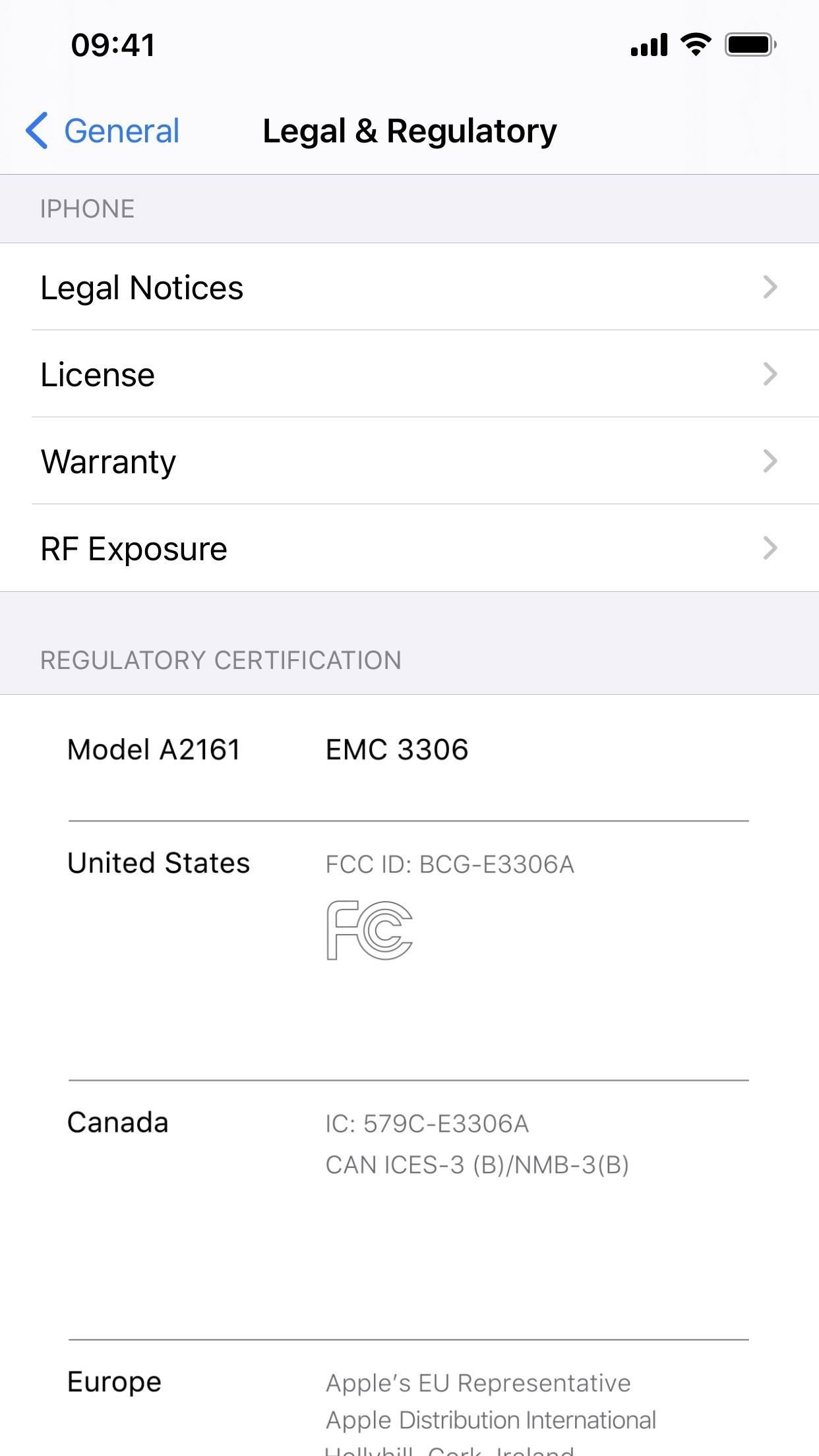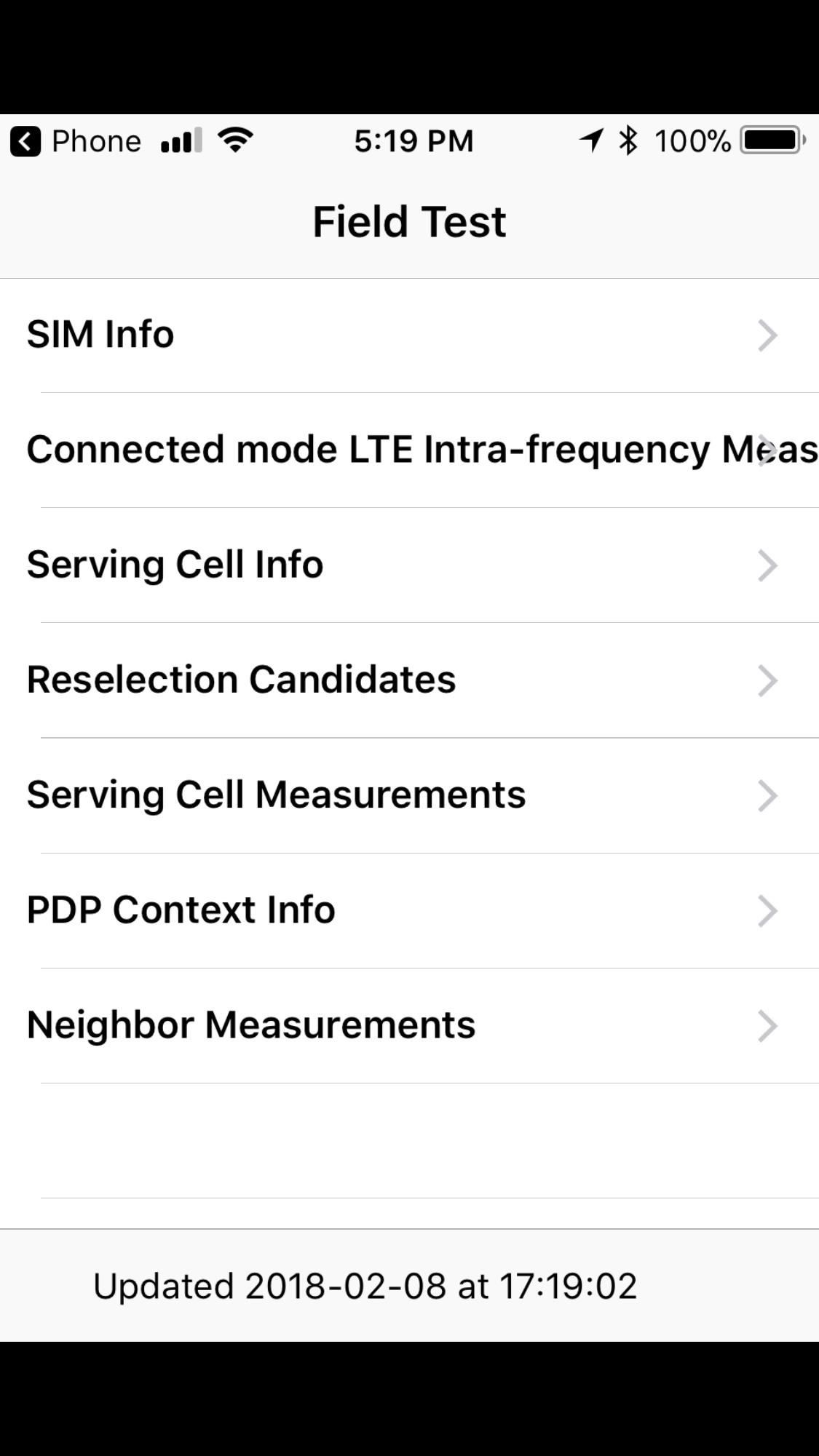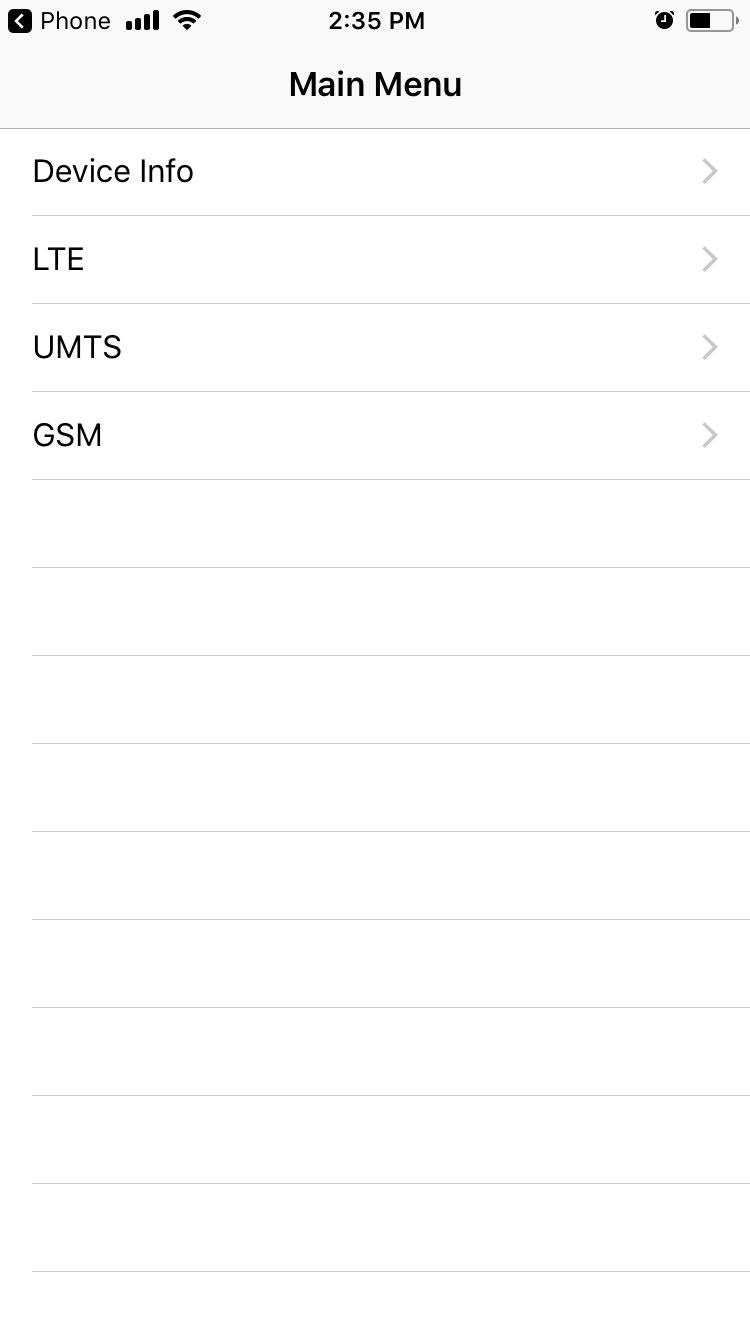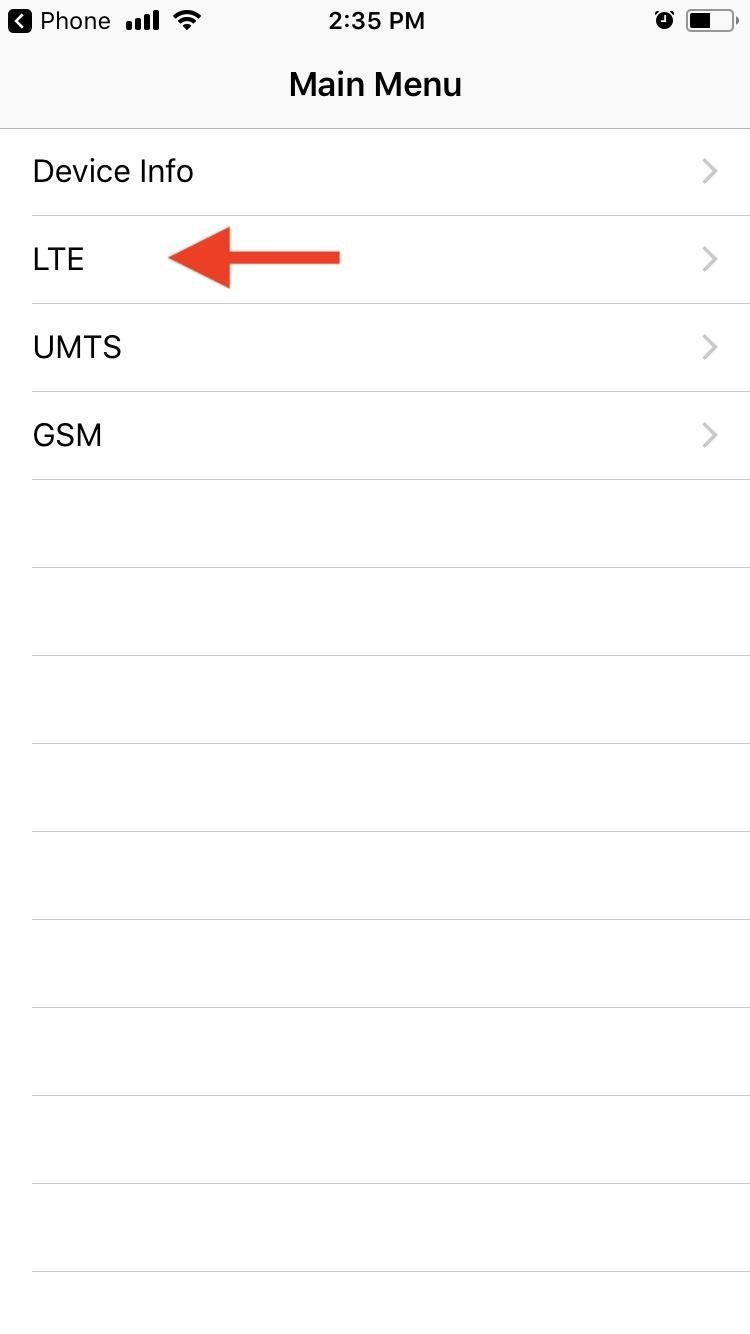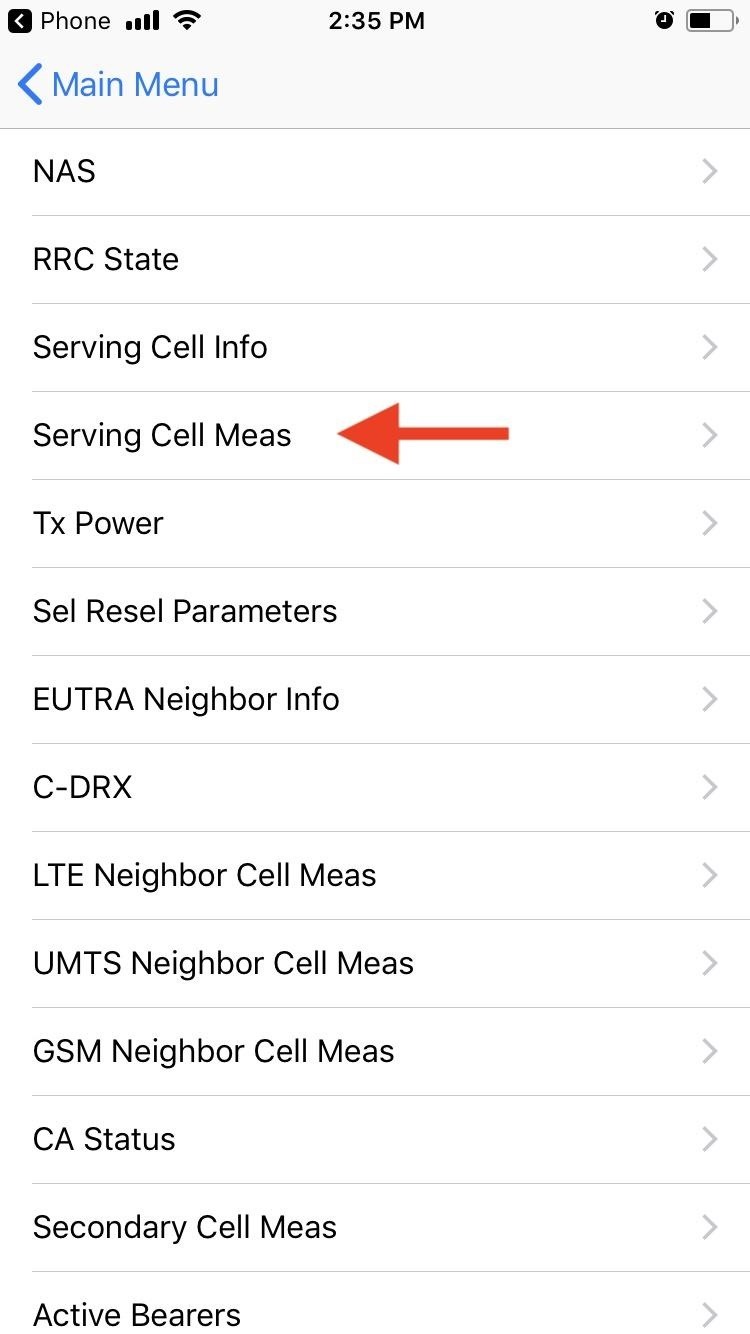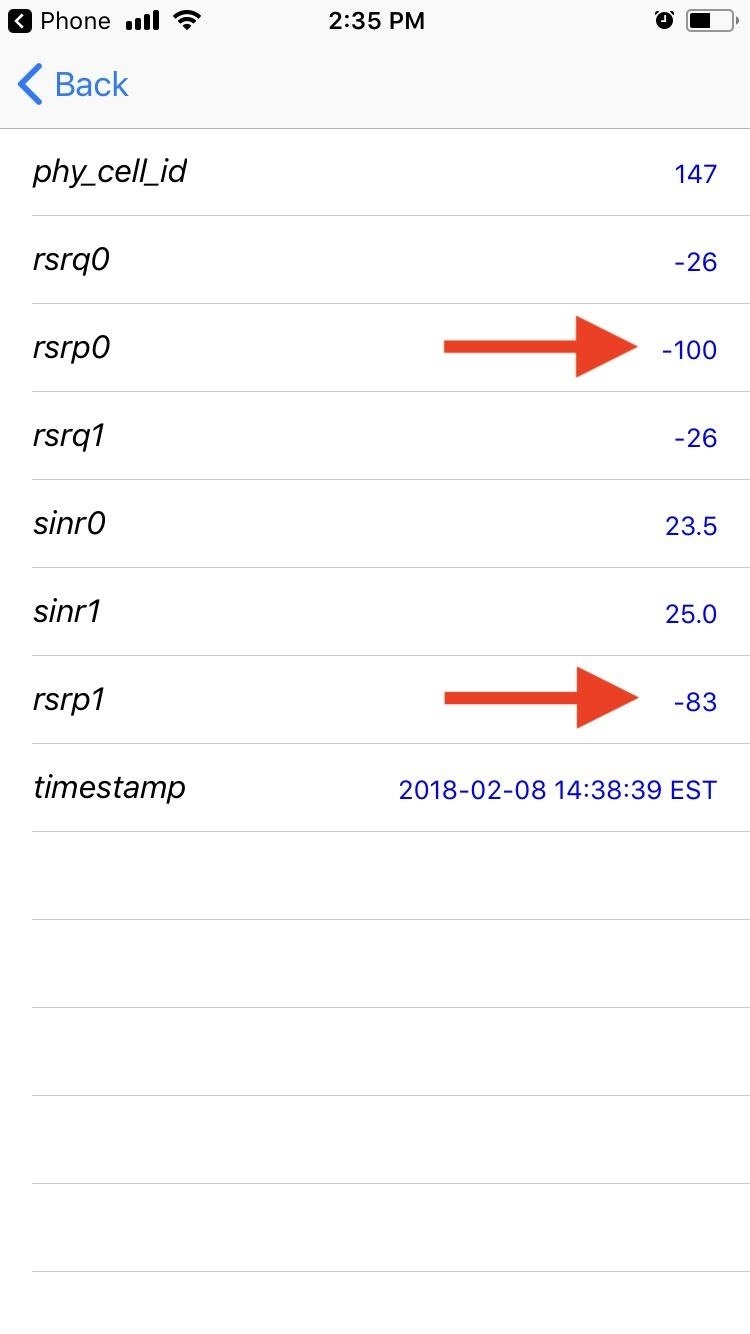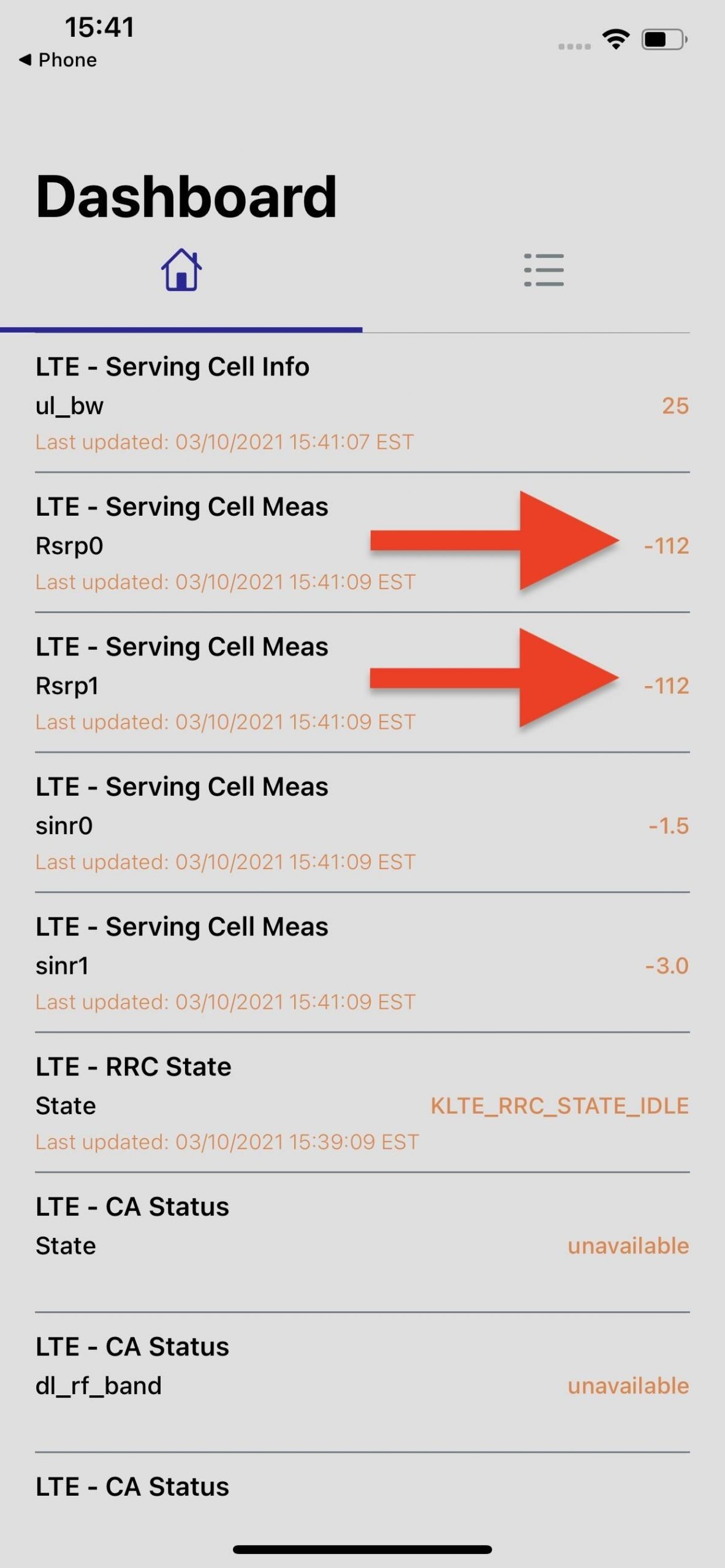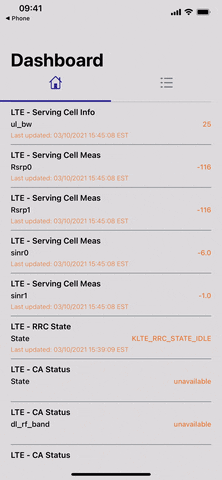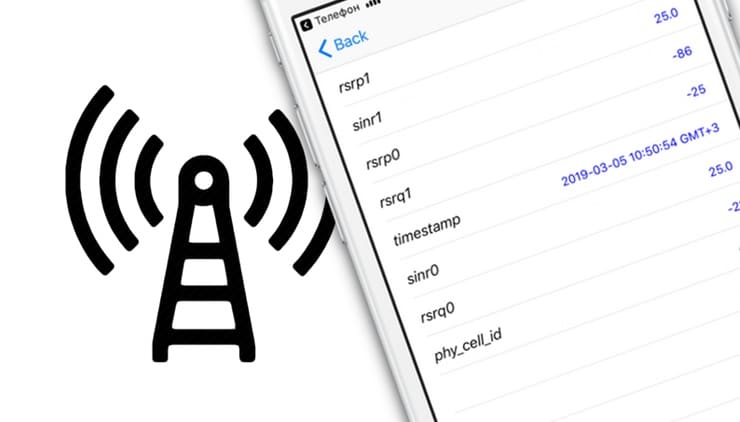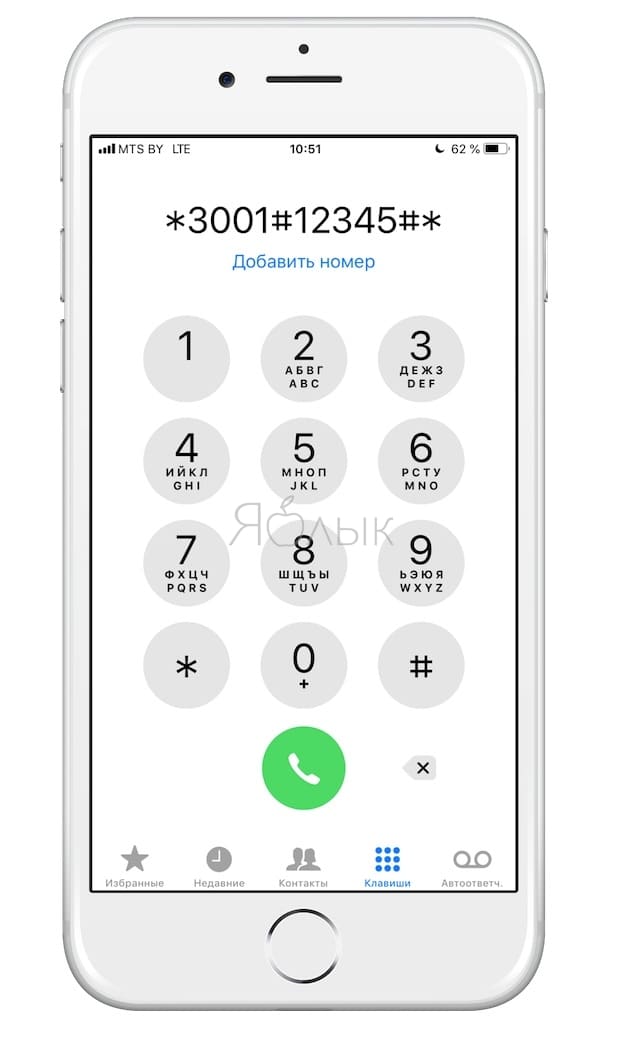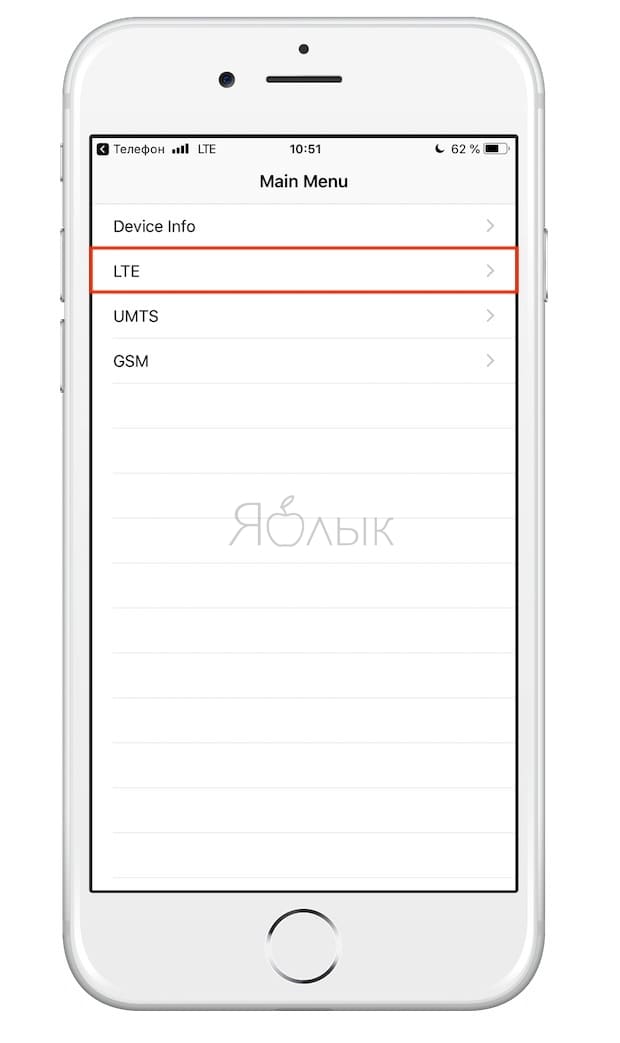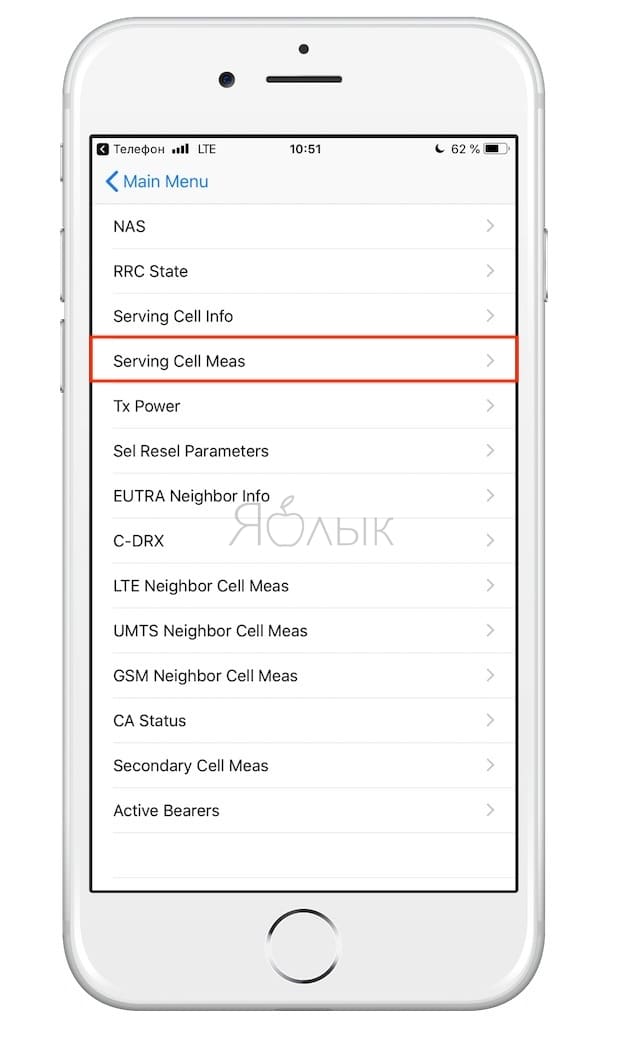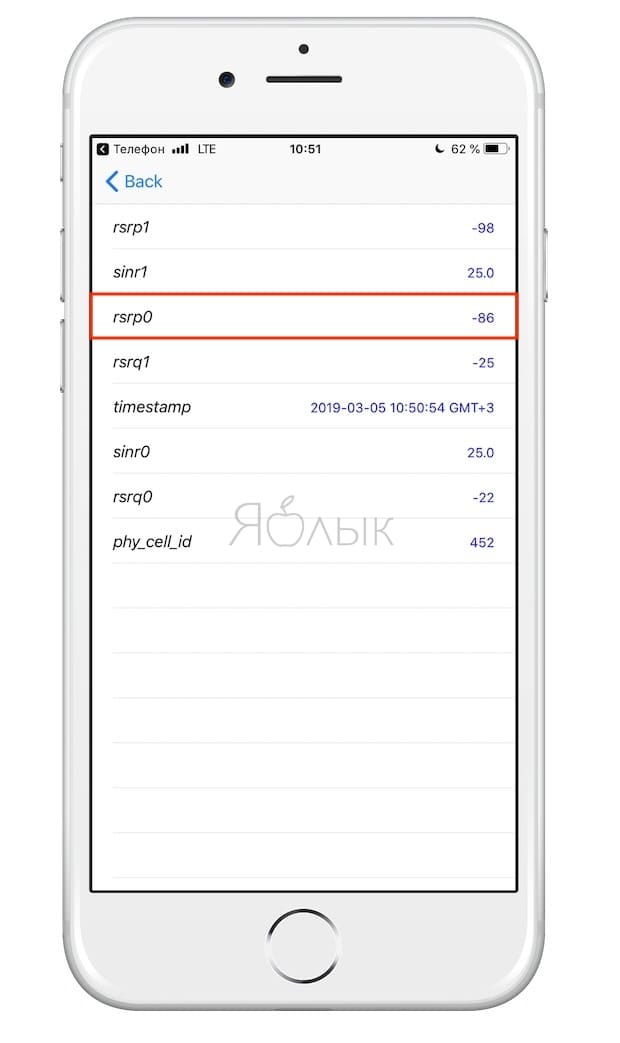- Как узнать мощность сигнала сотовой связи вашего iPhone
- Требования
- Шаг 1. Используйте код набора номера для полевых испытаний
- Шаг 2. Найдите свои числа приёма
- Шаг 3. Узнайте настоящую силу сигнала
- Заключение
- Как включить цифровой индикатор уровня сигнала сотовой связи на iPhone
- Как получить доступ к меню Field Test
- Как на iPhone узнать уровень сигнала сотовой связи в цифрах с помощью скрытого системного приложения Field Test
- Field Test Mode for iPhones and Android
- In this guide
- Why Should I Measure My Signal?
- How Will Signal Measurements Help Me Decide Which Booster To Buy?
- Field Test Mode on Android Phones
- How To Take Signal Measurements Using SignalStream:
- Field Test Mode for iPhones
- How to Access iPhone Field Test Mode on iOS 14:
- Field Test Mode on iOS 15
- Frustrated? Write to Apple
- What do my RSRP and SINR/RSSNR measurements mean?
- Signal Strength (RSRP)
- Signal Quality (SINR)
- Where Should I Measure My Signal?
- Frequently Asked Questions
- Why should I do a field test?
- What if I don’t have a compatible phone?
- What do «RSRP» and «SINR» mean?
- Why does my iPhone Field Test Mode look different?
- Why isn’t the Field Test Mode menu on my iPhone updating?
- How can I test signal for multiple carriers?
- How do I take a screenshot?
Как узнать мощность сигнала сотовой связи вашего iPhone
Полосы сигналов в строке состояния iPhone представляют собой отличный визуальный индикатор, позволяющий узнать, насколько хорош приём сотовой связи. Правда, он не очень точный. Вместо того, чтобы показывать конкретный уровень получаемого сигнала, демонстрируется общий диапазон. Вы не поймёте, являются ли три из четырёх полос хорошим соединением или нет. Есть трюк, при помощи которого можно увидеть настоящее числа.
Существует он уже довольно давно. В iOS 10 и старше вы можете разблокировать скрытый индикатор мощности сети в строке состояния. Это изменит полосы сигналов в строке состояния на децибел-милливатты (дБм) — абсолютную единицу, используемую для измерения приёма сигнала с вышки сотовой связи. На изображениях ниже показано, что имеется в виду.
iPhone под управлением iOS 10.3.3 с дБм в строке состояния
К сожалению, в версии iOS 11 этот трюк перестал работать, поэтому больше нет возможности перейти на дБм в строке состояния, если вы хотите точные данные о приёме. Однако, в iOS 11, 12, 13 и 14 есть способ увидеть уровень сигнала в дБм, хотя это будет не так удобно.
Требования
К сожалению, в iOS 11, 12, 13 и 14 можно увидеть силу приёма сигнала от ближайшей вышки сотовой связи 4G LTE, только если у вас есть iPhone с беспроводным модемом Intel, а не Qualcomm. Хотя вы можете получить доступ к одинаковым показаниям в обеих версиях, только следующие модели iPhone с беспроводными чипами Intel смогут показать вам нужный дБм.
- iPhone SE (2-е поколение): A2275, A2296, A2298
- iPhone 11: A2111, A2221, A2223
- iPhone 11 Pro: A2160, A2215, A2217
- iPhone 11 Pro Max: A2161, A2218, A2220
- iPhone XR: A1984, A2105, A2106, A2107, A2108
- iPhone XS: A1920, A2097, A2098, A2100
- iPhone XS Max: A1921, A2101, A2102, A2104
- iPhone X: A1901
- iPhone 8: A1905
- iPhone 8 Plus: A1897
- iPhone 7: A1778
- iPhone 7 Plus: A1784
Новые iPhone 12, 12 mini, 12 Pro и 12 Pro Max поддерживают 5G, но все модели здесь используют беспроводные модемы Qualcomm Snapdragon X55, а не Intel.
Чтобы узнать, соответствует ли номер вашей модели одному из указанных выше iPhone, перейдите по адресу:
iOS 11: Настройки > Общие > О программе > Юридические > Нормативные
iOS 12: Настройки > Общие > Нормативные
iOS 13, iOS 14: Настройки > Общие > Юридические и нормативные требования
Вверху страницы (iOS 11 и 12) или почти посередине (iOS 13 и новее) вы увидите номер своей модели A ####. Если вашей модели нет в списке выше, вы всё равно можете попробовать следующие шаги на всякий случай, но они могут не сработать.
Шаг 1. Используйте код набора номера для полевых испытаний
Чтобы увидеть текущую мощность сигнала в реальных цифрах, вам нужно войти в режим полевых испытаний на iPhone. Это можно сделать так же, как в iOS 10 и ниже, используя следующий код.
*3001#12345#*
Откройте приложение «Телефон» и вкладку «Клавиатура», введите указанный выше код, а затем нажмите зелёную кнопку вызова. Если вы видите меню полевого теста, которое выглядит как показанное слева внизу, у вас нет модема Intel. Если оно похоже на то, что справа, у вас модем Intel и можно продолжить.
Qualcomm (слева) и Intel (справа) на iOS 11 — iOS 13
На iPhone под управлением iOS 14 и новее меню полевого теста выглядит иначе, но содержит те же данные, что и на изображениях здесь.
Шаг 2. Найдите свои числа приёма
В главном меню полевых испытаний выберите «LTE», затем «Serving Cell Meas» на следующей странице. На этой странице посмотрите на числа рядом с rsrp0 и rsrp1. Первое — это вышка сотовой связи, к которой вы сейчас подключены, а вторая — ближайшая резервная вышка. RSRP означает «опорный сигнал принимаемой мощности».
На iPhone под управлением iOS 11 — iOS 13
Если вы используете iOS 14 и новее, то увидите страницу под названием «Панель управления» и можете прокрутить вниз, чтобы найти номера rsrp0 и rsrp1 для LTE. Вы также можете нажать на иконку списка, чтобы открыть «Все показатели», затем выбрать «Измерение обслуживаемой ячейки» в разделе LTE.
На панели (слева) и во всех показателях (справа) на iOS 14
Шаг 3. Узнайте настоящую силу сигнала
Для наших целей нужно обратить внимание только на номера rsrp0, которые будут ближе всего к цифрам, которые будут отображаться в строке состояния в iOS 10 и старше. Число должно отображаться как отрицательное. Именно так измеряется уровень сигнала в дБм. Чем ближе отрицательное число к 0, тем лучше приём. Чем больше отрицательное число, тем хуже вш приём. Затем сравните свой дБм со значениями в списке ниже.
- -90 или выше = отлично
- От -91 до -105 = хорошо
- От -106 до -120 = удовлетворительно
- От -121 до -124 = плохо
- -125 = Нет сигнала
В данном случае iPhone под управлением iOS 11 показывает -100, что попадает в категорию «Хороший». Вы также можете видеть, что полоса сигнала имеет размер 4/4. Это может означать, что четвёртый столбец включает в себя всё из категории «Хорошо» и выше. Таким образом, хотя приём может быть хорошим, он не самый лучший. Впрочем, у вас редко будет «отличный» приём, если только вы не стоите рядом с вышкой сотовой связи, даже если ваш iPhone показывает 4/4 полосы.
Для iPhone под управлением iOS 14 значение находится в диапазоне от -102 до -112, что означает «хорошо» или «удовлетворительно». В этом в устройстве не установлена SIM-карта, но вы всё равно сможете видеть уровень сигнала от ближайших вышек.
Заключение
У iPhone без модемов Intel вы тоже можете покопаться в меню полевых испытаний, чтобы получить представление о приёме, но результаты будут не самыми точными. Например, некоторые считают, что вы можете использовать «Измеренное RSRP» для расчёта фактического приёма, но опыт показывает, что результаты крайне неточные. Показатель «Измеренный RSSI» также может быть интересен, поскольку он означает «индикатор мощности принятого сигнала». В реальности кажется, что и здесь точность невелика.
Возможно, однажды инструмент Field Test станет таким же полезным, как и на iOS 10 и ниже. Похоже, что с iOS 11 ситуация ухудшалась, но iOS 14 принесла долгожданные изменения. Однако, изменения во внешнем виде не обязательно означают улучшения функциональности.
Любые приложения, которые могли читать эти данные до iOS 11, теперь не работают, по крайней мере найти рабочее не удалось. Если вы надеялись на быстрый способ просмотра силы приёма сигнала в дБм с помощью стороннего приложения, то вас ждёт разочарование.
Источник
Как включить цифровой индикатор уровня сигнала сотовой связи на iPhone
Обычно пользователям для определения уровня принимаемого сотового сигнала хватает простого индикатора из нескольких полосок, расположенного в строке состояния. Но говорить об информативности такого инструмента не приходится. Если есть желание узнать реальную силу сигнала, то на помощь придет скрытое системное приложение iPhone Field Test.
Иногда пользователи смартфона удивляются: почему индикатор уровня сигнала показывает два деления, но веб-страницы при этом не загружаются? Или почему у одного человека четыре полоски, а у его соседа с другим телефоном – только две? Люди привыкли полагаться на показатели такого незамысловатого инструмента для определения уровня связи с сотовой сетью. На самом деле все эти полоски или бары несут мало смысла.
Более того, число полосок может оказаться вообще произвольным. Обычно большее их число все же означает более сильный сигнал, но при этом говорить о существовании какой-то стандартной шкалы нельзя. В итоге каждый производитель сам решает, какой уровень сигнала он соотносит с одним баром. Эти правила могут варьироваться еще и от модели к модели.
Если требуется точно узнать, насколько качественная связь в данном месте, требуется узнать конкретные показатели силы сигнала, измеренные в децибелах (дБ). На iPhone для этого даже не придется устанавливать дополнительную программу. Информацию даст скрытое системное приложение Field Test. Пусть это и не особенно удобно, зато просто и эффективно.
Как получить доступ к меню Field Test
Это меню постоянно эволюционировало вместе с iOS. Наше руководство точно подойдет тем, кто работает с iOS 11 или iOS 12.
Для начала откройте «Центр управления» или перейдите в «Настройки» и там выключите Wi-Fi. Теперь перейдите в приложение «Телефон» и в строке набора введите следующие символы (включая звездочки и решетки):
Нажмите кнопку вызова, после чего на экране появится меню приложения Field Test.
Как на iPhone узнать уровень сигнала сотовой связи в цифрах с помощью скрытого системного приложения Field Test
В приложении Field Test много пунктов, и они не все интуитивно понятны. Это и логично – меню предназначено не для обычных пользователей, а для инженеров сервиса.
Начните с выбора пункта LTE в «Главном меню» (Main Menu). Для измерения уровня сигнала в сетях 3G тоже необходимо выбрать раздел LTE.
Потом надо перейти в раздел Serving Cell Mass.
В нем будут находиться измерения параметров связи с той ячейкой сети, к которой вы в настоящий момент подключены. Переход в это меню приведет к появлению страницы с данными. Можно заметить, что значения параметров меняются каждые несколько секунд, обновляясь. Нам потребуется строка rsrp0. Речь идет о Reference Signal Received Power, мощности принятых пилотных сигналов от ближайшей вышки.
Но смартфон может оказаться подключенным и к вторичной, дополнительной станции. Тогда мощность сигнала будет отображена в разделе rsrp1.
Значение этого параметра должно быть отрицательным, в диапазоне от -40 до -140. Чем ближе оно к верхней границе (-40), тем сильнее сигнал приема. Близкое к -140 значение говорит о слабом сигнале. Значения от -40 до -80 говорят об уверенном приеме и отсутствии проблем со связью. Показатель ниже -120 должен вызывать тревогу. Пользователь может столкнуться с перебоями в связи и с низкой скоростью передачи данных.
Источник
Field Test Mode for iPhones and Android
Taking cell signal measurements using the «Field Test Mode» functionality of your phone can help you choose and install the right signal booster.
In this guide, we explain why it’s important to take signal measurements, what field test mode is, how it works, and where to find your strength and quality readings.
In this guide
Why Should I Measure My Signal?
We’re all familiar with our phone’s signal bars. But what do they actually mean?
Well, not a whole lot. Bars vary a lot between devices.
You can have full bars and terrible data rates. Or just one bar and great data rates.
It’s much better to dig in on the two critical measures that your phone uses to measure signal:
- Signal strength (RSRP) is a measure of the strength of the cellular signal when it reaches your phone (measured in dBm).
- Signal quality (SINR) is the ratio of actual source signal to the noise and interference also received by your phone (measured in dB).
Getting exact RSRP and SINR values gives you a much more granular view of your signal.
How Will Signal Measurements Help Me Decide Which Booster To Buy?
If you have strong signal (RSRP) you can often use a lower-cost, «broadband» booster like those made by weBoost, SureCall, and HiBoost. If your signal is weak, you’ll want to use a high gain, single-carrier booster like the Cel-Fi GO X.
If your signal quality (SINR) is low you should make sure to order a high gain outdoor antenna with your booster, like our log periodic or Griddy antennas. Higher gain antennas help you reduce interference and get the best signal quality possible.
Field Test Mode on Android Phones
There are a number of apps for taking field test signal measurements on Android, including our free SignalStream App.
SignalStream shows field test information under the «Signal Info» tab, but it also allows you to take, save, and optionally share 3G, 4G, and 5G signal readings with our team of SIgnal Specialists, who can recommend a booster.
Another free app that also allows you to take signal measurements is Network Cell Info Lite.
How To Take Signal Measurements Using SignalStream:
Download SignalStream from the Play Store;
After downloading, turn off the WiFi on your phone so that your phone can accurately measure your cellular connection speed;
Go outside and tap on “Take your first signal measurement” at the bottom of the “Measure” tab. Your first signal test will run and display your network readings automatically;
Label your reading and tap “Save measurement” to move on and test the next position;
Move on to a different side of your building, and tap on “Take another signal measurement” to get more readings from around your building;
We recommend taking two measurements on each side of your building and naming each reading North, South, East, and West. We also recommend taking readings on any upstairs balconies or on the roof if you can.
By the time you’re done, you should have at least eight to twelve readings taken around your building;
When you’re ready, tap on “Submit readings & receive a booster recommendation” to send your readings to us.
As soon as we receive your readings, we’ll reach out to recommend a booster that will work best for your situation or help you gather some more info if needed.
Field Test Mode for iPhones
Accessing Field Test Mode on an iPhone is straightforward: simply go to your phone’s dialer, type in *3001#12345#* and hit the dial button.
Unfortunately, though, you often can’t get reliable signal strength (RSRP) or signal quality (SINR) reading on iPhones.
If someone else in your household has an Android phone, the easiest option for taking signal measurements is usually to borrow a device.
If you can’t beg, borrow, or steal an Android phone, then read on.
The exact details of how Field Test Mode works depends on which model of iPhone you have, and which version of iOS you’re running.
How to Access iPhone Field Test Mode on iOS 14:
If you’re using iOS 15, refer to the next section, below this set of instructions.
Turn off the WiFi on your phone;
Go into the “Phone” application, as if you were going to make a call, then type in this code: *3001#12345#* and hit the dial button;
The page that opens will have a “Dashboard” tab and an “All Metrics” tab. Go to the “All Metrics” tab by tapping the three lines on the top right corner of the menu;
You should see a list of options. Under the “LTE” heading, tap on “Serving Cell Meas” to access your LTE signal readings;
You will see rsrp0, rsrp1, sinr0, and sinr1. We’re still not exactly sure what the 0 and 1 represent, it’s likely these are two separate measurements from the two antennas in your phone;
These measurements will not continually update in iOS 14. When you need to take a new measurement, go back one page and then back into “Serving Cell Meas” again to get updated values.
Take a screenshot of the readings you see on this page and label it appropriately;
We recommend taking at least two measurements on each side of your building and naming each reading North, South, East, and West. We also recommend taking readings on any upstairs balconies or on the roof if you can.
Repeat steps 5 to 6 until you’ve got a couple readings from each side of your building;
When you’re ready, send the labeled screenshots of your readings to us via email.
As soon as we receive your readings, we’ll reach out to recommend a booster that will work best for your situation, or help you gather some more info if needed.
Field Test Mode on iOS 15
Unfortunately, Apple has made some changes to Field Test Mode on iOS 15 that seem to make getting RSRP measurements very difficult.
Some phones are still able to measure signal strength (RSRP) through a «Rach Attempt» menu option, but the values often don’t update.
If you can’t borrow an Android phone to take signal measurements, we suggest simply doing a few speed tests to gauge your signal.
Follow these steps to gather speed test readings:
- Turn off WiFi on your phone;
- Open your iPhone’s web browser (Safari, Google Chrome, etc) and run a speed test;
- Take a screenshot of the speed test reading and label it according to which side of the building you’re taking the reading;
- Repeat steps 2 to 3 until you’ve got a couple of readings from each side of your building;
- When you’re ready, send the labeled screenshots of your readings to us via email.
As soon as we receive your readings, we’ll reach out to recommend a booster that will work best for your situation, or help you gather some more info if needed.
Frustrated? Write to Apple
We’re asking people to send some feedback to Apple about the lack of RSRP/SINR measurements in the Field Test Mode of iOS 15.
If you’re willing to help, please send Apple a feature request on this form. Feel free to just copy & paste the following message:
Please update Field Test Mode so that it reliably displays and constantly updates RSRP, SINR, RSRQ and frequency information on every carrier aggregated band. iOS 15 has made updates unreliable, SINR is never shown, and it’s impossible to see information on a per-band basis.
Please make all this information available via public APIs so that developers can build apps that measure cell signal and help users understand their cell network performance.
What do my RSRP and SINR/RSSNR measurements mean?
Signal Strength (RSRP)
Signal strength is measured in decibels milliwatts (dBm). A higher value means a stronger signal. But all the values are negative, so don’t get caught out!
An RSRP of -80 dBm or higher (e.g. -70, -60 or -50 dBm) is generally considered strong signal. This means that you can use a broadband signal booster, like those made by weBoost, Wilson, HiBoost and SureCall.
If your RSRP is lower than -80 dBm (e.g. -90 or -100 dBm), you should use a 100 decibel singlecarrier booster like the Cel-Fi GO X, or for larger buildings, the Cel-Fi Quatra.
Signal Quality (SINR)
Signal quality (SINR) is measured in decibels (dB). Any SINR measurement over 10 dB is excellent, over 5 dB is considered good, while over 0 dB is acceptable. A negative SINR means that you have very low signal quality.
A booster will help increase the signal strength, but it won’t help improve the signal quality. The only way to improve signal quality is to buy a high gain antenna like our Grid Parabolic Antenna, which requires very careful aiming.
Where Should I Measure My Signal?
Finding the spot with the best outdoor signal takes some patience, but it’s absolutely worth it. Taking signal measurements from multiple locations around your building will do two things for you:
- If you can find a spot with slightly better signal, you’ll have more purchasing options to choose from. You may even be able to use a lower-cost booster.
- If we know the signal conditions on each side of your building, we’ll be able to help you find the best position to mount your outdoor antenna.
Here are all the locations we recommend testing your outdoor signal:
How come we don’t recommend just measuring at the highest point on the roof? It’s simple: while signal strength is generally higher on the roof, signal quality is often better on the side of the building.
For some people, the top of their roof (where signal is the strongest) provides the best signal. For others, it’s the side of the house. The only way to find which is best is to test.
Frequently Asked Questions
Why should I do a field test?
We’re all familiar with our phone’s signal bars, but they’re not a reliable indication of your signal strength and quality. For example, you could have full bars and a terrible connection, or one bar and a great connection — we regularly see both.
Field testing your signal ensures that we have all the data necessary to help you make an informed purchasing decision, and get a booster that will actually solve your problem.
What if I don’t have a compatible phone?
If you don’t have an Android or a compatible iPhone, then the best solution is generally to try borrow one from a friend or family member.
Getting these signal measurements is crucial in helping you find the right booster for your situation, and there’s no real alternative to performing these tests, so it’s usually worth calling in a favor to help with this step.
If that isn’t possible, then the next best thing is to just run a speed test on any cellular device, and send us screenshots of those readings. It’s definitely not as good as a proper field test, but it’s a start.
What do «RSRP» and «SINR» mean?
RSRP is the term for signal strength, measured in decibels milliwatts (dBm). This is effectively the power of the booster, and a higher value (closer to zero) means a stronger signal. An RSRP of -80 dBm or higher is generally considered strong signal.
SINR is the term for signal quality, and is measured in decibels (dB). Any SINR measurement over 5 dB is considered good, while a negative SINR means that you have a lot of interference on your signal. Importantly, the only way to improve signal quality is to use a highly directional antenna like our Grid Parabolic Antenna.
Why does my iPhone Field Test Mode look different?
If the Field Test Mode utility on your iPhone looks different than our screenshots above, then you’re probably using an older version of iOS.
We suggest updating your iPhone to the latest version before continuing. This comes with a number of important security updates, and can often result in increased performance too! For our purposes, the biggest reason to update is that it will allow you to get the most accurate field test readings.
Why isn’t the Field Test Mode menu on my iPhone updating?
In iOS 14, th Field Test Mode measurements will not continually update while you’re on the “Serving Cell Meas” or «Rach Attempt» pages. To force it to update when you need to take a new measurement, go back one page and then open the “Serving Cell Meas” or «Rach Attempt» page again to get updated values.
How can I test signal for multiple carriers?
Unfortuantely there’s no shortcut here. The only way to do a field test for more than one carrier is to get a phone with a SIM card for each carrier that you’re trying to measure, and follow the steps outlined above on each phone.
How do I take a screenshot?
This differs by device, but here’s the most common way to take a screenshot on iOS and Android respectively:
- iOS: Press the Side/Power Button and the Volume Up button at the same time and then quickly release both buttons. After you take a screenshot, a preview of the screenshot will temporarily appear in the lower-left corner of your screen. Tap on that image to open it.
- Android: Press the Side/Power Button and the Volume Down button at the same time and then quickly release both buttons. After you take a screenshot, a preview of the screenshot will temporarily appear in the lower-left corner of your screen. Tap on that image to open it.
Источник