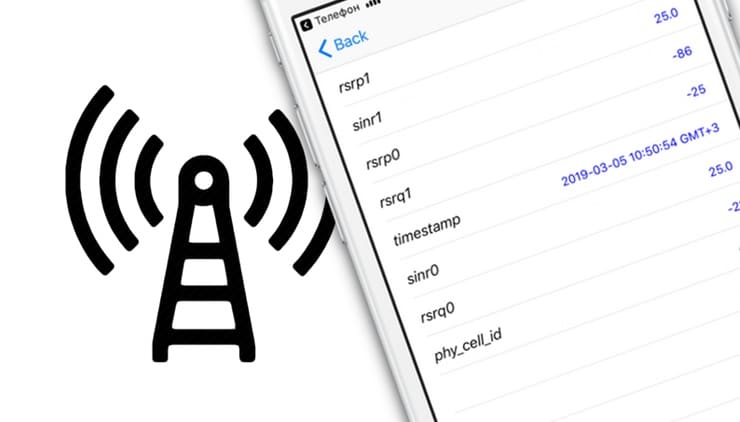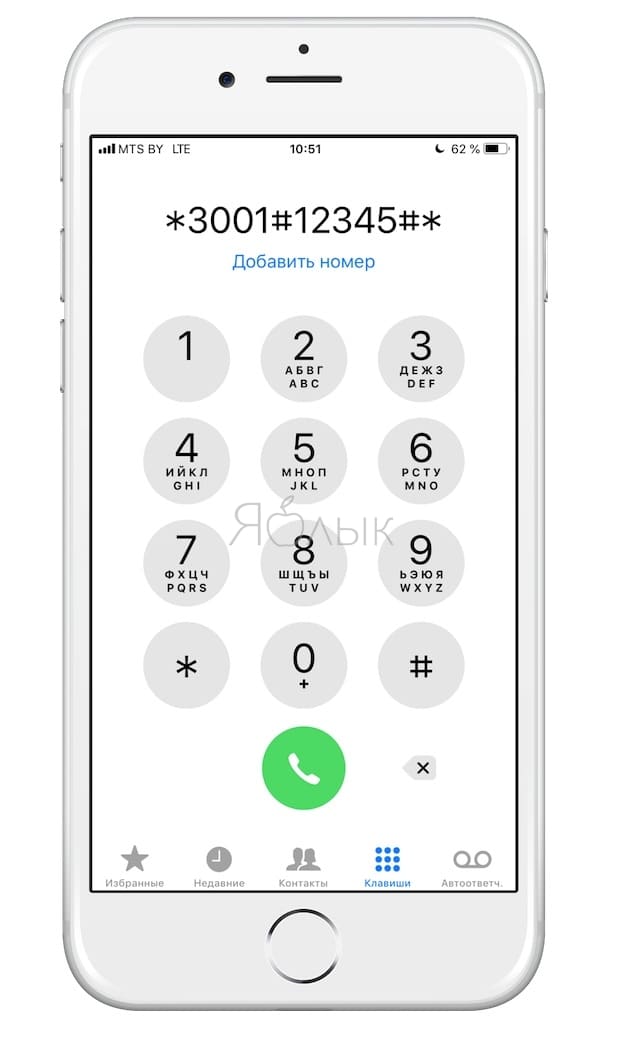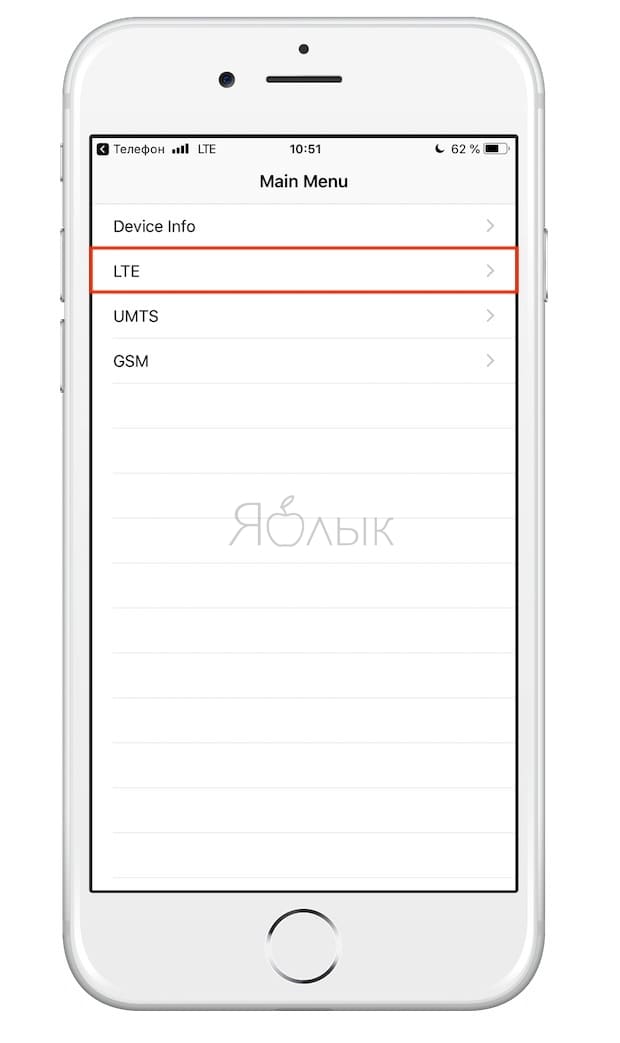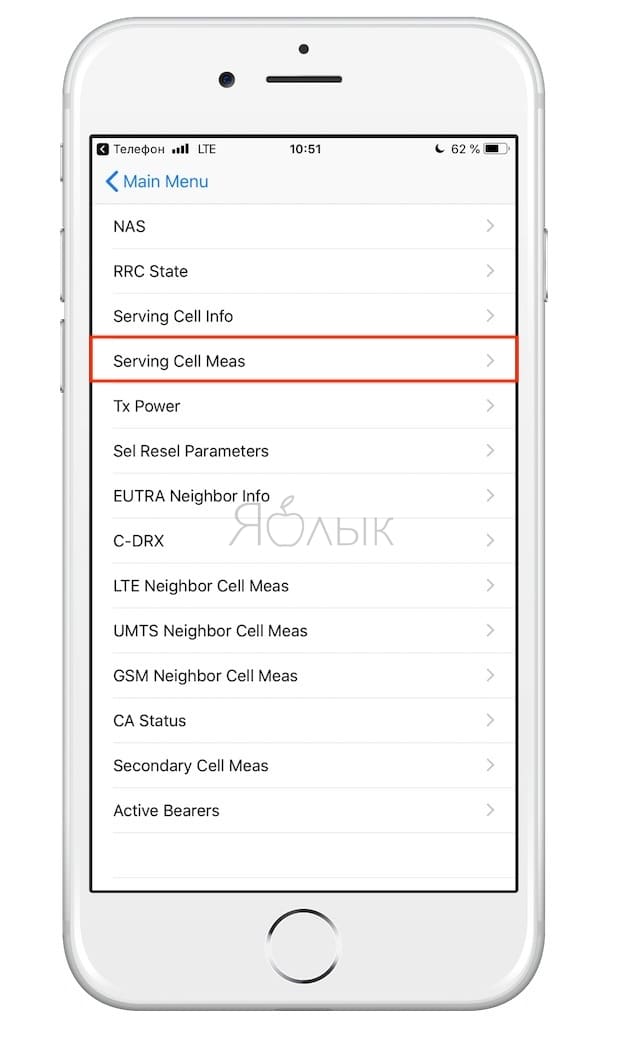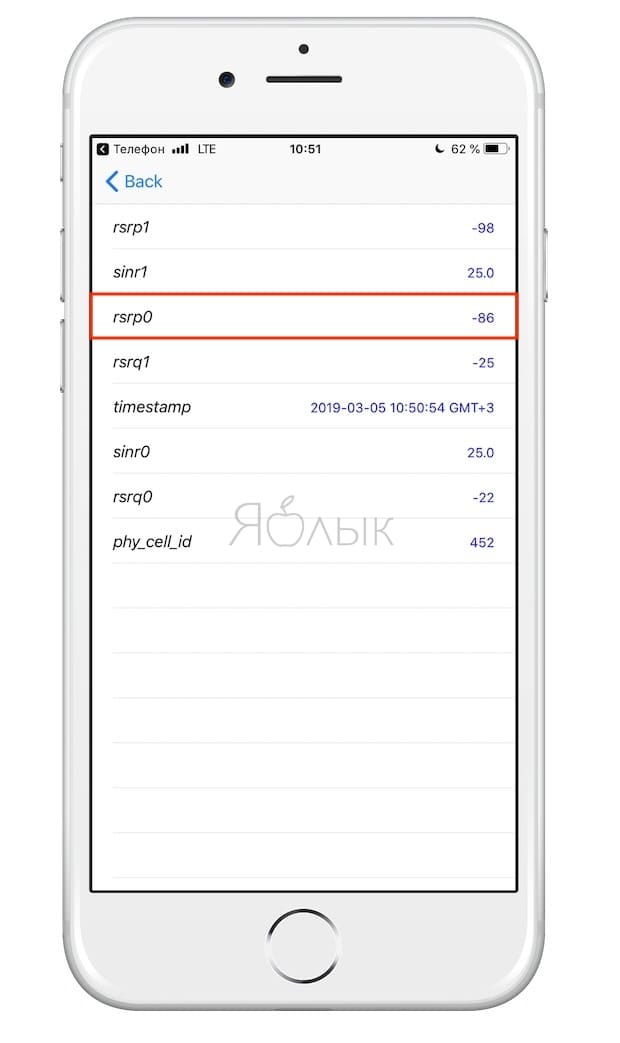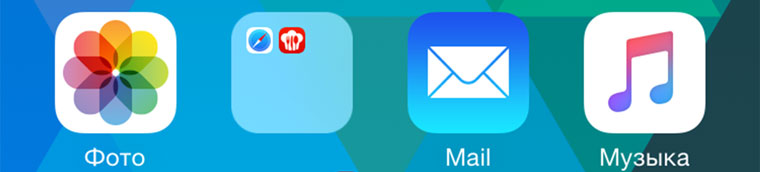- Как включить цифровой индикатор уровня сигнала сотовой связи на iPhone
- Как получить доступ к меню Field Test
- Как на iPhone узнать уровень сигнала сотовой связи в цифрах с помощью скрытого системного приложения Field Test
- Question: Q: iphone 11/ios15 field test mode
- Helpful answers
- 6 малоизвестных функций iOS
- Отображение уровня сигнала в цифрах (вместо точек)
- Уменьшение яркости «ниже возможного»
- Перезагрузка без клавиш Power и Home
- Быстрое отключение фонарика
- Удаление имен папок
- Отключение вкладок в Apple Music
Как включить цифровой индикатор уровня сигнала сотовой связи на iPhone
Обычно пользователям для определения уровня принимаемого сотового сигнала хватает простого индикатора из нескольких полосок, расположенного в строке состояния. Но говорить об информативности такого инструмента не приходится. Если есть желание узнать реальную силу сигнала, то на помощь придет скрытое системное приложение iPhone Field Test.
Иногда пользователи смартфона удивляются: почему индикатор уровня сигнала показывает два деления, но веб-страницы при этом не загружаются? Или почему у одного человека четыре полоски, а у его соседа с другим телефоном – только две? Люди привыкли полагаться на показатели такого незамысловатого инструмента для определения уровня связи с сотовой сетью. На самом деле все эти полоски или бары несут мало смысла.
Более того, число полосок может оказаться вообще произвольным. Обычно большее их число все же означает более сильный сигнал, но при этом говорить о существовании какой-то стандартной шкалы нельзя. В итоге каждый производитель сам решает, какой уровень сигнала он соотносит с одним баром. Эти правила могут варьироваться еще и от модели к модели.
Если требуется точно узнать, насколько качественная связь в данном месте, требуется узнать конкретные показатели силы сигнала, измеренные в децибелах (дБ). На iPhone для этого даже не придется устанавливать дополнительную программу. Информацию даст скрытое системное приложение Field Test. Пусть это и не особенно удобно, зато просто и эффективно.
Как получить доступ к меню Field Test
Это меню постоянно эволюционировало вместе с iOS. Наше руководство точно подойдет тем, кто работает с iOS 11 или iOS 12.
Для начала откройте «Центр управления» или перейдите в «Настройки» и там выключите Wi-Fi. Теперь перейдите в приложение «Телефон» и в строке набора введите следующие символы (включая звездочки и решетки):
Нажмите кнопку вызова, после чего на экране появится меню приложения Field Test.
Как на iPhone узнать уровень сигнала сотовой связи в цифрах с помощью скрытого системного приложения Field Test
В приложении Field Test много пунктов, и они не все интуитивно понятны. Это и логично – меню предназначено не для обычных пользователей, а для инженеров сервиса.
Начните с выбора пункта LTE в «Главном меню» (Main Menu). Для измерения уровня сигнала в сетях 3G тоже необходимо выбрать раздел LTE.
Потом надо перейти в раздел Serving Cell Mass.
В нем будут находиться измерения параметров связи с той ячейкой сети, к которой вы в настоящий момент подключены. Переход в это меню приведет к появлению страницы с данными. Можно заметить, что значения параметров меняются каждые несколько секунд, обновляясь. Нам потребуется строка rsrp0. Речь идет о Reference Signal Received Power, мощности принятых пилотных сигналов от ближайшей вышки.
Но смартфон может оказаться подключенным и к вторичной, дополнительной станции. Тогда мощность сигнала будет отображена в разделе rsrp1.
Значение этого параметра должно быть отрицательным, в диапазоне от -40 до -140. Чем ближе оно к верхней границе (-40), тем сильнее сигнал приема. Близкое к -140 значение говорит о слабом сигнале. Значения от -40 до -80 говорят об уверенном приеме и отсутствии проблем со связью. Показатель ниже -120 должен вызывать тревогу. Пользователь может столкнуться с перебоями в связи и с низкой скоростью передачи данных.
Источник
Question: Q: iphone 11/ios15 field test mode
Hi all, I’ve tried the Field Test mode today and it seems to have changed a lot and I can no longer find RSRQ and rsrp0 and rsrp1 etc on LTE — so I can’t get measurements for 4G where I am in the UK whereas I could before — does anybody have any idea as to how to get the measurements now, please? And/or does anybody know of a good and free iPhone app that I can get that does it all? Thanks a lot, Gavin
Posted on Sep 27, 2021 6:42 AM
Helpful answers
I noticed this today when completing a 4G survey.
Annoying that this feature has been removed.
Oct 11, 2021 8:47 PM
Been playing around with this and under LTE — Neighbor Cell Measure — there is a nbr_RSRP with a positive number like 25 that changes with my cell connection. When I go to zero bars the number goes way down almost to zero and when connection in bars and Mbps goes up so does the number like 25 or 33 for instance. Not sure how this reads in db’s but the RSPQ does the same. Just a thought…
Oct 12, 2021 5:55 PM
There’s more to the conversation
Loading page content
Page content loaded
FWIW, here in the States, *3001#12345#* is still working on an iPhone Xs running iOS 15.0.
Sep 27, 2021 7:54 AM
but where is the rsrp0/1 information
Oct 5, 2021 12:25 PM
I noticed this today when completing a 4G survey.
Annoying that this feature has been removed.
Oct 11, 2021 8:47 PM
Been playing around with this and under LTE — Neighbor Cell Measure — there is a nbr_RSRP with a positive number like 25 that changes with my cell connection. When I go to zero bars the number goes way down almost to zero and when connection in bars and Mbps goes up so does the number like 25 or 33 for instance. Not sure how this reads in db’s but the RSPQ does the same. Just a thought…
Oct 12, 2021 5:55 PM
Thanks for both of your messages and will give that one a go. In the meantime, I found that Android has some highly regarded apps and so I got hold of an old Samsung from my Mum and have found a free app that is absolutely brilliant — so I changed my SIM to that phone for the shortest time possible! Happy to share details, if you’d both like it. Ideally, the iPhone would return the functionality!
Oct 12, 2021 10:59 PM
Might have an answer. Ref. my previous post…
RSRP means Reference Signal Received Power. It is a measurement of received power on an LTE network and is given as an ASU — Arbitrary Strength Unit — number. It is a value proportional to the received signal strength measured by the mobile phone. This ASU number can be converted to the received dbm value. The ASU number is the one found in LTE — Neighbor Cell Measure — nbr_ rsrp
There is a formula for each network and the simple formula for LTE is the ASU number subtracted by 141.
Example ASU of 26. — 141 = -115 dbm…
If you have an LTE connection only try it, see how it works for you… Thoughts?
Oct 13, 2021 2:09 PM
Hiya — this is very interesting. Have just tried and, yes, I see how your calculations come up with the kind of number I’d expect. Is there also a formula for the nbr_rsrq below, in that case? And how does this correspond with the primary tower you’d be connecting to if this is measuring the secondary — or am I wrong in assuming that? Or is it just a guide for the respective area? Thanks again and much appreciated, Gavin
Oct 15, 2021 11:00 PM
Thanks for the challenge, Gavin.
From what I have noticed in looking this up, of course 5G and LTE are two technologies. If I am wrong , please someone jump on and set us straight.
5G always has a main tower and a neighbor cell tower, where possible, to jump to one another to keep the quality of the 5G signal strong and constant.
LTE has just a main tower and only looks for another tower when the main cell signal weakens or drops.
So, in the ios15 field test mode it looks like it is set up for 5G while still serving LTE, 4G,3G, etc, with the Neighbor tower being the main tower for LTE as it is always capturing the signal of the strongest tower.
Having said this the formula for RSRQ, I have found, is quite involved.
However, I found the following info that is self explanatory. Hope this helps…
RSRQ
Found this on a tech site…
Look at your RSRQ number in the field test, look at the corresponding negative number in the chart and you have your signal quality.
Unfortunately, I cannot put this chart up as it is supposed to be but, if you look down the list for the positive RSRQ number that is in your test mode and the negative numbers right below is the corresponding RSRQ number.
Источник
6 малоизвестных функций iOS
Поговорим о функциях, о которых вы могли не знать.
Мобильная операционная система iOS предлагает рядовому пользователю полный набор инструментов для комфортного взаимодействия со всеми возможностями смартфона. Интересующийся пользователь зачастую интересуется скрытой функциональностью всей экосистемы для получения доступа к неочевидным фичам. Если вам кажется, что iOS 8 (9) изучена вдоль и поперек – вы ошибаетесь.
Отображение уровня сигнала в цифрах (вместо точек)
По умолчанию любой современный смартфон отображает информацию об уровне сигнала сети в виде наглядного индикатора: полосок или точек. Для включения функции нетмониторинга сотовой сети в цифровом эквиваленте на iPhone предусмотрен секретный код.
- 1. Откройте диалер (меню набора телефонного номера) и наберите следующую комбинацию:
*3001#12345#*
2. Нажмите клавишу вызова. Откроется меню Field Test.
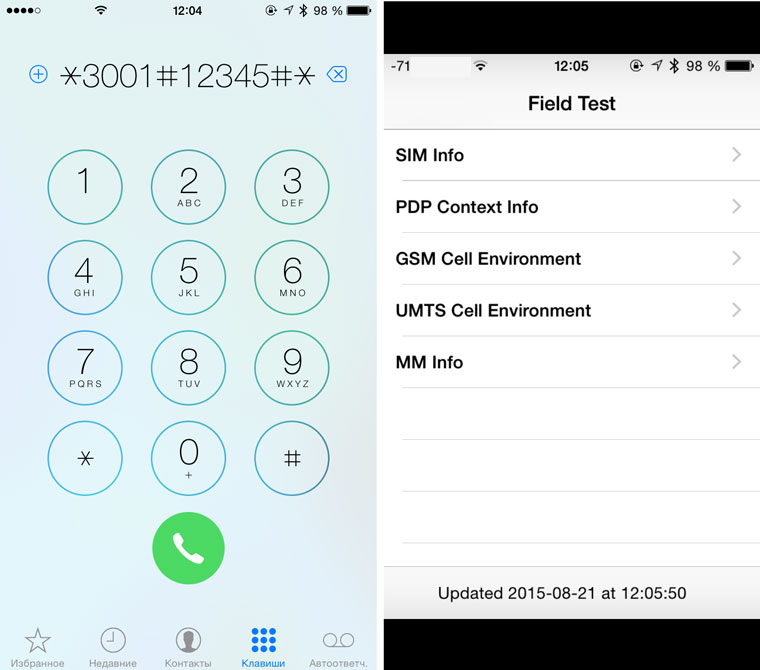
- 3. ВНИМАНИЕ!В данном меню не рекомендуется что-либо менять.
Уровень сигнала сети теперь отображается в числовом эквиваленте. Одинарный тап переключит цифровой режим в режим точек.
4. Зажмите клавишу выключения до появления слайдера.
5. Зажмите клавишу Home и удерживайте в течение 10 секунд до момента возврата на Springboard.
Функция активирована. Одинарный тап по уровню сигнала сети будете переключать режим в цифровой/графический.
Уменьшение яркости «ниже возможного»
Яркий дисплей с хорошим уровнем цветопередачи – одно из главных достоинств смартфонов от компании Apple. Тем не менее существует ряд пользователей, для которых даже минимальное значение яркости в полной темноте вызывает ощущение дискмофрта. Используя следующую настройку вы сможете понизить уровень яркости до абсолютного минимума.
- 1. Откройте Настройки – Основные – Универсальный доступ – Увеличение.
2. Включите функцию Показ контроллера.
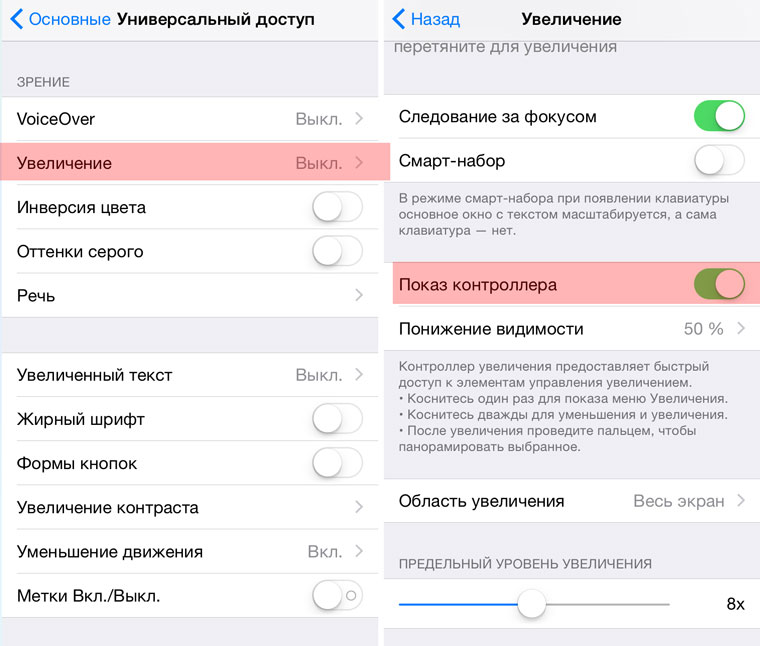
- 3. Вернитесь в предыдущее меню и прокрутите экран до пункта Сочетания клавиш. Включите единственный пункт Увеличение (установите галочку напротив).
4. Три раза подряд нажмите клавишу Home. Тапните по появившемуся контроллеру-джойстику. Ползунок увеличения уберите на минимум. Откройте пункт Выбрать фильтр.
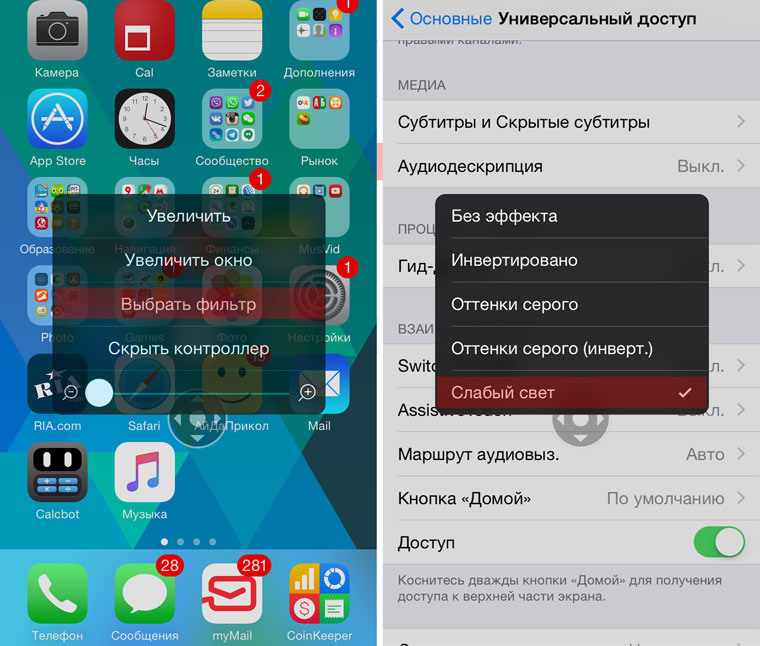
- 5. Установите фильтр Слабый свет. Нажмите Скрыть контроллер.
Настройки завершены. Экран стал значительно темнее, а привычная шкала яркости позволяет понижать уровень до минимальной отметки. Для выключения приглушенного света достаточно трижды нажать клавишу Home.
Перезагрузка без клавиш Power и Home
Как показывает практика, регулярное использование клавиш Power и Home может приводить к их поломке. Как быть в том случае, если необходимо перезагрузить устройство, но одна из клавиш не реагирует на нажатия?
- 1. Откройте меню Настройки – Общие – Универсальный доступ.
2. Включите пункт Жирный текст.
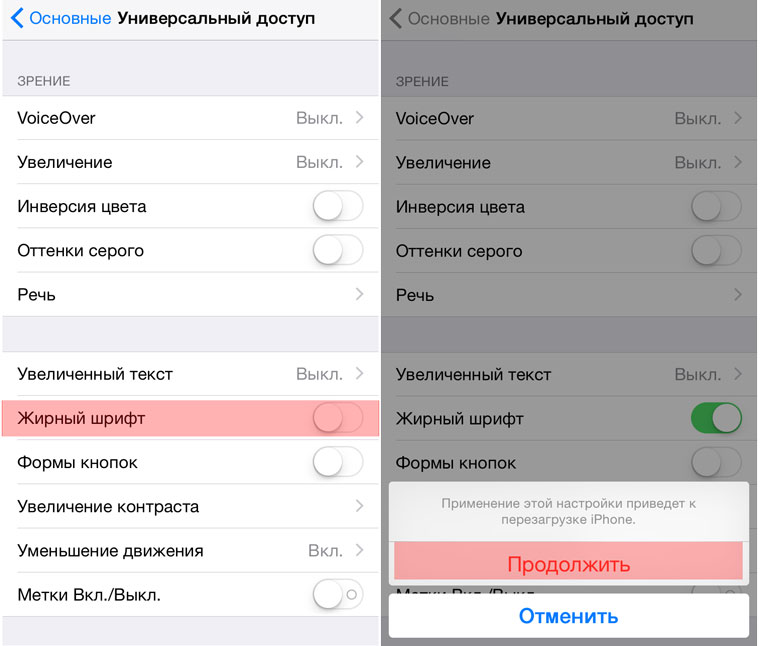
- 3. Всплывающие оповещение предупредит о необходимости перезагрузки смартфона для применения жирного шрифта. Согласитесь. iPhone будет перезагружен.
Быстрое отключение фонарика
Говорят, что подсвечивать айфоном в темном переулке – плохая примета. Именно поэтому может пригодиться функция быстрого отключения встроенного фонаря.
Для включения фонарика прямо с экрана блокировки достаточно выполнить свайп снизу вверх и тапнуть по соответствующей иконке. При использовании в темное время суток, как правило, мы блокируем экран устройства, оставляя включенным фонарик (яркий экран смартфона слепит). Для быстрого отключения фонарика достаточно:
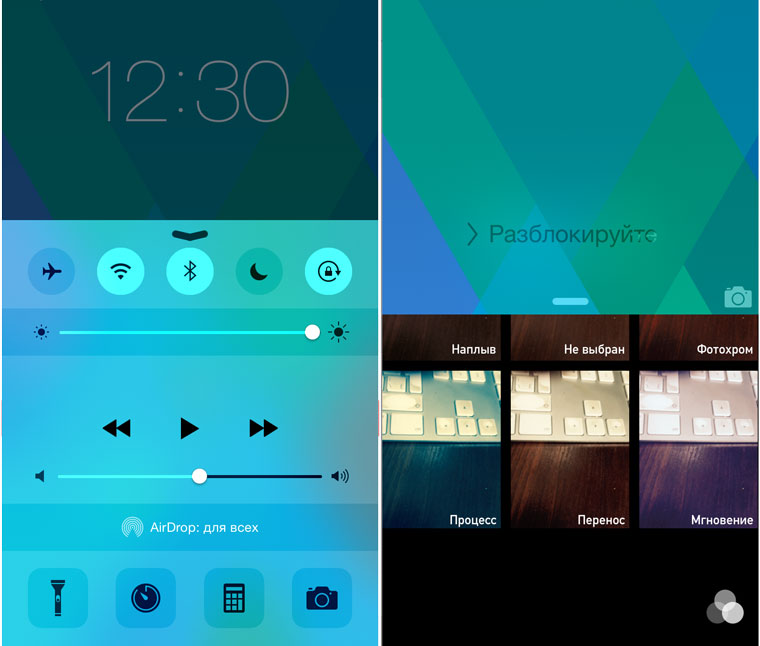
- 1. Нажать на клавишу Home или Power.
2. С экрана блокировки зажать иконку Камеры и потянуть вверх до уровня чуть более выше половины экрана, а затем отпустить.
Фонарик будет отключен.
Удаление имен папок
Каждое приложение имеет собственную уникальную иконку не только с эстетической целью, но и ради того, чтобы пользователь мог быстро открывать конкретную программу, пользуясь зрительной и ассоциативной памятью. Тем не менее, каждое приложение в iOS имеет имя-подпись. Для группы приложений, заключенных в папку, необходимость в такой подписи возникает далеко не всегда. Отключить имена для папок можно следующим образом:
- 1. Скачайте любое приложение в App Store из категории Еда и Напитки.
2. Появившуюся иконку перетяните на приложение, которое требуется добавить в папку, организовав таким образом новую директорию.
3. Обратите внимание, что для вновь созданной папки не будет присвоен никакое имя.
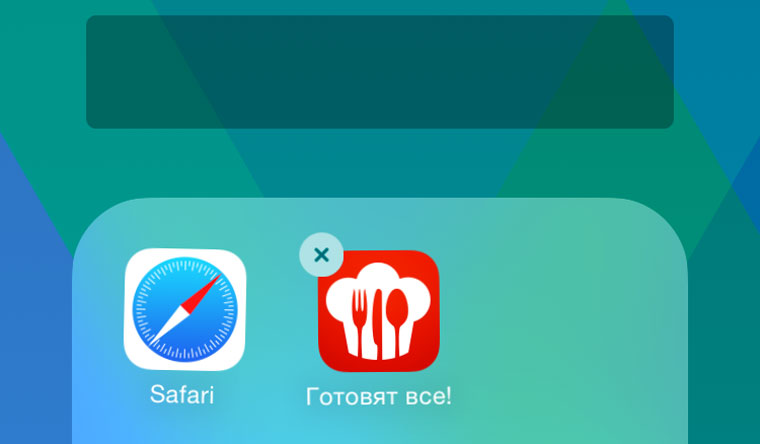
- 4. Нажмите клавишу Home.
5. В созданную «безымянную папку» добавьте требуемые приложения, а установленное «пищевое» можете удалить.
Созданная папка не будет содержать имени.
Отключение вкладок в Apple Music
Появление сервиса Apple Music существенно расширило горизонты предпочтений для меломанов. Миллионы песен стали доступными без необходимости загрузки. К числу недостатков сервиса следует отнести кардинальные изменения в приложении Музыка. Ряд дополнительных вкладок несколько усложняет взаимодействие с привычной программой. Отключить «лишнее» (при условии, что сервис вас не интересует) можно с помощью нескольких простых действий:
- 1. Откройте Настройки – Музыка.
2. Выключите ползунок Показывать Apple Music.
3. Откройте Настройки – Основные – Ограничения. Введите установленный пароль.
4. Отключите пункт Подключение к Apple Music.
Так приложение Музыка выглядело до выполнения вышеперечисленных пунктов:

А так выглядит после:
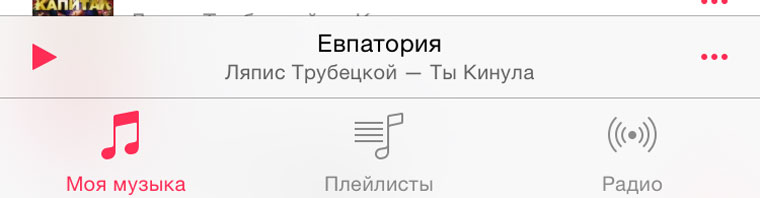
Приложение обрело привычный вид. Для включения Apple Music достаточно выполнить все перечисленные действия в обратной последовательности.
Источник