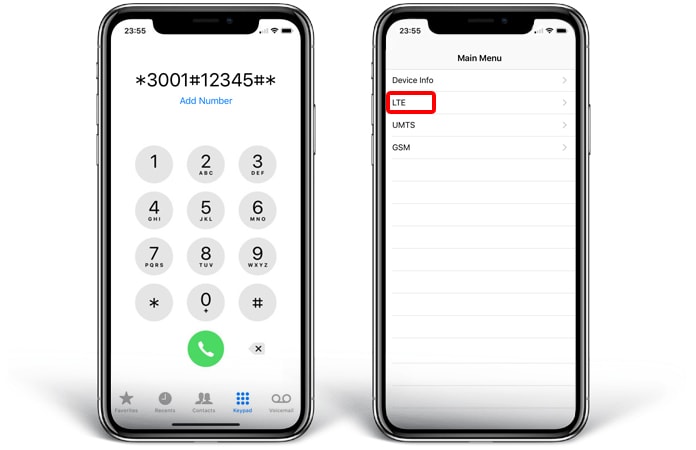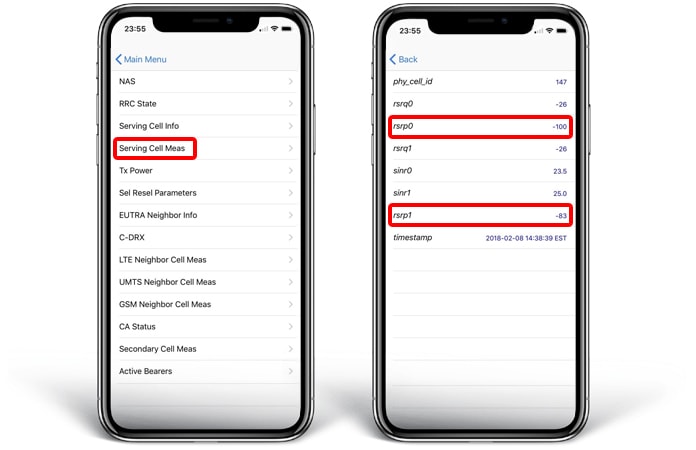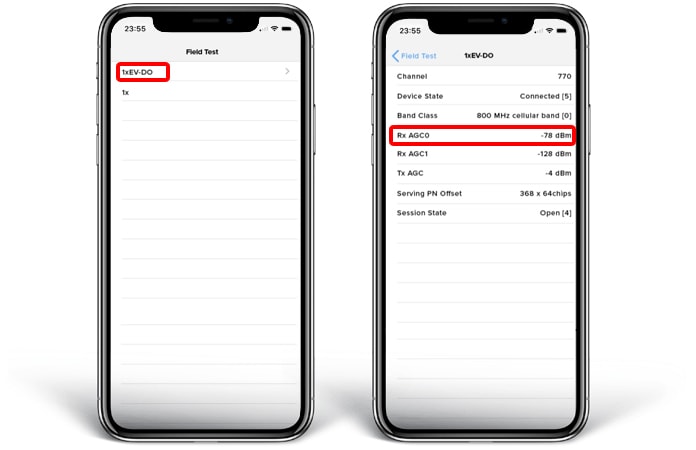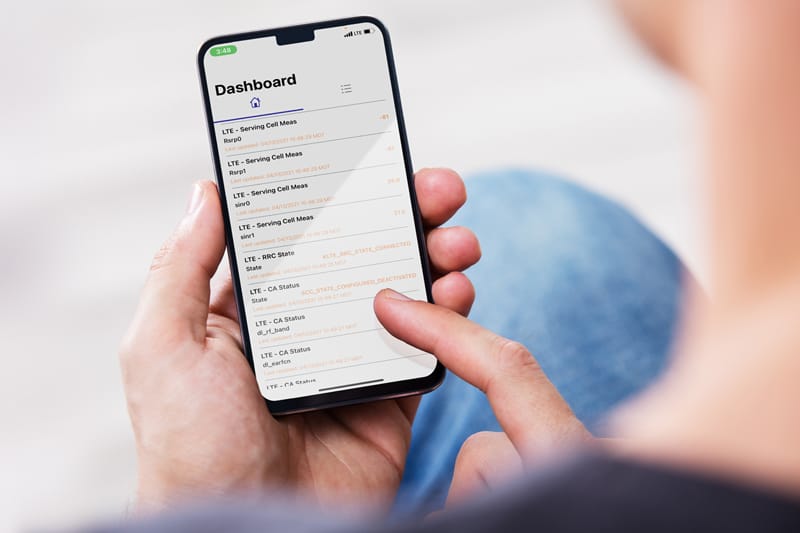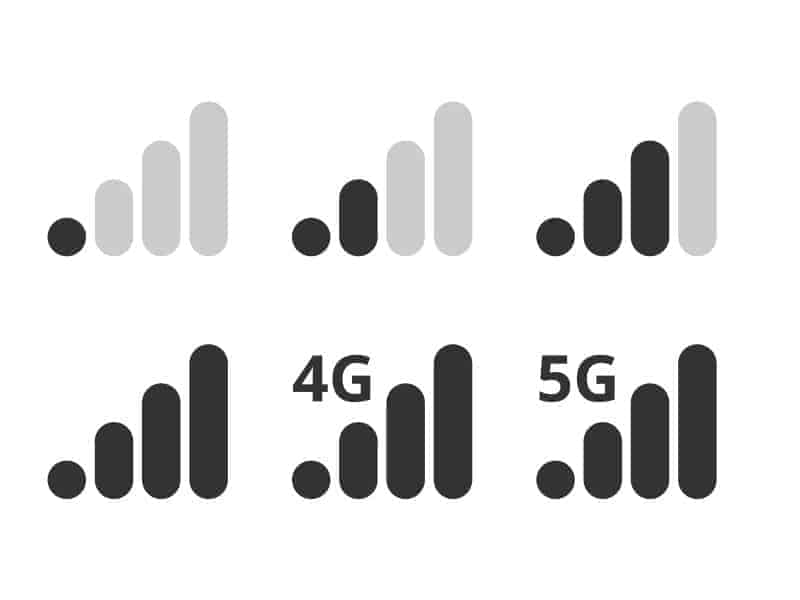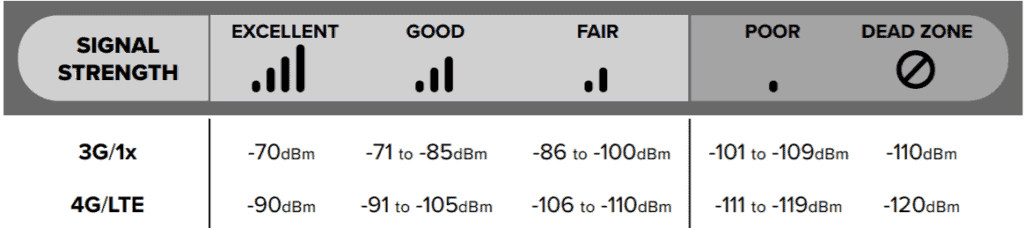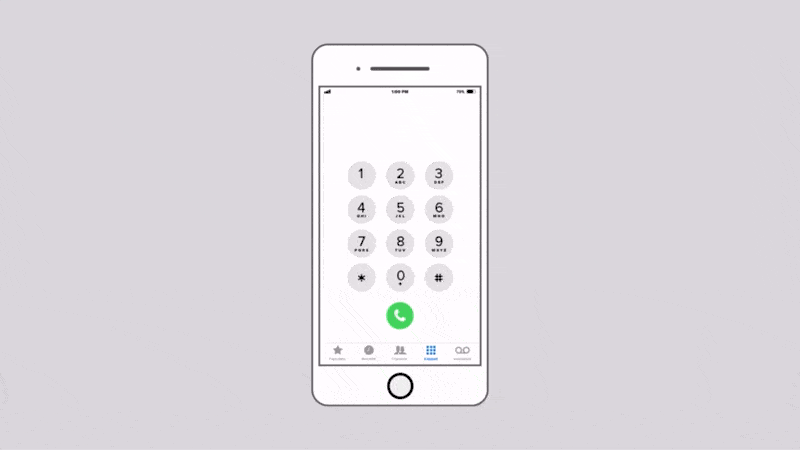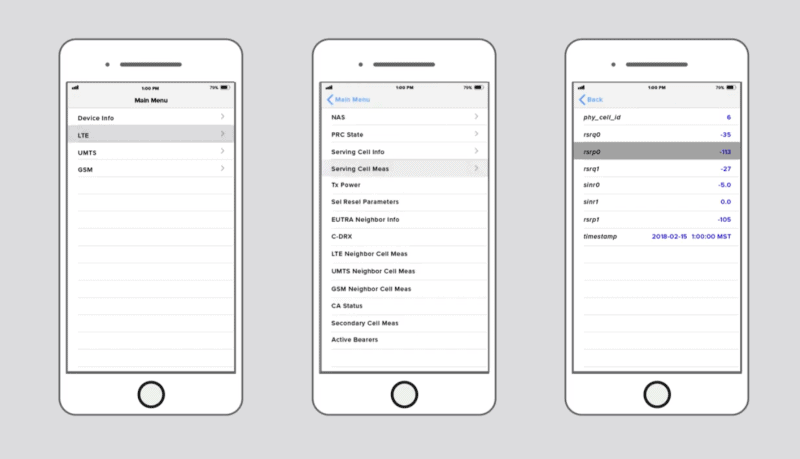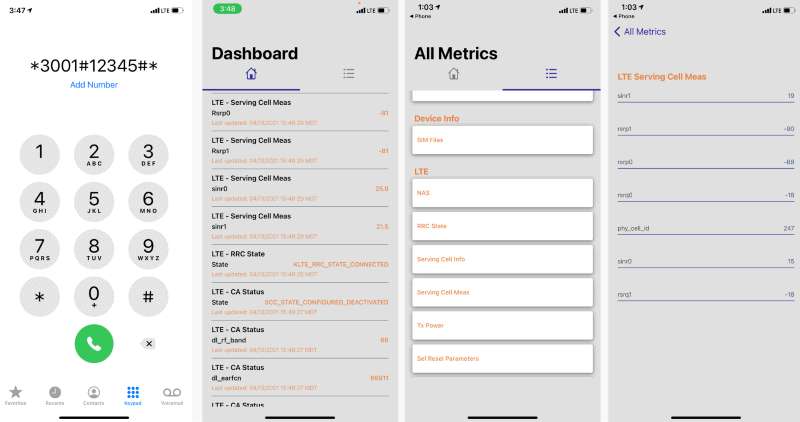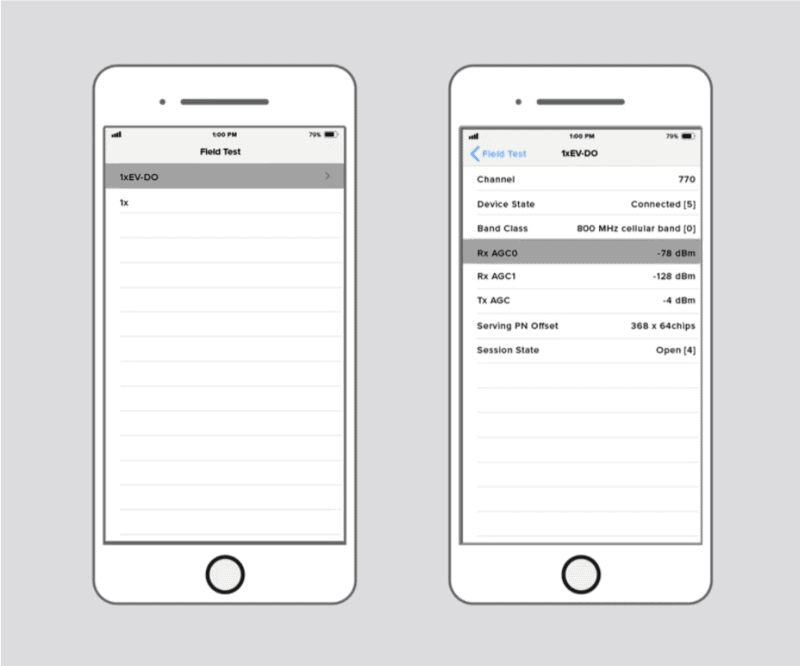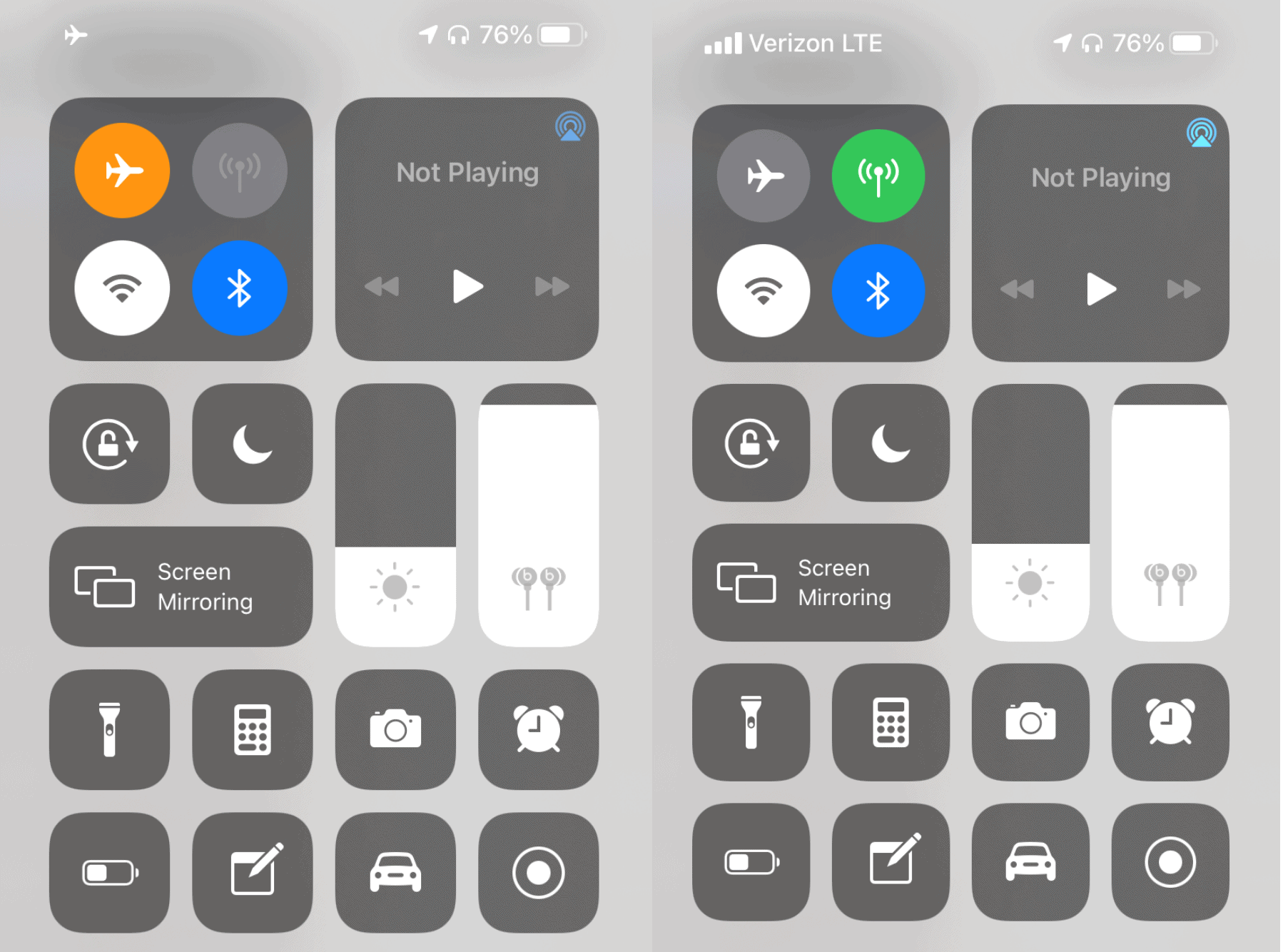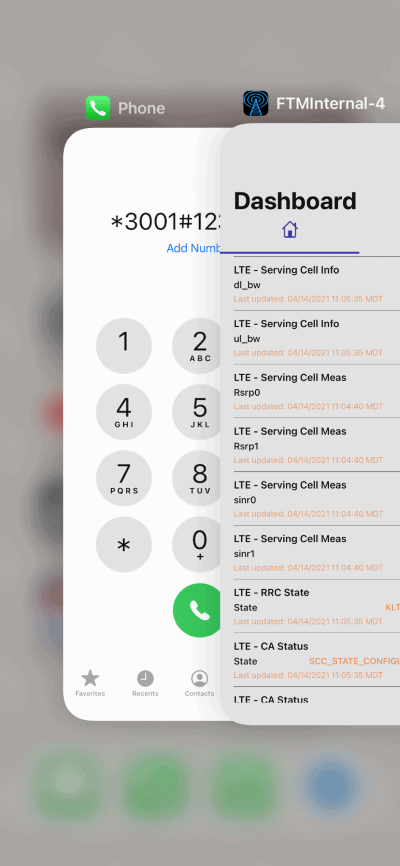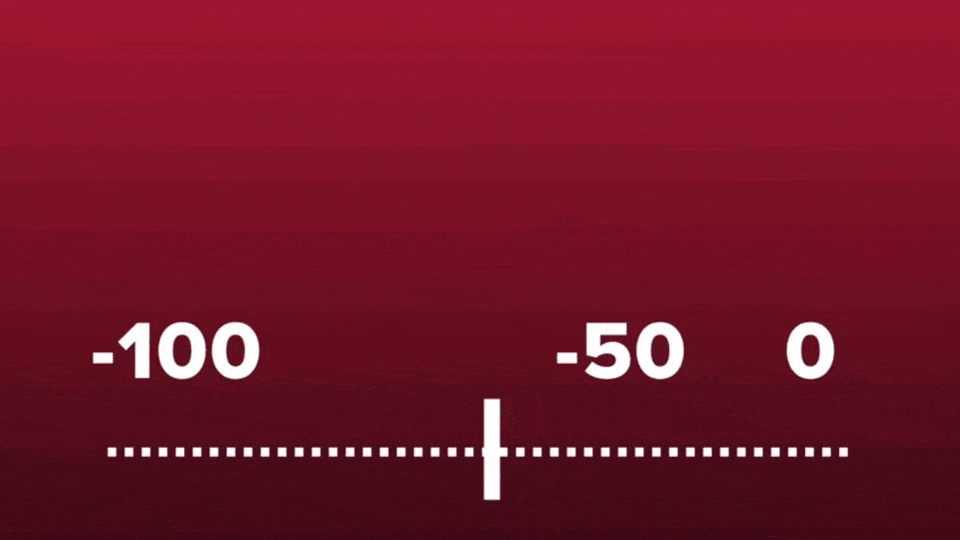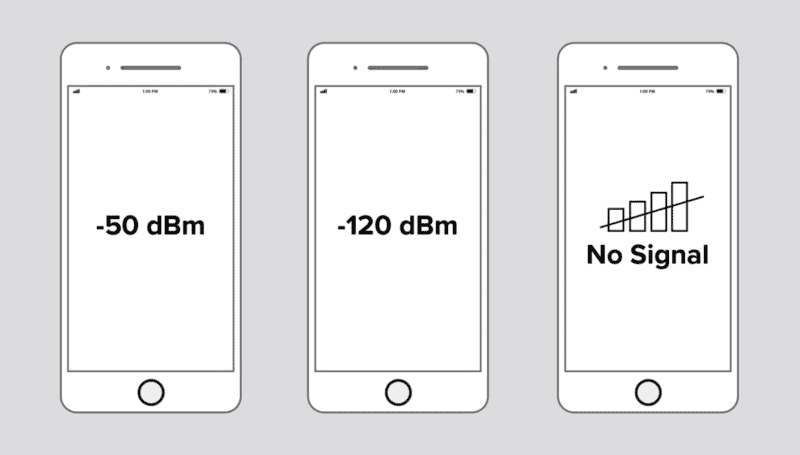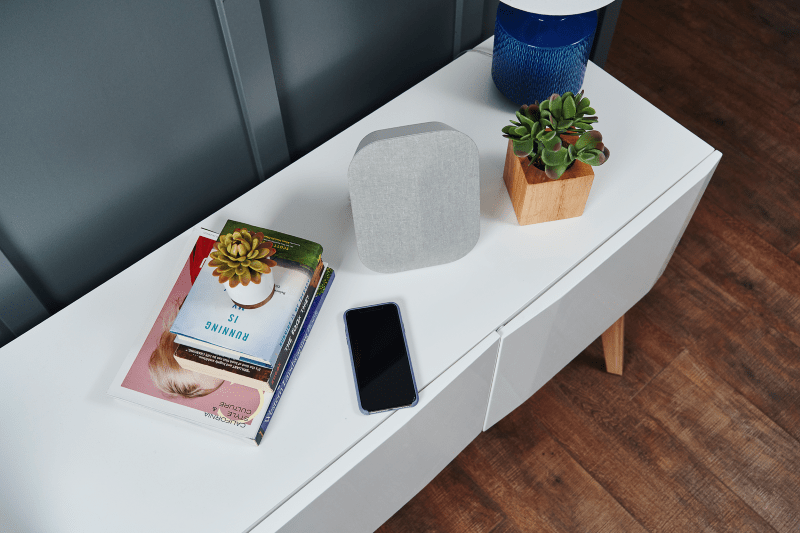- How To Enter and Use the Field Test Mode in iOS 12 or 11
- Enter Field Test Mode on iOS 12 / 11 Devices
- Steps to Enter Field Test Mode on iPhone Running iOS 11 or iOS 12
- How to Use Field Test Mode to Check Your iPhone Signal Strength
- Why the Bars on Your Cell Phone Aren’t Accurate
- Industry Standards for Measuring Cell Signal Strength
- How to Use iPhone Field Test Mode
- Using Field Test Mode on iOS 11 and Later Versions
- Using Field Test Mode on Older Versions of iOS
- Restarting Field Test Mode
- Exiting Field Test Mode on iPhone
- Understanding What the Signal Measurement Means
- What’s an Optimal Signal Strength?
- Why Do You Have a Poor Signal?
- Get a More Reliable Connection With a Cell Signal Booster
- How to Use Field Test Mode in iOS 13 & iOS 12 and iPhone 11, XS, XR, X
- How to Use Field Test Mode in iOS 13 / iOS 12 / iOS 11 to See Number Cell Signal Strength on iPhone
- How do I get the signal numbers to replace the bars on iPhone X, iPhone 11, or iOS 13 / iOS 12?
How To Enter and Use the Field Test Mode in iOS 12 or 11
This is a mystery that we will attempt to solve here. Companies such as Apple will make sure the whole world knows when they add new features to major new platforms, like those added into the iOS 12 or 11. However, that does not mean that a device will not have miscellaneous inclusions or certain easter eggs which can be fun to discover and check out. One feature like this, called Field Test Mode, has been accessible with all versions of iOS till now and is still in iOS 12 or 11 but a very vital part of it has been removed quite suddenly.
This hidden feature effectively unlocks certain items of interest that would otherwise be locked away and not be accessible through the menu systems to the device. Looking at this totally from an interest perspective, device owners used the feature to convert signal bars on the device to a numerical figure which showed how strong the signal actually was. This number was displayed in decibels; the closer to zero it was, the stronger was the signal.
It indeed was a pretty accurate and interesting method of checking out how various locations and types of environment caused an effect on the signal received on the device. This replacement of a graphical indicator with a numerical one was a novel one.
Enter Field Test Mode on iOS 12 / 11 Devices
While there is no way to be sure of how many people used this feature, but what is for sure is that it has been entirely removed in iOS 12 or 11. The Field Test Mode can still be activated by entering *3001#12345#* on the dial pad and access the menu. However, the conversion from signal bars to decibels has been removed for some reason. Only the company itself can know what the reasons were behind this omission but it remains a possibility that it returns in further iterations of iOS 12. We have discovered a new method to see the true signal strength on your iDevice.
Steps to Enter Field Test Mode on iPhone Running iOS 11 or iOS 12
Follow the steps below to open the Field Test Mode on your iPhone in iOS 12:
Step 1: Open the dial pad and dial *3001#12345#*
Step 2: Press Call. The Field test menu will be opened.
Step 3: For devices with Intel chip you need to go to LTE – Serving Cell Measure. The signal strength is identified as rsrp0 that means reference signal received power.
Step 3a: Depending on the chip on your iPhone, the menu will be different. For devices with Qualcomm chip you need to go to 1x EV-DO. Now see the true signal under the Rx AGCO section.
For now, let’s focus on rsrp0 number, which is going to be close to the digits that will showcase in the old iOS versions’ status bar. It should show as a negative number because that’s how the signal strength of dBm is measured. The closer it is to 0, the better the reception. The larger the negative number, the worst the reception.
Then, measure dBM with the ones in the following list. So, in our case, it is -100 for iPhone, meaning the reception is “Good.” The signal bar is also 4/4, which is because the fourth bar contains everything from Good to higher. Hence, even though the reception is good, the “Excellent” experience is rare, unless one is standing beside a cellphone tower.
- -90 dBm or higher = Excellent
- -91 dBm to -105 dBm = Good
- -106 dBm to -120 dBm = Fair
- -121 dBm to -124 dBm = Poor
- -125 dBm = No Signal
Please let us know what you think in the comments section below!
Источник
How to Use Field Test Mode to Check Your iPhone Signal Strength
Posted on 04/14/21 by Nicholas Jones
When you’re trying to connect with someone on your mobile phone, there’s nothing more frustrating than a call that drops or a text that just won’t send. Most people who have connectivity problems on their phone usually look at the number of bars on their home screen to check their signal strength. While this can give you a general idea of how strong or weak your cell signal is, there’s no across-the-board standard for what these bars mean.
Fortunately, there’s a more accurate way to measure your connectivity and it’s right on your iPhone. Read on to learn more about the hidden field test mode on iPhone, as well as how to access it and what the signal strength measurements mean.
Why the Bars on Your Cell Phone Aren’t Accurate
The connectivity bars on your cell phone are a symbolic representation of signal strength, but they aren’t standardized. Three bars on your iPhone may be the same as two bars on a phone from another manufacturer.
The bars only provide you with a relative measurement. Two bars of signal strength mean you have a stronger signal than if you have one bar. However, because there’s no actual unit of measurement, you can’t be certain exactly how strong or weak your signal is.
Industry Standards for Measuring Cell Signal Strength
The standard industry measurement for cellular signal strength is decibel milliwatts, or dBm. You can find this measurement on your iPhone only when you’re in field test mode.
Field test mode is used by technicians and engineers. Because it isn’t a feature that the iPhone promotes to customers, you won’t find it easily accessible on an app or menu. You have to punch a series of commands into your phone’s keypad to enter field test mode, but it’s fairly straightforward. Let’s walk through the process.
How to Use iPhone Field Test Mode
There are different ways to enter field test mode, depending on which version of iOS you’re using. Keep in mind that the steps may differ slightly due to the model of iPhone and cellular carrier, but these instructions should get you started.
Using Field Test Mode on iOS 11 and Later Versions
- Turn off the phone’s WiFi connection
- Open the Phone app
- On the keypad, dial *3001#12345#*
- Press call
You should now see the field test mode menu. To view your phone’s signal strength in dBms for the nearest cellular tower:
- Select LTE if given the option. On some iPhones, you may be taken directly to the next step.
- Select Serving Cell Meas.
- Select rsrp0.
Selecting rsrp0 tells you the strength of the signal you’re receiving from the nearest cell tower. If you choose rsrp1, you’re getting a reading from a further tower.
If you are using iOS 14 and later, then the hidden field test mode interface has been redesigned. To access field test mode on iOS 14, you follow the same steps listed above. You will then be taken to a dashboard where you can see your LTE dBm reading and other metric data.
Using Field Test Mode on Older Versions of iOS
Follow the instructions above if you’re using an older version of iOS through AT&T or T-Mobile or an iPhone with an Intel chipset.
If you’re using an older version of iOS through Sprint or Verizon, or an iPhone with a Qualcomm chipset, you need to first turn off LTE:
- Select Settings.
- Select Cellular.
- Select Cellular Data Options.
- Turn Enable LTE to the off position.
To view your phone’s signal strength in dBms for the nearest cellular tower:
- Select 1x EV-DO.
- Scroll to Rx AGCO.
Restarting Field Test Mode
Once you’ve checked your signal strength in field test mode, you may want to compare it to other areas of your home. Your reading will be more accurate if you turn off your cellular connection and restart it before taking additional readings.
- Put your iPhone into Airplane Mode.
- Wait about 10 seconds.
- Turn Airplane Mode off.
This resets your cellular connection so you can take another measurement in field test mode.
Exiting Field Test Mode on iPhone
When you’re finished measuring your iPhone’s signal strength, you can exit field test mode in two ways.
- Tap the back button on the field test mode menu until you’ve exited the app.
- Swipe up from the bottom of the screen to bring up the App Switcher, and quickly swipe up to close the app.
If you turned off LTE to enter field test mode, make sure to turn it back on again.
Understanding What the Signal Measurement Means
Now that you’ve measured your cell phone signal strength, let’s talk about what this number means.
The number you see displayed for the rsrp0 in field test mode is a measurement in decibel milliwatts. It’s a negative number that should fall between -40 and -130. The closer this number is to zero, the stronger the signal, so a signal strength of -60 dBm is stronger than -80 dBm.
There’s another advantage to measuring your signal strength instead of looking at the bars on your phones. A measurement in dBms can tell you how much stronger or weaker your cellular connection is. A 3-dBm increase is effectively doubling your power, so a cellular signal of -72 dBm is twice as powerful as -75 dBm.
What’s an Optimal Signal Strength?
Typically, the strongest signal you can obtain on your iPhone is -50 dBm. If you have anything less than -100 dBm, you likely won’t have any service.
Here’s a quick guide to signal strength:
- Excellent: -64 dBm to -50 dBm
- Good: -65 dBm to -84 dBm
- Poor: -85 dBm to -100 dBm
- Very weak or no signal: -110 dBm
For full functionality, aim for a signal strength between -50 dBm and -80 dBm. This should provide a reliable connection for calls and data transfer. If your cell strength falls below this range, you might want to consider a cell signal booster in your home to ensure more reliability.
Why Do You Have a Poor Signal?
About 96% of American adults own a cell phone, according to Pew Research. And while so many of us rely on our mobile phones, we can only be connected to each other if our phones have a strong enough cellular signal. Unfortunately, even if you’re near a cell tower, obstacles can get in the way of the radio signals the tower is trying to send to your phone.
Some of these obstacles include:
- Physical barriers like mountains and trees
- Construction materials such as metal, concrete and coated glass
- Bandwidth traffic
You may notice a difference in signal strength as soon as you step inside a car or building or move to a different room in your home.
Get a More Reliable Connection With a Cell Signal Booster
If the measurements you’ve taken in field test mode show that your iPhone cell signal is falling below the optimal threshold for functionality, consider getting a more reliable connection with a cell signal booster.
As long as there’s an existing cellular signal — even a weak one — you can install a cell signal booster in your home. A cell signal booster kit enhances the signal so you don’t have to worry about dropped calls or delayed text messages.
There are three main components to a cell signal booster kit:
- An outdoor antenna that captures the existing cellular signal from the closest tower
- A booster to amplify the signal
- An indoor antenna to distribute the amplified signal throughout your home or vehicle
weBoost cell signal boosters work across devices and carriers, ensuring that you have a strong, reliable connection whenever you need it. Browse our full selection of cell signal boosters according to your needs:
All weBoost signal boosters are FCC compliant, and many include installation. Take a look at the solutions we offer to see which one is the best fit for you.
Источник
How to Use Field Test Mode in iOS 13 & iOS 12 and iPhone 11, XS, XR, X
Field Test Mode on iPhone allows users to get detailed information on their cellular signal and cellular connection, and has long been a popular alternate method of displaying the cell signal on iPhones as a number instead of the signal bars or dots. Field Test Mode is undeniably for more advanced purposes, but some casual iPhone users found value in it as well in order to find a consistently reliable cellular signal.
But ever since iOS 11 and later and new iPhone models, Field Test Mode is different from how it used to be, and if you enter Field Test Mode in iOS 12 or iOS 11 you will not immediately see the numerical dBm cell signal indicator replacing the bars.
Not to worry, you can continue to see the cellular signal as numbers on iPhone with Field Test Mode in iOS 13, iOS 12, or iOS 11, it just works a bit differently than it did before in prior versions of system software.
Read on to learn how to access Field Test Mode in iOS 11.x or newer on any new iPhone, including iPhone 11, iPhone 11 Pro, iPhone 11 Pro Max, iPhone XR, iPhone XS, iPhone XS Max, iPhone X, iPhone 8, iPhone 8 Plus, iPhone 7 Plus, iPhone 7, and others.
How to Use Field Test Mode in iOS 13 / iOS 12 / iOS 11 to See Number Cell Signal Strength on iPhone
The iPhone must have an active cellular connection to be able to access and use Field Test Mode to measure the signal strength, the rest is easy:
- Open the “Phone” app on your iPhone and enter the following number exactly:
*3001#12345#*
Look for “rsrp0” and the number corresponding will be the numerical measurement of the iPhone cellular signal strength in dBm

RSRP stands for Reference Signal Received Power and is a variation of RSSI measurement.
RSRQ stands for Reference Signal Received Quality.
Supposedly rsrp0 is the primary cell tower connected to, and rsrp1 is the next closest cell tower (or one with the strongest connection anyway), each obviously has their own cellular signal strength depending on power, connection, distance, interference, and other measures.
As for the numbers, which are measured in dBm, they will range from -40 to -130, with -40 being the best possible signal and -130 being the worst. Generally speaking, once you start approaching -110 or lower you will find the cell service is spottier and voice conversations may sound garbled or have aspects cutting out, whereas if you’re at -80 or so your signal should be pretty good and not have any issues.
Field Test Mode has a lot of data available, much of which is going to be completely useless or befuddling to the average iPhone user, much less anyone who is not a field test engineer or operator (and I am neither). For the geekier folks who are interested in numerical measurements of their cellular signal, “Serving Cell Meas” and “LTE Neighbor Cell Meas” are likely the two most pertinent sources of information, since both of those will reveal numerical cellular signals akin to what used to be displayed by default in Field Test Mode before iOS 11.
Note that accessing the dBm numerical cellular signal details may vary per iPhone model and cellular carrier, with some cellular providers not easily sharing this information through Field Test Mode. The approach above was walked through on an iPhone X with the latest iOS 11.x or later release on AT&T with an LTE signal, but if you want to view other GSM or UMTS signals then you’d look for the appropriate selection within the Field Test Mode app on iPhone.
And yes, at least at the consumer level, this is the only way to access Field Test Mode on the iPhone, and it has been that way for quite some time.
How do I get the signal numbers to replace the bars on iPhone X, iPhone 11, or iOS 13 / iOS 12?
Many users want to replace the bar signal indicator with the signal numbers instead, since the numerical reception indicator is more accurate. Unfortunately this is not possible in current versions of iOS or on the newest iPhone models with late iOS software. As of now, only iOS version before iOS 11 or later can use the numerical reception indicator as a replacement for the cell signal reception bars. If you want to learn how to do that on an earlier device with an older iOS release, go here to do so.
Do you have any other tips or helpful information for iPhone Field Test Mode with the latest iOS releases and newest iPhone models? Share them with us in the comments below.
Источник