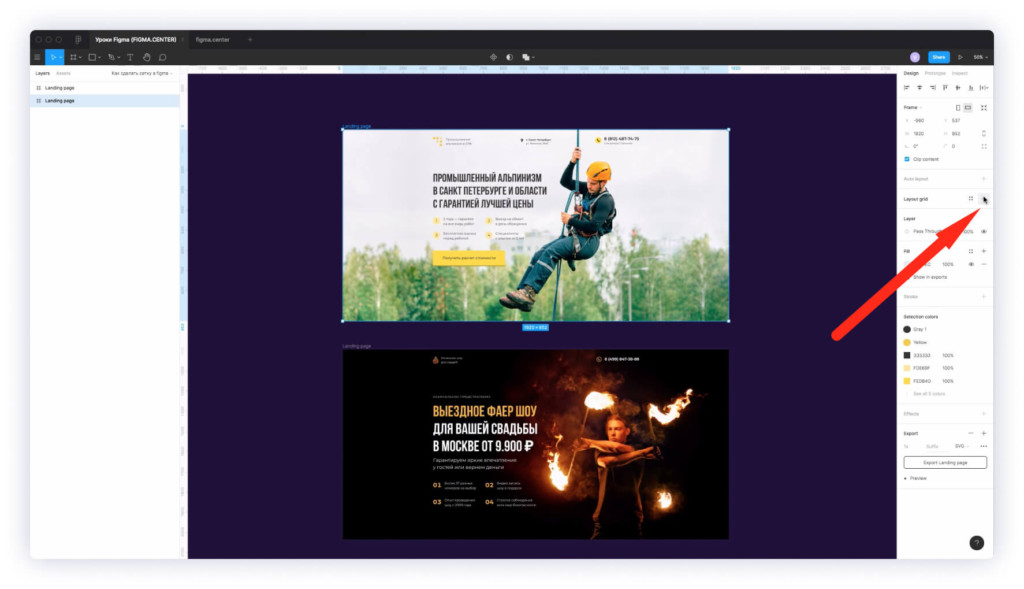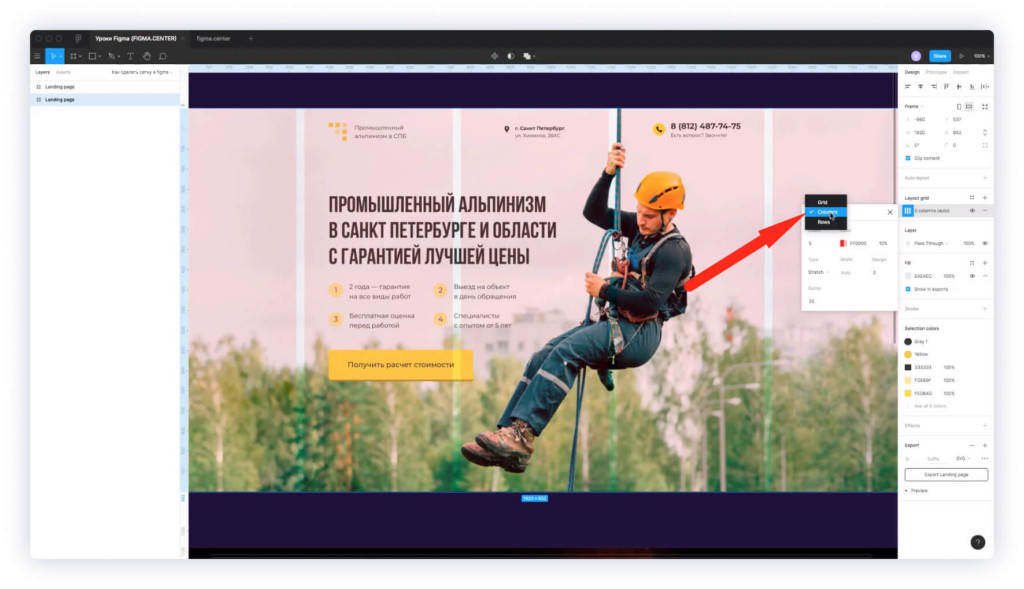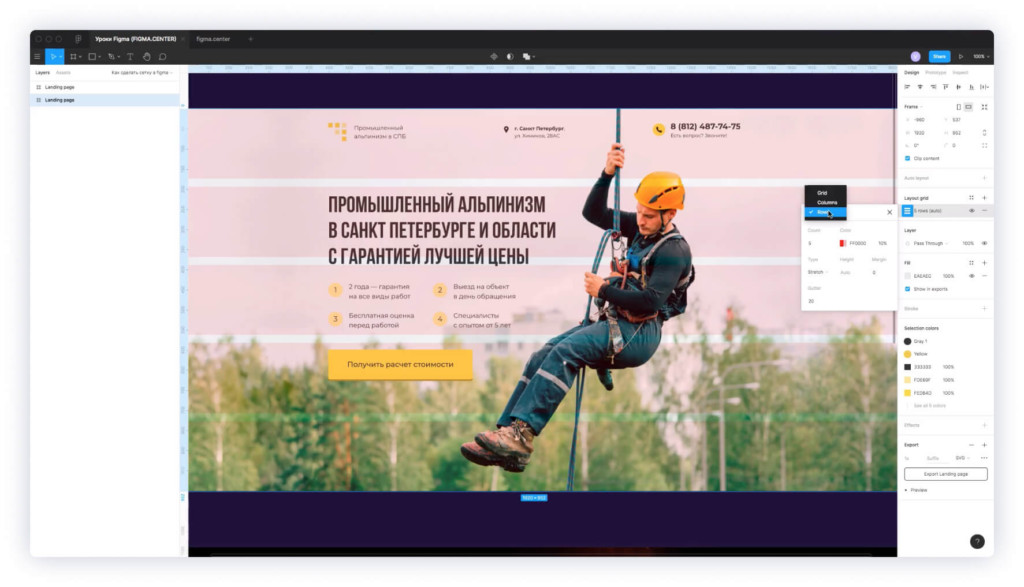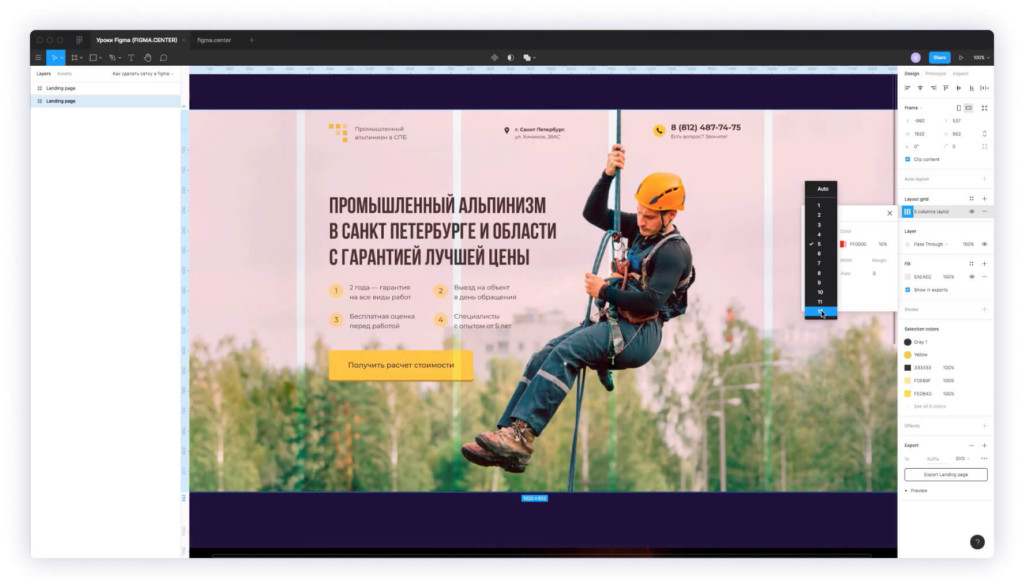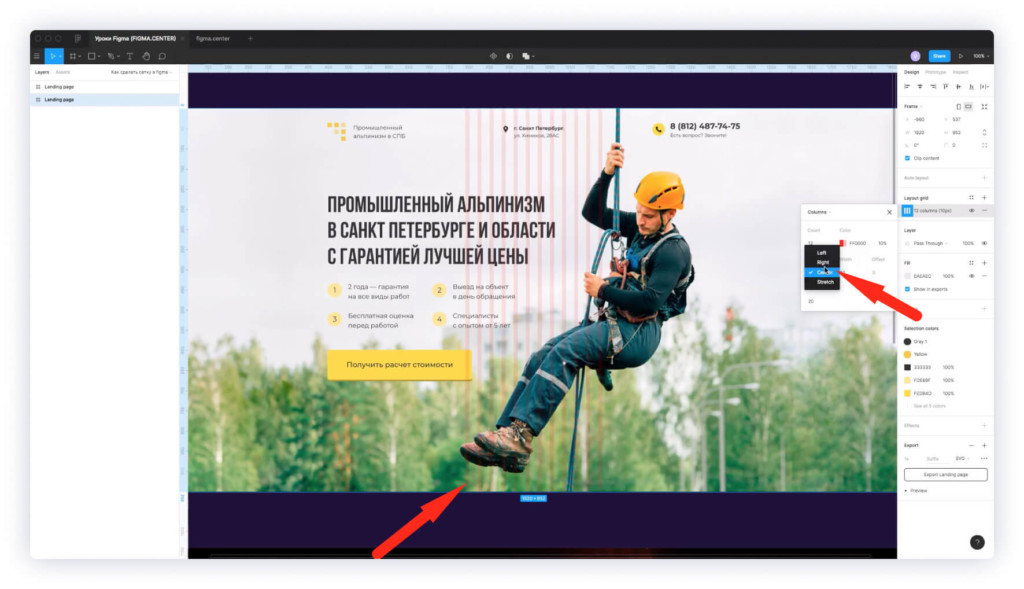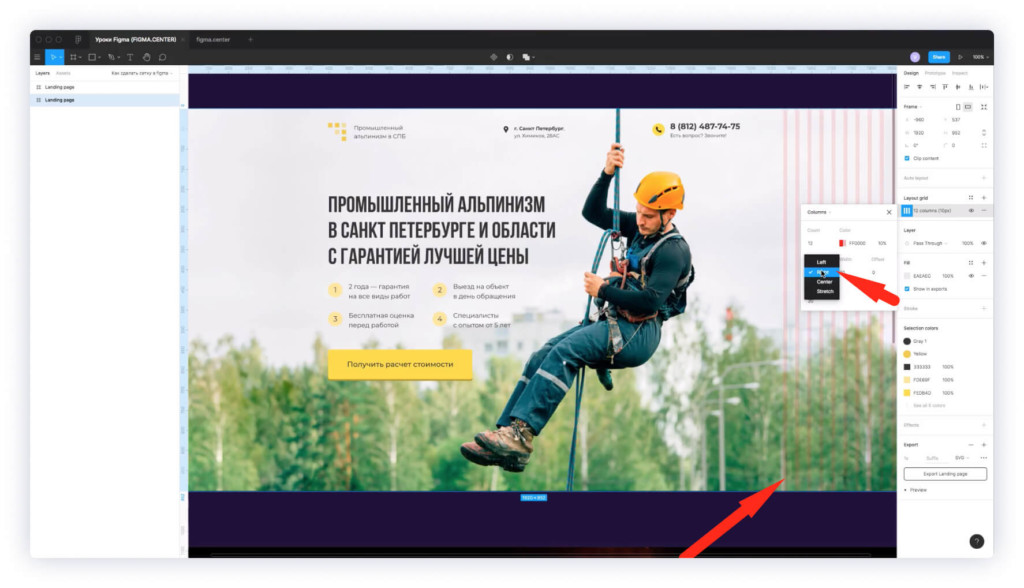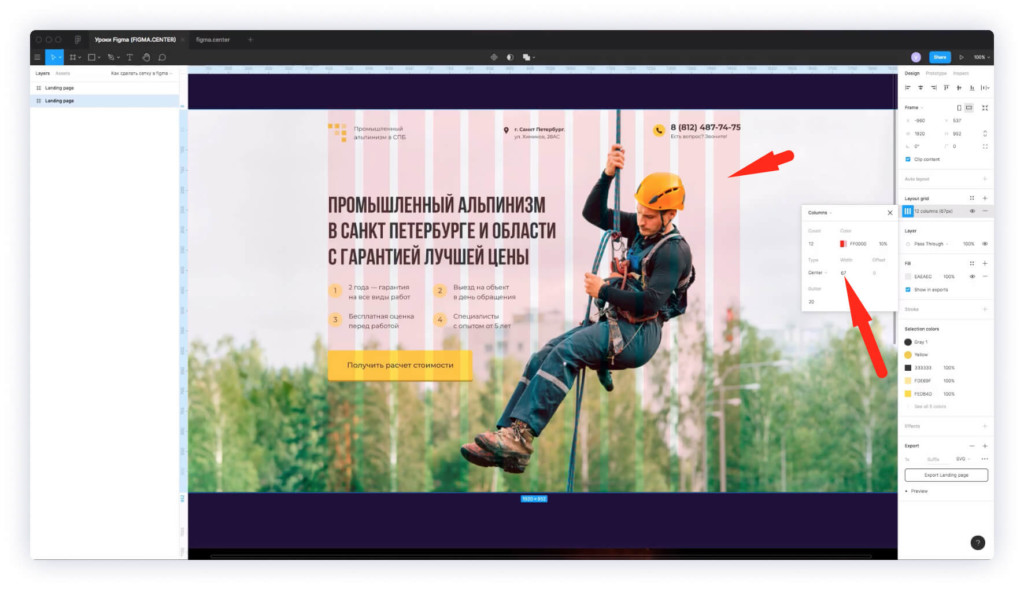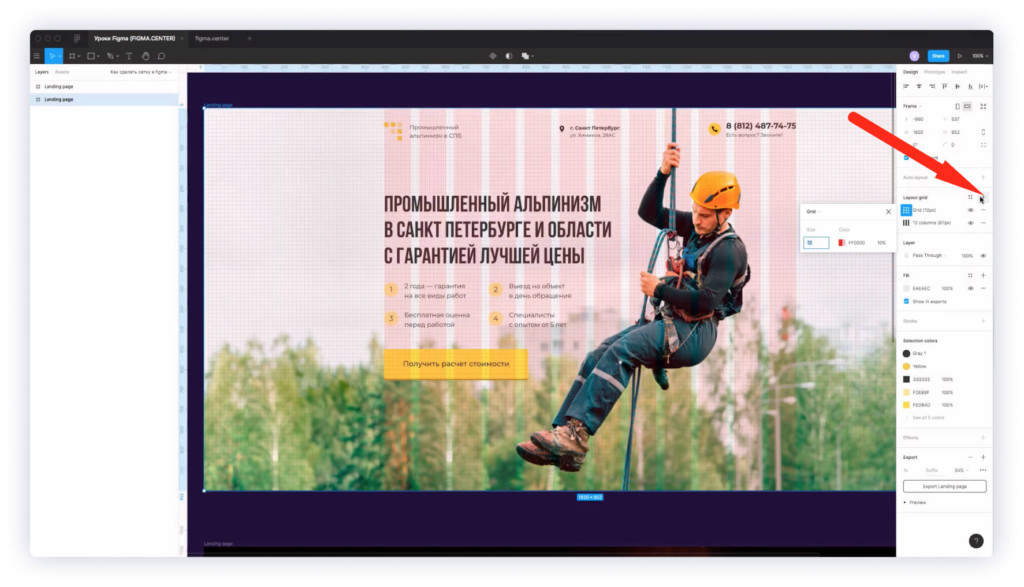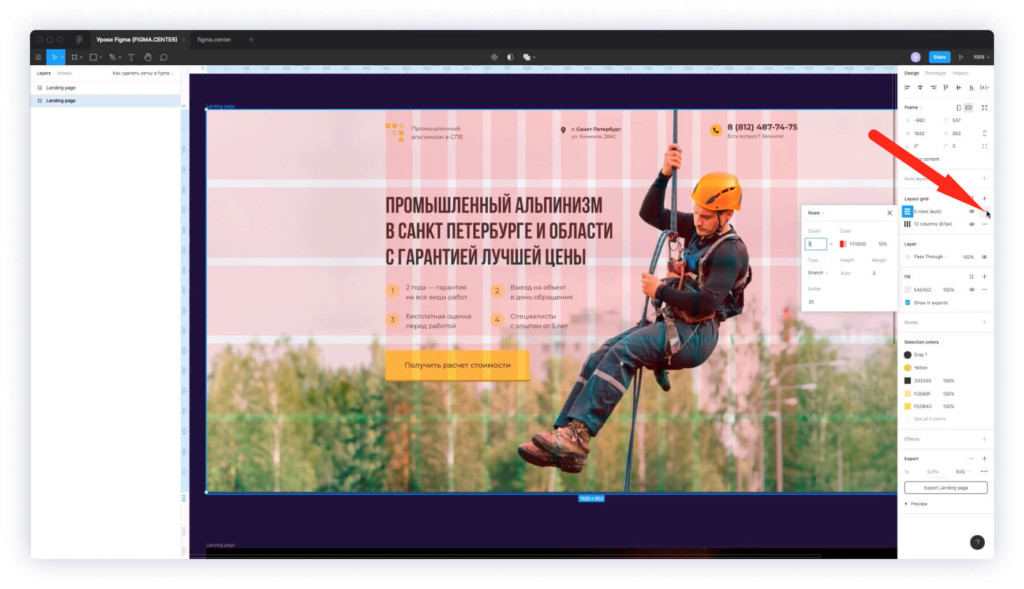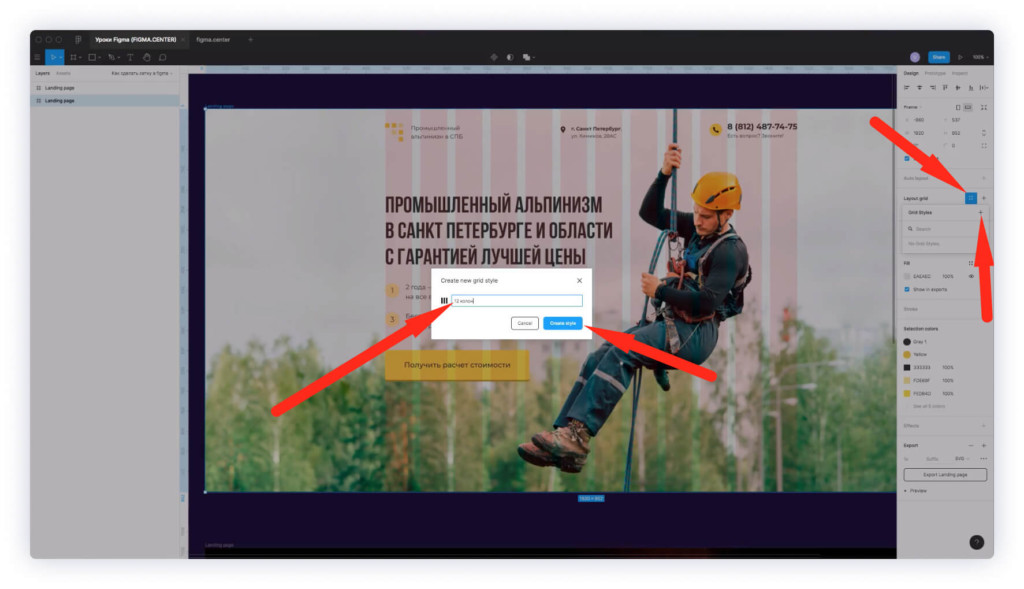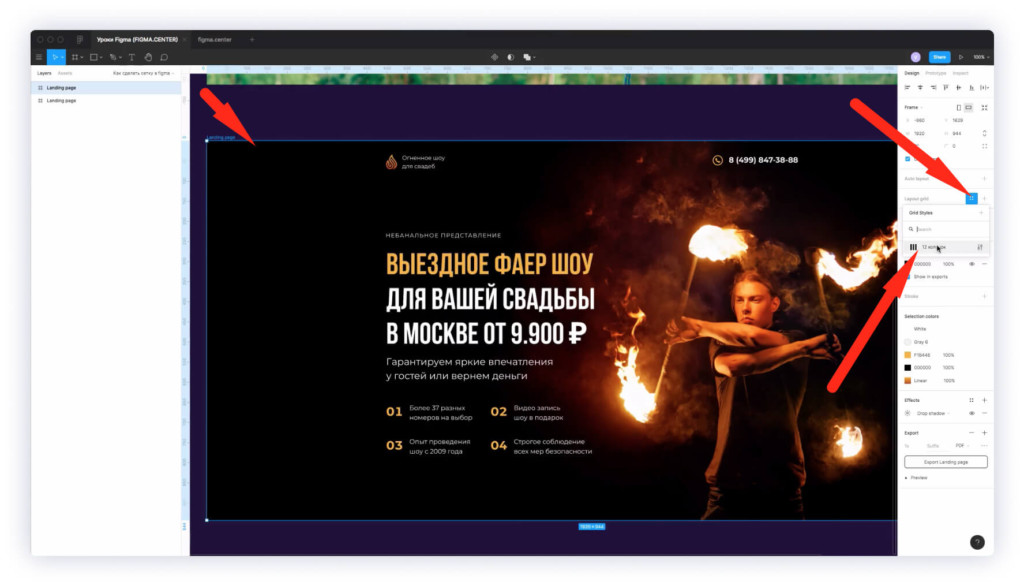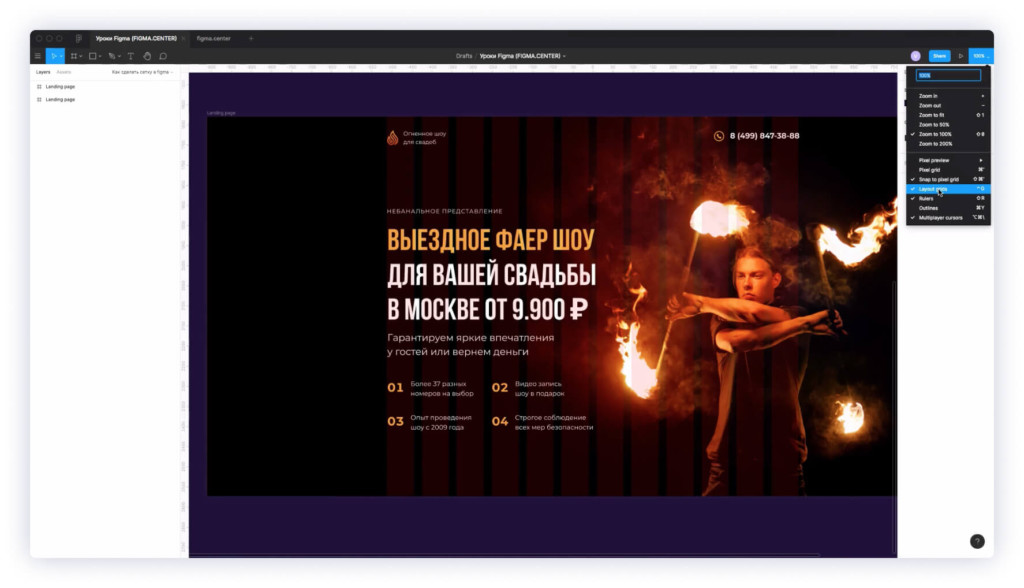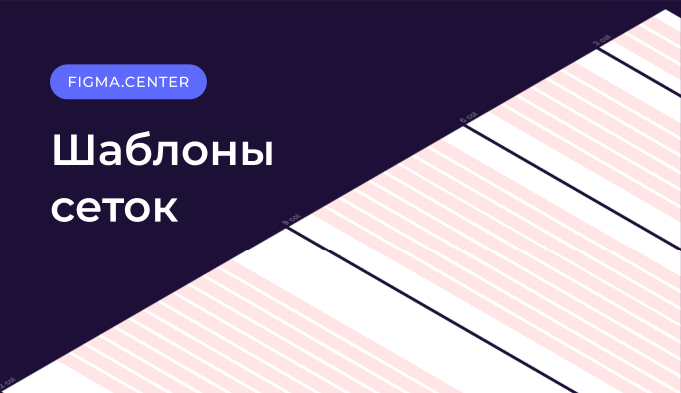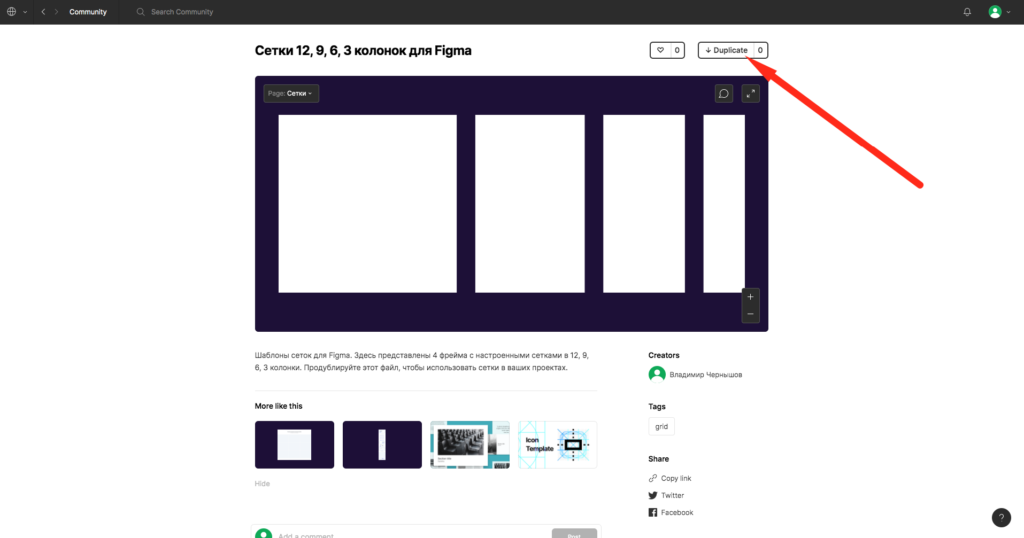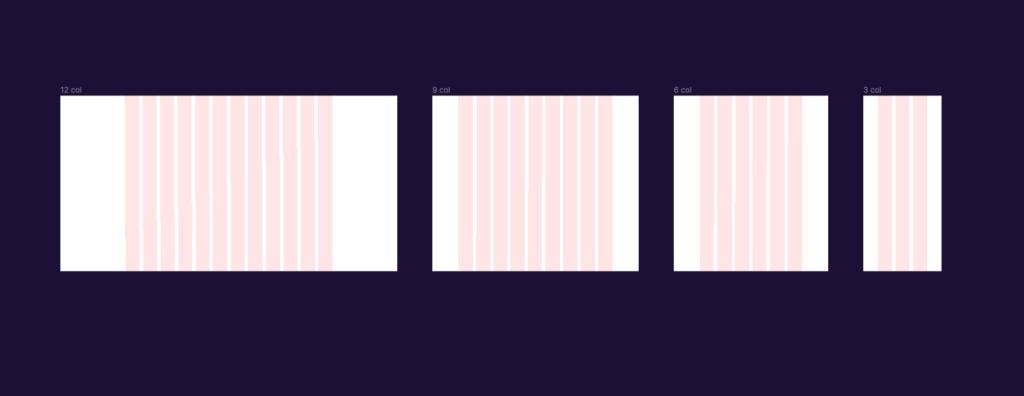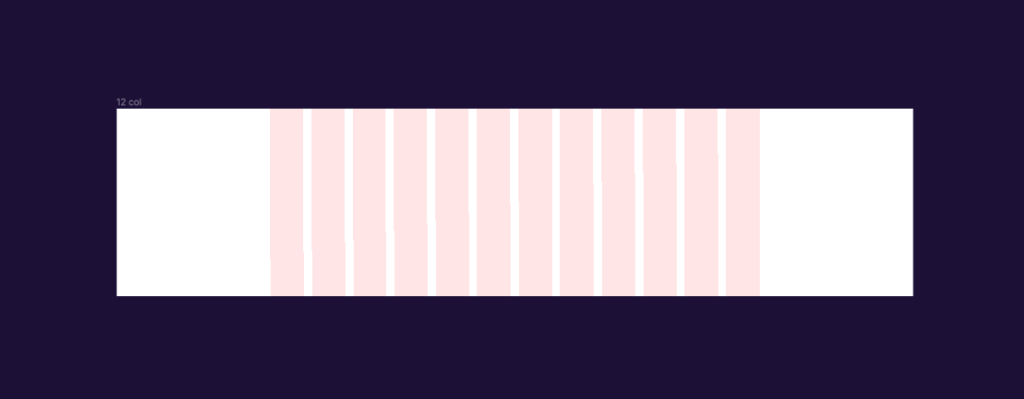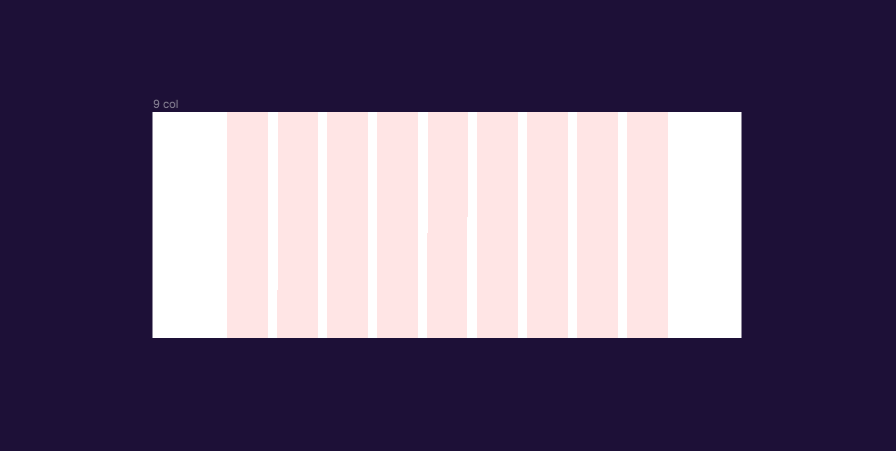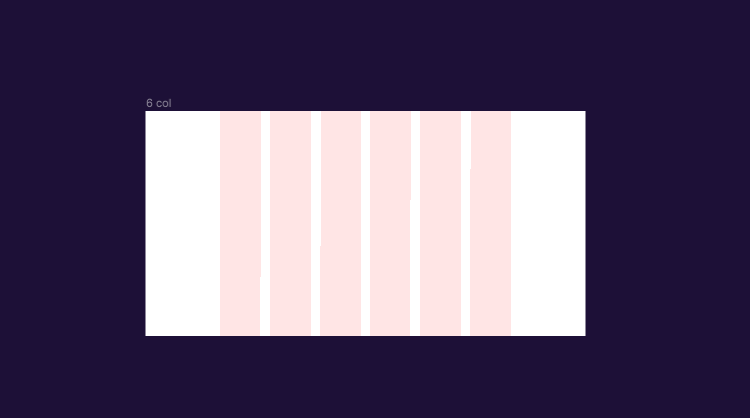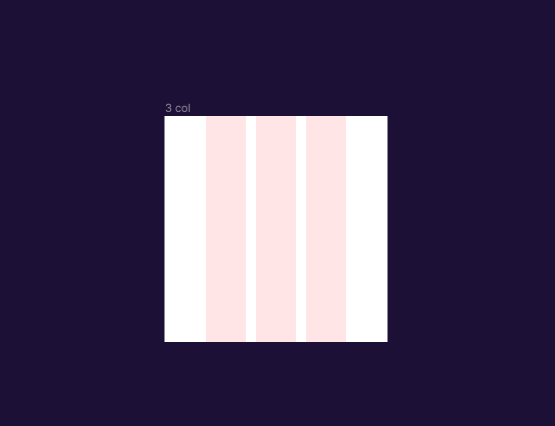- Создание Bootstrap-сетки в Figma
- Сетка в фигме: как включить, сделать, убрать, настроить сетку в Figma
- Как сделать сетку в фигме
- Как настроить сетку в фигме
- Как сделать сетку из 12 колонок в Figma
- Как удалить сетку в фигме
- Как создать стиль сетки в фигме, чтобы использовать её повторно
- Как влючить и отключить сетку в фигме
- Шаблоны сеток в 12, 9, 6, 3 колонки для Figma.
- Какие размеры фреймов с сетками я использую в фигме?
- Сетка в фигме в 12 колонок для компьютера (десктопа)
- Сетка 9 колонок для планшетов и мобильных устройств.
- Сетка 6 колонок для мобильных устройств
- Сетки из 3 колонок для мобильных устройств
- Заключение
Создание Bootstrap-сетки в Figma
Всем привет, дорогие друзья! Сегодня мы рассмотрим создание сетки Bootstrap для Figma – одного из популярнейших UI-инструментов в настоящее время.
Сетка Bootstrap уже прочно вошла в стек инструментов для коммерческой разработки – она позволяет эффективно и быстро разрабатывать адаптивные сайты, значительно сокращает и оптимизирует время разработки на этапе Дизайн to Front-end. У нас уже были уроки по созданию сетки Bootstrap для различных графических программ, таких, как Photoshop, Adobe XD, Gimp, Inkscape и т.д. Ознакомиться с сопутствующими уроками и материалами:
- Bootstrap 4. Сетка. Подробное руководство: Посмотреть урок
- Bootstrap Grid options: Документация
- Photoshop (Bootstrap сетка, PSD): Посмотреть урок
- Adobe XD (Урок и сетка): Ознакомиться
- Open Source Web Design: Урок и сетка Inkscape
- Сетка для Gimp: Скачать
- Autodesk (Picta) Graphic: Speed Art и сетка для Graphic
Результат этого урока (готовые сетки Figma) вы можете скачать здесь:
Настраивается сетка в Figma довольно быстро, я рекомендую настраивать ее для каждого отдельного проекта. На странице урока вы также найдете документ Figma с сетками, которые мы сегодня создадим и сможете использовать их в качестве наглядного примера. В конце урока я покажу, как это сделать.
Итак, для начала создадим новый документ. Обычно я создаю документ для нового проекта с паттерном «Desktop»:
Здесь у нас создается фрейм шириной 1440 пикселей. Это среднее универсальное значение. Конечно-же можно сделать макет шире или наоборот уже, но, в целом, начинать создание дизайна можно именно с такой ширины макета. Как я говорил ранее, сетка в Figma настраивается довольно-таки быстро и просто. Однако, что касается сетки Bootstrap, здесь есть подводные камни. Давайте разберемся подробнее.
На панели справа найдем «Layout grid» и добавим сетку со следующими параметрами:
Сетка Bootstrap с настройками по умолчанию имеет общую ширину 1140 пикселей на больших разрешениях (Extra large, см. документацию), но при создании сетки в Figma следует учитывать тот факт, что CSS-сетка имеет дополнительные отступы слева и справа по 15px, а в программе этих отступов нет, можно указывать только общее значение Gutter между колонками. Соответственно, ширина сетки в Figma будет иметь общую ширину 1100px (1140px — 15px — 15px) . Размер одной ячейки в этом случае рассчитывается следующим образом. Во-первых, у нас есть 12 промежутков по 30px (11 по 30px в самой сетке и 15px + 15px по бокам). Общая ширина всех отступов сетки составляет 12 * 30 = 360px . Теперь вычтем из общей ширины сетки Bootstrap в CSS ширину всех отступов: 1140px — 360px = 780px . Это общая ширина всех колонок без промежутков. Далее делим общую ширину всех колонок на 12 и получаем ширину одной колонки в системе сеток Bootstrap на самых больших разрешениях: 780px / 12 = 65px .
Обратите внимание в «Type» мы указали «Center» – это значит, что мы без проблем сможем в дальнейшем управлять шириной макета. Например, если макет в результате окажется слишком широким, мы сможем его обрезать. И наоборот, если понадобится увеличить ширину макета, это также можно будет сделать без опасения, что нарисованный в системе сеток контент разъедется и дизайн придется переделывать.
Кроме 12-ти колоночной системы сеток Bootstrap, я также использую и горизонтальную разметку для соблюдения вертикального ритма. Давайте добавим еще одну сетку (Rows) и зададим следующие значения:
Здесь мы указываем «Count» — «Auto» для того, чтобы вся доступная область выбранного фрейма заполнялась сеткой. Для того, чтобы сетка не была такой контрастной и не мешала работе над дизайном, я обычно прибираю значение непрозрачности цвета «Color» до 5%.
Обратите внимание, что «Type» мы можем указать как «Center» или «Top» – это самые популярные параметры горизонтальной сетки для веб-дизайна в Figma. Однако, я рекомендую использовать именно «Top», чтобы в процессе работы, если понадобится сделать макет выше, сетка не съехала и дизайн не пришлось переделывать.
В качестве «Gutter» и «Height» мы указали 10px. Это адекватный вертикальный ритм для большинства проектов, однако вы можете использовать более популярное значение 8px для этих двух параметров. Экспериментируйте.
Внимание! Здесь, стоит добавить, что если вы используете в работе стартер OptimizedHTML 5, то здесь уже определен наиболее оптимальный вертикальный ритм для дефолтного размера текста в 16px (line-height: 1.65). Эти значения являются результатом моего опыта работа над различными сайтами и являются наиболее адекватными для практически любого проекта.
Если вы планируете в дальнейшем использовать стартер OptimizedHTML 5 или общий межстрочный интервал в CSS line-height: 1.65 и дефолтный размер шрифта проекта 16px, то при создании дизайна следует устанавливать значения «Gutter» и «Height» для горизонтальной сетки в 13px:
На панели справа найдем секцию «Frame» в Figma, укажем высоту макета 3500 (H) и перейдем к созданию сетки для следующего разрешения.
При создании Bootstrap-сеток в Figma и других графических редакторах для других разрешений следует учитывать, что если для самого большого разрешения ширина фрейма свободная и может меняться, то на остальных разрешениях, которые меньше, ширина фреймов должна быть привязана к соответствующим значениям из документации Bootstrap (см. Bootstrap Grid options):
Соответственно, общая ширина фрейма для следующего разрешения составит 992px (Large):
Ширина одной Bootstrap-колонки для данного разрешения, при условии, что будет отражено 12 колонок, составит 50px. Остальные параметры Bootstrap-сетки такие-же, как у предыдущего фрейма:
Горизонтальная сетка (вертикальный ритм) для этого и последующих разрешений будет иметь те же параметры, что и у первого макета (см. скачанный файл Figma).
Отлично! Переходим к созданию сетки для следующего разрешения. Создаем новый фрейм (по документации Bootstrap ширина 768px). В данном фрейме можно также отобразить 12 колонок. Зачастую, на таком разрешении адаптивный контент еще не «схлопывается», контент максимально вытягивается по высоте. Однако, в зависимости от задач, вы можете указать и другое количество колонок. Ширина одной колонки на таком разрешении составит 30px, если количество колонок указано 12. остальные параметры – как у предыдущих макетов.
Следующий размер фрейма 576px. На таком разрешении целесообразнее отобразить 6 колонок. Ширина одной колонки 60px. Остальные параметры и горизонтальная сетка как у предыдущих макетов.
И последний фрейм сделаем шириной 320px, отобразим 2 колонки, ширина колонки 130px. Остальные параметры как у предыдущих макетов. 320px – это минимальное разрешение в веб-дизайне, так как в настоящее время уже нет устройств, способных отобразить современный веб-контент меньше этого разрешения. Обычно на таком разрешении весь контент вытягивается в длинную ленту, однако иногда бывают случаи, когда необходимо разделить дизайн на колонки и на таком маленьком разрешении. Так как отступы в любом случае одинаковые по краям, можно сделать разлиновку на 2 колонки для того, чтобы в случае необходимости у нас была возможность воспользоваться колоночной системой.
Для того, чтобы воспользоваться созданной в данном уроке системой сеток в Figma, Скачайте архив с документом Figma, распакуйте и перетащите файл в список проектов Figma (Drafts). У вас появится новый документ «Bootstrap-Figma». Откройте его.
Для того, чтобы включить или отключить сетки в Figma, воспользуйтесь горячими клавишами Ctrl + Shift + 4 .
Любой из фреймов документа «Bootstrap-Figma» вы можете выделить, скопировать Ctrl + C и вставить Ctrl + V в новый проект и использовать в своей работе.
Источник
Сетка в фигме: как включить, сделать, убрать, настроить сетку в Figma
В этом уроке разберем инструмент «Сетка» в фигме (Figma). Вы узнаете как её включить, убрать и настраивать для дизайна сайтов. Также я поделюсь с вами готовыми шаблонами с сетками, которые вы можете использовать в своих проектах.
Как сделать сетку в фигме
Чтобы сделать сетку в фигме выберите фрейм и в правой панели напротив надписи «Layout grid» нажмите на иконку плюса. Появится сетка в виде клеток размерами 10 на 10 пикселей.
Как настроить сетку в фигме
Чтобы настроить сетку в фигме нажмите в правой панели на иконку сетки. В появившемся окне вы сможете изменять размеры, цвет и прозрачность сетки. Также делать сетку в виде горизонтальных или вертикальных колонок.
Чтобы задать колоночную сетку, вместо значения «Grid» (сетка), выберите надпись «Columns» (колонки или столбцы).
Если хотите чтобы колонки были вертикальными, то следует задать значение «Rows» (что переводится как строки, ряды).
Как сделать сетку из 12 колонок в Figma
Чтобы сделать сетку из 12 колонов в Figma, выберите фрейм. Справа нажмите на иконку сетки, затем в значении «Count» выберите цифру «12» из списка. Таким образом вы зададите 12 колонок.
Сетку можно размещать по центру, если внизу надписи «Type» поставить «Center». По умолчанию стоит «Stretch». В этом случае сетка будет растягиваться на всю ширину.
Если хотите сделать сетку справа, то выберите из списка «Right».
Если хотите, чтобы сетка быра размещена в левом краю, то установите значение «Left».
Чтобы изменить ширину колонок, задайте значение в пикселях внизу надписи «Width» (ширина). Например я ставлю 80 пикселей. В этом случае сетка из 12 колонок будет иметь ширину 1180 px. Ширина фрейма 1920 px для настольных компьютеров.
Если хотите добавить новую сетку поверх первой, то снова нажмите на плюс в правой панели, напротив надписи «Layout grid».
Как удалить сетку в фигме
Чтобы удалить не нужную сетку в фигме, нажмите на иконку минуса, напротив той сетки, которую хотите удалить.
Как создать стиль сетки в фигме, чтобы использовать её повторно
Для создания стиля сетки, выберите фрейм, где есть сетка и справа, напротив надписи «Layout grid» нажмите на иконку с четырьмя точками. Появится всплывающее окно. Задайте имя стиля (например 12 колонок).
Чтобы использовать сетку повторно, выберите новый фрейм, затем нажмите на иконку с четырьмя точками в правой панели, напротив надписи «layout grid» и выберите созданный ранее стиль.
Как влючить и отключить сетку в фигме
Чтобы включить или отключить сетку в фигме нажмите на комбинацию горячих 3 клавиш «Ctrl + Shift + 4» для Windows и «Ctrl + G», если у вас операционная система Mac Os.
Шаблоны сеток в 12, 9, 6, 3 колонки для Figma.
Какие сетки использую лично я в своей работе? Специально для этой статьи я сделал шаблоны сеток. Вы можете дублировать этот файл по ссылке, чтобы посмотреть какие сетки и размеры фреймов я использую при создании дизайна сайтов (Landing Page).
Какие размеры фреймов с сетками я использую в фигме?
Хочу поделиться размерами своих сеток, которые использую. Мне удобно с ними работать и адаптировать дизайн для мобильных устройств с их помощью. Можете использовать другие сетки, но мой вариант тоже рабочий. Берите на вооружение.
Сетка в фигме в 12 колонок для компьютера (десктопа)
Ширина фрейма для компьютера (десктопа) — 1920 px. Я использую сетку в 12 колонок. Размеры столбцов 80 px. Расстояние между колонками — 20 px. Размер 12 колонок получается 1180 px.
Сетка 9 колонок для планшетов и мобильных устройств.
Далее идет фрейм с 9 колонками для планшетов и мобильных устройств. Таким образом удобно перестраивать элементы дизайна, которые у меня в 12 колоночной сетке. Здесь ширина фрейма — 1180 px. Аналогично ширине 12 колоночной сетки. 9 колонок. Ширина колонки также 80 px. Разрыв между колонками 20 px. Ширина сетки и рабочая область, где размещаю контент 880 px.
Сетка 6 колонок для мобильных устройств
Размеры фрейма для сетки с 6 колонками — 880 px. Количество столбцов 6. Ширина столбца 80 px, разрыв между столбцами 20 px. Ширина сетки из 6 колонок составляет 580 px.
Сетки из 3 колонок для мобильных устройств
Ширина фрейма — 446 px. Ширина одной колонки 80 px. Расстояние между колонками 20 px. Ширина 3 колонок для мобильных устройств — 280 px.
Заключение
Итак, в этом видео вы узнали про инструмент «Сетка» в фигме (Figma).
Источник