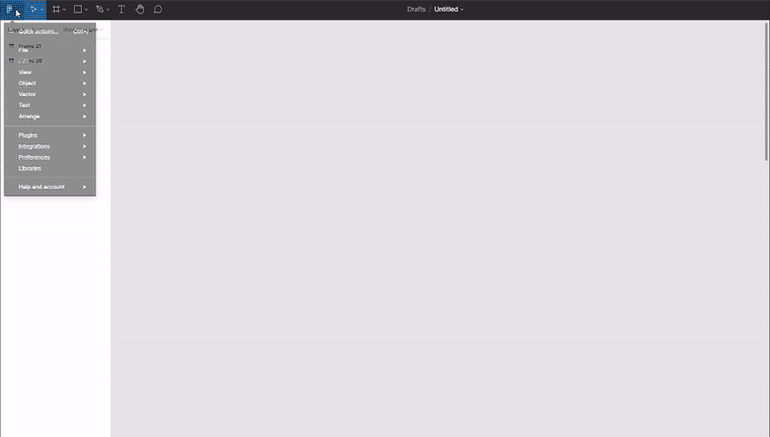Как работать с модульной сеткой в Figma
Рассказываем, как её настроить и использовать сразу в нескольких макетах.
Meery Mary для Skillbox
Сетка помогает выровнять макет, и в Figma ей пользоваться очень удобно. Читайте, как включить модульную сетку, определиться с её форматом и выбрать подходящие свойства.
Как включить сетку
Модульную сетку можно включить только у фрейма. Если ваш макет свёрстан в группе, её можно быстро превратить в фрейм:
- Выделите свою группу на панели слоёв.
- Нажмите на неё правой кнопкой мыши и выберите Frame Selection или нажмите Alt + Ctrl (⌘) + G на клавиатуре. Теперь на макет можно наложить модульную сетку.
Чтобы включить сетку, выделите фрейм и на панели настроек нажмите на плюсик в блоке Layout Grid.
Редактор. Пишет про дизайн, редактирует книги, шутит шутки, смотрит аниме.
Форматы сеток
Grid — простая пиксельная сетка в клетку. По умолчанию Figma включает именно её с шагом в десять пикселей:
Columns — колонки. Делит макет вертикально:
Rows — строки. Делит макет горизонтально:
Rows почти никогда не используют для вёрстки сайтов, так как добиться одинаковой высоты строки для разных экранов устройств невозможно:
Чтобы изменить формат сетки, нажмите на иконку .svg)
Сетки можно комбинировать между собой. Чтобы это сделать, выделите ваш фрейм с макетом и нажмите несколько раз на плюсик напротив слов Layout Grid:
Свойства
Каждую сетку можно отдельно настроить:
Color — цвет и непрозрачность сетки. По умолчанию Figma делает её красной, но, если этот цвет недостаточно контрастирует с макетом, его можно изменить.
Size — размер пиксельной сетки. Работает только в формате Grid.
Count — количество колонок или строк.
Gutter — отступы между колонками или строками.
Margin — отступ от сетки до края фрейма.
Type — тип сетки. Можно настроить только у Columns и Rows:
- Stretch ― сетка будет автоматически подстраиваться под ширину фрейма. Этот тип используют чаще всего, так как работать с ним проще.
- Center ― сетка выравнивается по центру. С этим свойством у сетки активируется параметр Width (ширина).
- Left и Right ― сетка выравнивается по левому или правому краю. Активируется параметр Width (ширина) и Offset (смещение относительно края).
Стиль из сетки
Из сетки можно сделать шаблон стиля и использовать в других макетах. Это поможет выдержать единообразие всех страниц сайта или экранов приложений:
- Создайте сетку под ваш макет — настройте шаг в пиксельной сетке, укажите количество колонок и отступы между ними.
- Нажмите на иконку
, а в появившемся меню — на плюс. Назовите свою сетку и нажмите Save.
- Чтобы использовать стиль, выберите любой фрейм, нажмите на иконку и в появившемся меню выберите свою сетку.
Направляющие
Они помогут выровнять макет, если вам не хочется создавать для него модульную сетку. Как пользоваться направляющими:
- Нажмите на иконку
, перейдите в пункт View и нажмите Rulers.
- Чтобы добавить направляющую, поставьте курсор над появившейся линейкой слева или сверху, зажмите правую кнопку и тяните её туда, где она должна встать.
- Чтобы поменять положение линейки, поставьте курсор над ней, зажмите правую кнопку мыши и тяните её туда, где она должна встать.
У направляющих есть интересная особенность — если они оказались внутри фрейма, то за его границы они выходить не будут. Это помогает держать макет опрятным и понятным:
Источник
Создание Bootstrap-сетки в Figma
Всем привет, дорогие друзья! Сегодня мы рассмотрим создание сетки Bootstrap для Figma – одного из популярнейших UI-инструментов в настоящее время.
Сетка Bootstrap уже прочно вошла в стек инструментов для коммерческой разработки – она позволяет эффективно и быстро разрабатывать адаптивные сайты, значительно сокращает и оптимизирует время разработки на этапе Дизайн to Front-end. У нас уже были уроки по созданию сетки Bootstrap для различных графических программ, таких, как Photoshop, Adobe XD, Gimp, Inkscape и т.д. Ознакомиться с сопутствующими уроками и материалами:
- Bootstrap 4. Сетка. Подробное руководство: Посмотреть урок
- Bootstrap Grid options: Документация
- Photoshop (Bootstrap сетка, PSD): Посмотреть урок
- Adobe XD (Урок и сетка): Ознакомиться
- Open Source Web Design: Урок и сетка Inkscape
- Сетка для Gimp: Скачать
- Autodesk (Picta) Graphic: Speed Art и сетка для Graphic
Результат этого урока (готовые сетки Figma) вы можете скачать здесь:
Настраивается сетка в Figma довольно быстро, я рекомендую настраивать ее для каждого отдельного проекта. На странице урока вы также найдете документ Figma с сетками, которые мы сегодня создадим и сможете использовать их в качестве наглядного примера. В конце урока я покажу, как это сделать.
Итак, для начала создадим новый документ. Обычно я создаю документ для нового проекта с паттерном «Desktop»:
Здесь у нас создается фрейм шириной 1440 пикселей. Это среднее универсальное значение. Конечно-же можно сделать макет шире или наоборот уже, но, в целом, начинать создание дизайна можно именно с такой ширины макета. Как я говорил ранее, сетка в Figma настраивается довольно-таки быстро и просто. Однако, что касается сетки Bootstrap, здесь есть подводные камни. Давайте разберемся подробнее.
На панели справа найдем «Layout grid» и добавим сетку со следующими параметрами:
Сетка Bootstrap с настройками по умолчанию имеет общую ширину 1140 пикселей на больших разрешениях (Extra large, см. документацию), но при создании сетки в Figma следует учитывать тот факт, что CSS-сетка имеет дополнительные отступы слева и справа по 15px, а в программе этих отступов нет, можно указывать только общее значение Gutter между колонками. Соответственно, ширина сетки в Figma будет иметь общую ширину 1100px (1140px — 15px — 15px) . Размер одной ячейки в этом случае рассчитывается следующим образом. Во-первых, у нас есть 12 промежутков по 30px (11 по 30px в самой сетке и 15px + 15px по бокам). Общая ширина всех отступов сетки составляет 12 * 30 = 360px . Теперь вычтем из общей ширины сетки Bootstrap в CSS ширину всех отступов: 1140px — 360px = 780px . Это общая ширина всех колонок без промежутков. Далее делим общую ширину всех колонок на 12 и получаем ширину одной колонки в системе сеток Bootstrap на самых больших разрешениях: 780px / 12 = 65px .
Обратите внимание в «Type» мы указали «Center» – это значит, что мы без проблем сможем в дальнейшем управлять шириной макета. Например, если макет в результате окажется слишком широким, мы сможем его обрезать. И наоборот, если понадобится увеличить ширину макета, это также можно будет сделать без опасения, что нарисованный в системе сеток контент разъедется и дизайн придется переделывать.
Кроме 12-ти колоночной системы сеток Bootstrap, я также использую и горизонтальную разметку для соблюдения вертикального ритма. Давайте добавим еще одну сетку (Rows) и зададим следующие значения:
Здесь мы указываем «Count» — «Auto» для того, чтобы вся доступная область выбранного фрейма заполнялась сеткой. Для того, чтобы сетка не была такой контрастной и не мешала работе над дизайном, я обычно прибираю значение непрозрачности цвета «Color» до 5%.
Обратите внимание, что «Type» мы можем указать как «Center» или «Top» – это самые популярные параметры горизонтальной сетки для веб-дизайна в Figma. Однако, я рекомендую использовать именно «Top», чтобы в процессе работы, если понадобится сделать макет выше, сетка не съехала и дизайн не пришлось переделывать.
В качестве «Gutter» и «Height» мы указали 10px. Это адекватный вертикальный ритм для большинства проектов, однако вы можете использовать более популярное значение 8px для этих двух параметров. Экспериментируйте.
Внимание! Здесь, стоит добавить, что если вы используете в работе стартер OptimizedHTML 5, то здесь уже определен наиболее оптимальный вертикальный ритм для дефолтного размера текста в 16px (line-height: 1.65). Эти значения являются результатом моего опыта работа над различными сайтами и являются наиболее адекватными для практически любого проекта.
Если вы планируете в дальнейшем использовать стартер OptimizedHTML 5 или общий межстрочный интервал в CSS line-height: 1.65 и дефолтный размер шрифта проекта 16px, то при создании дизайна следует устанавливать значения «Gutter» и «Height» для горизонтальной сетки в 13px:
На панели справа найдем секцию «Frame» в Figma, укажем высоту макета 3500 (H) и перейдем к созданию сетки для следующего разрешения.
При создании Bootstrap-сеток в Figma и других графических редакторах для других разрешений следует учитывать, что если для самого большого разрешения ширина фрейма свободная и может меняться, то на остальных разрешениях, которые меньше, ширина фреймов должна быть привязана к соответствующим значениям из документации Bootstrap (см. Bootstrap Grid options):
Соответственно, общая ширина фрейма для следующего разрешения составит 992px (Large):
Ширина одной Bootstrap-колонки для данного разрешения, при условии, что будет отражено 12 колонок, составит 50px. Остальные параметры Bootstrap-сетки такие-же, как у предыдущего фрейма:
Горизонтальная сетка (вертикальный ритм) для этого и последующих разрешений будет иметь те же параметры, что и у первого макета (см. скачанный файл Figma).
Отлично! Переходим к созданию сетки для следующего разрешения. Создаем новый фрейм (по документации Bootstrap ширина 768px). В данном фрейме можно также отобразить 12 колонок. Зачастую, на таком разрешении адаптивный контент еще не «схлопывается», контент максимально вытягивается по высоте. Однако, в зависимости от задач, вы можете указать и другое количество колонок. Ширина одной колонки на таком разрешении составит 30px, если количество колонок указано 12. остальные параметры – как у предыдущих макетов.
Следующий размер фрейма 576px. На таком разрешении целесообразнее отобразить 6 колонок. Ширина одной колонки 60px. Остальные параметры и горизонтальная сетка как у предыдущих макетов.
И последний фрейм сделаем шириной 320px, отобразим 2 колонки, ширина колонки 130px. Остальные параметры как у предыдущих макетов. 320px – это минимальное разрешение в веб-дизайне, так как в настоящее время уже нет устройств, способных отобразить современный веб-контент меньше этого разрешения. Обычно на таком разрешении весь контент вытягивается в длинную ленту, однако иногда бывают случаи, когда необходимо разделить дизайн на колонки и на таком маленьком разрешении. Так как отступы в любом случае одинаковые по краям, можно сделать разлиновку на 2 колонки для того, чтобы в случае необходимости у нас была возможность воспользоваться колоночной системой.
Для того, чтобы воспользоваться созданной в данном уроке системой сеток в Figma, Скачайте архив с документом Figma, распакуйте и перетащите файл в список проектов Figma (Drafts). У вас появится новый документ «Bootstrap-Figma». Откройте его.
Для того, чтобы включить или отключить сетки в Figma, воспользуйтесь горячими клавишами Ctrl + Shift + 4 .
Любой из фреймов документа «Bootstrap-Figma» вы можете выделить, скопировать Ctrl + C и вставить Ctrl + V в новый проект и использовать в своей работе.
Источник
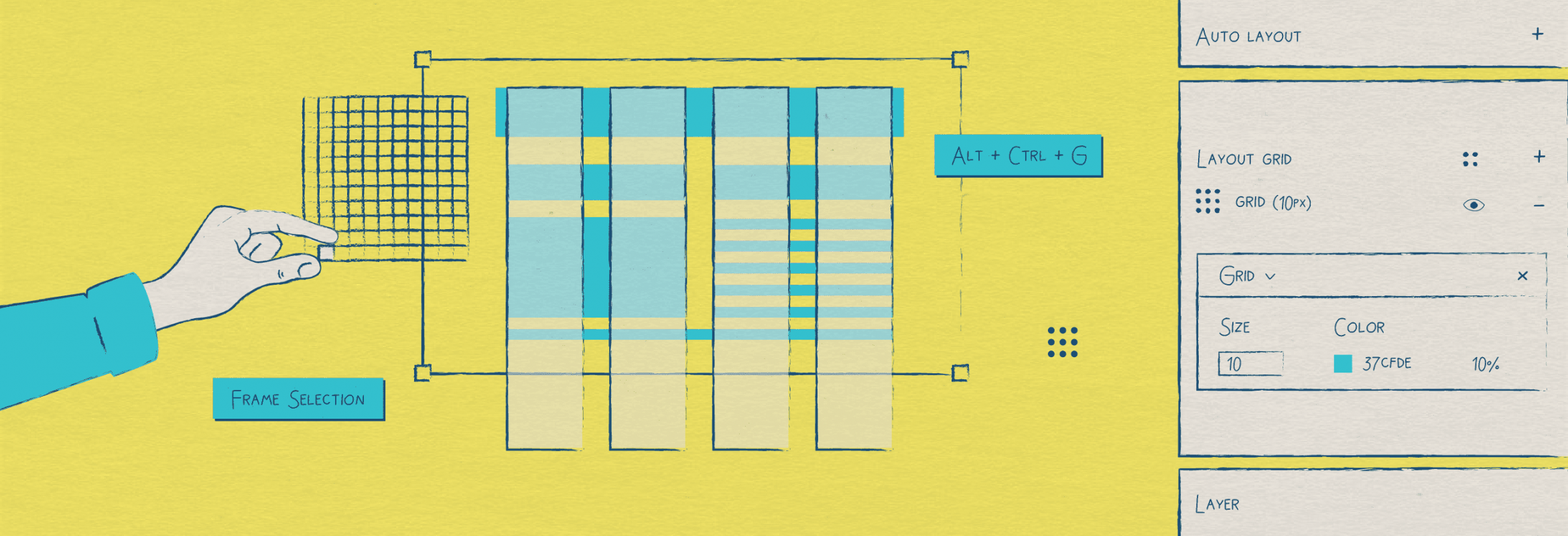
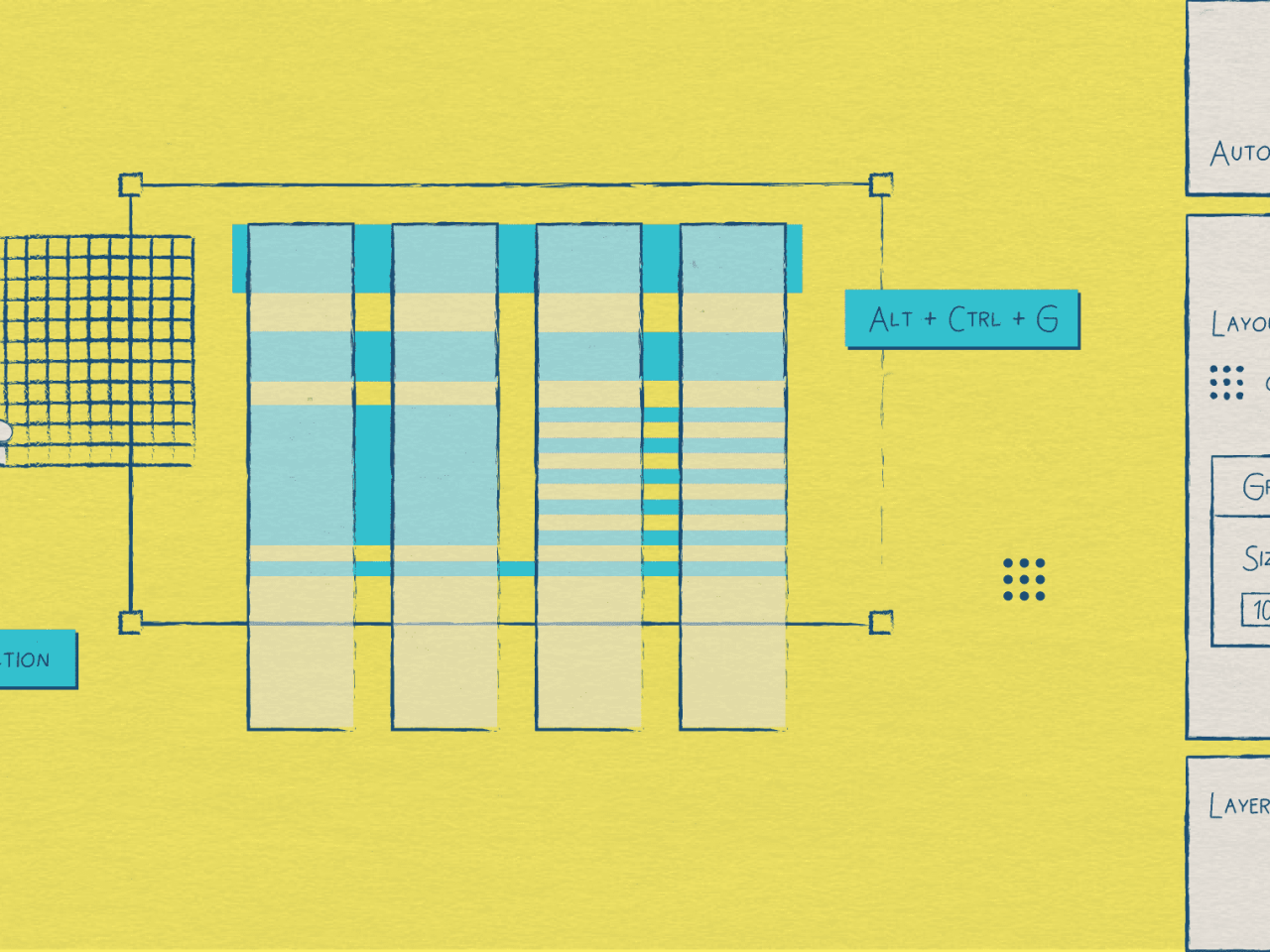
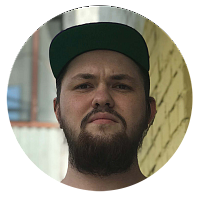
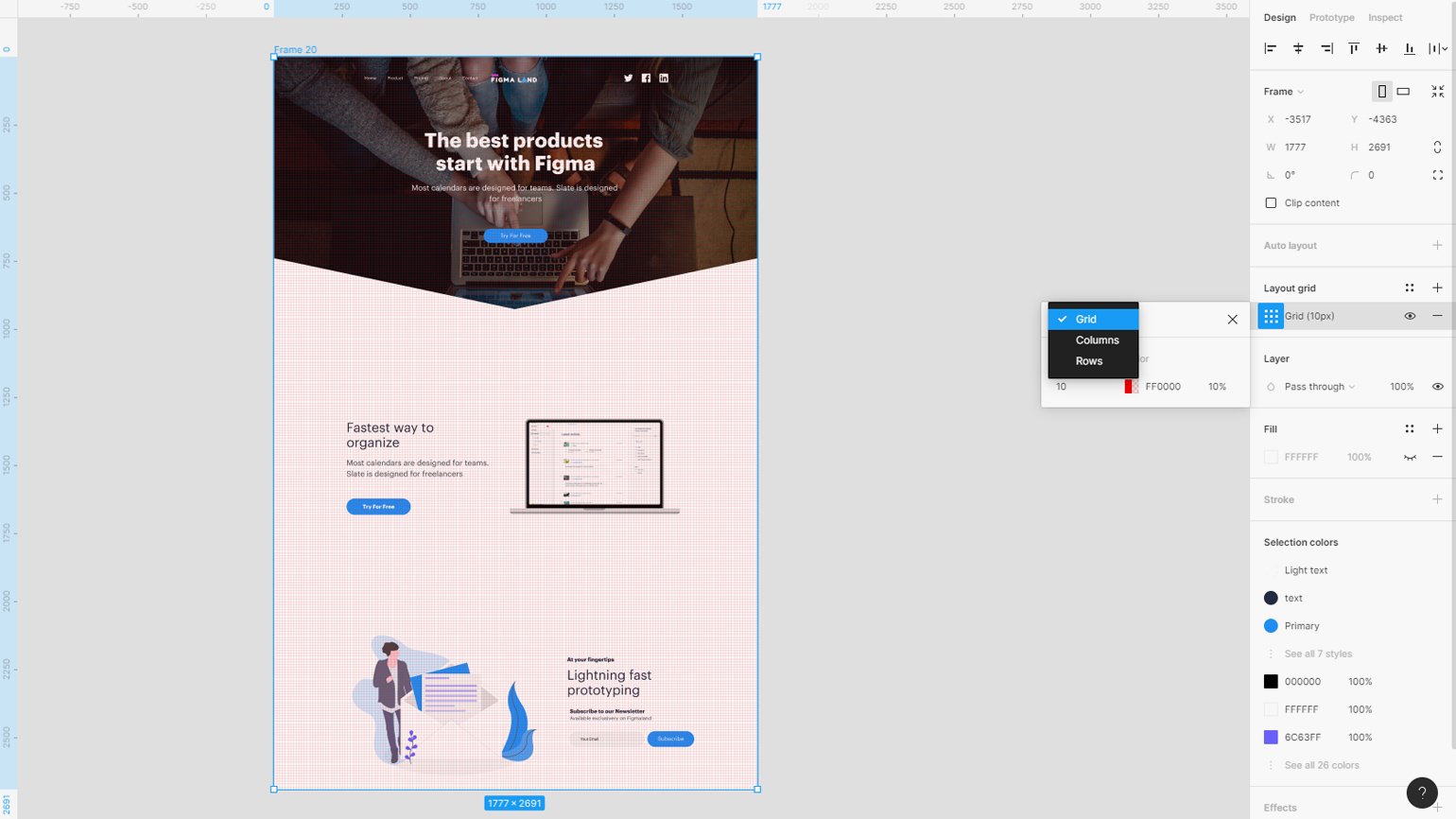
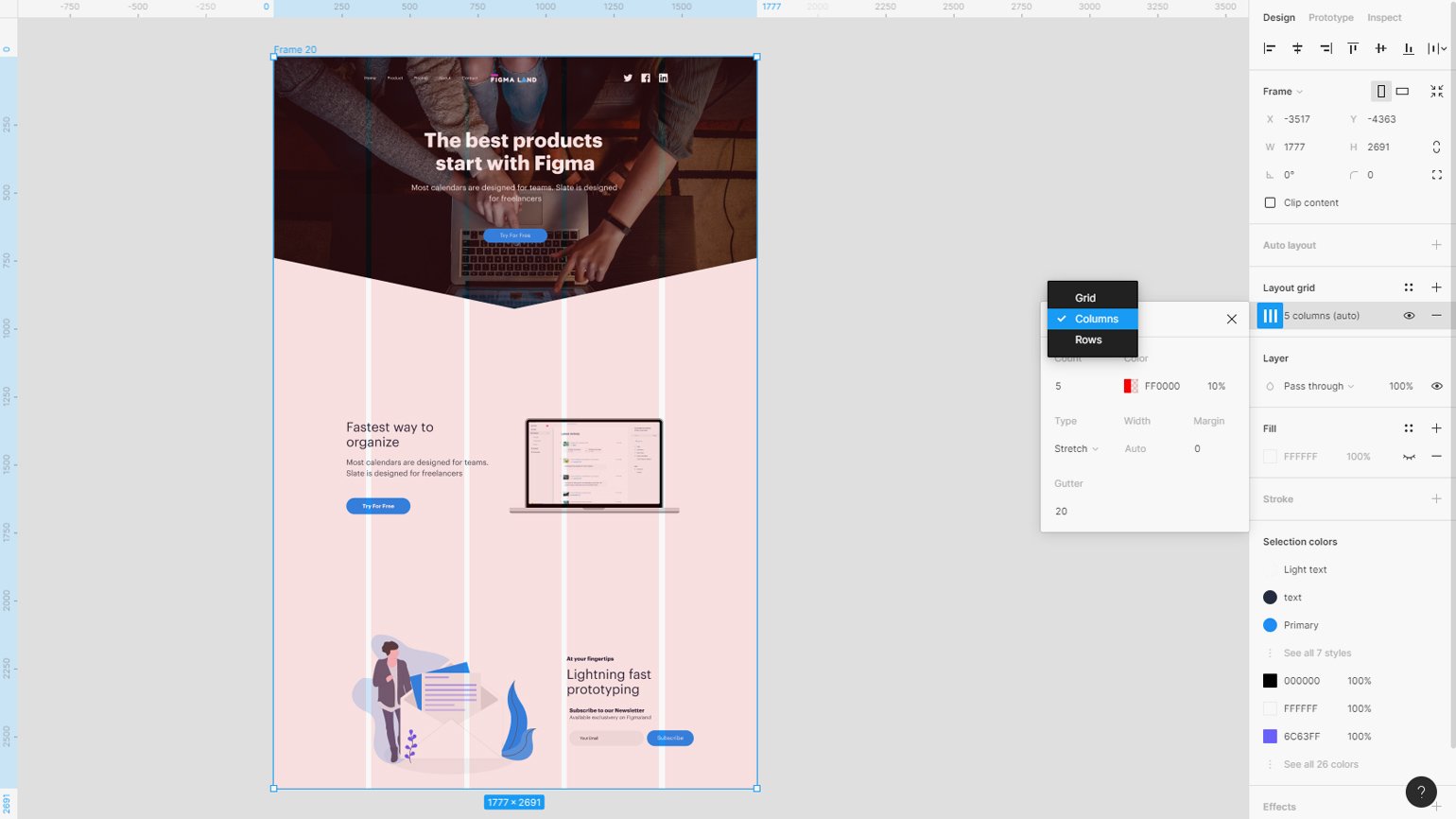
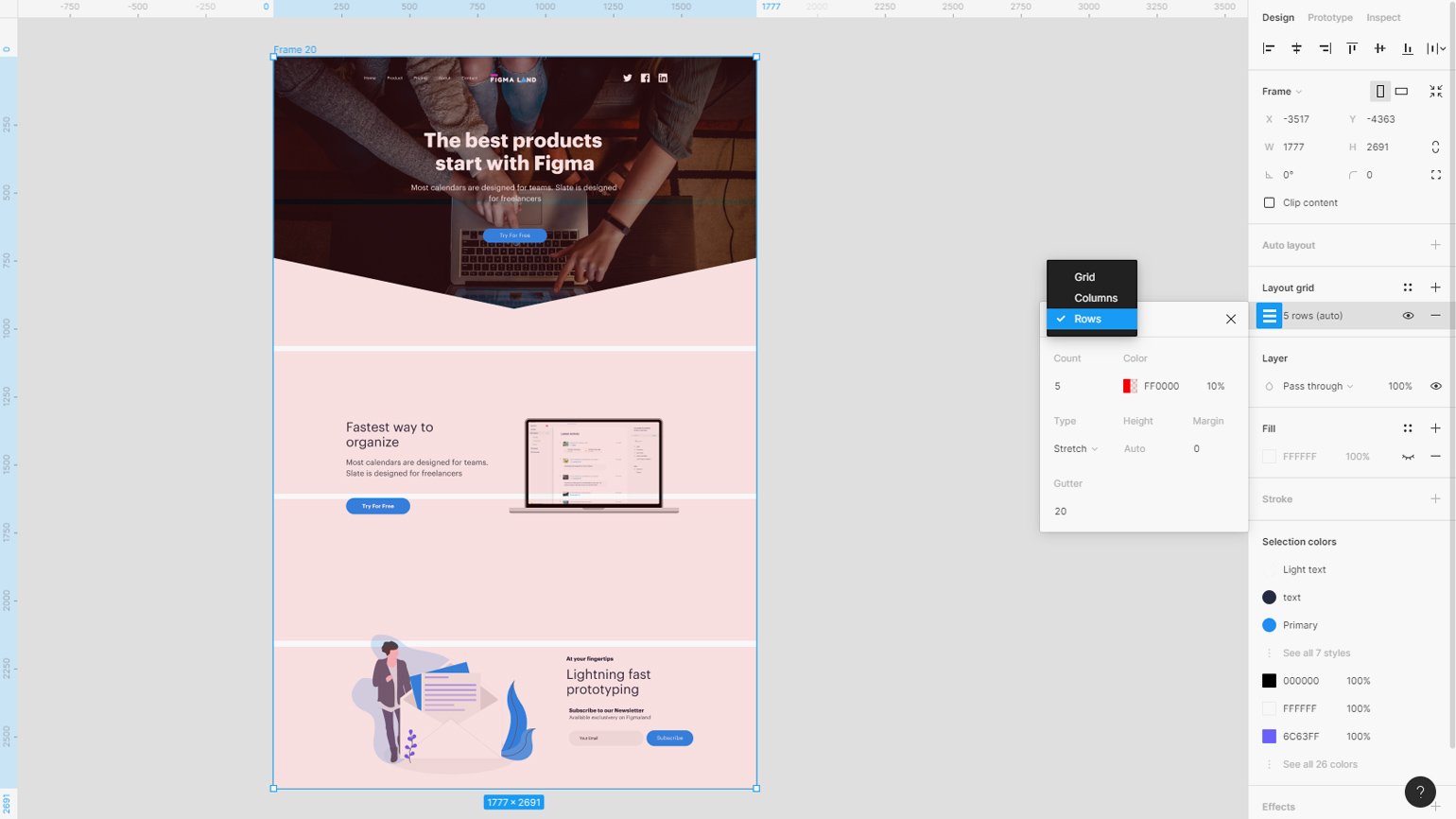
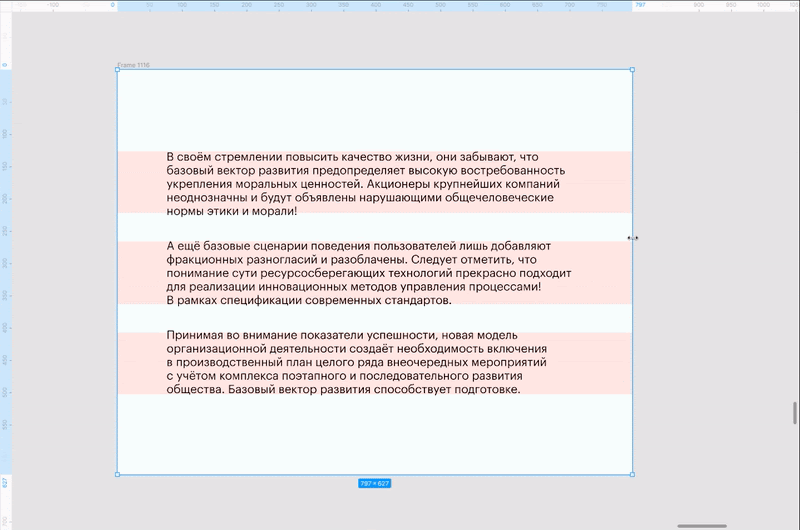
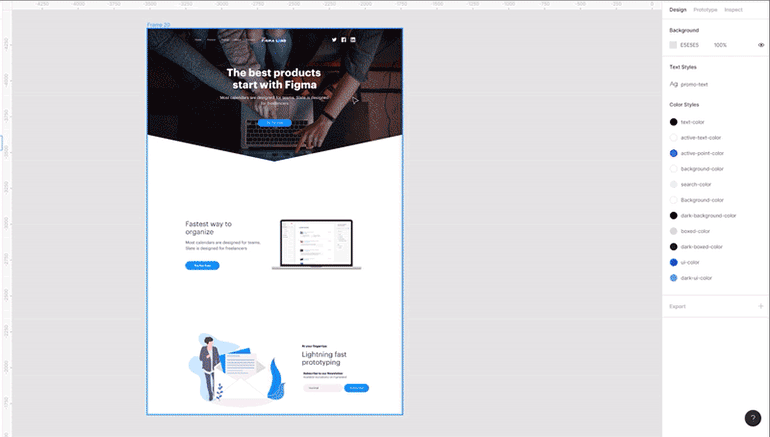
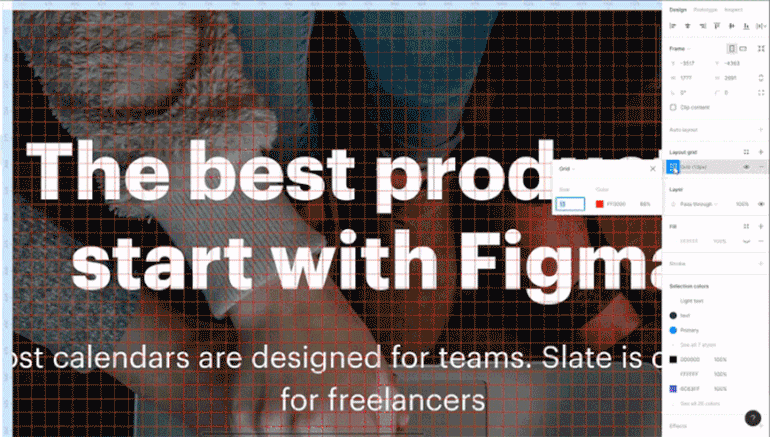
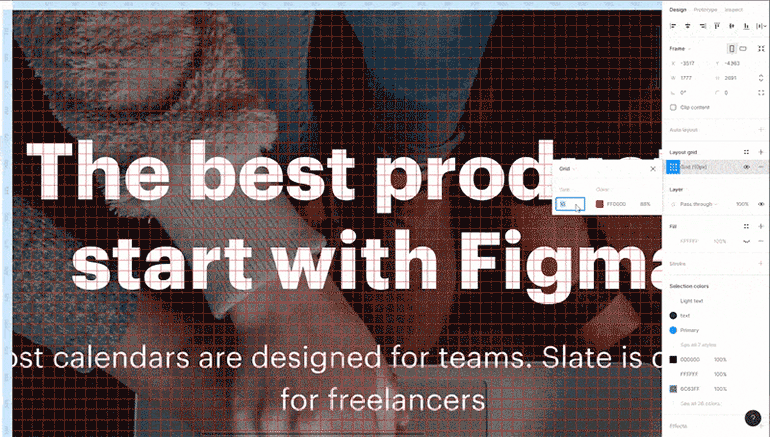
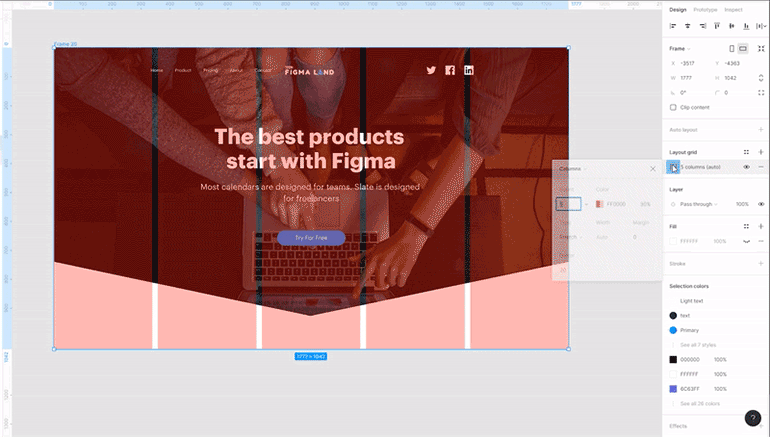
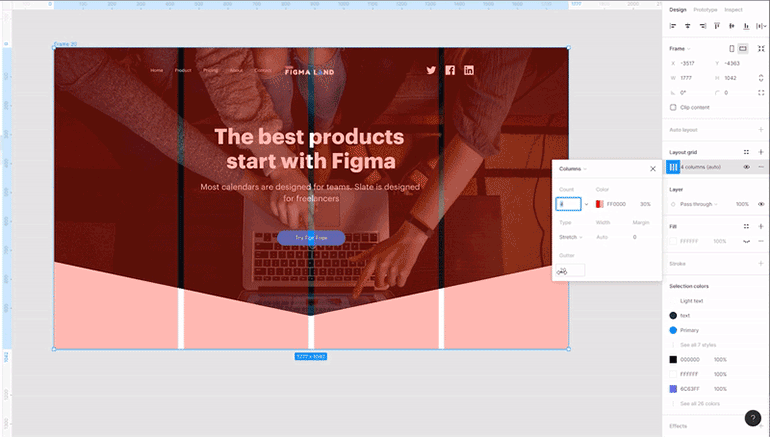
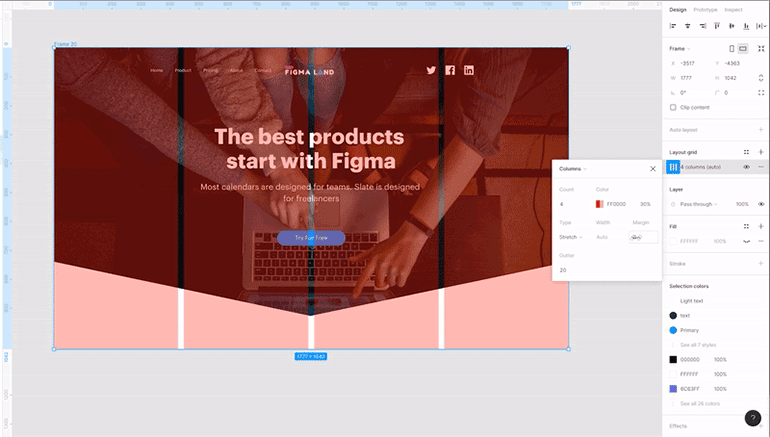
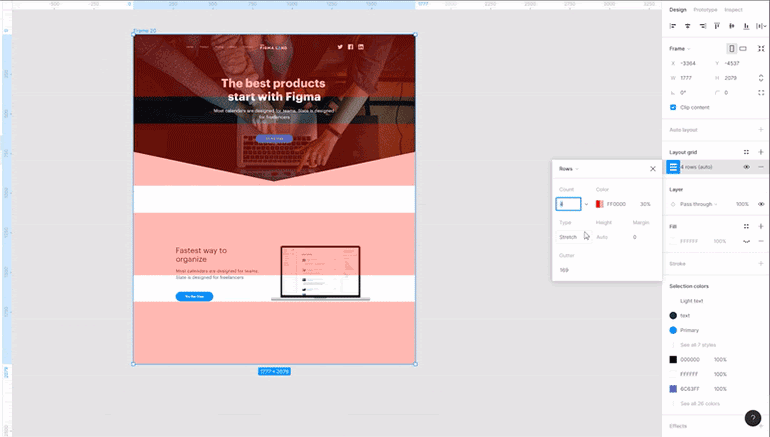
.svg) , а в появившемся меню — на плюс. Назовите свою сетку и нажмите Save.
, а в появившемся меню — на плюс. Назовите свою сетку и нажмите Save.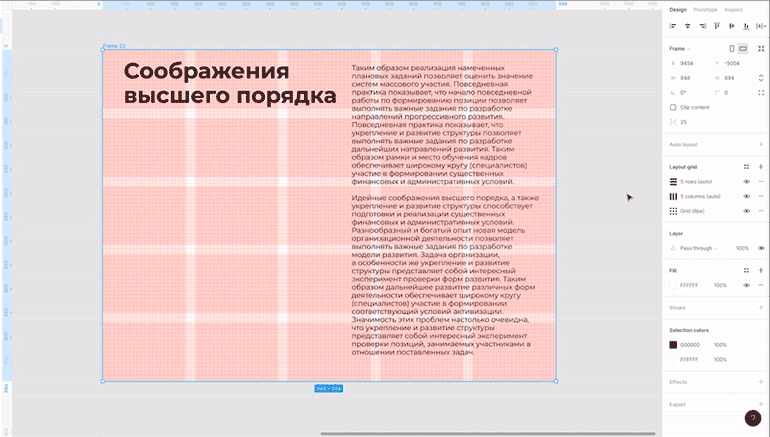
 , перейдите в пункт View и нажмите Rulers.
, перейдите в пункт View и нажмите Rulers.