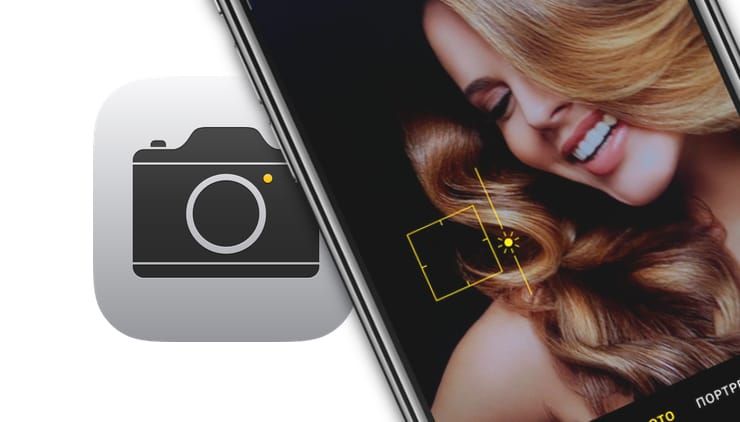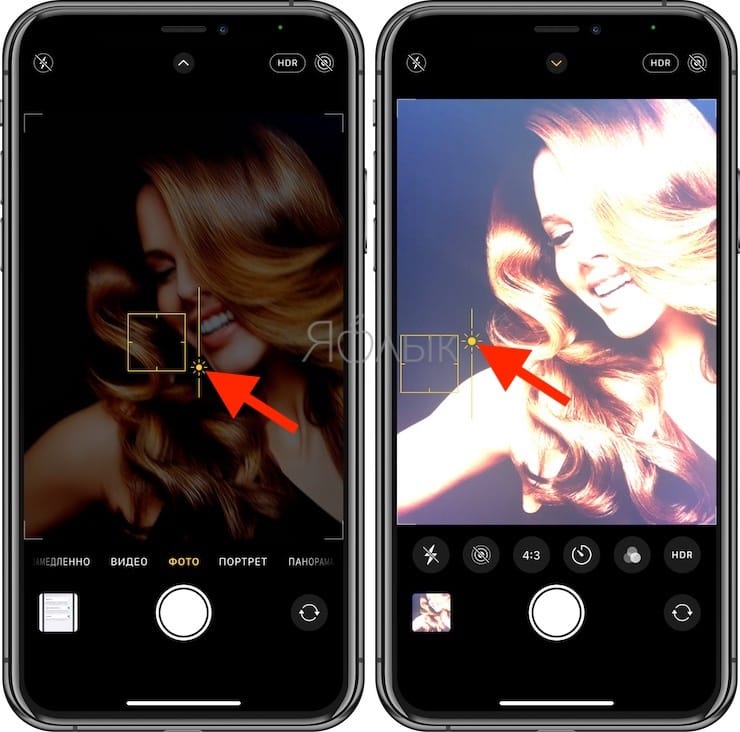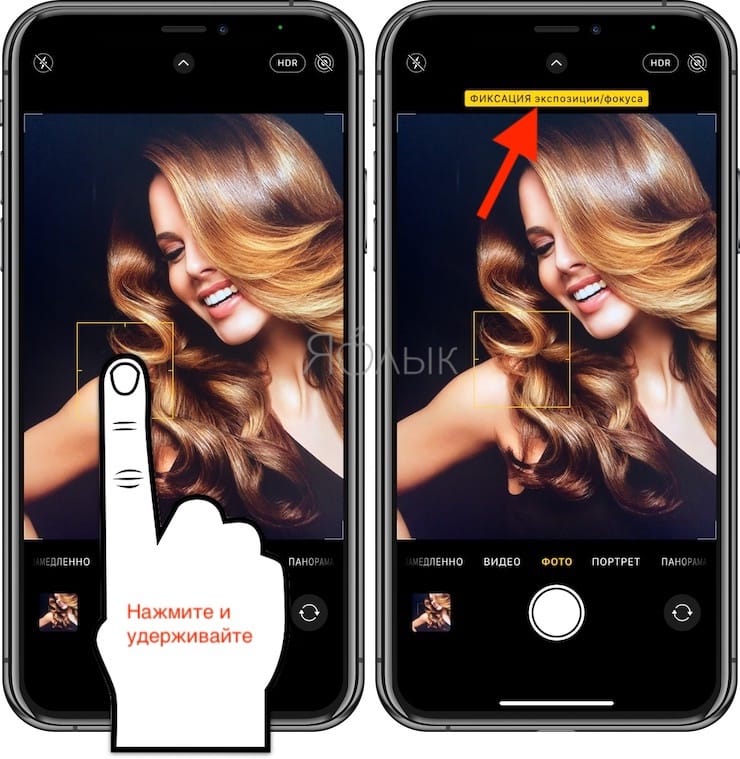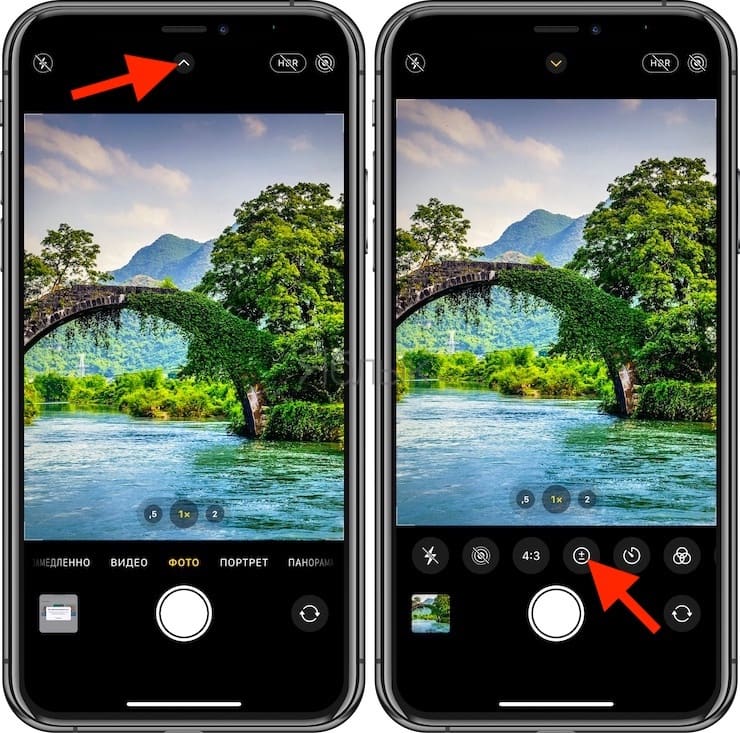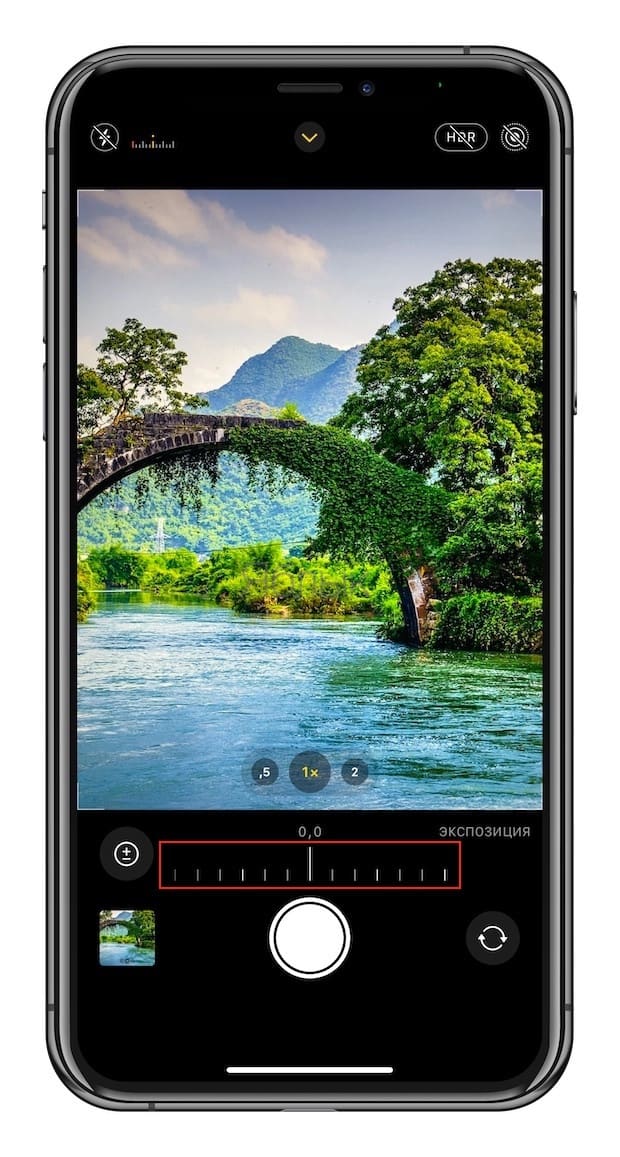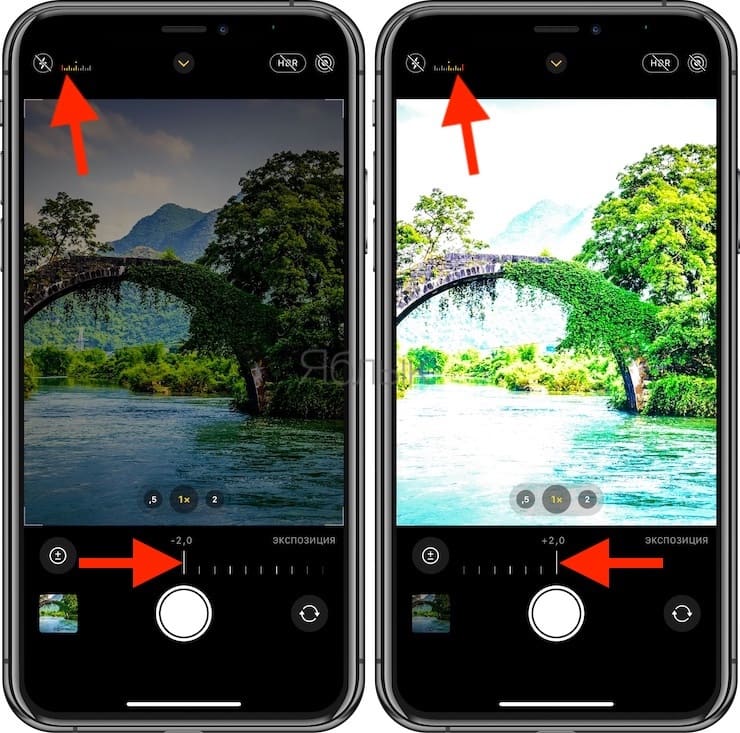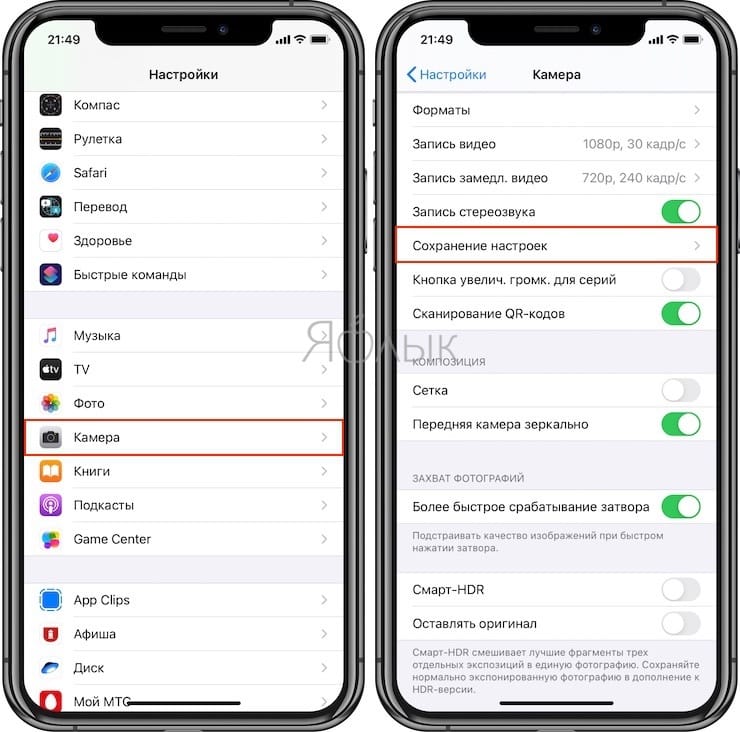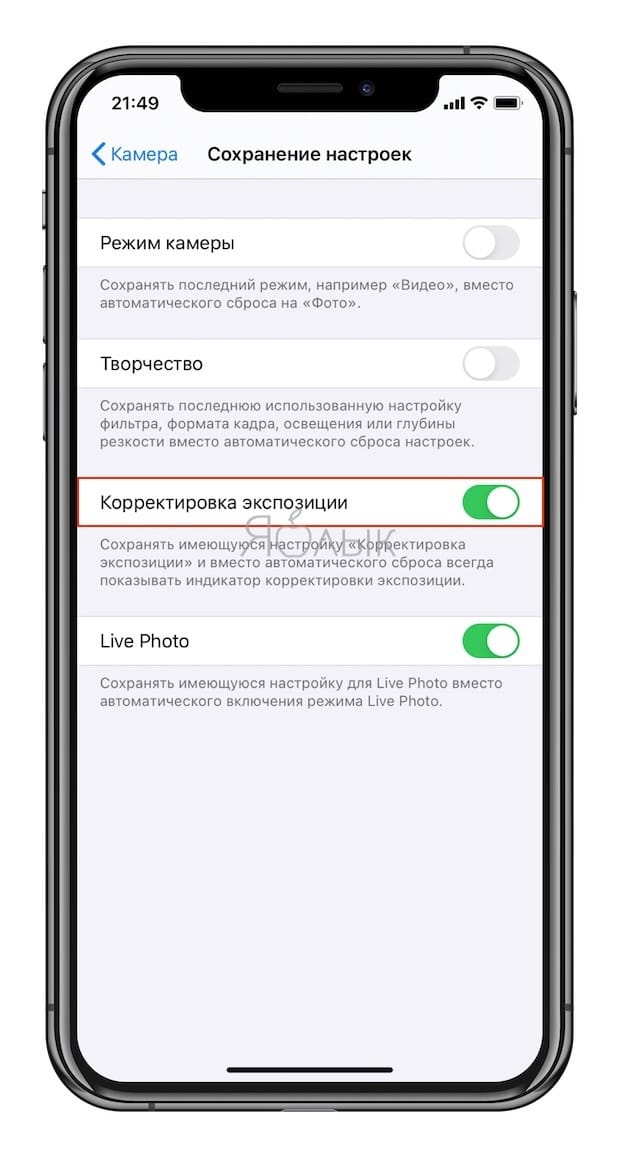- Использование функции «ФИКСАЦИЯ экспозиции/фокуса» для идеального фокуса и экспозиции
- Что такое функция «ФИКСАЦИЯ экспозиции/фокуса»?
- Экспозиция фокуса в «Камере» iPhone: настройка и фиксация
- Как работала фиксация экспозиции и фокуса до iOS 14
- Что изменилось в iOS 14 для контроля за фокусом и экспозицией
- Как включить отображение элемента Управление экспокоррекцией экспозиции
- Как сохранять значения Управления экспокоррекцией экспозиции
- Двойная экспозиция на iPhone или iPad (камера с наложением кадров)
- О функциях камеры на iPhone
- Сохраните свой образ с помощью фотографических стилей
- Настройка фотографического стиля
- Изменение фотографического стиля
- Съемка крупным планом макрофото и макровидео
- Снимайте видео с помощью QuickTake
- Удерживайте кнопку затвора для съемки видео
- Проведите вправо, чтобы продолжать съемку
- Проведите влево для перехода в режим серийной съемки
- Используйте средства автоматического усовершенствования фотографий
- Регулируйте фокус и экспозицию
- Делайте зеркальные селфи
- Фотографируйте еще быстрее
- Улучшайте селфи и фотографии с использованием сверхширокоугольного объектива
Использование функции «ФИКСАЦИЯ экспозиции/фокуса» для идеального фокуса и экспозиции
Фиксация экспозиции/фокуса необходима для достижения идеального фокуса и экспозиции. Если Вы спрашиваете, как получить доступ к этой функции, и почему нужно её использовать, в этой статье есть ответы!
Вы узнаете, как активировать функцию «ФИКСАЦИЯ экспозиции/фокуса» на камере iPhone, и как использовать её в разных ситуациях. Когда научитесь использовать функцию «ФИКСАЦИЯ экспозиции/фокуса», можете быть уверены, что Ваши фотографии всегда будут с прекрасными фокусом и экспозицией.
Что такое функция «ФИКСАЦИЯ экспозиции/фокуса»?
Функция «ФИКСАЦИЯ экспозиции/фокуса» — особенность камеры iPhone, которая позволяет зафиксировать фокус и во время съёмки оценивает экспозицию.
ЭКСПОЗИЦИЯ необходима для автоматической экспозиции. Экспозиция относится к яркости изображения. ФОКУС обозначает Автофокус. Фокус означает, какая часть изображения будет четкая.
Если направите камеру на сцену и нажмете спусковую кнопку, камера решит, на какой части сцены сфокусироваться (обычно это середина сцены), и какую установить экспозицию.
Чтобы сделать самую лучшую фотографию, необходимо, чтобы камера сфокусировалась на намеченном объекте. Поэтому не позволяйте iPhone решать, на чем сфокусироваться, Вы должны всегда устанавливать фокус вручную.
Чтобы установить фокус нажмите на экран iPhone. Также это устанавливает уровень экспозиции (на сколько ярким будет объект). Камера будет стремиться, чтобы область, которая находится в фокусе, была с правильной экспозицией (не слишком яркая и не слишком темная).
Когда нажмете, чтобы установить фокус увидите, что вокруг части сцены, на которую Вы нажали, появляется желтый квадрат. Это указывает на фокус. Если необходимо скорректировать экспозицию, чтобы сделать изображение более ярким или более темным, проведите пальцем по экрану вверх или вниз.
Чтобы избежать этого, можно использовать функцию «ФИКСАЦИЯ экспозиции/фокуса», чтобы зафиксировать экспозицию и фокус. Это отключает систему автофокуса, наделяя Вас полным контролем над фокусом и экспозицией.
Источник
Экспозиция фокуса в «Камере» iPhone: настройка и фиксация
Начиная с iOS 8 смартфоны iPhone и планшеты iPad получили возможность вручную контролировать уровень экспозиции при съемке фото и видео. Это значит, что во время создания снимков вы можете запросто добавить свет или тени.
Как работала фиксация экспозиции и фокуса до iOS 14
Управление фокусировкой и экспозицией на iPhone не сильно изменилось за эти годы. Обе настройки автоматически меняются при перемещении камеры. При съемке портретной или групповой фотографии функция распознавания лиц обрабатывает до десяти лиц. Чтобы выбрать собственную фокусировку и экспозицию, необходимо нажать на экран в необходимом месте кадра. Это позволит отключить распознавание лиц.
Для изменения экспозиции, коснитесь экрана, после чего должен появиться желтый квадрат с ползунком справа. Просто перемещайте значок с изображением солнца вверх или вниз, чтобы быстро осветлить или затемнить изображение. Стоит также отметить, что эта же техника применима и при работе с фильтрами.
Для того чтобы зафиксировать необходимый уровень экспозиции, нажмите и удерживайте палец на экране до появления надписи ФИКСАЦИЯ экспозиции/фокуса. После того, как экспозиция была зафиксирована вы можете настроить ее уровень (перемещайте вверх или вниз значок с изображением солнца). Зафиксированная экспозиция не будет изменяться при перемещении камеры.
Тем не менее, главным недостатком инструмента изменения экспозиции в камерах iPhone до iOS 14 является то, что при регулировке параметров экспозиции без фиксации, все созданные настройки будут просто меняться при перемещении камеры. Вы сможете зафиксировать желаемую настройку экспозиции только после ее фиксации. Но и здесь не все гладко, дело в том, что при нажатии на другое место в видоискателе (на экране), ваши зафиксированные настройки экспозиции все равно сбиваются.
Этот подход ручной настройки экспозиции был изменен в iOS 14.
Что изменилось в iOS 14 для контроля за фокусом и экспозицией
Начиная с iOS 14 фиксация экспозиции не сбивается ни при перемещении камеры, ни при уточнении фокуса (когда вы нажимаете на экран в необходимом месте для фокусировки).
Последние версии iOS позволяют зафиксировать настройку экспозиции отдельно от фокуса.
Кроме того, Apple добавила в камеру новый элемент – Управление экспокоррекцией для более удобного изменения уровня экспозиции. Вы вполне можете считать этот инструмент профессиональным. Любое изменение зафиксированного уровня экспозиции влияет на все фотографии в течение всего сеанса работы (пока вы не измените настройку снова, вручную) с камерой, а не только на одну фотографию или небольшую группу фотографий.
Управление экспокоррекцией позволяет задать определенное значение экспозиции для фото и видео, но по своей сути дублирует возможности вертикального ползунка с изображением солнца на специальной горизонтальной шкале, размещенной на панели инструментов в приложении Камера.
Хотя iOS 14 охватывает широкий спектр моделей iPhone, не каждый iPhone получит все функции iOS 14. Инструмент Управление экспокоррекцией экспозиции – наглядный тому пример. Согласно информации, опубликованной на сайте Apple, совместима эта функция только с iPhone XR и более новыми моделями.
Как включить отображение элемента Управление экспокоррекцией экспозиции
Чтобы открыть новый элемент управления, проведите пальцем вверх по отображаемому изображению в любом режиме съемки, кроме панорамного. В режиме «Фото» вы можете нажать шеврон на главной панели инструментов в верхней части экрана.
При использовании режима Замедленно инструмент Управление экспокоррекцией появится автоматически. В других режимах съемки нажмите кнопку «плюс / минус» (±), которая появляется на скрытой панели инструментов, чтобы получить доступ к функции.
Управление экспокоррекцией представляет собой горизонтальный ползунок, который позволяет управлять скоростью затвора и диафрагмой для камеры от -2 до +2.
При перемещении в направлении -2 изображение становится темнее, а при перемещении ползунка в направлении +2 изображение становится ярче. Верните ползунок в ноль, чтобы отключить настройку.
Выбранный вами параметр сохраняется в течение всего сеанса работы камеры.
При использовании инструмента Управление экспокоррекцией на главной панели инструментов появляется небольшая гистограмма. Желтые маркеры указывают об установленном значении, где -2 — крайний левый, а +2 — крайний правый предел. На скрытой панели инструментов отображается еще и числовое значение. Вы можете нажать на эту гистограмму, чтобы показать или скрыть ползунок Управления экспокоррекцией во время использования.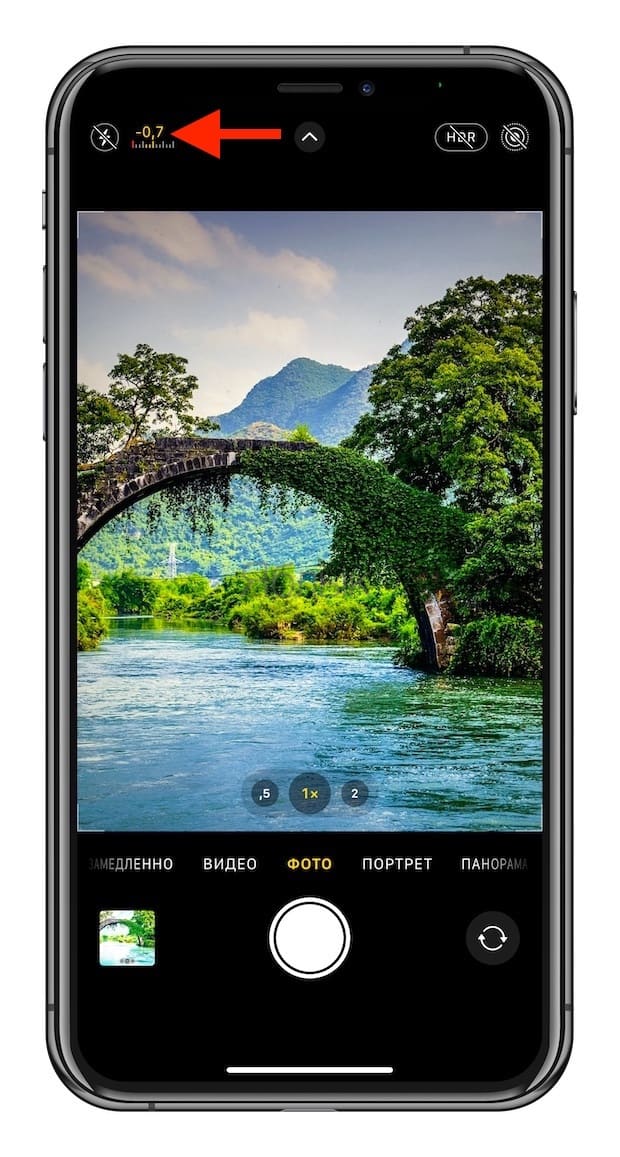
Как сохранять значения Управления экспокоррекцией экспозиции
Управление экспокоррекцией экспозиции фиксируется там, где вы его установили, но только для текущего сеанса использования камеры. После перезагрузки приложения ползунок сбрасывается на ноль, что, в свою очередь, отключает функцию. Если вы хотите, чтобы установленные настройки значения экспозиции сохранялись при каждой загрузке камеры, откройте приложение Настройки и перейдите по пути Камера → Сохранение настроек, затем включите параметр «Корректировка экспозиции».
Отныне iOS будет помнить последнюю настройку уровня экспозиции. Кроме того, опция всегда добавляет гистограмму в верхнее меню приложения «Камера», даже если ползунок Управления экспокоррекцией установлен на 0.
Двойная экспозиция на iPhone или iPad (камера с наложением кадров)
Кроме того, в App Store имеется множество сторонних приложений для более точной работы с экспозицией. Например, приложение Многократная экспозиция позволяет применять на одном фото несколько различных экспозиций (монтаж), при этом изменяя масштаб фото и применяя эффекты.
Источник
О функциях камеры на iPhone
Узнайте о фотографических стилях, QuickTake, сверхширокоугольной камере и других функциях камеры iPhone.
Сохраните свой образ с помощью фотографических стилей
Фотографические стили на моделях iPhone 13 позволяют настроить внешний вид изображений в программе «Камера». Выберите предустановленный стиль «Насыщенный контраст», «Яркий», «Теплый» или «Холодный» и при необходимости выполните более точную настройку, отрегулировав параметры «Тон» и «Теплота». Задайте стиль один раз, чтобы использовать настройки предпочитаемого стиля при каждой фотосъемке в режиме «Фото».
Настройка фотографического стиля
При первом открытии приложения «Камера» нажмите «Настроить», чтобы выбрать стиль фотографии. Прокрутите список стилей и нажмите «Использовать [название стиля]», выбрав понравившуюся настройку.
Обязательно настройте стиль до начала фотосъемки. Вы не сможете добавить фотографический стиль к фотографии, после того как ее уже сделали.
Изменение фотографического стиля
Хотите изменить заданный фотографический стиль? Просто откройте программу «Камера», нажмите стрелку и нажмите «Фотографические стили» . Стандартный — это реалистичный сбалансированный стиль по умолчанию, который нельзя изменить, но можно смахнуть влево, чтобы просмотреть другие готовые стили, которые можно изменить. Нажмите «Настроить» , чтобы отрегулировать тон и теплоту для выбранного стиля.
Съемка крупным планом макрофото и макровидео
iPhone 13 Pro и iPhone 13 Pro Max могут снимать макрофото с помощью новой сверхширокоугольной камеры, обновленного объектива и системы автофокуса, позволяющей получать потрясающие крупные планы с резким фокусом на расстоянии всего 2 см. Кроме того, iPhone 13 Pro и iPhone 13 Pro Max могут снимать макровидео, даже замедленное и таймлапс.
Макросъемка в режимах «Фото» и «Видео» производится автоматически — просто поднесите iPhone к объекту и камера автоматически переключится на широкоугольную камеру, если та не была выбрана раньше, при этом кадрирование сохранится. Для съемки макровидео в замедленном режиме или в режиме «Таймлапс», выберите сверхширокоугольную камеру (0,5x) и поднесите устройство близко к объекту съемки.
Вы можете наблюдать переключение между приложением «Камера» и сверхширокоугольной камерой по мере перемещения iPhone к объекту съемки или от него. Чтобы отключить автоматическое переключение в режим маросъемки, перейдите в «Настройки» > «Камера» и отключите параметр «Автомакро». Для съемки макрофото и макровидео при отключенном автоматическом переключении в режим «Макро», выберите сверхширокоугольную камеру (0,5x) и поднесите устройство ближе к объекту съемки.
Снимайте видео с помощью QuickTake
Вы можете использовать QuickTake для записи видео не выходя из режима фото. Функция QuickTake доступна на iPhone XS, iPhone XR и более поздних моделях.
Удерживайте кнопку затвора для съемки видео
По умолчанию приложение «Камера» открывается в режиме фотосъемки. Нажмите кнопку затвора , чтобы сделать снимок. Затем нажмите стрелку , чтобы настроить параметры, например вспышку, Live Photos, таймер и т. д.
Если необходимо снять видеоролик QuickTake, просто нажмите и удерживайте кнопку затвора *. Чтобы остановить запись, отпустите кнопку.
В iOS 14 вы можете удерживать одну из кнопок громкости, чтобы записать видео QuickTake. Если у вас включен параметр «Кнопка увелич. громк. для серий», вы можете использовать кнопку уменьшения громкости для съемки видео QuickTake.
Проведите вправо, чтобы продолжать съемку
Чтобы продолжать съемку видео, не удерживая кнопку затвора , сдвиньте ее вправо, затем отпустите. Когда идет съемка видео, кнопка затвора отображается справа. Чтобы сделать фото во время записи видео, нажмите кнопку затвора . Чтобы завершить съемку, нажмите кнопку записи.
Проведите влево для перехода в режим серийной съемки
Сдвиньте кнопку затвора влево и удерживайте ее, чтобы сделать серию снимков, затем отпустите, чтобы прекратить съемку.
В iOS 14 можно снимать фотографии в режиме серийной съемки, нажав кнопку увеличения громкости. Просто зайдите в «Настройки» > «Камера» и включите функцию «Кнопка увелич. громк. для серий».
* Чтобы снимать видеоролики с настраиваемым разрешением, стереозвуком и функцией усиления звука, переключитесь в режим видеосъемки.
Используйте средства автоматического усовершенствования фотографий
Благодаря функции обнаружения сцены, поддерживаемой моделями iPhone 12 и более поздними, камера интеллектуально определяет, что вы фотографируете, и применяет особые настройки, чтобы подчеркнуть нюансы сцены. Чтобы отключить эту функцию, перейдите в раздел «Настройки» > «Камера» и выключите «Обнаружение сцены».
Регулируйте фокус и экспозицию
Перед тем как сделать снимок, камера автоматически устанавливает фокус и экспозицию, а функция распознавания лиц уравновешивает экспозицию для многих лиц. Вы можете использовать управление компенсацией экспозиции, чтобы точно установить и зафиксировать экспозицию для предстоящих снимков.
Просто коснитесь стрелки , затем коснитесь и отрегулируйте уровень экспозиции. Экспозиция фиксируется до следующего открытия приложения «Камера».
Управление компенсацией экспозиции доступно на моделях iPhone 11, iPhone 11 Pro и более поздних с iOS 14 или более поздней.
Делайте зеркальные селфи
В iOS 14 можно делать зеркальное селфи, на котором снимок будет таким, каким вы его видите в кадре. Чтобы включить функцию зеркальной фронтальной камеры, перейдите в «Настройки» > «Камера», затем включите функцию.
Зеркальная фронтальная камера для фотографий и видео доступна на iPhone XS, iPhone XR и более поздних моделях. Если у вас модель от iPhone 6s до iPhone X, функция зеркального отражения фотографий спереди позволяет делать только фотографии.
Фотографируйте еще быстрее
Вы можете использовать функцию «Более быстрое срабатывание затвора», чтобы изменить способ обработки изображений: это позволяет делать больше фотографий, быстро нажимая кнопку спуска затвора . Чтобы отключить эту функцию, перейдите в раздел «Настройки» > «Камера» и отключите параметр «Более быстрое срабатывание затвора».
Функция «Более быстрое срабатывание затвора» доступна на моделях iPhone XS, iPhone XR и более поздних с iOS 14 или более поздней.
Улучшайте селфи и фотографии с использованием сверхширокоугольного объектива
Функция коррекции объектива автоматически делает более естественными селфи, сделанные на фронтальную камеру, или фотографии, снятые со сверхширокоугольным (0,5x) объективом. Чтобы отключить эту функцию, перейдите в раздел «Настройки» > «Камера» и выключите функцию «Коррекция объектива».
Функция коррекции объектива доступна на iPhone 12 и более поздних моделях.
Источник