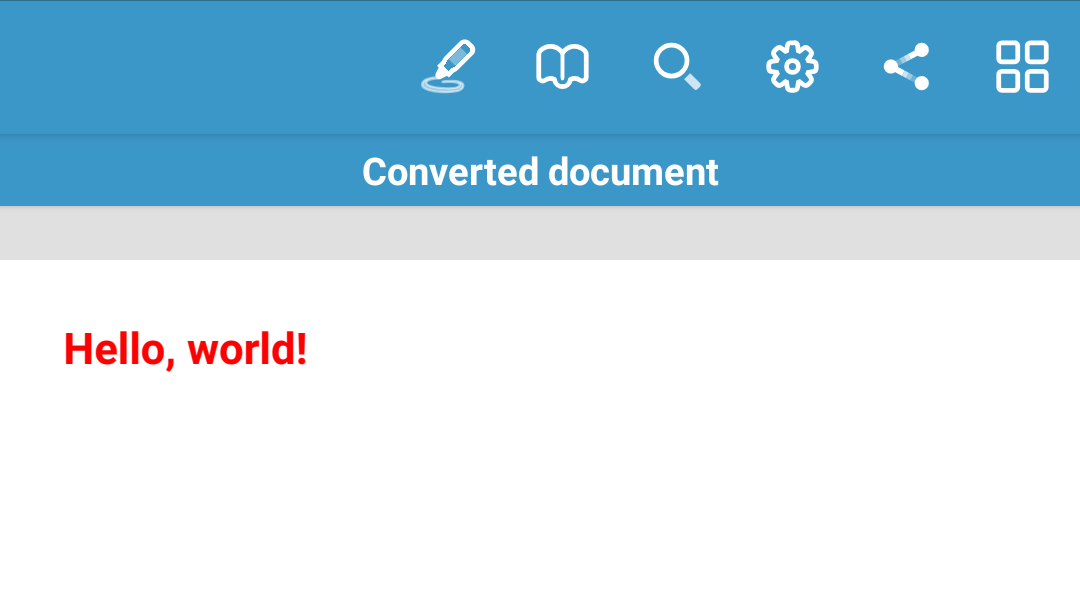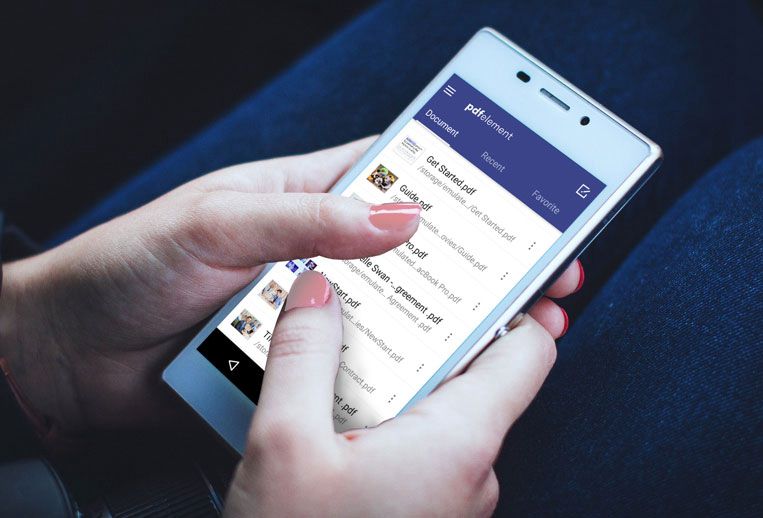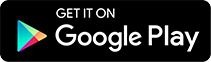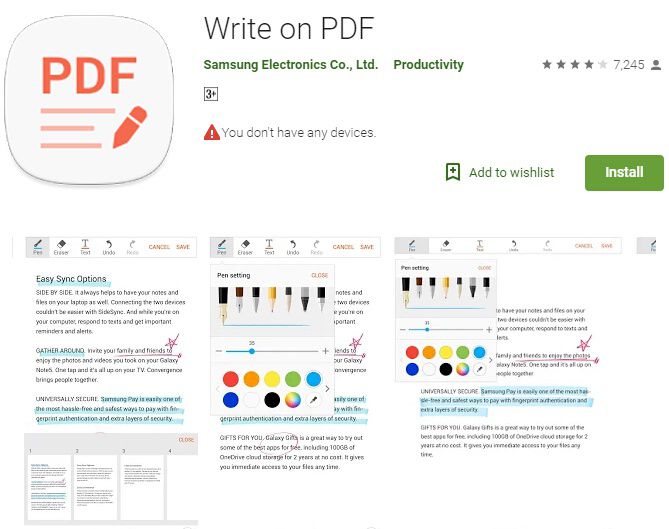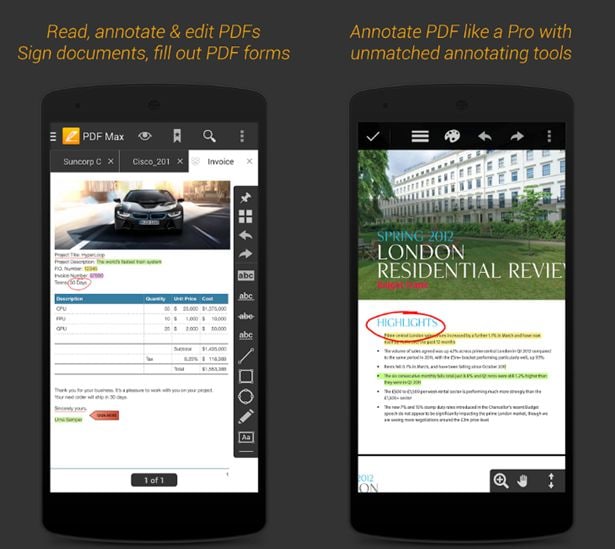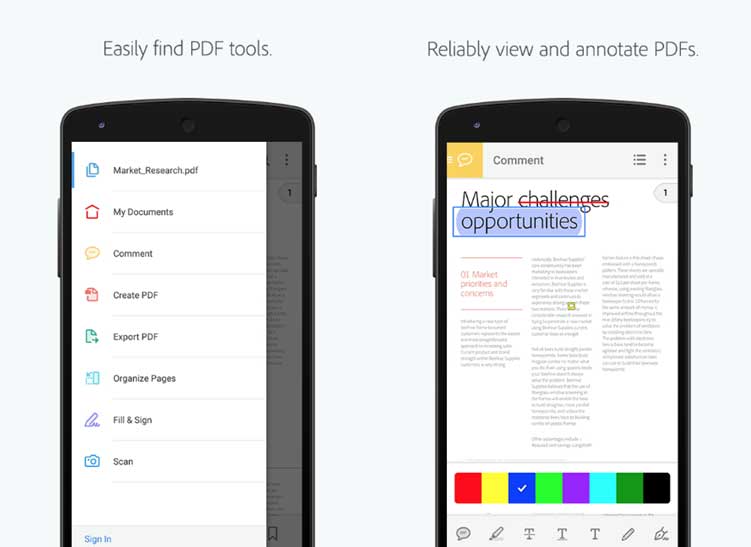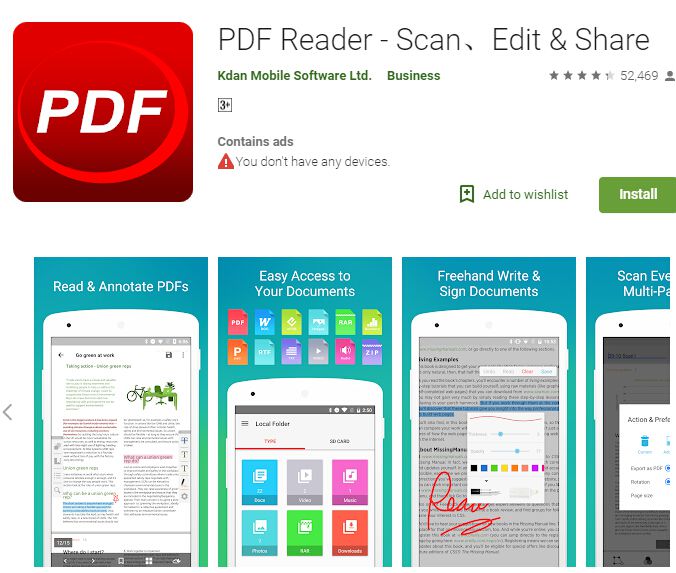- Converting HTML to PDFs in Android
- Performing the Conversion
- Controlling the Conversion
- Observing the Conversion Progress
- Intercepting Loaded Resources
- Troubleshooting
- How to Generate a PDF file in Android App?
- Example of Generating a PDF File
- Step by Step Implementation
- File html in pdf android
- About
- Best Free Android App to Write on PDF File
- Top Write on PDF App on Android Devices
- 1. PDFelement for Android
- 2. Write on PDF
- 3.PDF Max
- 4. Adobe Acrobat Reader
- 5. PDF Reader
- Best Desktop Tool to Write on PDF — PDFelement
Converting HTML to PDFs in Android
You can use HtmlToPdfConverter to generate PDFs from an HTML file or HTML string. PSPDFKit utilizes full power of the system WebView when generating PDF files from HTML, allowing you to use CSS, embed images, use JavaScript, or take advantage of a variety of modern HTML features.
ℹ️ Note: Using these APIs requires the HTML-to-PDF conversion feature in your license.
Performing the Conversion
Here’s an example that shows how to convert a simple HTML string to PDF:
In addition to providing source HTML from a string, you can also load your data from URIs by creating a converter via the factory method HtmlToPdfConverter#fromUri() . Both local and remote URIs are supported:
Local URIs with the file scheme for local files and content scheme for data are provided by the content provider. Note that the file scheme can also refer to the Android resources ( file:///android_res/ ) and assets ( file:///android_asset ) that are also supported.
Remote URIs with the schemes http and https .
For more details about how to generate PDF files from HTML strings and URLs, take a look at HtmlToPdfConverter documentation and ConvertHtmlToPdfExample from our Catalog app.
Controlling the Conversion
HtmlToPdfConverter provides basic control over the generated PDF. This includes:
pageSize() to configure the page size of the created PDF. Defaults to A4 page size.
density() to control density used when converting HTML images to PDF. Defaults to 300dpi.
title() to configure the document title of the created PDF. Defaults to null title.
There are also multiple methods for controlling the conversion itself:
timeout() configures a timeout for loading the HTML page before conversion. Once this timeout is reached, the conversion fails with an error. Defaults to 30,000 ms (or 30 seconds).
setJavaScriptEnabled() controls whether or not JavaScript execution should be enabled while converting. Defaults to enabled. Note that the JavaScript execution could cause security and performance issues. Please review your JavaScript carefully or consider disabling this property.
Observing the Conversion Progress
If you wish to observe the HTML page loading progress (for example, when loaded from the network), use setPageLoadingProgressListener() to register the page loading progress listener:
Intercepting Loaded Resources
HtmlToPdfConverter will try to resolve and load all resources referenced by the source HTML document. This includes but isn’t limited to images, stylesheets, and JavaScript (if enabled).
You can provide otherwise inaccessible resources or override default resource loading by registering ResourceInterceptor via setResourceInterceptor() :
ℹ️ Note: The resource interceptor’s method — shouldInterceptRequest() — is invoked for most supported URI schemes ( http(s) , file , etc.) and isn’t limited to requests made over the network. This isn’t called for javascript , data , and blob schemes or for Android assets ( file:///android_asset/ ) or Android resources ( file:///android_res/ ).
Troubleshooting
Since we rely on the system-provided WebView for rendering PDFs, sometimes the final output won’t match what’s expected. In this case, you should check the following:
Is your WebView up to date? Depending on your OS version, either the Android System Webview or Chrome will be responsible for providing the WebView , so make sure they are up to date.
If there are no updates for either of the above, check if updating to a beta build of the WebView as described here will solve your issue.
Should the rendering still not match your expectations, feel free to contact us.
Источник
How to Generate a PDF file in Android App?
There are many apps in which data from the app is provided to users in the downloadable PDF file format. So in this case we have to create a PDF file from the data present inside our app and represent that data properly inside our app. So by using this technique we can easily create a new PDF according to our requirement. In this article, we will take a look at creating a new PDF file from the data present inside your Android app and saving that PDF file in the external storage of the users’ device. So for generating a new PDF file from the data present inside our Android app we will be using Canvas. Canvas is a predefined class in Android which is used to make 2D drawings of the different object on our screen. So in this article, we will be using canvas to draw our data inside our canvas, and then we will store that canvas in the form of a PDF. Now we will move towards the implementation of our project.
Example of Generating a PDF File
Below is the sample GIF in which we will get to know what we are going to build in this article. Note that this application is built using Java language. In this project, we are going to display a simple button. After clicking the button our PDF file will be generated and we can see this PDF file saved in our files.
Step by Step Implementation
Step 1: Create a New Project
To create a new project in Android Studio please refer to How to Create/Start a New Project in Android Studio. Note that select Java as the programming language.
Источник
File html in pdf android
Looking for new maintainer!
AndroidPdfViewer 1.x is available on AndroidPdfViewerV1 repo, where can be developed independently. Version 1.x uses different engine for drawing document on canvas, so if you don’t like 2.x version, try 1.x.
Library for displaying PDF documents on Android, with animations , gestures , zoom and double tap support. It is based on PdfiumAndroid for decoding PDF files. Works on API 11 (Android 3.0) and higher. Licensed under Apache License 2.0.
What’s new in 3.2.0-beta.1?
- Merge PR #714 with optimized page load
- Merge PR #776 with fix for max & min zoom level
- Merge PR #722 with fix for showing right position when view size changed
- Merge PR #703 with fix for too many threads
- Merge PR #702 with fix for memory leak
- Merge PR #689 with possibility to disable long click
- Merge PR #628 with fix for hiding scroll handle
- Merge PR #627 with fitEachPage option
- Merge PR #638 and #406 with fixed NPE
- Merge PR #780 with README fix
- Update compile SDK and support library to 28
- Update Gradle and Gradle Plugin
Changes in 3.0 API
- Replaced Contants.PRELOAD_COUNT with PRELOAD_OFFSET
- Removed PDFView#fitToWidth() (variant without arguments)
- Removed Configurator#invalidPageColor(int) method as invalid pages are not rendered
- Removed page size parameters from OnRenderListener#onInitiallyRendered(int) method, as document may have different page sizes
- Removed PDFView#setSwipeVertical() method
Add to build.gradle:
or if you want to use more stable version:
Library is available in jcenter repository, probably it’ll be in Maven Central soon.
If you are using ProGuard, add following rule to proguard config file:
Include PDFView in your layout
Load a PDF file
All available options with default values:
- pages is optional, it allows you to filter and order the pages of the PDF as you need
Scroll handle is replacement for ScrollBar from 1.x branch.
From version 2.1.0 putting PDFView in RelativeLayout to use ScrollHandle is not required, you can use any layout.
To use scroll handle just register it using method Configurator#scrollHandle() . This method accepts implementations of ScrollHandle interface.
There is default implementation shipped with AndroidPdfViewer, and you can use it with .scrollHandle(new DefaultScrollHandle(this)) . DefaultScrollHandle is placed on the right (when scrolling vertically) or on the bottom (when scrolling horizontally). By using constructor with second argument ( new DefaultScrollHandle(this, true) ), handle can be placed left or top.
You can also create custom scroll handles, just implement ScrollHandle interface. All methods are documented as Javadoc comments on interface source.
Version 2.3.0 introduced document sources, which are just providers for PDF documents. Every provider implements DocumentSource interface. Predefined providers are available in com.github.barteksc.pdfviewer.source package and can be used as samples for creating custom ones.
Predefined providers can be used with shorthand methods:
Custom providers may be used with pdfView.fromSource(DocumentSource) method.
Version 3.0.0 introduced support for links in PDF documents. By default, DefaultLinkHandler is used and clicking on link that references page in same document causes jump to destination page and clicking on link that targets some URI causes opening it in default application.
You can also create custom link handlers, just implement LinkHandler interface and set it using Configurator#linkHandler(LinkHandler) method. Take a look at DefaultLinkHandler source to implement custom behavior.
Pages fit policy
Since version 3.0.0, library supports fitting pages into the screen in 3 modes:
- WIDTH — width of widest page is equal to screen width
- HEIGHT — height of highest page is equal to screen height
- BOTH — based on widest and highest pages, every page is scaled to be fully visible on screen
Apart from selected policy, every page is scaled to have size relative to other pages.
Fit policy can be set using Configurator#pageFitPolicy(FitPolicy) . Default policy is WIDTH.
By default, generated bitmaps are compressed with RGB_565 format to reduce memory consumption. Rendering with ARGB_8888 can be forced by using pdfView.useBestQuality(true) method.
Double tap zooming
There are three zoom levels: min (default 1), mid (default 1.75) and max (default 3). On first double tap, view is zoomed to mid level, on second to max level, and on third returns to min level. If you are between mid and max levels, double tapping causes zooming to max and so on.
Zoom levels can be changed using following methods:
Why resulting apk is so big?
Android PdfViewer depends on PdfiumAndroid, which is set of native libraries (almost 16 MB) for many architectures. Apk must contain all this libraries to run on every device available on market. Fortunately, Google Play allows us to upload multiple apks, e.g. one per every architecture. There is good article on automatically splitting your application into multiple apks, available here. Most important section is Improving multiple APKs creation and versionCode handling with APK Splits, but whole article is worth reading. You only need to do this in your application, no need for forking PdfiumAndroid or so.
Why I cannot open PDF from URL?
Downloading files is long running process which must be aware of Activity lifecycle, must support some configuration, data cleanup and caching, so creating such module will probably end up as new library.
How can I show last opened page after configuration change?
You have to store current page number and then set it with pdfView.defaultPage(page) , refer to sample app
How can I fit document to screen width (eg. on orientation change)?
Use FitPolicy.WIDTH policy or add following snippet when you want to fit desired page in document with different page sizes:
How can I scroll through single pages like a ViewPager?
You can use a combination of the following settings to get scroll and fling behaviour similar to a ViewPager:
If you have any suggestions on making this lib better, write me, create issue or write some code and send pull request.
Created with the help of android-pdfview by Joan Zapata
About
Android view for displaying PDFs rendered with PdfiumAndroid
Источник
Best Free Android App to Write on PDF File
Elise Williams
2021-11-24 17:22:06 • Filed to: PDF Apps • Proven solutions
Is there any free Android app that lets you write on pdf by adding some information or important highlights? Adding changes to your PDF makes it possible to update your file in case of the occurrence of new data or data that you would like to appear in your PDF. Here you can find the best Android app to write on PDF for your Android device.
Top Write on PDF App on Android Devices
1. PDFelement for Android
PDFelement for Android is the best free google app to write on PDF files on Android devices. It provides a wide selection of annotating tools like a highlighter, strikethrough, underlines, and call-out.

PDFelement Android App makes you more productive with a revolutionary reading experience. You can write over PDF documents with handwritings or adding a highlighter, underline, or strikethrough tools. Or you can add shapes and pencil tools to emphasize your comments. Also, you can run searches to help you quickly find specific items in your PDF file. By tapping on the hyperlinks in your PDF files, you will be directed to external websites.
2. Write on PDF
Write on PDF is a powerful program that allows you to make different types of notes on your PDF file documents. The app contains many features that make it a good option for writing in PDFs. The tool offers excellent features to highlight, add text, strikeout, and add free handwriting notes to your PDF document with ease.
More functions of the app include the ability to bookmark for navigation, search throughout the document, view in horizontal and vertical ways, sync with Dropbox, and give tabs for showing different PDFs.
3.PDF Max
PDF Max is a reliable app for reading, editing annotating or writing on a PDF file straight from the Android device. It allows users to make documents that are easier to handwrite, highlight, insert text and stamps, sign, and edit the PDF pages. More, the tool offers a great solution for filling PDF forms from the Android phone. Besides, its advanced zoom-in feature helps you take notes and fill non-interactive forms.
The app is simple in its design with an easier-to-use interface. More so, you can customize the settings to change the color, thickness, size, redo, undo, and other more options. Furthermore, the app has standard features such as commenting, signing, filling out forms, drawing, and other pleasant extra features such as cloud storage, Text Reflow view, and text-to-speech.
4. Adobe Acrobat Reader
The newest version of Adobe Acrobat Reader comes with powerful scanning and editing features. Adobe Acrobat Reader lets you write on a PDF file. You can add comments to the PDF by adding sticky notes, drawings, highlights, and markup texts with annotation tools. The annotations or the comments that you insert in your PDF file can be saved in the PDF, and you can open and edit them on your Android device.
The program is focused on speed and simplicity, and it has quick search and zooming tools, which are significant for Android phones. Other advantages of the app are that it arranges documents correctly and it permits document sharing.
5. PDF Reader
PDF reader provides one of the best solutions to writing in PDFs. It offers PDF annotation and editing options that make it easier for you to add changes to your PDF file. More so, it provides you an option to convert PDFs to other formats so that you can edit the document in other apps if you need it.
With PDF Reader, you can edit PDF files by adding some texts, notes, and comments. You can also highlight important text in a PDF, and you can add page numbers to make the PDF look more organized than before. PDF reader has smooth navigation and a user-friendly interface. More so, it has advanced PDF Text Reflow.
Best Desktop Tool to Write on PDF — PDFelement
PDFelement is the best app to write on PDF in devices with Windows, Mac, iOS, and Android operating systems. The tool has excellent scanning, editing, and annotation tools that make it easier to make changes or add information to PDF files. The software has significant advantages that make it unique for managing PDFs. With the PDFelement for Desktop, you can create, convert, annotate, edit, protect, combine, compare, sign PDFs, and so on.
Moreover, you can strike out, underline, and highlight text in a PDF. Besides, the tool allows you to apply passwords to your PDF so that nobody can make changes after you have inserted your comments in it. Additionally, the software lets you remove any sensitive text or image from your document. You can also insert new pages to your PDF, and you can add headers and footers to make your PDF appear more organized. Lastly, the OCR assists in recognizing texts, images, and numbers in your PDF thus making it easier to search and edit the PDF.
Источник