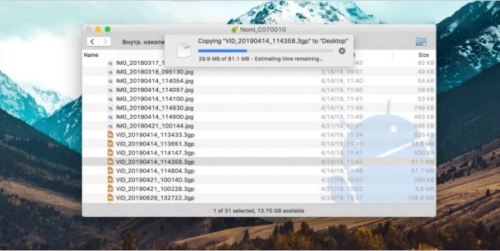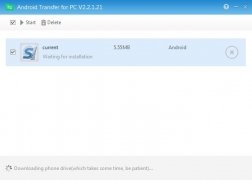- File transfer android and windows
- File transfer android and windows
- Android Transfer for PC
- Android Transfer for PC позволяет управлять Android устройствами с рабочего стола ПК. Вы можете копировать файлы, устанавливать приложения и многое другое
- XDA Basics: How to Transfer Files between Android and Windows PC
- Move files with a USB cable
- Using ADB to move files
- Using USB OTG to transfer files
- Using cloud storage services to transfer files
- Using Bluetooth to transfer files
- Move files by sharing them on chat
- Move files by sharing them on email
- Using apps to transfer files over-the-air
- AirDroid
File transfer android and windows
Краткое описание:
Одним из самых популярных и простых способов передачи файлов между Android и Mac является использование приложения от Google под названием Android File Transfer.
Описание:
Android File Transfer — файл-менеджер для доступа к файлам Andoid с компьютеров Mac от Google. Автоматически обнаруживает подключенное устройство и открывает окно для передачи данных.
Android File Transfer — Быстро и просто
Устанавливаем Android File Transfer
Одним из самых популярных и простых способов передачи файлов между Android и Mac является использование приложения от Google под названием Android File Transfer. В то время как поисковый гигант первоначально разработал это приложение для передачи файлов между Android и Chrome OS, программное обеспечение было оптимизировано и для пользователей MacOS.
Вот как использовать Android File Transfer. Для начала загрузите приложение и на своем Mac дважды щелкните загруженный файл, чтобы установить программу. После распаковки, перетащите ярлык Android File Transfer в папку «Приложения». Подключите устройство Android к компьютеру Mac с помощью кабеля USB, открывайте программу и после завершения процесса синхронизации устройств, ваш смартфон или планшет будет отображаться как обычный каталог. Просто скопируйте файл в нужное место на вашем устройстве Mac. При этом, используя Android File Transfer, вы можете легко переносить файлы и папки как с Android на Mac, так и в обратном порядке.
Важно отметить, что Android File Transfer для Mac не будет работать с новыми MacBook, оснащенными портами USB-Type C. Только если у вас нет Google Pixel портом USB-type C. В противном случае вам нужно будет использовать переходник. Но не беспокойтесь! Мы также рассмотрим и беспроводные методы для передачи файлов с Android на Mac.
Android File Transfer – это специализированный инструмент для подключения телефонов на базе ОС Android к устройствам с OS X. Разработан и поддерживается компанией Google. Распространяется программа в виде скачиваемого dmg-образа и в дальнейшем может использоваться для подключения различных устройств на базе ОС Android. На сегодняшний день это лучший инструмент для приема и передачи данных со смартфона на Mac.
КАК РАБОТАЕТ ANDROID FILE TRANSFER
Для инсталляции Android File Transfer скачайте файл .dmg и запустите на компьютере с OS Mac. Сразу же после запуска программа будет добавлена в общий список установленных приложений.
ANDROID FILE TRANSFER
После запуска программы Android File Transfer на экране появится окошко со всеми папками, файлами и подкаталогами вашего устройства. К сожалению, двухоконный режим, как в Total Commander, не поддерживается, поэтому придется открыть рядом окно Finder для передачи файлов между смартфоном и «саком». Теперь вы сможете в несколько кликов скопировать важные файлы на компьютер, загрузить музыку или фильмы, либо перелить на компьютер фотографии и видео, снятые мобильником.
Программа работает быстро, автоматически открывается при подключении устройства к компьютеру, показывает все файлы и папки, включая подкатегории.
В век беспроводных технологий к USB относятся с пренебрежением, а зря. Традиционный кабель обеспечивает самую высокую скорость передачи данных. Сложность может возникнуть лишь с USB‑портами, которых не найти на современных Mac. Но в этом случае помогут переходники с USB‑C или другие способы из нашей статьи.
Загрузите утилиту Android File Transfer с официального сайта разработчиков ОС и установите на Mac, перетащив иконку приложения в папку «Программы».
Подключите Android‑устройство к Mac с помощью USB‑кабеля и, сделав свайп вниз, выберите «Зарядка через USB» → «Передача файлов».
Android File Transfer: подключите Android-устройство к Mac Android File Transfer: выберите «Передача файлов»
Запустите Android File Transfer и перейдите в менеджере файлов в нужный раздел памяти: внутренний накопитель или SD‑карту.
Запустите Android File Transfer
Выберите файлы, которые необходимо перенести на Mac, и перетащите их на рабочий стол или в любую другую папку.
Android File Transfer: выберите файлы и перетащите их
Таким же образом данные можно скопировать с компьютера на мобильный гаджет.
Browse and transfer files between your Mac computer and your Android device.
Supports macOS 10.7 and higher.
By downloading, you agree to our Terms of Service and Privacy Policy.
How to use it
Download the app.
Open AndroidFileTransfer.dmg.
Drag Android File Transfer to Applications.
Use the USB cable that came with your Android device and connect it to your Mac.
Double click Android File Transfer.
Browse the files and folders on your Android device and copy files.
Требуется Android: macOSX 10.7 и выше
Русский интерфейс: Да
Скачать:
Версия: 1.0.12 
Сообщение отредактировал iMiKED — 01.12.20, 13:45
Источник
File transfer android and windows
Краткое описание:
Отправляем и получаем файлы и папки от других смартфонов, планшетов и компьютеров.
Описание:
Самый простой, самый быстрый способ отправлять и получать файлы и папки от других смартфонов, планшетов и компьютеров.
Файлы передаются непосредственно в вашей локальной сети. Нет необходимости загружать файлы в Интернете, а затем загрузить их на любом устройстве.
(*) Бесплатная версия поддерживается рекламой, не может отправить больше, чем 5 МБ сразу и не может получать файлы.
Требуется Android: 4.0 или более поздняя
Русский интерфейс: Нет
Скачать:
Версия: 3.4 File Transfer free (Razalina)
версия: 3.1 Patched File Transfer (Пост Alex0047 #59106913)
версия: 3.1 Patched Rus File Transfer (Пост lekars #59112160)
версия: 2.13 
Сообщение отредактировал iMiKED — 26.04.20, 09:25

Самый простой бесплатный, без рекламы и без ограничений по размеру файла способ наладить беспроводной обмен файлами через wifi между всеми планшетами, ноутами на винде и андроид-смартфонами
Сообщение отредактировал Zayaca — 17.12.14, 06:49
Сообщение отредактировал udaffskij — 17.12.14, 23:08
Сообщение отредактировал papasha55 — 27.12.14, 13:15
Original 
Patched 
Сообщение отредактировал Alex0047 — 04.01.15, 13:07
… в котором уже как минут 20 внизу сообщается о поиске устройств. Все устройства подключены к одной сети.
И это они называют «работает прямо из коробки» и «вам не нужно совершать никаких дополнительных действий»? Ну уж нет, по крайней мере, не в моём случае. И причём здесь вообще «Мастер установки принтера Bonjour», который запросила установить программа?
Уж лучше тогда тот же ES Проводник, где действительно достаточно только нажать кнопку и открыть нужную папку смартфона на компе. При этом это встроенная возможность в приложение, которое я итак использую.
Upd: Мне в итоге удалось передать файл как со смартфона на ноутбук, так и с ноутбука на смартфон. Но как-то это непривычно и не удобно реализовано (вернее, просто другим способом, который мне не подходит). Есть способы, когда ты с компа залазишь в любую папку смартфона как в обычную локальную папку на компе, видишь там привычным образом файлы, например, все миниатюры изображений. Выбираешь нужные, копируешь в соседнее окно. Данное же решение не позволяет с компа заходить в папки смартфона через стандартный Проводник Windows. То есть на компе забрать файлы со смартфона не получится. Для этого нужно брать смартфон, открывать нужную папку, и оттуда уже отправлять их на комп. А чтобы отправить с компа, там нужно отдельное приложение, в которое нужно перетаскивать нужные файлы. Непрозрачно всё это. Удалённый доступ в ES Проводник как раз позволяет с компа привычным способом просматривать файлы смартфона через обычный Проводник (или Web-браузер). И оттуда же забирать файлы, или добавлять туда с компа.
Сообщение отредактировал elite2002 — 04.01.15, 19:19
Источник
Android Transfer for PC
Android Transfer for PC позволяет управлять Android устройствами с рабочего стола ПК. Вы можете копировать файлы, устанавливать приложения и многое другое
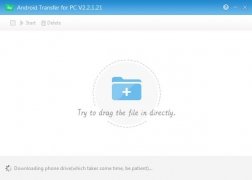
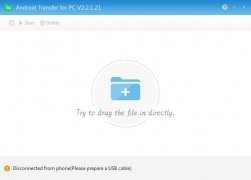
Управление Android устройством, как например планшет или смартфон с рабочего стола компьютера может быть очень удобно, если мы имеем соответствующую программу. Android Transfer for PC это быстрое и простое в использовании программное обеспечение, с которым мы сможем организовать надлежащим образом информацию, содержащуюся на нашем устройстве.
Менеджер Android устройств, с которым вы можете делать практически все.
Устанавливайте приложения на телефоне с ОС Windows
Данная программа позволяет выполнять с рабочего стола все виды действий для контроля мобильного телефона:
- Установка приложений.
- Передача мультимедийных файлов, таких как музыка, видео и фотографии.
- Обрабатывать документы и другие файлы с компьютера без усилий.
- Сделать резервные копии вашей информации.
- Просматривать по дереву файлов.
- Метод перетащить и оставить.
Столь же просто как перетащить и оставить с помощью мыши
Одной из главных особенностей этой программы является ее простота в использовании. Чтобы установить приложение, просто необходимо перетащить АПК файл на ее интерфейс и процесс установки начнется автоматически. Делаем то же самое в случае необходимости передачи документов на устройство или, наоборот, копирования любого файла на ПК.
Источник
XDA Basics: How to Transfer Files between Android and Windows PC
Android provides a lot of ways to transfer files to and from a Windows PC. While some methods involve using a USB cable, others are wireless. If you’re struggling to transfer a file from Android to Windows, or vice versa, the methods mentioned below will be useful. In this comprehensive guide, we’ll explain all the common methods you can use to transfer files.
Navigate this guide:
Let’s start with the methods of file transfer that use a USB cable or require a physical connection to your Android device or the Windows PC.
Move files with a USB cable
It’s pretty straightforward to transfer files from an Android phone to a Windows PC and vice versa using a USB cable. Typically, you’ll get a USB cable in the box while buying a new phone.
- Unlock your Android phone and connect it to your PC using a USB cable.
- Your phone will detect the connection and show a notification.
- If you’ve connected the phone for the first time to a computer, you’ll see something like вЂCharging this device via USB’.
- Tap on it and it’ll open a longer list of options under вЂUse USB connection for’. Select the option called File Transfer or MTP (Media Transfer Protocol). You can select to choose this option for just one time or always.
- Your phone will now start showing up in the computer’s File Explorer, and you’ll able to able transfer files between the phone and the PC as you would do with a USB drive.
- Once you’re done, remove the cable. Just make sure all transfer tasks have been completed.
Using ADB to move files
The Android Debug Bridge (ADB) is also an option to transfer files between an Android device and a Windows computer. It isn’t the easiest way, and will be preferable by those who are comfortable with the command prompt. To use ADB to transfer files, you’ll need the ADB setup on your computer. If you don’t already have it, use our guide on how to install ADB on Windows.
To use ADB commands, you can either connect your phone to your PC using a USB cable or run the commands wirelessly. While wireless ADB is pretty easy with Android 11 or newer versions, it takes slightly more work with Android 10 or older versions. Google has explained all the steps required to make ADB work wirelessly on the Android developer website.
To send or receive files using ADB on your phone, you’ll be using the following commands.
- Get a file from your phone to your PC.
- Send a file from your PC to your phone.
Make sure to use /sdcard/ in the path. It doesn’t matter if your phone has a SD card or not. The ADB pull and push commands can work with both files and folders.
Using USB OTG to transfer files
Android has supported USB OTG (on-the-go) since the early versions of the platform. This USB specification allows devices like smartphones to act as a host to USB devices like a flash drive, mouse, and keyboard. USB OTG support depends on the hardware present in your smartphone but if it does support OTG, you can use a thumb drive to transfer files from or to your computer. Depending on your phone’s USB port and the port on your USB drive, you may also need an adapter.
Once you have successfully connected your USB flash drive to your phone, you can use any file manager to open it and transfer files between the drive and your phone. Then you can plug the same drive into your computer and transfer the files copied from your phone. This can be done the other way round as well. You can even connect external hard drives to your phone, given your phone is able to power them, and transfer files and folders.
This is actually quite a handy way to transfer a large amount of content to and from your phone. Also, most people have experience with thumb drives, so they’ll find this way pretty simple.
Using cloud storage services to transfer files
If you have internet access on both your Android phone and Windows computer, using a cloud storage service like Google Drive, OneDrive, or Dropbox, can be quite easy to transfer files between both devices. Using cloud storage will be useful for small to medium size files but if you have large files or a limited data connection, it’s better to use one of the other methods.
- To transfer files using a cloud storage service, open the cloud storage service provider’s app. For this guide, let’s say that app is Google Drive. Upload the file or files you want on your computer to Google Drive.
- Open Google Drive on the computer. If you have the Google Drive client installed, use that. Otherwise, open its web version.
- Download the files you just uploaded, and you’re done. You can delete them from Google Drive to clear some space if you need to, or keep them as a backup.
Using Bluetooth to transfer files
Bluetooth is another wireless connectivity option you can use to transfer files between your phone and your PC. But Bluetooth is quite slow and is only useful for small transfers. Otherwise, you’ll end up waiting a really long time for the transfer to complete. We’re still documenting the process in case you want to still go ahead, although we strongly recommend trying out other methods first.
- To transfer files using Bluetooth, you’ll first need to pair your phone with your PC.
- Enable Bluetooth on both devices, and make it discoverable. Now use your phone or your PC to initiate the pairing process.
- Select the other device and confirm the pairing request.
- Once both devices are paired, you can start the file transfer.
- Go to your Windows PC and open the Bluetooth and other devices settings page. If you can’t locate it, type the name in the search box next to the Windows icon.
- On the Bluetooth and other devices settings page, select Send or receive files via Bluetooth from the options given on the right.
- Choose Send files if you want to send files from your PC to your phone.
- Then select your phone from the paired devices list.
- Pick the file or files that you want to send from the browser window, and hit send.
- Your phone will get a notification about the file being received. Approve it and it will get transferred to your phone.
- If you want to send a file from your phone to your PC, select Receive files from the Bluetooth File Transfer wizard.
- Then use a file manager to locate the file or files you want to transfer to your phone.
- Now tap on the share button, and use Bluetooth as the transfer mode from the share menu.
- The other device will get a notification and you may need to approve the transfer.
- Once approved, the transfer will be completed. You can now choose to pick the default or a different location to save the received file.
Move files by sharing them on chat
You can use a chat app that’s also accessible on your computer to transfer an occasional file. Apps like Slack, Telegram, and Signal can be accessed on both desktop and mobile, and they allow users to send messages/files to themselves. You can use this feature to send a file to yourself on one platform, and then download it on the other.
Move files by sharing them on email
As with chat apps, you can also transfer files using your email. But email services only allow small attachments, up to 25MB on Gmail. So this method will only be useful for smaller transfers.
Using apps to transfer files over-the-air
There are a number of Android applications that allow you to transfer content from one device to another. So you can use these apps to transfer files from Android to a Windows PC. Here are some of the most popular apps and how you can use them.
AirDroid
AirDroid is one of the popular Android file transfer apps that comes with a lot of other features as well. It supports the transfer of all kinds of files across platforms on the same wireless network as well as remotely.
- Install the app on your phone. Once installed, open it and give the necessary permissions. You don’t need to create an account if you’re sending files on the same network.
- When you are in the app, tap on AirDroid Web.
- AirDroid will show a new page with an IP address.
- Type the IP address on any browser in your Windows computer.
- When you open the IP address, AirDroid will ask for permission on your phone. Give the permission.
- AirDroid will now open a detailed interface with a number of options. Just click on Files to transfer files to or from your PC.
- The app will open a file manager showing the files on your phone. You’ll also see two buttons — Upload file and Upload Folder.
- You can use Upload file and Upload folder to transfer any files from your PC to the phone.
- To get files from your phone, navigate to the file in the file manager on AirDroid.
- Right-click on a file or folder, and select download. Folders will show a Download as Zip option.
- Once you are done transferring, just click on the power button at the top to sign out.
Источник