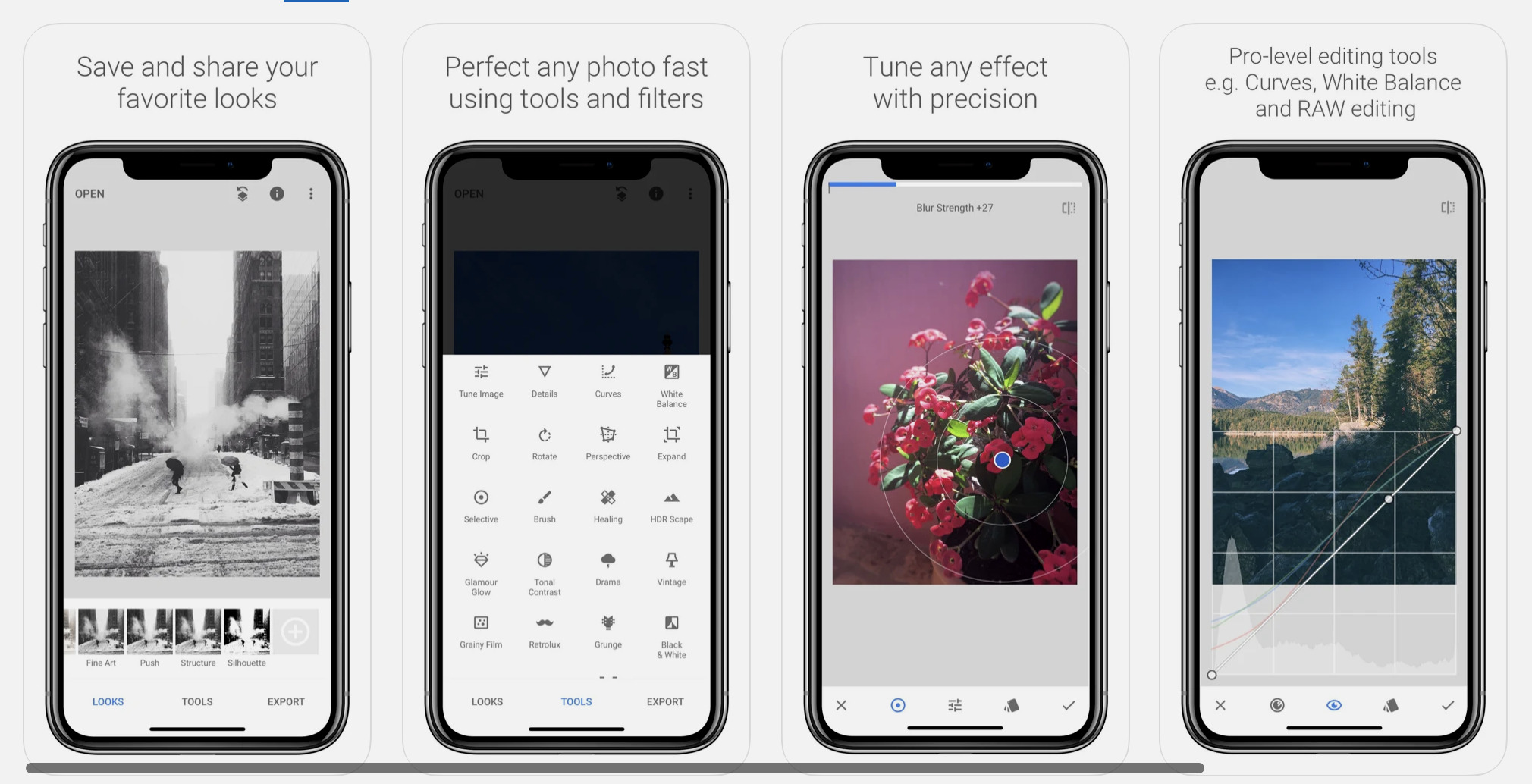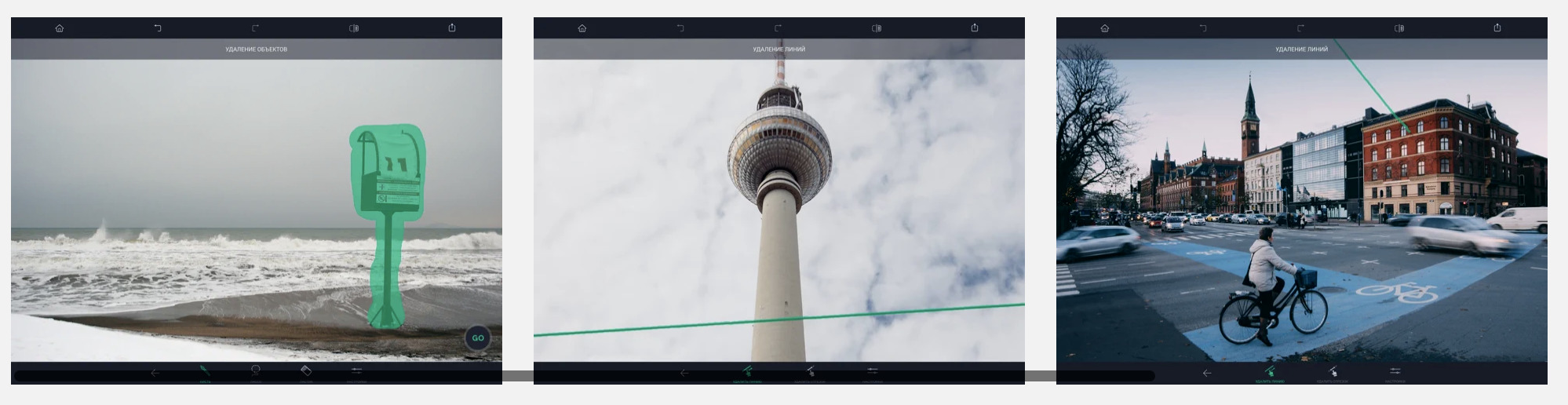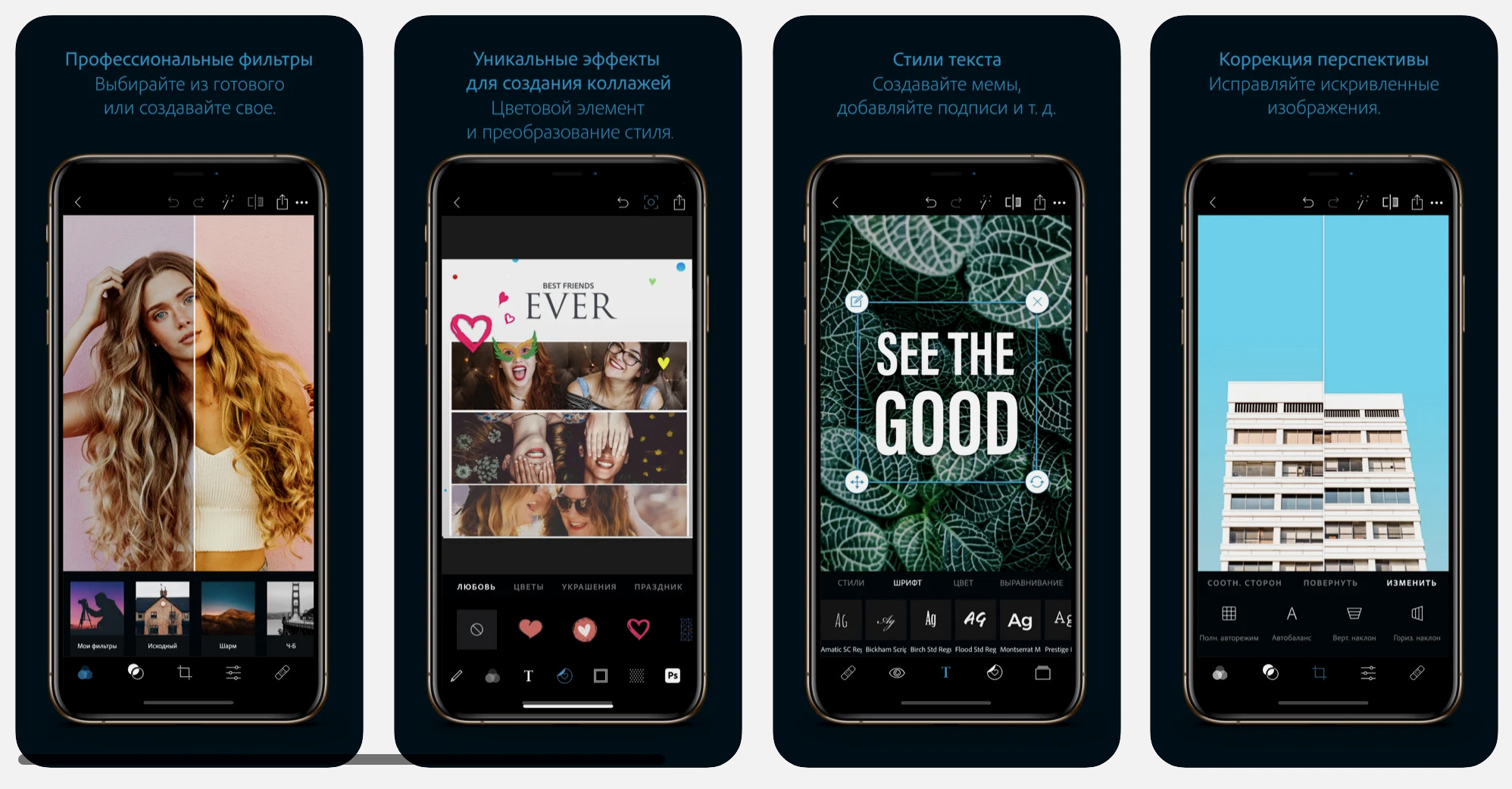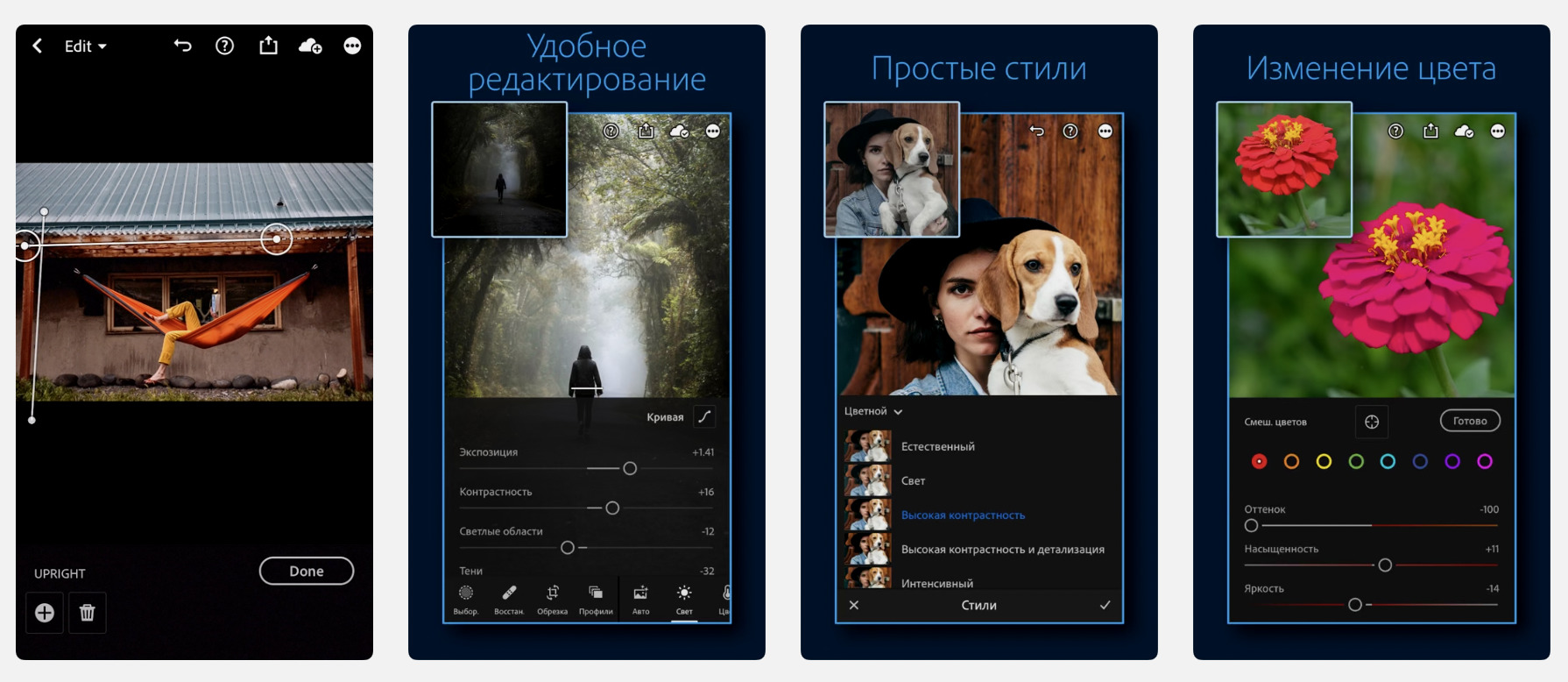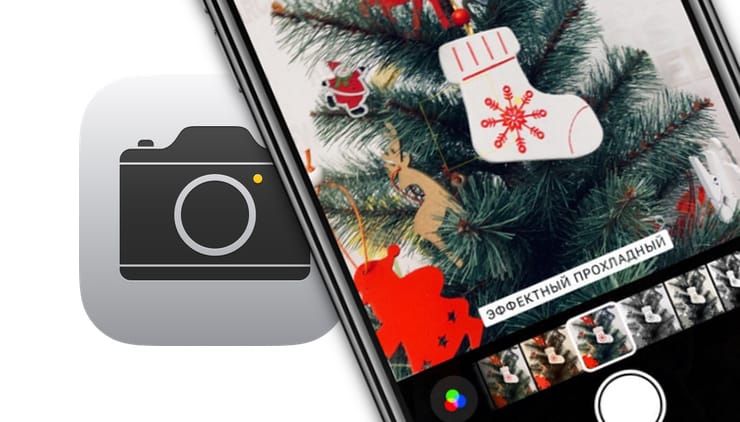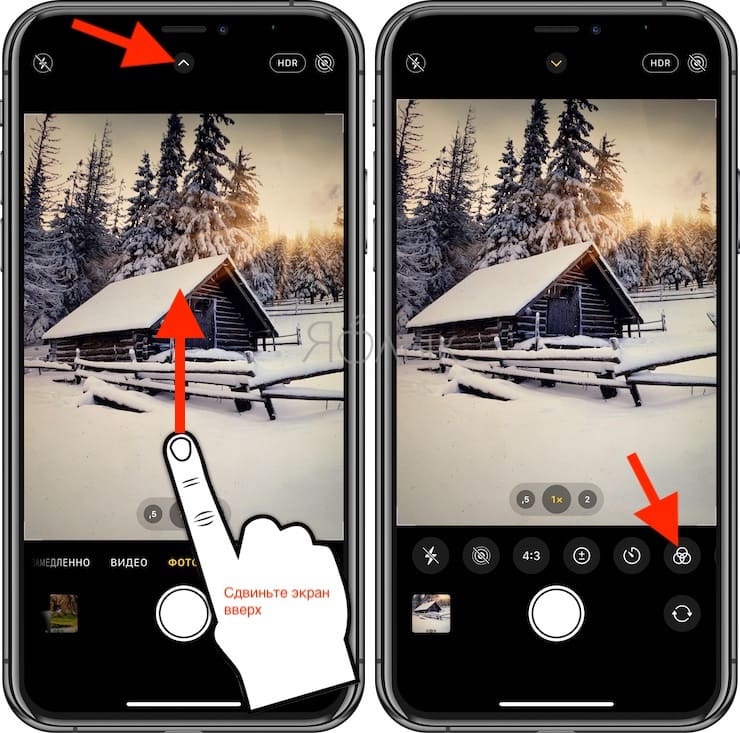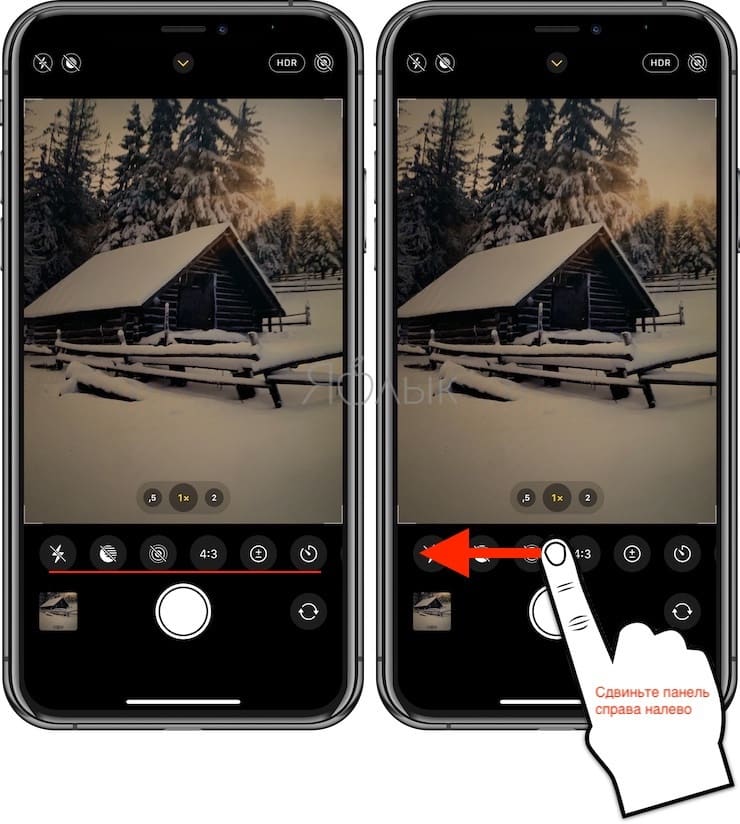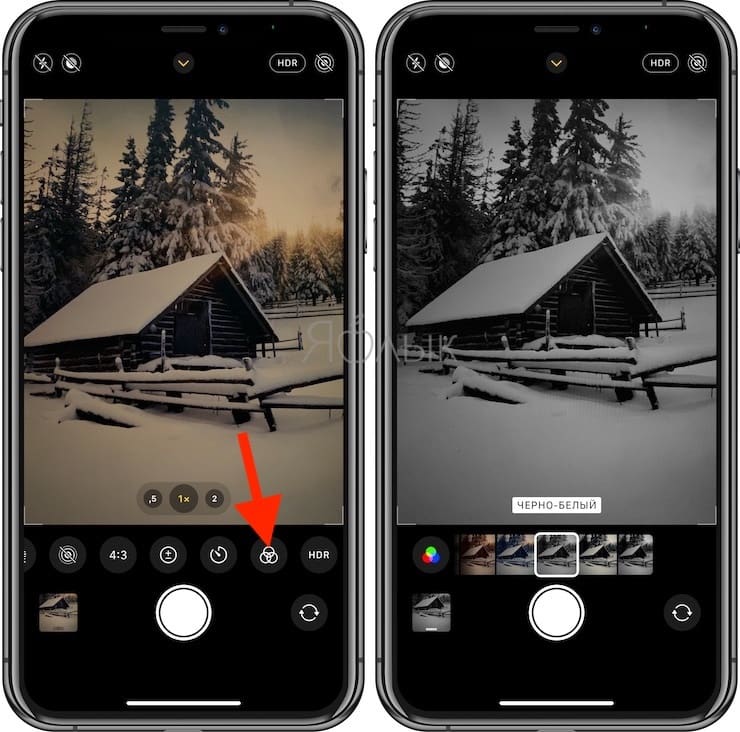- 6 приложений для обработки снимков на iPhone, которые используют лучшие фотографы
- 1. FaceTune 2
- 2. Snapseed
- 3. PicsArt
- 4. Touchretouch
- 5. Photoshop Express
- 6. Lightroom СС
- Как использовать ProRAW на камерах iPhone 12 Pro и Pro Max
- Как использовать ProRAW на камерах iPhone 12 Pro и Pro Max
- Стандартные фильтры в камере iPhone: как открыть и пользоваться
- Как открыть фильтры камеры на iPhone
6 приложений для обработки снимков на iPhone, которые используют лучшие фотографы
С появлением соцсетей мы стали уделять больше внимания мобильной фотографии.
Разработчики увидели тренд и позволили редактировать снимки прямо на смартфоне. В App Store и Google Play есть масса таких приложений.
При этом, их функции и назначение отличаются — одни приложения предназначены для работы со светом, другие для удаления объектов из кадра. Разберем шесть на наш взгляд лучших таких сервисов для iPhone.
1. FaceTune 2
Подойдет для редактирования селфи и портретов. В нем добавлено множество инструментов по усовершенствованию фотографии. Можно наложить эффект, вроде падающего снега, а можно устранить собственный недостаток — отбелить зубы, подчеркнуть скулы, поменять оттенок кожи.
Главные функции приложения:
▪ «Форма» – позволяет убрать «лишние килограммы» за счет редактирования контуров лица и тела.
▪ «Отбелить» – применяется на белках глаз, зубах и белых кроссовках. Кисть можно уменьшить вплоть до одного пикселя, так изменения будут точными.
▪ «Детали» – конкретный элемент будет более четким, чем остальная фотография. Применимо, например, к логотип на одежде.
▪ «Заплатка» – удаляет лишние элементы с фотографии.
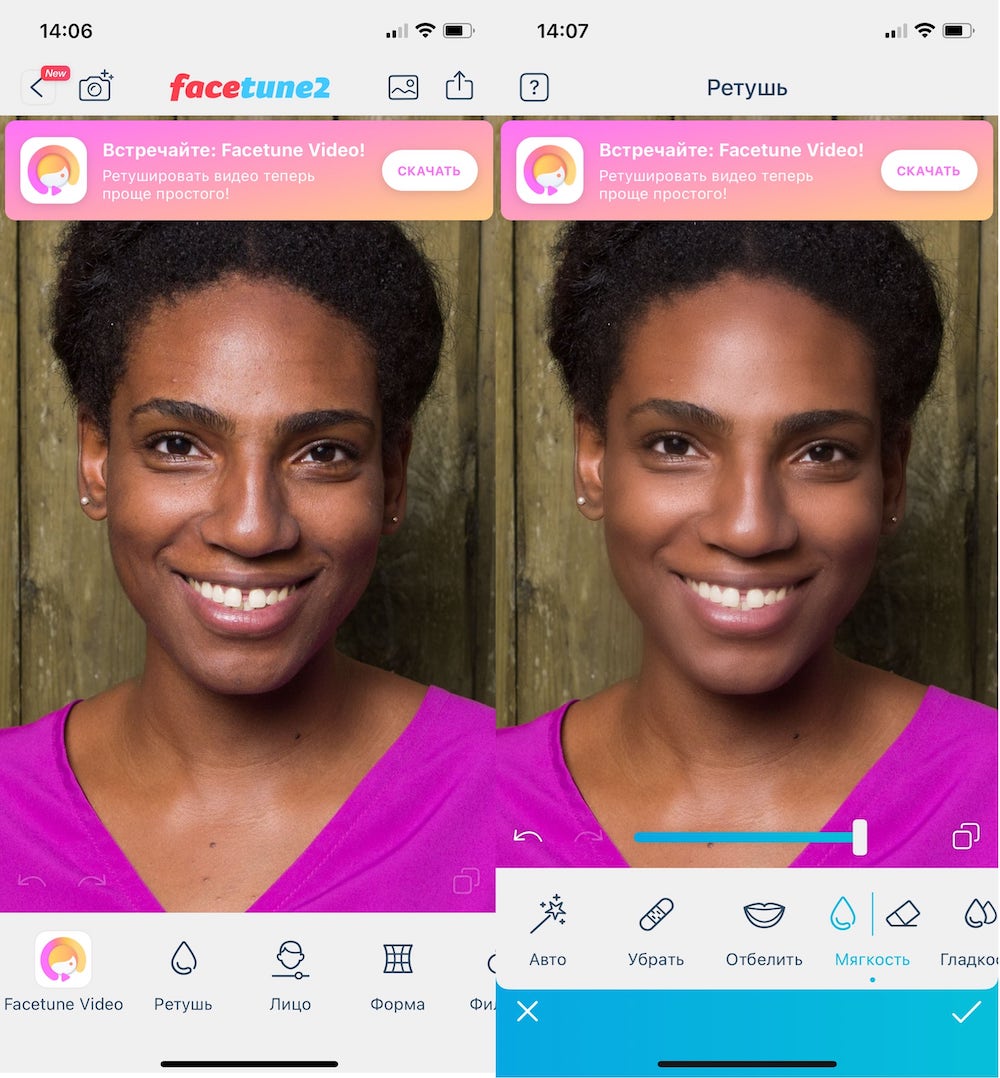
Плюсы:
+ Бесплатное
+ Универсальное
+ Лучше всего подходит для портретов
+ На русском языке
Минусы:
– Есть платные функции.
Скачать FaceTune 2: бесплатно, встроенные покупки
2. Snapseed
Приложение для работы с цветами фотографии . Ее фишки — точечное отбеливание изображения и возможность удалять случайно попавшие в кадр объекты.
Редактор дает пользователям множество инструментов: маски, эффекты и фильтры, настройки резкости и цветопередачи. Добавлено автоматическое редактирование снимков.
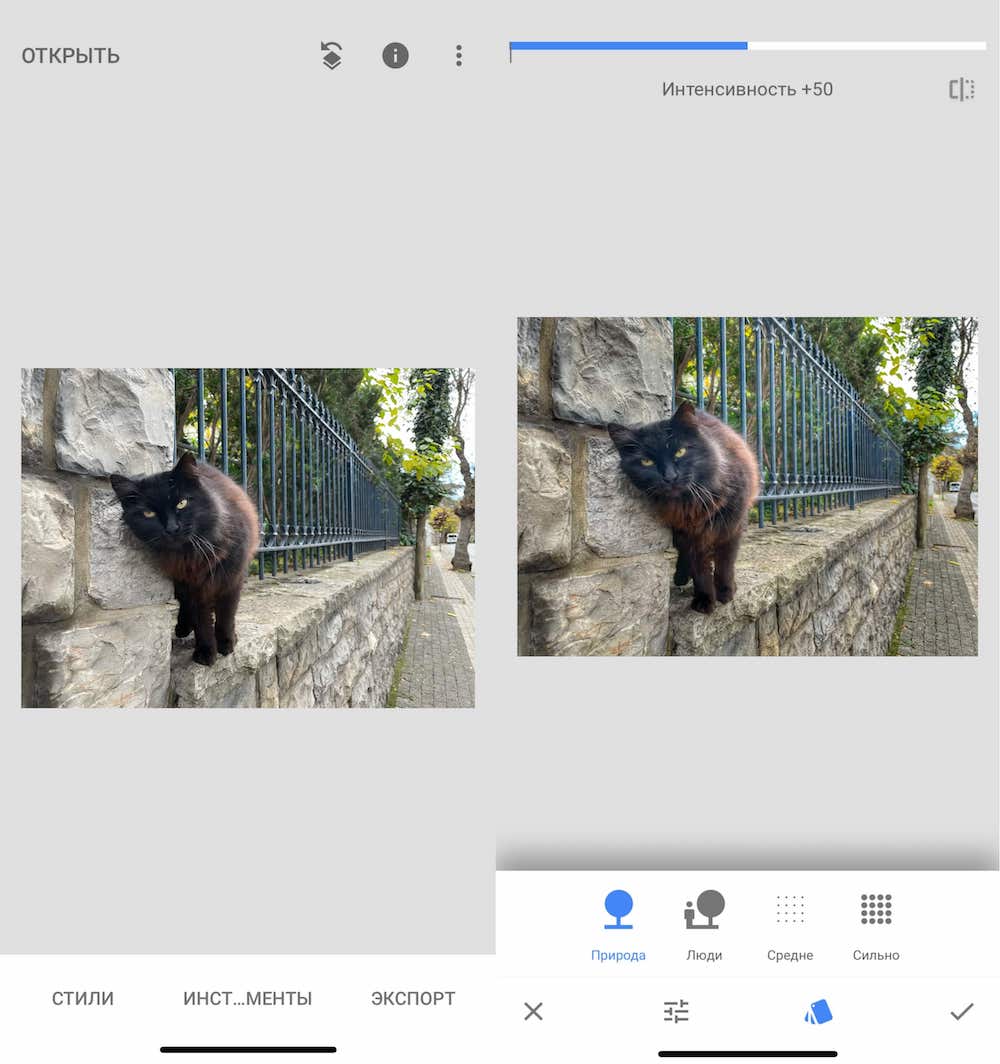
Приложение бесплатное . Компромисс — ограниченное количество фильтров, всего 27. У альтернатив с платными версиями их гораздо больше.
Плюсы:
+ Полностью бесплатное приложение
+ Без рекламы
+ Настройки HDR
Минусы:
– Малое количество фильтров
Скачать Snapseed: бесплатно
3. PicsArt
Приложение для простой обработки, вроде добавления текста или стикеров.
Добавлен стандартный набор инструментов — стикеры, кисти, для работы со светом. Помимо этого, есть множество дополнительных эффектов, вроде возмещения экспозиции или эффектов рисунка. Только в инструментах нужно разобраться, поэтому они подойдут преимущественно опытным пользователям. И тут появляется проблема — у Photoshop еще больше инструментов, зачем выбирать другое приложение?
PicsArt удобнее, если добавлять на фото надписи и стикеры . Их много, они добавляются просто и быстро, с ними можно работать даже без навыков в обработке фотографий.
Главная проблема приложения — встроенные покупки. Их множество. Здесь продаются дополнительные наборы стикеров, стилей, надписей, эффектов.
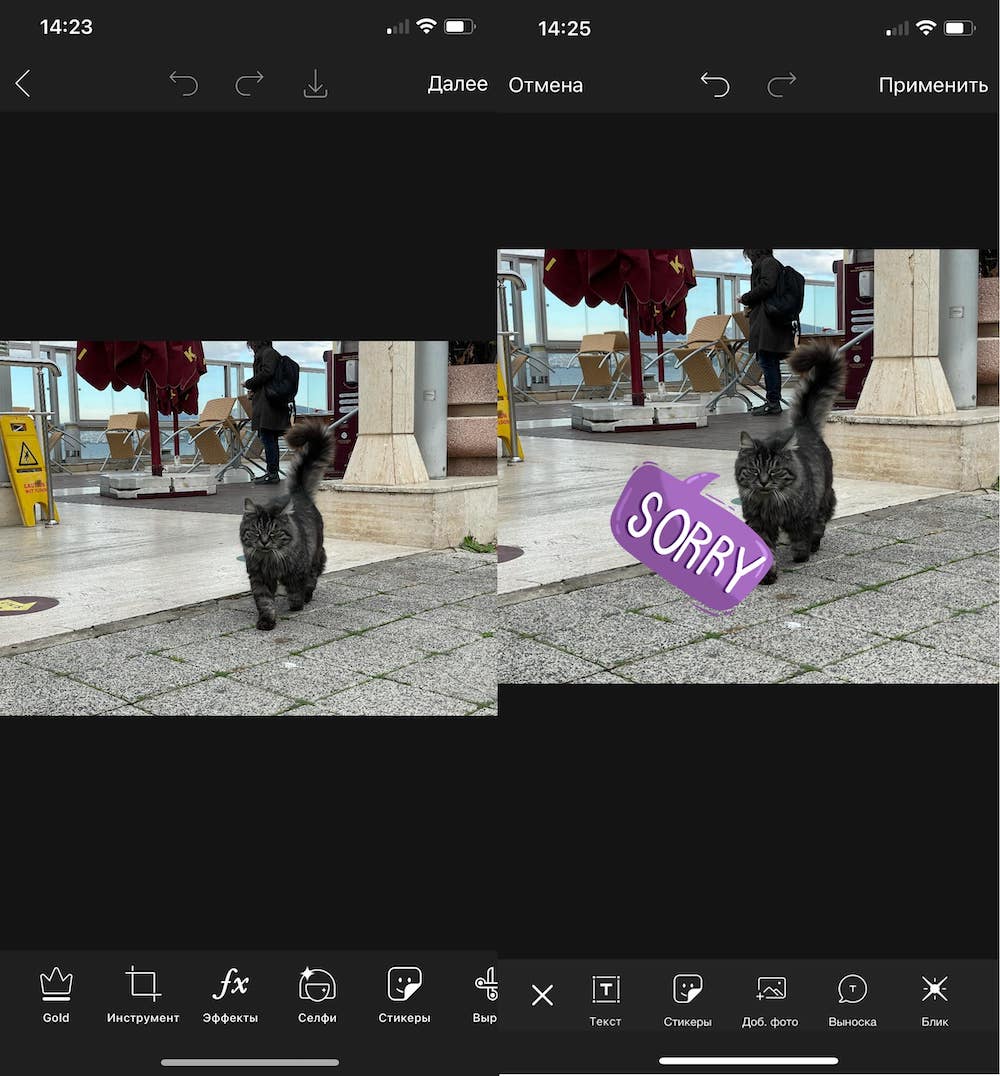
Плюсы:
+ Много опций
+ Полностью бесплатное
Минусы:
– Есть платные функции
Скачать PicsArt: бесплатно, встроенные покупки
4. Touchretouch
Предназначено для удаления лишних деталей с фотографий. Можно быстро «удалить» провода, линии электропередач на улице, пятна на одежде, дефекты кожи.
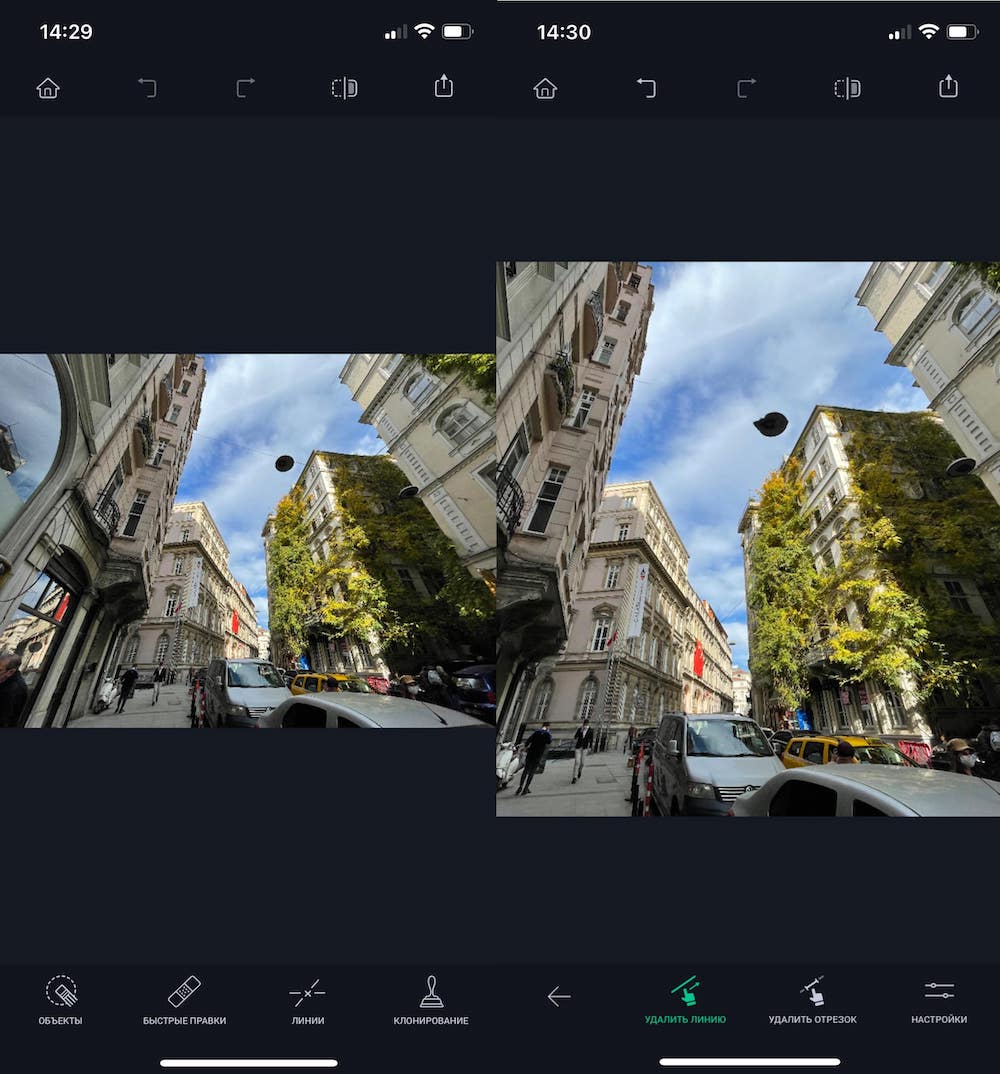
Для этого добавлен набор специальных инструментов. Причем, их много.
▪ «Объекты» — когда нужно точно обвести объект на снимке. Толщина линии настраивается для максимальной точности.
▪ «Быстрые правки» — автоматическое удаление лишних объектов с фона. Подходят, когда нет времени на ручную обводку, а фон однородный.
▪ «Линии» — высоковольтные провода часто портят композицию, поэтому в TouchRetouch для них сделали отдельный инструмент. Все провода обводить не нужно, достаточно просто выделить небольшую область, а остальные провода приложение распознает само.
▪ «Клонирование» — нежелательный объект заменяется на другую часть изображения. Например, можно вырезать кусок газона и поставить его на место кота, которого вы не хотите видеть в кадре.
Плюсы:
+ Много опций;
+ Простой интерфейс;
Минусы:
– Приложение платное
Скачать Touchretouch: 179 рублей
5. Photoshop Express
Альтернатива дефолтным редакторам от iPhone и Instagram. Здесь не убрать объект с фото и не отбелить зубы, но можно применить простейшие настройки .
▶ Выбор формата фотографии.
▶ Настройка контраста, экспозиции, подсветки, тени, четкости. Это можно сделать и во встроенном фоторедакторе, но в Photoshop Express гораздо больше инструментов, настройки будут более точными.
▶ Добавление эффектов: подтеков, боке, бумаги и прочих.
▶ Установка фильтров на фото. Правда, они доступны лишь по платной подписке.
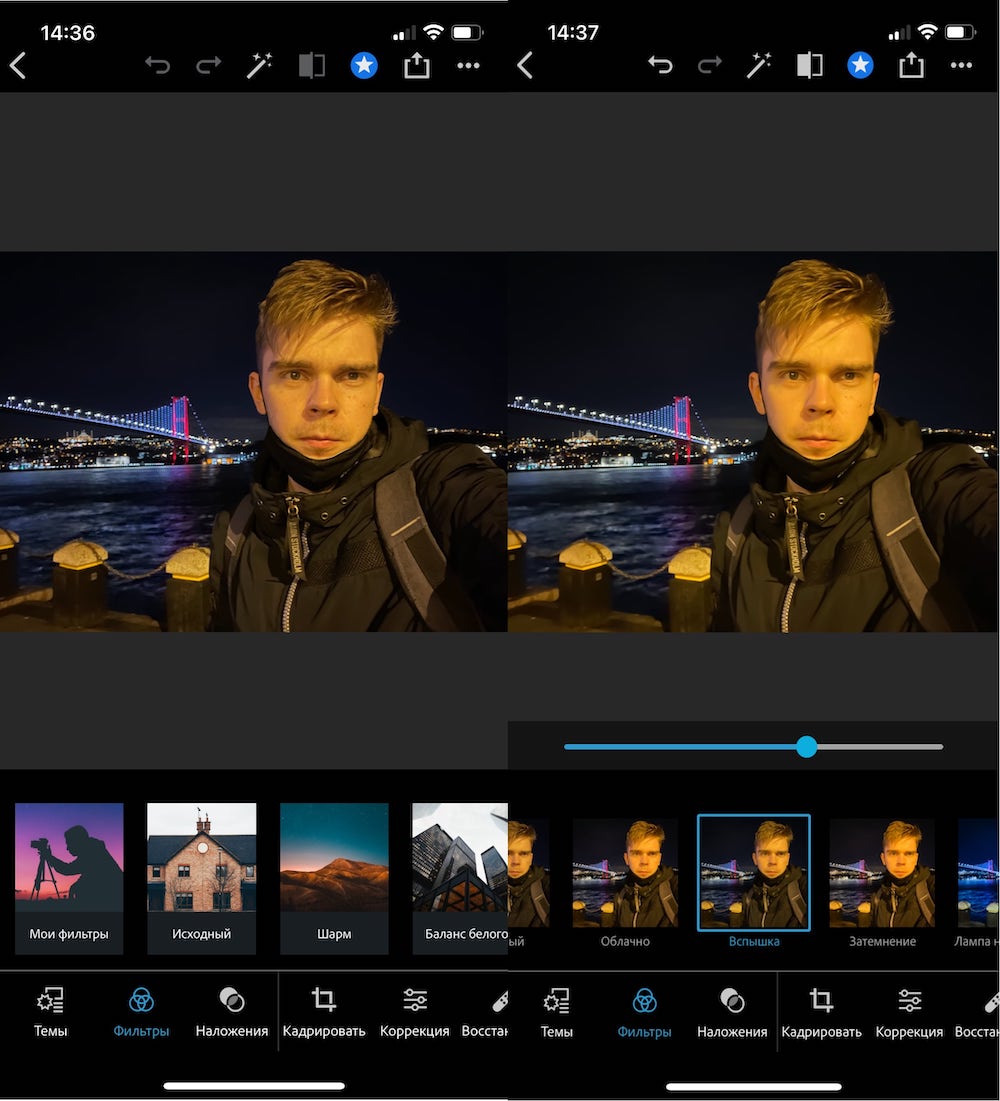
Плюсы:
+ Пробный период — бесплатно в течение 30 дней со всеми платными функциями
+ Настроек и инструментов больше, чем в фоторедакторах от iPhone и Instagram
Минусы:
– Мало функций
– Есть платные функции.
Скачать Photoshop Express: бесплатно, но по подписке
6. Lightroom СС
Лучший редактор для корректировки света . Оно самое точечное. Например, можно корректировать конкретный цвет на снимке.
Подойдет даже неопытным пользователям. Есть возможность наложение готовых стилей, также можно создать свой индивидуальный шаблон. Отличие от Instagram в том, что тут качество фотографии будет выше.
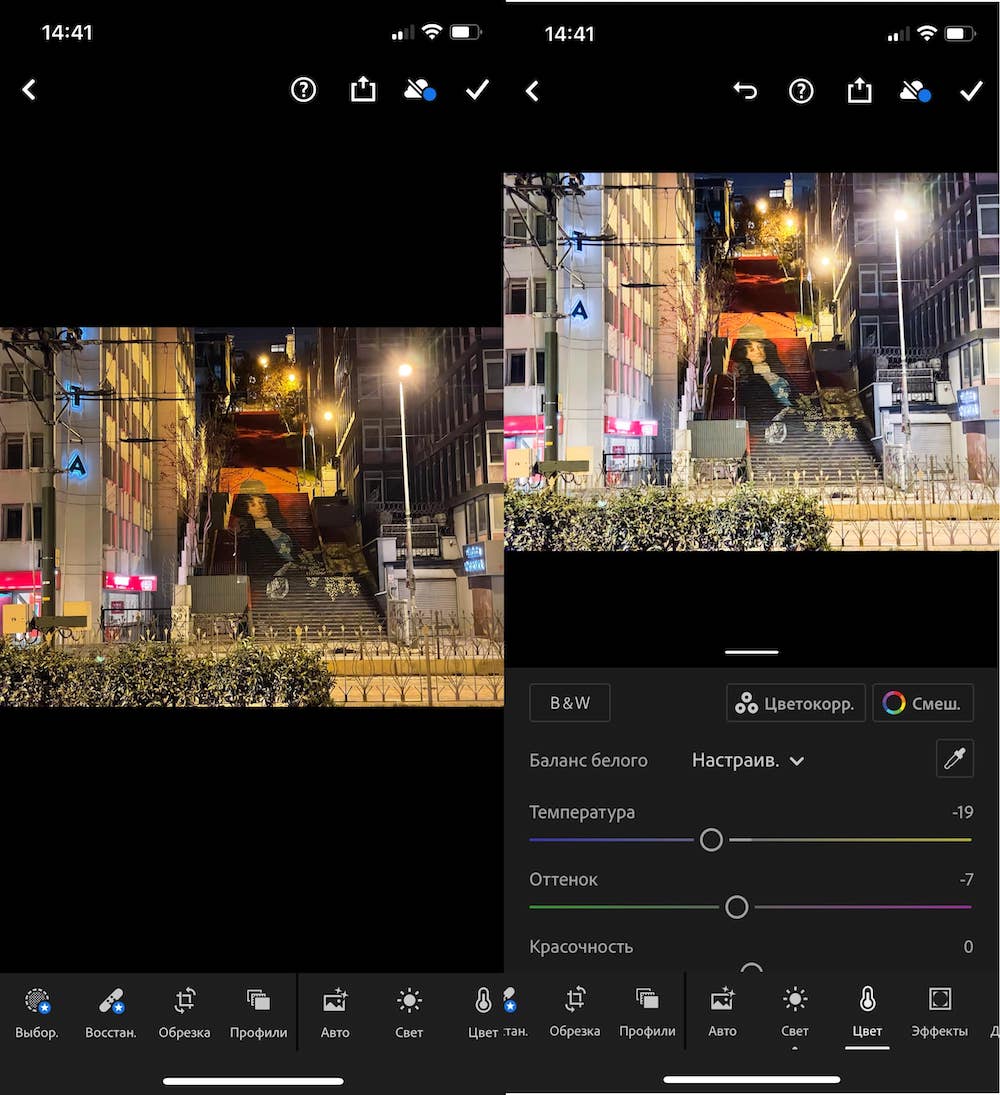
Плюсы:
+ на русском языке;
+ бесплатное;
+ лучшая цветокоррекция;
Минусы:
– мало стилей;
– Есть платные функции.
Скачать Lightroom CC: бесплатно, встроенные покупки
Источник
Как использовать ProRAW на камерах iPhone 12 Pro и Pro Max
Компания Apple, наконец, запустила свой формат Apple ProRAW с новым обновлением iOS 14.3 для iPhone 12 Pro и 12 Pro Max. Новый формат приносит традиционные преимущества съемки RAW, но также включает индивидуальную обработку изображений на Apple iPhone. Я попытался разобраться как и зачем использовать ProRAW на iPhone 12 Pro. Небольшой дисклеймер: тема интересная, но достаточно сложная. При прочтении может расширяться кругозор😎
Apple ProRAW на iPhone 12 использует универсальный формат файла DNG. Если вы еще не знаете, размеры файлов для изображений RAW или, в данном случае, изображений ProRAW намного больше, чем изображения, сжатые в формате .HEIF или .JPG (самые распространенные форматы на данный момент). Apple утверждает, что большинство изображений ProRAW, снятых на iPhone 12 Pro, будут иметь размер около 25 МБ (примерно в 10 раз больше, чем .HEIF или .JPG), но они могут быть и до 40 МБ.
Большим преимуществом ProRAW является то, что вы снимаете так называемое «несжатое» изображение и получаете больше информации с датчика камеры. Это означает, что у вас появляется гораздо больше возможностей для последующего редактирования. Частью этого формата является поддержка 12-битного цвета (в обычных случаях фото имеют 8-ми битный цвет), что, на первый взгляд, не кажется большим преимуществом, но на самом деле это скачок от 256 оттенков RGB к 4096 оттенков. Вместе со всем этим вы по-прежнему получаете впечатляющую обработку фотографий Apple с помощью встроенных алгоритмов.
Самое интересное, что вы можете использовать формат ProRAW с любой из камер iPhone 12 Pro и Pro Max, а также использовать его с Smart HDR, Deep Fusion и ночным режимом. Так же вы можете редактировать изображения ProRAW во встроенном приложении Photos, а также в сторонних приложениях.
Имейте в виду, что вы не сможете использовать ProRAW с Live фотографиями, портретным режимом или с видео.
Как использовать ProRAW на камерах iPhone 12 Pro и Pro Max
Для начала включите ProRAW на вашем iPhone, а для этого:
- Зайдите в «Настройки» ;
- Пролистайте вниз и найдите «Настройки камеры» ;
- Выберите раздел «Форматы» вверху;
- Включите Apple ProRAW .
Источник
Стандартные фильтры в камере iPhone: как открыть и пользоваться
С помощью фильтров камеры Айфонов могут быстро улучшить внешний вид фотографии, а новейшие модели смартфонов Apple – iPhone 12, iPhone 12 Pro и iPhone 12 Pro Max, возможно, обладают лучшими камерами среди всех смартфонов на данный момент.
Реализованные технологическим гигантом из Купертино мощные возможности записи видео и расширенные функции, такие, как программное улучшение фотографии Deep Fusion, трудно превзойти. Тем не менее, независимо от того, какие фотографии мы создаем, иногда хочется использовать дополнительные фильтры, причем, в режиме реального времени.
Если вы один из тех пользователей, которые обновились до новых iPhone, например, с iPhone 8, то можете заметить, что опция фильтров в приложении «Камера» теперь отсутствует на прежнем месте. Ранее они располагались в верхнем правом углу приложения камеры, но Apple изменила интерфейс, чтобы задействовать больше функций, таких, как Ночной режим, видео QuickTake и другие. Не беспокойтесь, Apple не отказалась от использования фильтров, как это произошло с 3D Touch. Вместо этого компания просто переместила их в другое место в приложении «Камера».
В этой статье мы расскажем, где именно вы можете найти раздел «Фильтры» в приложении «Камера» на последних моделях iPhone, и как их использовать в случае необходимости.
Как открыть фильтры камеры на iPhone
Все iPhone, оснащенные сенсером Face ID имеют одно и то же переработанное приложение «Камера», поэтому независимо от того, какая у вас модель смартфона, следующие шаги остаются неизменными.
1. Откройте приложение «Камера», сдвиньте экран вверх или коснитесь значка со стрелкой-шевроном «вверх», расположенного в верхней части экрана. Это действие приведет к появлению дополнительных параметров внизу, прямо над значком затвора.
2. Вы увидите целый ряд различных функций камеры, включая значок фильтра в крайнем правом углу, рядом с опцией режима таймера. Просто нажмите на значок с тремя кругами, чтобы продолжить.
В случае, если значок с тремя кружками отсутствует (например, в Ночном режиме появится дополнительный значок), сдвиньте панель инструментов справа налево.
3. Теперь у вас будет доступ к тому же набору фильтров, что и на старых iPhone. Просто выберите тот, который вам нужен, и сделайте требуемый вам снимок.
На самом деле это все, что нужно сделать. Фильтры, которые вы всегда знали и любили, находятся в этом месте. Просто теперь требуется несколько дополнительных шагов, чтобы получить к ним доступ.
Добавление фильтров к вашим фотографиям – это быстрый и простой способ улучшить их, но есть несколько других приемов, которые вы можете использовать для прокачки своих навыков фотографии на iPhone.
Изменение доступа к фильтрам может сбить с толку или даже немного раздражать, особенно, если вы раньше использовали какой-либо из старых iPhone или iPad. Однако это не единственная функция, которая была перемещена в другой раздел в приложении «Камера». Множество функций, таких как «Живое фото», режим «Таймер», возможность переключения пропорций и т.д. также были перемещены. Теперь все они скрыты за этим небольшим значком стрелки на экране приложения «Камера».
В зависимости от постоянно используемых вами функций в приложении камеры для iPhone измененный интерфейс может понравиться, а может начать раздражать. Но нельзя не отметить, что Apple проделала довольно хорошую работу по внедрению множества новых «фишек» камеры в приложение, не загромождая при этом пользовательский интерфейс. В нем теперь куда больше возможностей, чем когда-либо. При этом приложение «Камера» кажется простым и понятным.
Учитывая тот факт, что Apple все же довольно регулярно вносит изменения в интерфейс своего приложения «Камера», никого не удивит, если в будущем появится нечто новое и какие-то параметры переместятся в другое место или вообще вернутся на прежнее. Возможно, будут учитываться пожелания конкретного пользователя к интерфейсу приложения через его кастомизацию.
Расскажите нам в комментариях, считаете ли вы такое изменение интерфейса оправданным и какой ваш любимый фильтр.
Источник