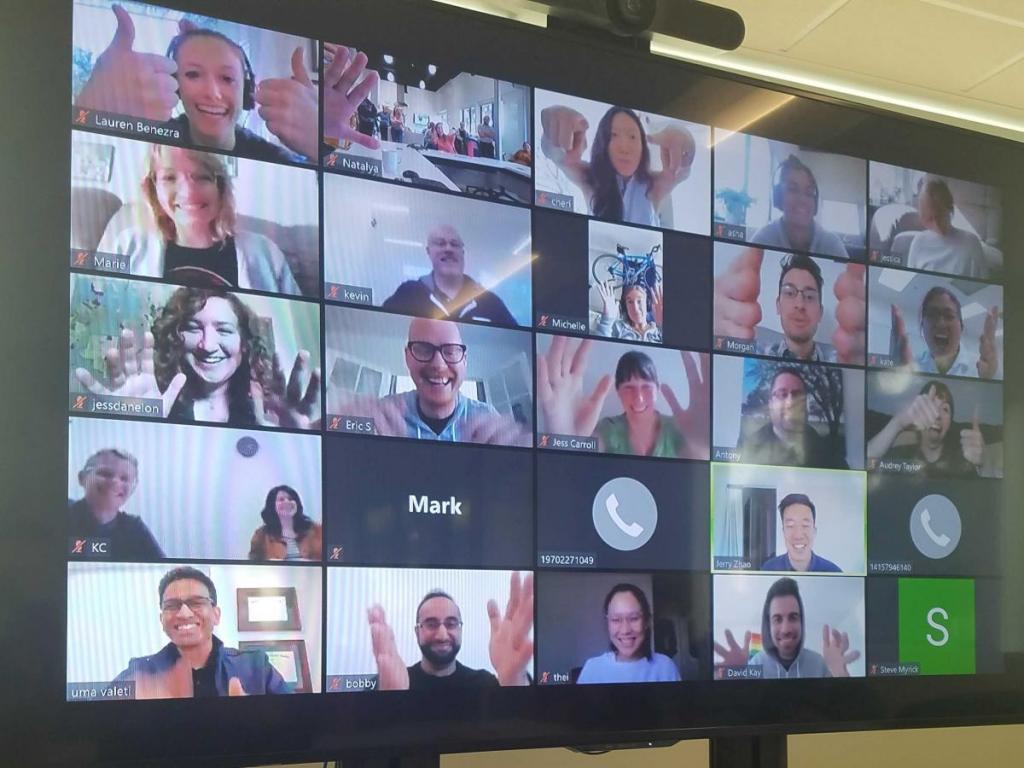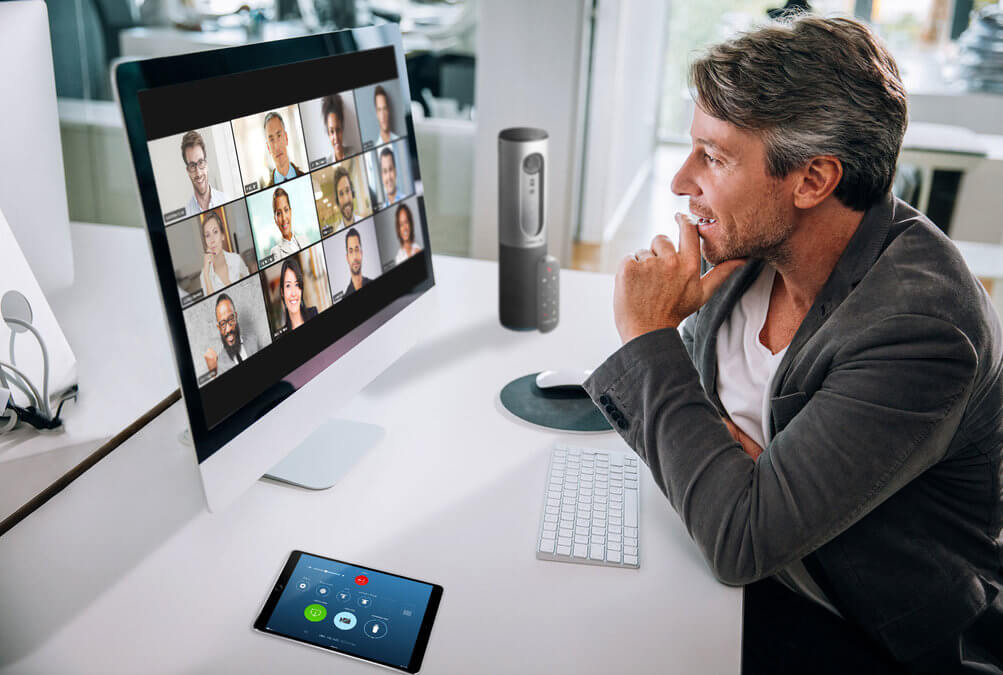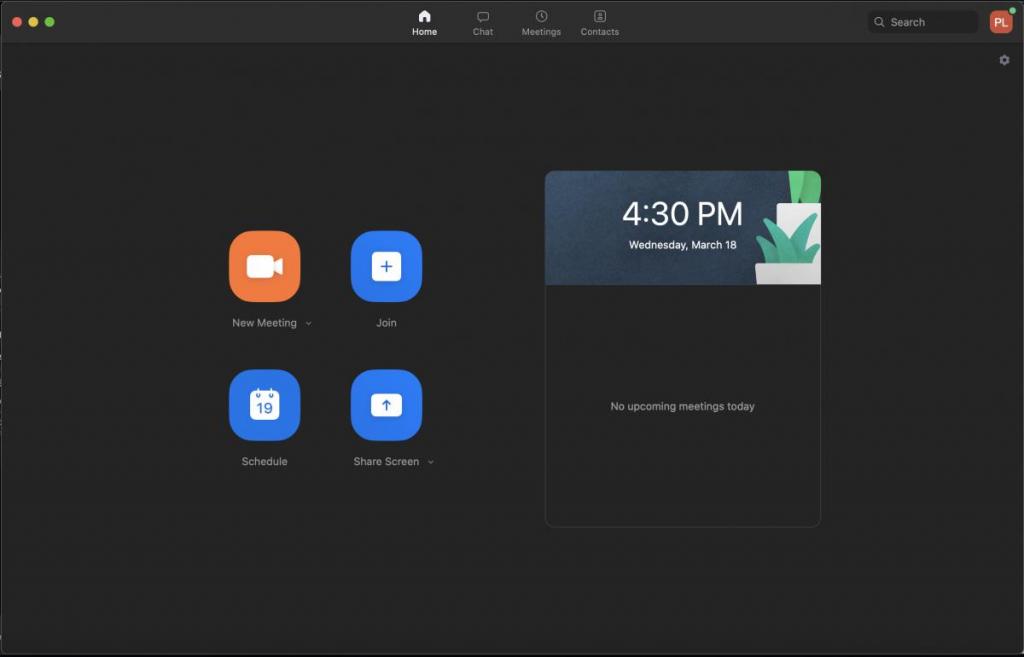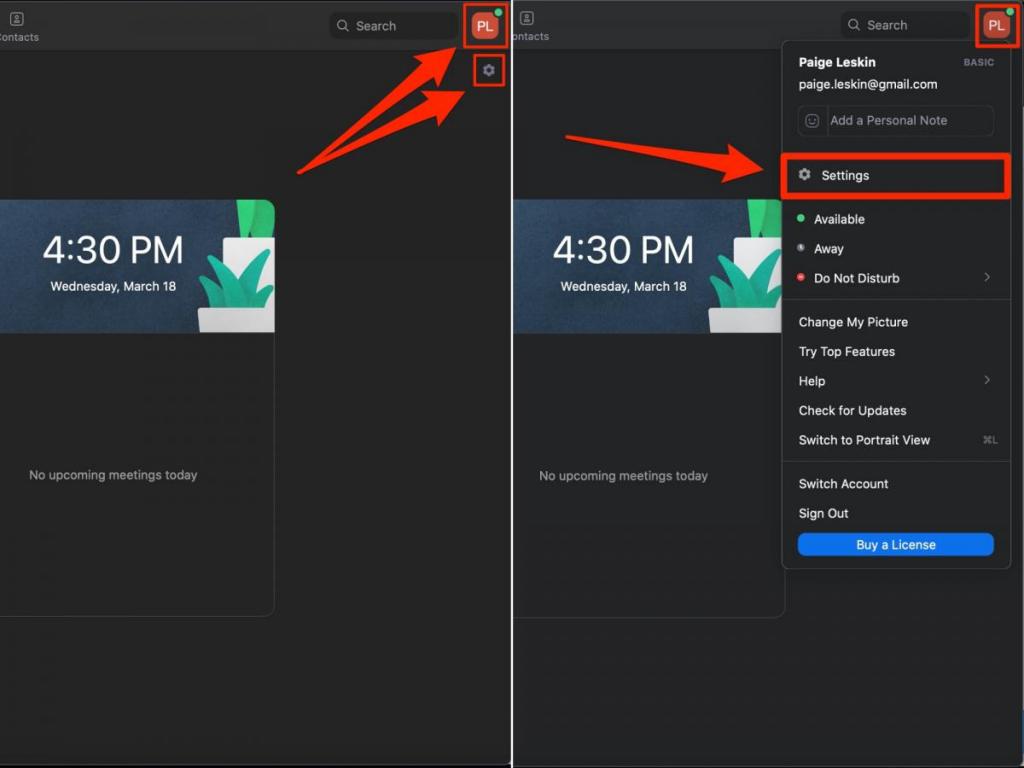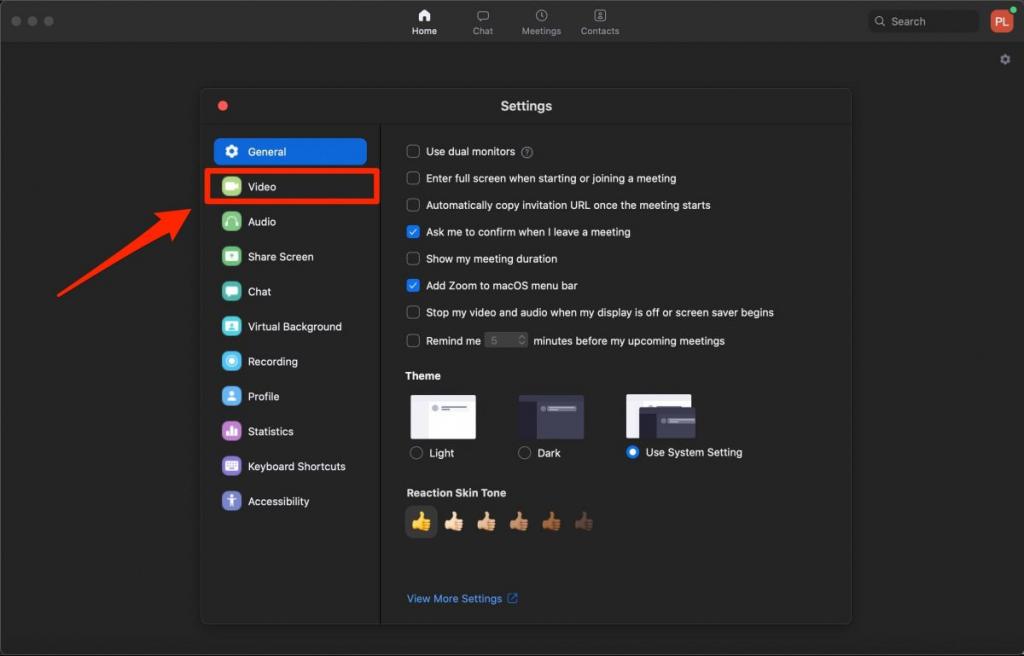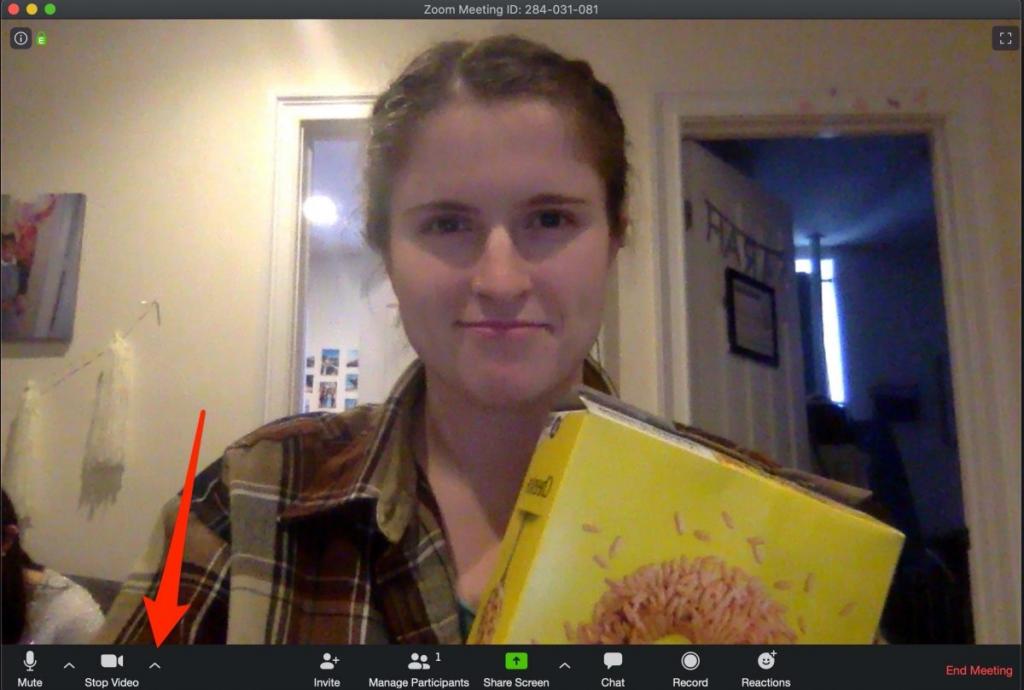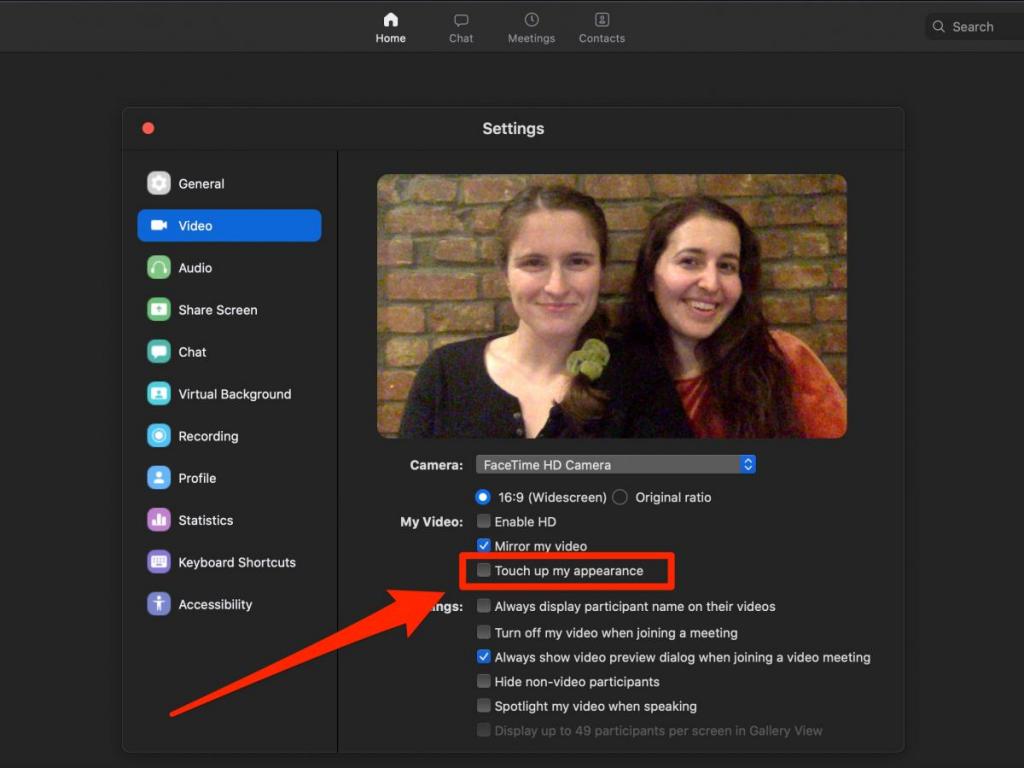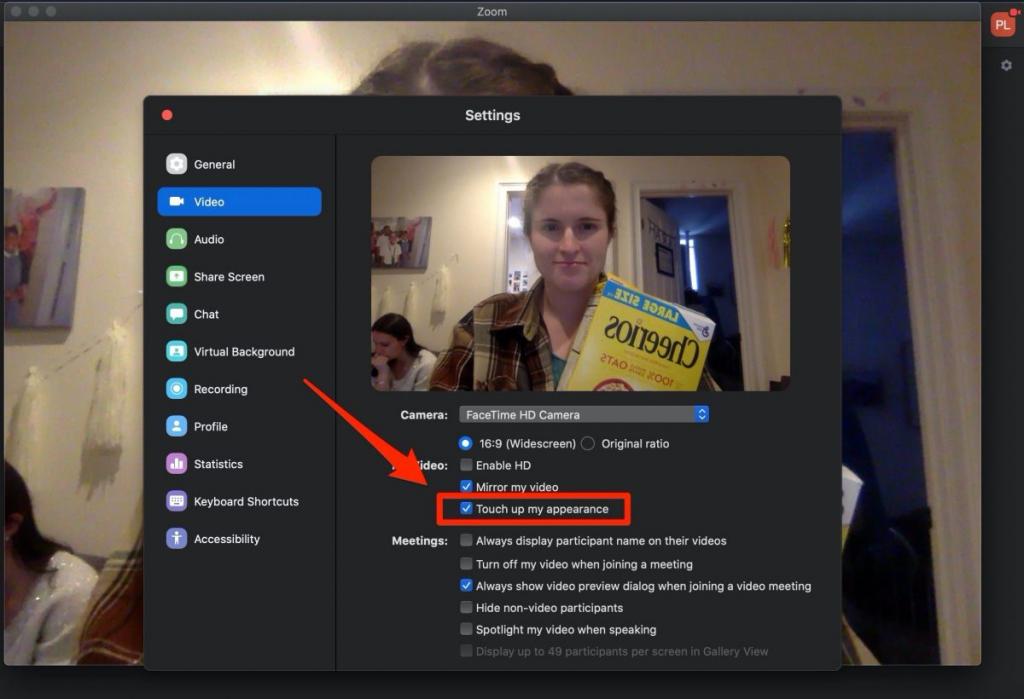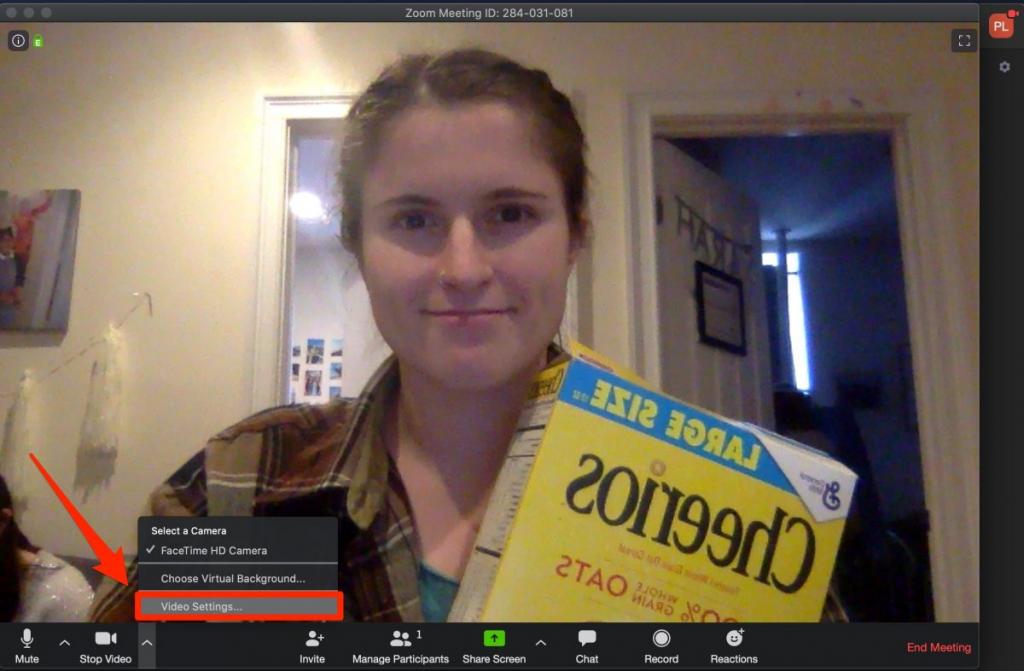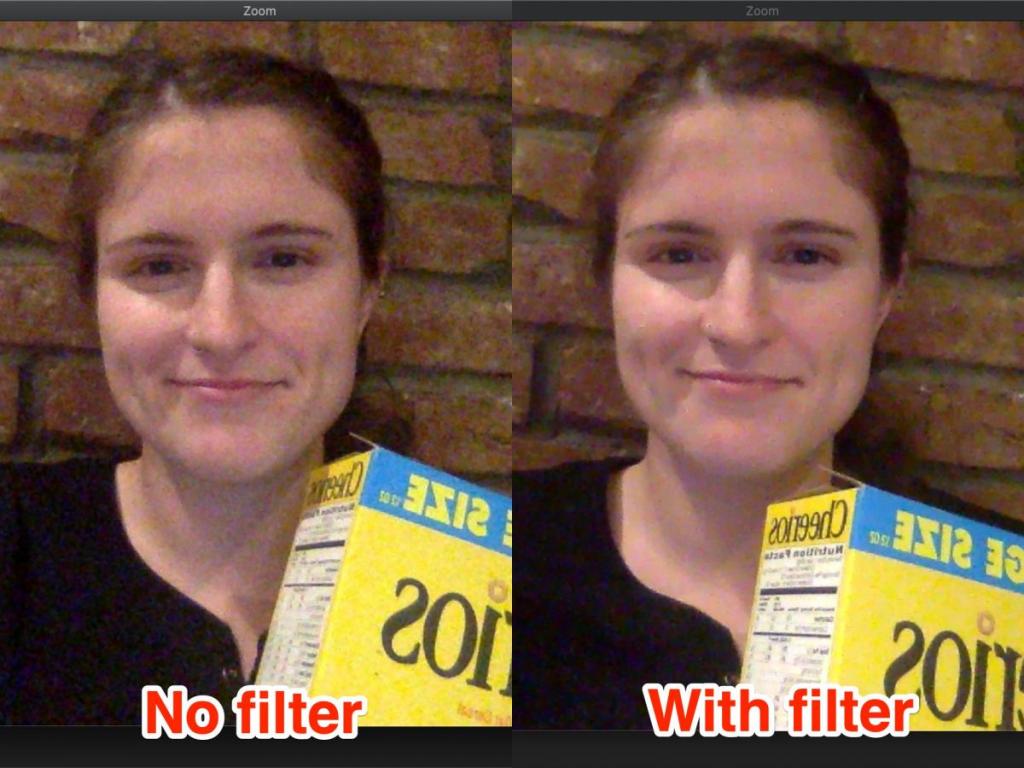- Маски для Zoom-конференции
- Руководство
- Официальная функция
- Установка и настройка Snap Camera
- Решение проблем
- Итоги
- Как сделать маску в Zoom
- Как создать маску в Zoom на компьютере?
- Как использовать маски в Zoom?
- Как выглядеть лучше на видеоконференции во время карантина? Если встреча на Zoom, то это легко сделать с их специальным фильтром
- Проблемы дистанционной работы
- Видео-косметичка
- Инструкция по применению функции
- Заключение
Маски для Zoom-конференции
Маски очень распространены в социальных сетях и различных онлайн-сервисах (Instagram, Snapchat и так далее). Их суть заключается в том, что на лицо человека накладываются дополнительные элементы, например, кошачьи ушки, шапка из кактуса и т. п. Удобнее всего они работают на мобильных устройствах, где уже предусмотрена камера. Но также есть вариант использования для компьютера. Но существуют ли маски для Zoom-конференции? Узнаете из нашей статьи.
Руководство
В мобильном приложении Зум в настоящий момент данная функция не предусмотрена, но есть виртуальный фон. В клиенте для ПК до недавнего времени ее тоже не было, но в одном из последних обновлений разработчики ее добавили. Так что мы разберемся, как включить и настроить такую «гримасу» на компьютере или ноутбуке. Но стоит понимать, что данная функция несколько ограничена, потому в конце статьи будет предложен обходной вариант, который многих заинтересует. Суть в том, что сторонняя программа обрабатывает картинку с веб-камеры пользователя и передает ее уже в Зум. Подобного рода программ для ПК довольно много, но самая распространенная из них – Snap Camera, за разработку которой отвечают создатели мобильного приложения Snapchat. Разберемся с ее использованием более детально.
Официальная функция
Включить маску можно заранее, в настройках программы, или в самой конференции. Первый вариант будет удобен, если вы уже авторизовались в учетной записи Зум на компьютере.
Активация через настройки:
- В главном окне программы кликните на миниатюру профиля в правом верхнем углу.
- Теперь перейдите в «Настройки».
- Посетите вкладку «Фон и фильтры».
- Внутри откройте «Фильтры видео».
- Покликайте по предложенным маскам, пока не найдете подходящий вариант.
- Теперь вызовите окошко «Студийные эффекты».
- По желанию выберите форму бровей, наложите усы и бороду и смените цвет губ.
- Закройте страницу настроек и запустите конференцию.
Установка и настройка Snap Camera
Для начала установите последнюю версию программы:
- Перейдите на официальную страницу загрузки.
- Отметьте галочкой пункт «I have read the Privacy Policy…».
- Далее, подтвердите каптчу в блоке ниже.
- Нажмите DownloadforMac, чтобы скачать версию Snap Camera для Мак ОС, или DownloadforPC – для Виндовс.
- Сохраните и запустите предложенный файл.
В случае с Windows для установки четыре раза кликните на кнопку Next, потом на Install и в конце на Finish.
В случае с Mac OS перетащите миниатюру Snap Chat в каталог «Приложения» (Applications), откройте ее из общего списка программ и разрешите запуск в окне системы безопасности.
Перейдем к ее настройке:
- В главном окне два раза нажмите Next, а потом Finish.
- В верхней части страницы отображается сама камера, а чуть ниже – всевозможные эффекты. Примените любой фильтр из библиотеки.
- При необходимости воспользуйтесь поиском.
Самое время сделать такое видео в Зуме. Для этого:
- Подключитесь к любой конференции.
- Включите веб-камеру с помощью соответствующей иконки.
- Далее, нажмите на «стрелочку».
- В качестве устройства выберите SnapCamera.
- Убедитесь, что все в порядке.
Решение проблем
Программа Snap Camera может работать некорректно, в таком случае ее следует настроить. Попасть на нужную страницу получится из главного окна, если кликнуть на иконку в виде шестеренки.
В Choose camera resolution укажите разрешение и количество кадров в секунду. Если видео обрывается или показывается плохо, то выберите более низкое значение.
Также нередко помогает чистка кэша. Осуществляется она так:
- Пролистайте страницу настроек в самый низ.
- Нажмите на кнопку View.
- Опять прокрутите страницу в самый низ.
- Кликните по пункту Clearselected.
- Закройте настройки с помощью кнопки Close.
- Перезапустите ПК.
Итоги
Сделать маску в Zoom на смартфонах и планшетах, к сожалению, не получится. Возможно, в будущем разработчики добавят в мобильное приложение эту функцию, но пока что официальной информации нет. Но вот в клиенте для ПК такая возможность присутствует. А если стандартных функций вам не хватает, имеет смысл установить программу Snap Camera. Она добавляет виртуальную веб-камеру, которую легко использовать для вывода измененной картинки в видеоконференции. Она довольна простая в установке и настройке, но на всякий случае выше мы описали детальную инструкцию.
Источник
Как сделать маску в Zoom
Огромную популярность набирают различные фильтры, которые накладываются на лицо человека и делают его неузнаваемым, поэтому у пользователей возникает подобный вопрос: получится ли использовать маски в Зуме на компьютере или смартфоне. И если говорить про функционал стандартного приложения сервиса, то там такой возможности не предусмотрено. Именно по этой причине приходится искать обходные пути, один из которых – применение сторонних программ. Они работают по принципу, когда изображение с вашей камеры автоматически изменяется (как в Instagram или Snapchat).
Как создать маску в Zoom на компьютере?
Если вы интересуетесь, как сделать маску в Зуме, то рекомендуем обратить внимание на программу Snap Camera, доступную для компьютеров под управлением операционной системы Windows и MacOS. Предлагаем скачать приложение и включить нужную опцию, чтобы воспользоваться необходимой возможностью. Для этого мы составили пошаговую инструкцию, объясняющую порядок действий:
- Открываем браузер на ПК и переходим на официальную страницу сервиса (https://snapcamera.snapchat.com/download/).
- Соглашаемся с лицензионным соглашением и ставим галочку в соответствующем пункте. Также проходим проверку на робота, выбрав предложенные изображения. Если хотите получать специальные предложения и другую информацию, то укажите собственный адрес электронной почты.
- Кликаем «Download» и сохраняем установочный файл. Именно он потребуется для того, чтобы надеть маски в Зуме.
- Запускаем процесс инсталляции и следуем представленным инструкциям. В этом нет совершенно ничего сложного, ведь процедура является стандартной и аналогична с установкой других программ. Единственное, не забудьте выбрать нужный диск, куда будут распакованы все файлы.

В результате несложных действий нам удалось поставить программу Snap Camera на ПК, которая и применяется для создания эффектов в Зуме. Если во время инсталляции возникли непредвиденные проблемы, то рекомендуем временно отключить антивирус (по заявлениям пользователей такое иногда случается).
Как использовать маски в Zoom?
Нужное для работы приложение успешно установлено, поэтому пришло время разобраться, как создать маски в Zoom и применить понравившейся эффект. При этом нужно отметить, что фильтр будет активирован не только по отношению к видеоконференции, но и ко всей камере. Следовательно, маска будет заметна и в других ситуациях, когда вы решите воспользоваться веб-камерой. Для настройки предлагаем обратиться к пошаговому руководству:
-
- Открываем программу и нажимаем на кнопку «Next».
- Перед вами отобразится окошко, где и будет находиться изображение с вашей камеры. Для выбора нужной маски потребуется спуститься немного вниз, где и располагаются все эффекты.
-
- Но не спешите активировать фильтр, ведь для начала потребуется открыть Зум на ПК. После чего нажимаем по значку стрелки, а в появившемся меню отмечаем название приложения (в нашем случае – Snap Camera).
-
- Остается вернуться и выделить понравившийся вам эффект. Если необходимо, то вы сможете добавить свою маску.

Таким образом, мы рассмотрели, как использовать маски в Зуме. Зачастую с работой дополнительной утилиты нет проблем, но в случае их возникновения вы можете перейти в настройки и изменить некоторые параметры. Например, выбрать другое разрешение картинки или очистить кэш.
Что касается смартфонов, то там в Зуме не получится применить какой-либо фильтр. Подобная опция попросту не предусмотрена разработчиками, а похожих приложений найти не удалось. Остались дополнительные вопросы? Тогда смело задавайте их в комментариях!
Источник
Как выглядеть лучше на видеоконференции во время карантина? Если встреча на Zoom, то это легко сделать с их специальным фильтром
Вспышки коронавируса по всему миру вполне ощутимо меняют образ жизни общества. Люди сталкиваются с проблемами, которые прежде даже не рассматривались. Например, свои коррективы вносит необходимость работы из дома, так как многие компании вводят карантин, распуская офисы.
Но как выясняется, далеко не все готовы в домашних условиях поддерживать свой внешний вид на том же уровне, как и в обычном трудовом режиме. Таким работникам на помощь приходят разработчики программ для видеоконференций.
Проблемы дистанционной работы
Переход на удаленный формат трудовой деятельности вовсе не означает, что сотрудник будет полностью оторван от коллег и начальства. Формат видеоконференций сегодня переживает бум спроса, так как этот способ связи оптимален в условиях невозможности проведения собраний в реальном режиме. К сервисам онлайн-видеосвязи недавно обратились и крупные автопроизводители ввиду отмены одного из крупнейших ежегодных автосалонов в Женеве.
Разумеется, и рядовые компании для обсуждения важных вопросов и повестки вынуждены использовать подобные сервисы. Проблема лишь в том, что, привыкая к новому режиму организации труда, не все работники видят смысл поддерживать свой тонус и внешний вид в обычном стиле. Понимая данную проблему, сервис видеоконференций Zoom ввел функцию коррекции кожи лица.
Видео-косметичка
Разработчики платформы Zoom предусмотрели специальный «умный» фильтр для видео, который обеспечивает эффект улучшения вида кожи. Коррекция тонов позволяет достигать эффекта полировки за счет сглаживания. Аналогичные приемы искусственного улучшения вида лица в разные времена использовали гримеры в кино и косметологи, но их инструментарий был не цифровым, в отличие от сервиса Zoom.
Например, для улучшения кожи лица клиентов фотографам прежде приходилось намазывать объективы специальными растворами, а сегодня достаточно лишь нажать нужную кнопку в программе. Впрочем, неопытному пользователю предстоит еще добраться до этой кнопки.
Инструкция по применению функции
Для улучшения своего внешнего вида в сервисе Zoom пользователю потребуется выполнить несколько действий.
Доступ к фильтрам еще до подключения к видеовызову обеспечивается нажатием на кнопку в верхнем правом углу для вызова меню настроек.
В «Настройках» необходимо перейти на вкладку с видео.
В настройках видео можно найти отдельный пункт с возможностью установки галочки.
В оригинале он звучит как «Touch up my appearance», что можно перевести как «Подкорректировать мой внешний вид».
Если эта галочка проставлена, то программа автоматически будет сглаживать облик пользователя при трансляции видео.
Однако и переоценивать возможности программы не стоит. Автоматический корректор с фильтром может убрать отдельные дефекты кожи и скрыть пятна с общим выравниванием, но более существенные изменения он произвести не способен.
Заключение
Программы для видеоконференций за последние годы заметно повысили свою популярность и в контексте общей тенденции распространения формата удаленной работы. Коронавирус лишь добавил спроса таким сервисам, поэтому возникла и потребность в дополнительных функциях, среди которых улучшение внешнего вида.
Данная функция может быть полезна не только сотрудникам компаний, работающих в штатном режиме, но и студентам, а также индивидуальным предпринимателям, которые читают лекции или связываются с клиентами по видеосвязи.
Но, опять же, не стоит злоупотреблять подобным функционалом, так как он вносит лишь косметические изменения. Зачастую внешний вид является лишь отражением внутреннего состояния, которое невозможно скрыть даже красиво улучшенной «картинкой» в видеотрансляции.
Источник