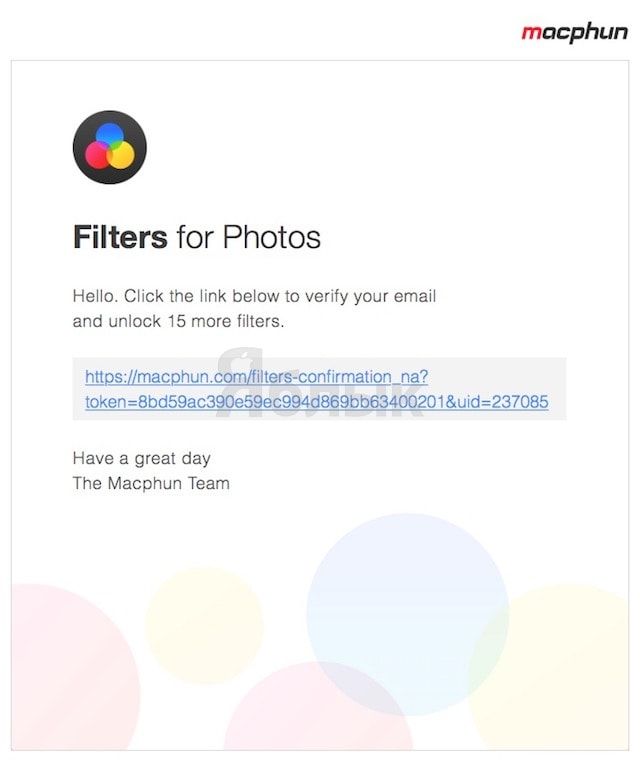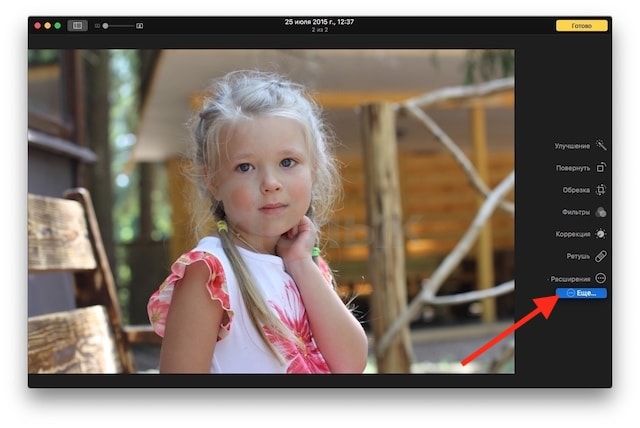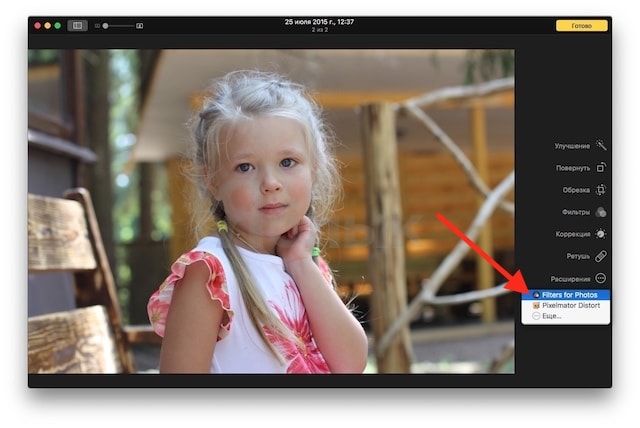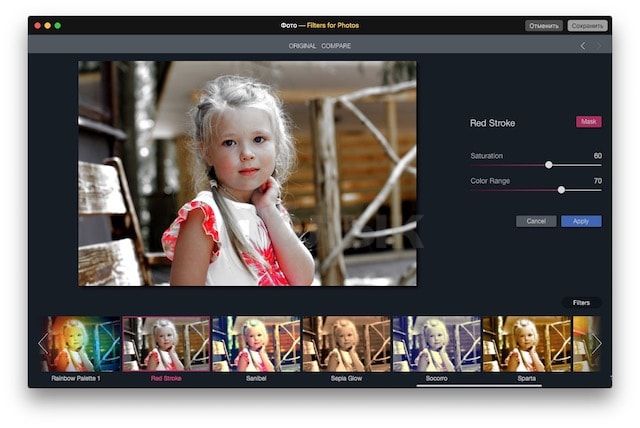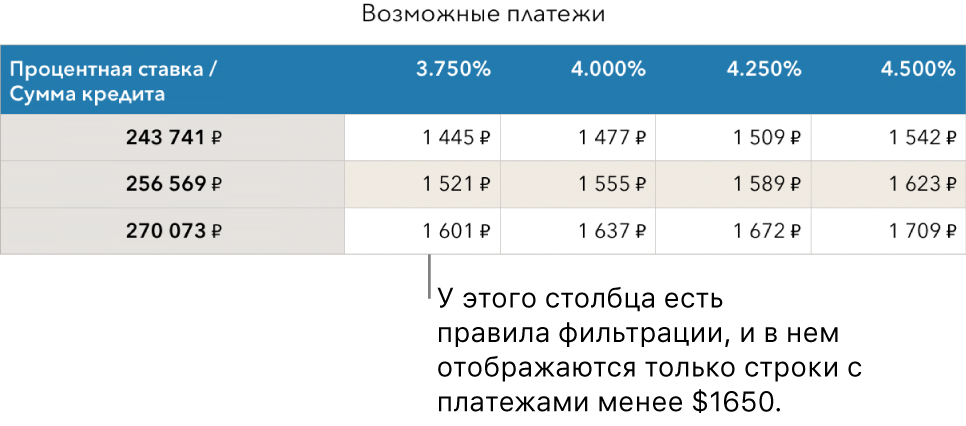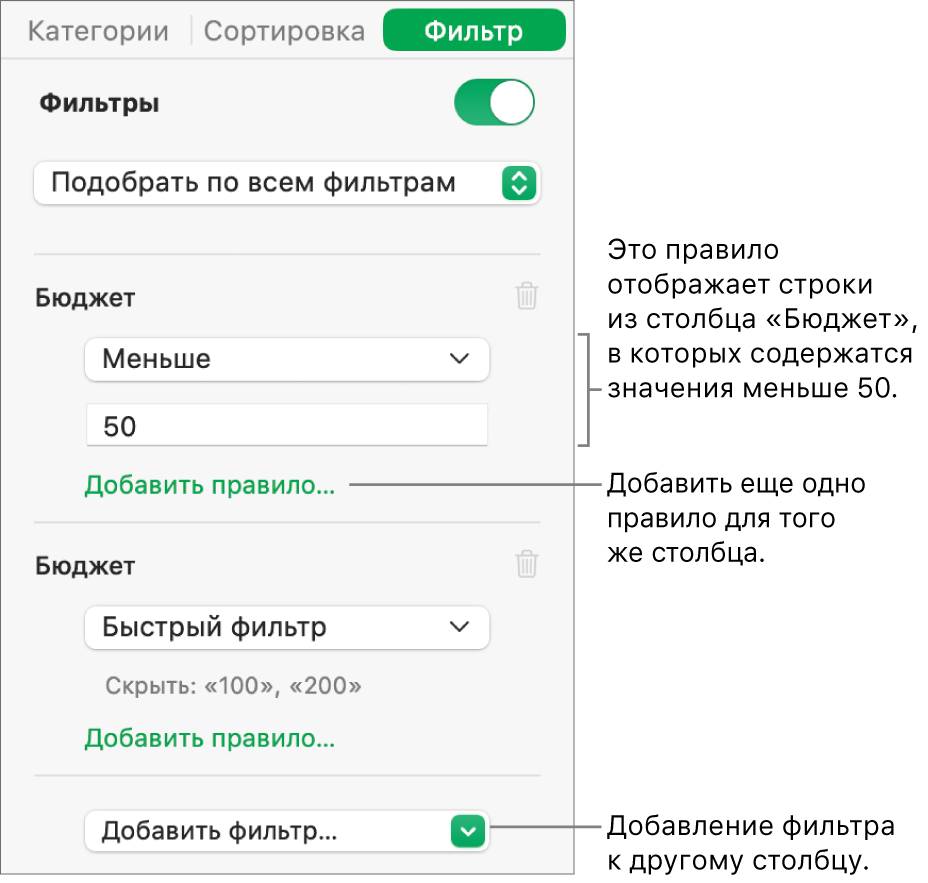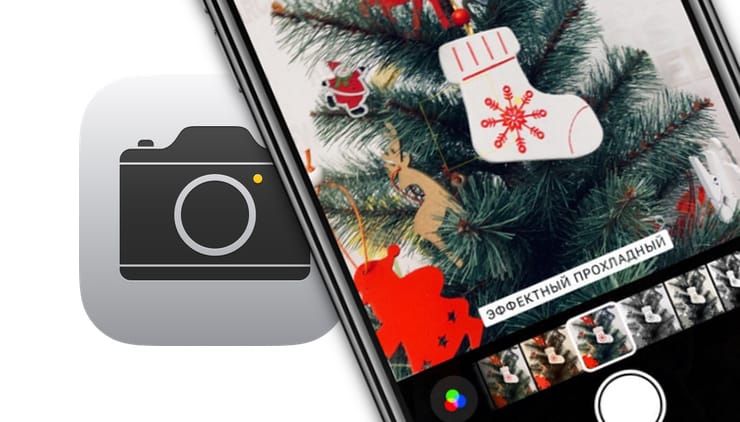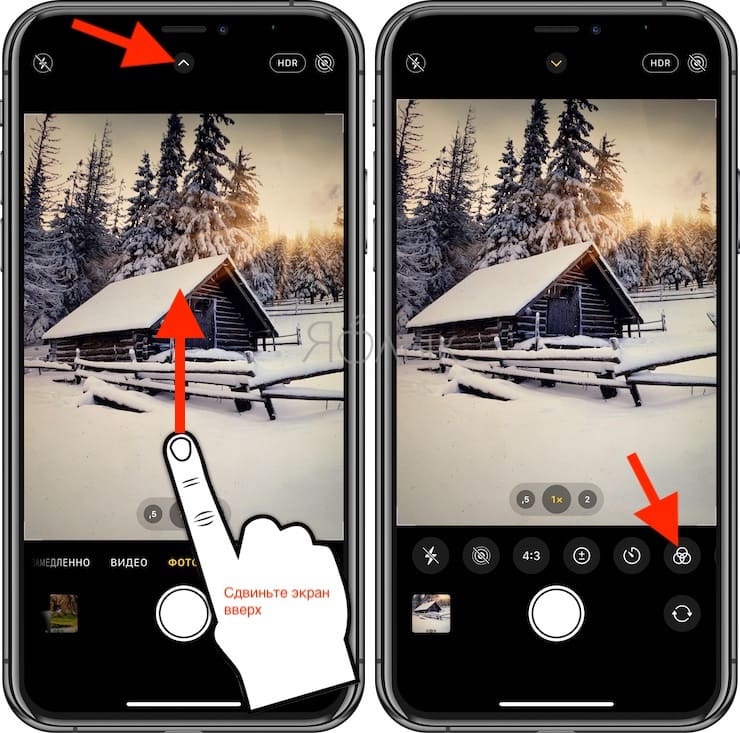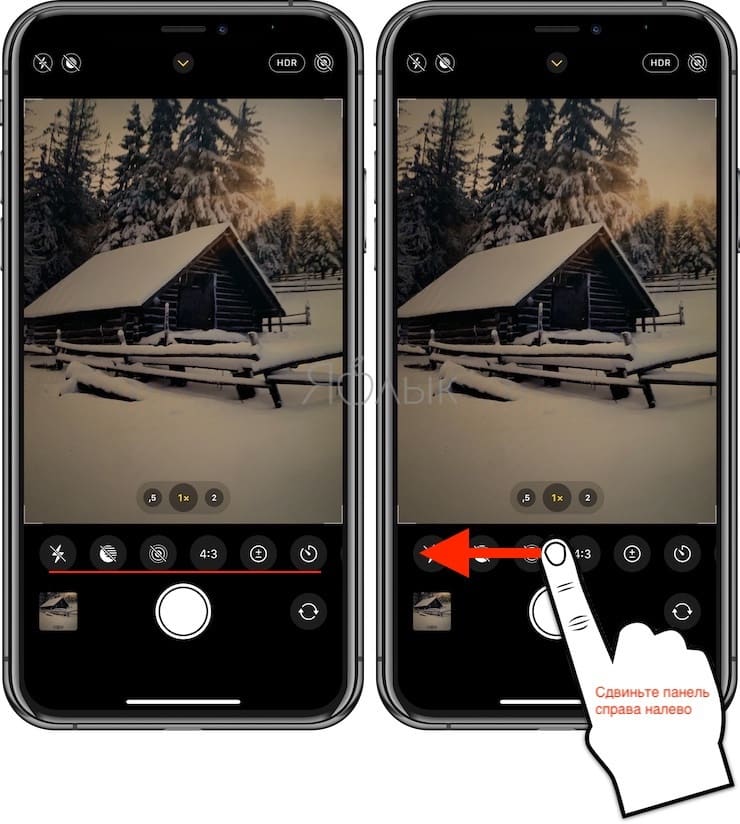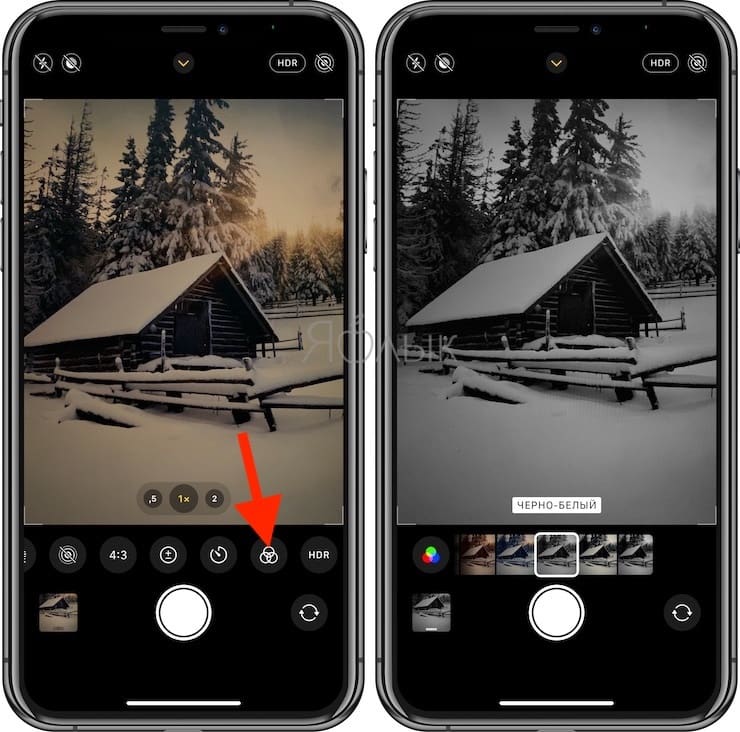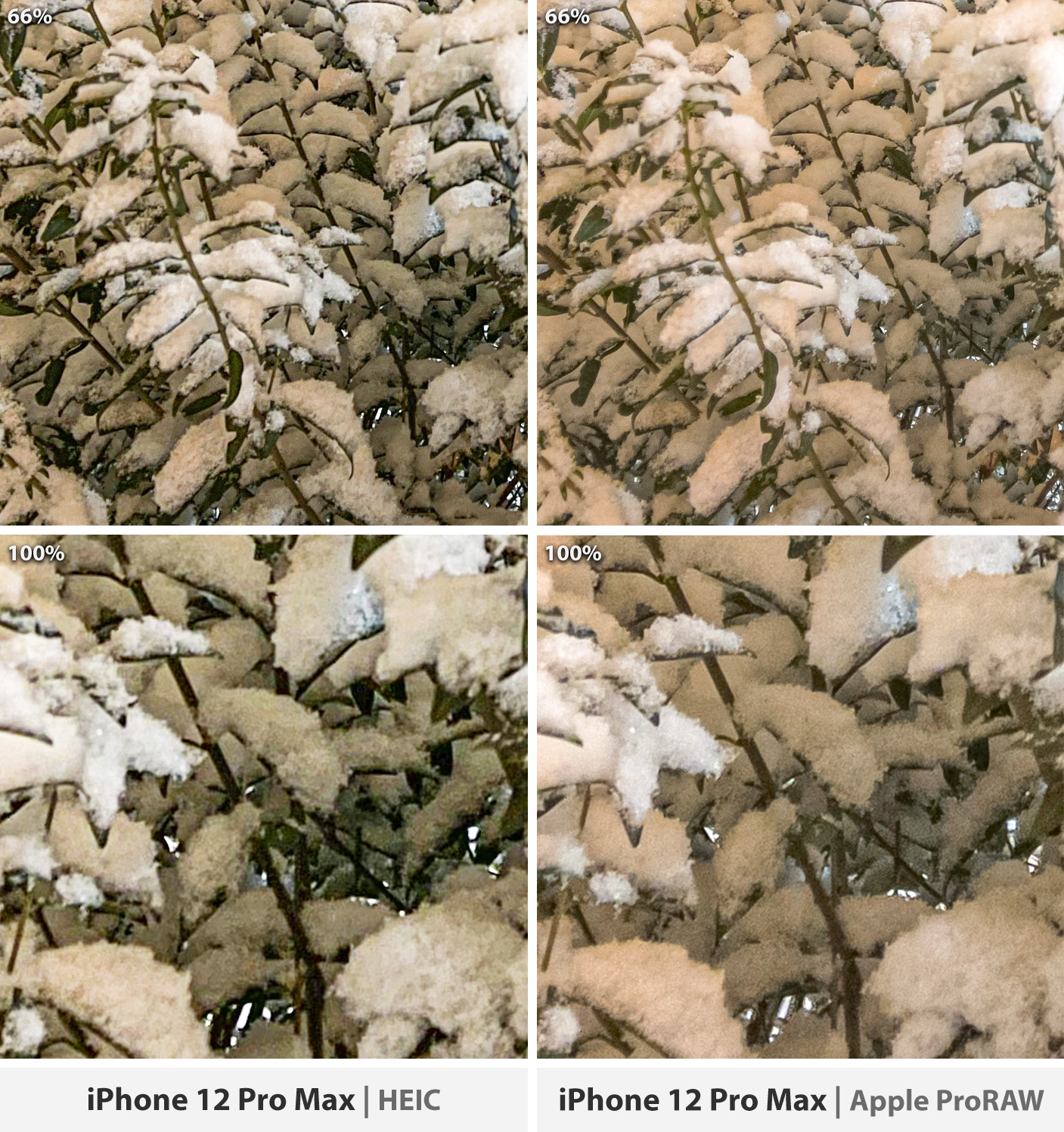- Filters — 30 бесплатных фильтров для приложения Фото на Mac
- Как установить 30 бесплатных фильтров для приложения Фото на Mac
- Фильтрация данных в Numbers на Mac
- Использование быстрых фильтров
- Создание правила фильтрации
- Отключение фильтров или удаление правила
- Стандартные фильтры в камере iPhone: как открыть и пользоваться
- Как открыть фильтры камеры на iPhone
- Apple ProRAW – это бомба! Проверил в действии лучшую фишку камеры iPhone 12 Pro
- Чем Apple ProRAW отличается от обычных фото с iPhone?
- Почему Apple ProRAW мне так понравился
- Примеры съёмки на iPhone 12 Pro Max: Apple ProRAW против HEIC
- И что теперь, покупать iPhone 12 Pro?
Filters — 30 бесплатных фильтров для приложения Фото на Mac
Начиная с OS X Yosemite Apple отказалась от системного приложения iPhoto. Вместо него появилась знакомая пользователям iOS программа «Фото» (Photo). Любимых многими фильтров для обработки фото там всего ничего — восемь штук. Хотите больше?
macOS, как и iOS, поддерживает сторонние программы-расширения для Фото. В результате пользователи Mac легко могут добавить в Фото большое число сторонних фильтров, не отказываясь при этом от самой программы Apple.
Программа Filters for Photos — как раз одно из таких расширений. Она добавляет в Фото популярные фильтры, в их числе — набросок карандашом, аналоговый, винтаж и т.п.
Как установить 30 бесплатных фильтров для приложения Фото на Mac
1. Скачайте архив с программой Filters (абсолютно бесплатно!) с сайте разработчика.
2. Распакуйте загруженный архив и перетяните файл Filters for Photos.app в папку Программы на Mac.
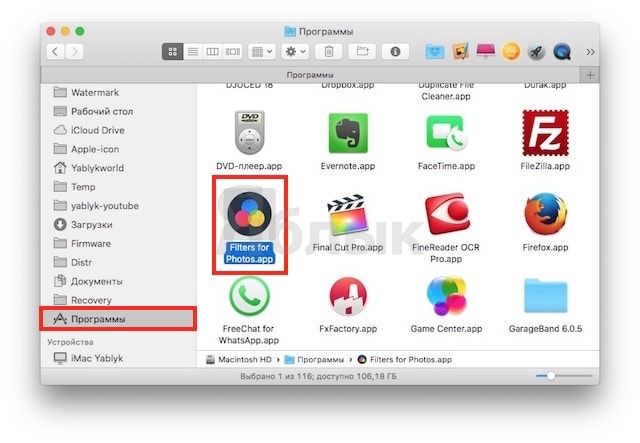
3. Запустите Filters for Photos. Вас попросят подписаться на почтовую рассылку (разработчики клятвенно обещают по ерундовым поводам не писать). Если пропустить этот шаг, то Вам будут доступны только 15 фильтров (Aged, Ancient Canvas, Atlantic Beach, B&W Grained, Color Sunlight Spots, Comix Halftone, Derby, Old TV, Pen Sketch, Red Stroke, Sanibel, Socorro, Turin, Twilight и Vintage.), поэтому рекомендуем ввести любое имя и Ваш действующий адрес электронной почты.
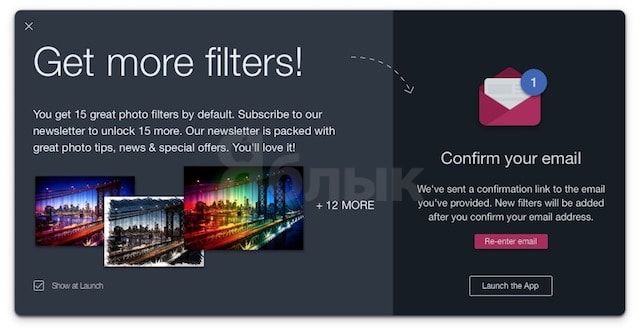
4. На введенный адрес электронной почты придет сообщение, в котором будет указана ссылка, разблокирующая 15 дополнительных фильтров. Нажмите на ее для разблокировки.
После активации полного пакета фильтром программу Filters for Photos можно закрыть.
5. Запустите приложение Фото.
6. Для работы с фильтрами откройте в Фото нужный снимок, нажмите кнопку Редактировать (в правом верхнем углу) и кликните на надпись Расширения (в правом нижнем углу).
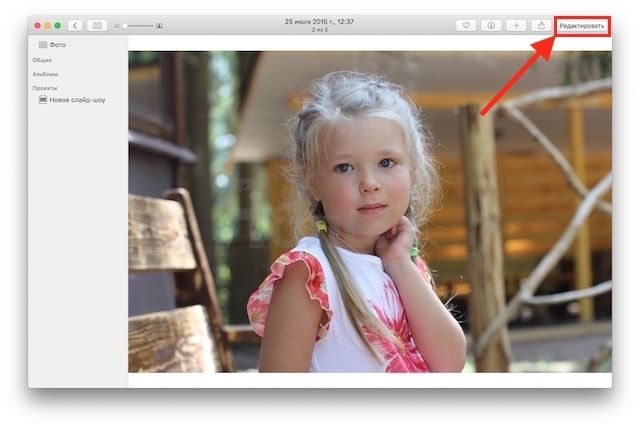
7. В выпадающем меню появится кнопка Еще…
Нажмите ее, после чего откроется пункт Расширения в Системных настройках Mac, поставьте галочку напротив пункта Filters for Photos.
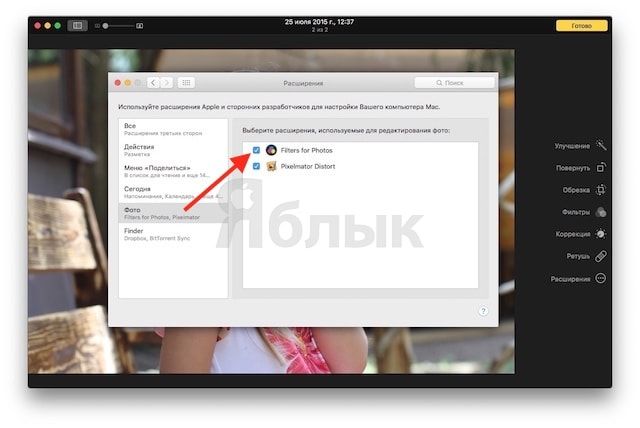
8. Теперь в пункте Расширения программы Фото на Mac появится приложение Filters for Photos. Кликните по нему — и наслаждайтесь новыми фильтрами! Они появятся в нижней части окна Фото.
У каждого фильтра есть свои опции, регулировка осуществляется с помощью слайдера в правом углу экрана. Доступна возможность смешивать фильтры и редактировать часть изображений при помощи «кисточки».
Сравнить оригинальное изображение и его «отфильтрованный» вариант можно нажатием на надпись Compare в верхней части окна программы.
Источник
Фильтрация данных в Numbers на Mac
Фильтрация данных в таблице позволяет скрыть те данные, которые в настоящий момент не представляют интереса. Например, просматривая таблицу ежемесячных ипотечных платежей при различных процентных ставках, можно применить к ней фильтрацию для отображения только тех вариантов займа, которые не выходят за пределы приемлемых расходов.
Фильтрация данных осуществляется путем создания правил, определяющих видимость строк в таблице. Например, можно создать правило фильтрации для отображения строк, содержащих число больше определенного значения, или текста с определенным словом. Также можно отображать или скрывать строки с помощью быстрых фильтров.

Использование быстрых фильтров
С помощью быстрых фильтров можно быстро отображать или скрывать строки, соответствующие определенному значению в столбце. Используя быстрый фильтр в сводной таблице, можно также скрывать (или отображать) группы в полях столбцов и строк.
Выберите столбец или ячейку, наведите указатель на букву столбца, нажмите появившуюся стрелку, затем выберите «Быстрый фильтр».
Чтобы использовать быстрые фильтры в сводной таблице, выберите ячейку заголовка, строку или столбец.
Установите или снимите флажок рядом с данными, которые необходимо отобразить или скрыть.
Совет. Если Вы работаете с большим набором данных и хотите, чтобы отображались только элементы, выбранные в списке в данный момент, нажмите «Показать выбранное».
По завершении нажмите в любой части листа.
Правила быстрых фильтров можно просмотреть на вкладке «Фильтр» в боковом меню 
Создание правила фильтрации
Правила фильтрации можно создавать на основе значений в столбце. Отображаются только те строки, которые содержат указанные значения в данном столбце. При создании правила фильтрации для сводной таблицы можно также создавать правила на основе полей.
В боковой панели «Расстановка» 
Нажмите «Добавить фильтр», затем выберите столбец, по которому будет выполнена фильтрация.
Примечание. Если параметры фильтрации недоступны, возможно, в таблице есть объединенные ячейки. Для фильтрации данных нужно разъединить эти ячейки. Нажмите объединенные ячейки, затем выберите «Таблица» > «Разъединить ячейки» (меню «Таблица» расположено у верхнего края экрана). Если Вы не уверены в том, где находится объединенные ячейки, выберите таблицу, затем выберите «Таблица» > «Разъединить все ячейки».
Нажмите нужный тип фильтра (например, «Текст»), затем нажмите правило (например, «начинается с»).
Также можно выбрать быстрый фильтр.
Правило фильтрации отображается на вкладке «Фильтр».
Введите значения для своего правила. Например, если Вы выбираете «≠…», введите текст, например «к дате».
Устанавливается флажок «Фильтры», и правило применяется к таблице.
Чтобы применить другое правило к тому же столбцу, нажмите «Добавить правило», затем выберите новое правило фильтрации.
К одному столбцу может быть применено несколько правил: например, можно отобразить строки, содержащие значения «да» или «возможно» в столбце C.
Для применения фильтра к другому столбцу нажмите «Добавить фильтр» и введите другое правило фильтрации.
Если в таблице несколько правил фильтрации, с помощью всплывающего меню в верхней части таблицы можно выбирать, следует ли отображать строки, соответствующие всем фильтрам, или строки, соответствующие какому-либо из фильтров.
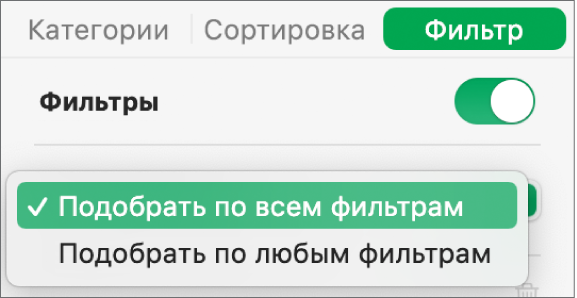
При добавлении строк в отфильтрованную таблицу строки заполняются в соответствии с существующими правилами фильтрации.
Отключение фильтров или удаление правила
Можно отключить все фильтры для таблицы, не удаляя их. При необходимости впоследствии их снова можно будет включить. Если фильтр Вам не нужен, его можно удалить.
Нажмите таблицу, затем в боковой панели «Расстановка» 
Воспользуйтесь следующими элементами управления.
Источник
Стандартные фильтры в камере iPhone: как открыть и пользоваться
С помощью фильтров камеры Айфонов могут быстро улучшить внешний вид фотографии, а новейшие модели смартфонов Apple – iPhone 12, iPhone 12 Pro и iPhone 12 Pro Max, возможно, обладают лучшими камерами среди всех смартфонов на данный момент.
Реализованные технологическим гигантом из Купертино мощные возможности записи видео и расширенные функции, такие, как программное улучшение фотографии Deep Fusion, трудно превзойти. Тем не менее, независимо от того, какие фотографии мы создаем, иногда хочется использовать дополнительные фильтры, причем, в режиме реального времени.
Если вы один из тех пользователей, которые обновились до новых iPhone, например, с iPhone 8, то можете заметить, что опция фильтров в приложении «Камера» теперь отсутствует на прежнем месте. Ранее они располагались в верхнем правом углу приложения камеры, но Apple изменила интерфейс, чтобы задействовать больше функций, таких, как Ночной режим, видео QuickTake и другие. Не беспокойтесь, Apple не отказалась от использования фильтров, как это произошло с 3D Touch. Вместо этого компания просто переместила их в другое место в приложении «Камера».
В этой статье мы расскажем, где именно вы можете найти раздел «Фильтры» в приложении «Камера» на последних моделях iPhone, и как их использовать в случае необходимости.
Как открыть фильтры камеры на iPhone
Все iPhone, оснащенные сенсером Face ID имеют одно и то же переработанное приложение «Камера», поэтому независимо от того, какая у вас модель смартфона, следующие шаги остаются неизменными.
1. Откройте приложение «Камера», сдвиньте экран вверх или коснитесь значка со стрелкой-шевроном «вверх», расположенного в верхней части экрана. Это действие приведет к появлению дополнительных параметров внизу, прямо над значком затвора.
2. Вы увидите целый ряд различных функций камеры, включая значок фильтра в крайнем правом углу, рядом с опцией режима таймера. Просто нажмите на значок с тремя кругами, чтобы продолжить.
В случае, если значок с тремя кружками отсутствует (например, в Ночном режиме появится дополнительный значок), сдвиньте панель инструментов справа налево.
3. Теперь у вас будет доступ к тому же набору фильтров, что и на старых iPhone. Просто выберите тот, который вам нужен, и сделайте требуемый вам снимок.
На самом деле это все, что нужно сделать. Фильтры, которые вы всегда знали и любили, находятся в этом месте. Просто теперь требуется несколько дополнительных шагов, чтобы получить к ним доступ.
Добавление фильтров к вашим фотографиям – это быстрый и простой способ улучшить их, но есть несколько других приемов, которые вы можете использовать для прокачки своих навыков фотографии на iPhone.
Изменение доступа к фильтрам может сбить с толку или даже немного раздражать, особенно, если вы раньше использовали какой-либо из старых iPhone или iPad. Однако это не единственная функция, которая была перемещена в другой раздел в приложении «Камера». Множество функций, таких как «Живое фото», режим «Таймер», возможность переключения пропорций и т.д. также были перемещены. Теперь все они скрыты за этим небольшим значком стрелки на экране приложения «Камера».
В зависимости от постоянно используемых вами функций в приложении камеры для iPhone измененный интерфейс может понравиться, а может начать раздражать. Но нельзя не отметить, что Apple проделала довольно хорошую работу по внедрению множества новых «фишек» камеры в приложение, не загромождая при этом пользовательский интерфейс. В нем теперь куда больше возможностей, чем когда-либо. При этом приложение «Камера» кажется простым и понятным.
Учитывая тот факт, что Apple все же довольно регулярно вносит изменения в интерфейс своего приложения «Камера», никого не удивит, если в будущем появится нечто новое и какие-то параметры переместятся в другое место или вообще вернутся на прежнее. Возможно, будут учитываться пожелания конкретного пользователя к интерфейсу приложения через его кастомизацию.
Расскажите нам в комментариях, считаете ли вы такое изменение интерфейса оправданным и какой ваш любимый фильтр.
Источник
Apple ProRAW – это бомба! Проверил в действии лучшую фишку камеры iPhone 12 Pro
В iOS 14.3, которая должна выйти для всех до конца года, появится одна из отличительных фич iPhone 12 Pro Max – поддержка съёмки фото в формате RAW.
Прошивка уже доступна в публичной бета-версии. Естественно, я её установил в первый же день и с тех пор тестирую.
Могу уже сейчас сказать: для человека, который активно снимает на камеру смартфона и умеет обрабатывать результат, Apple ProRAW станет супер-полезным инструментом.
Остальным этот режим не понадобится. И это нормально. Сейчас поймёте, посмотрев примеры.
Чем Apple ProRAW отличается от обычных фото с iPhone?
Если не вдаваться в глубокие подробности технического характера, Apple ProRAW – это название функции съёмки на камеру айфона в формате .RAW. Она доступна только на iPhone 12 Pro и iPhone 12 Pro Max.
Формат RAW отличается от стандартных JPEG или HEIC тем, что данные с камеры сохраняются в максимально возможном объёме: никаких алгоритмических сжатий или оптимизаций не применяется. Это как музыка в момент записи в студии, со всеми несовершенствами. Или «голый» поток с кинокамеры, записанный прямо на съёмочной площадке. То есть грубовато, не идеально, но самих данных – предостаточно.

Сравнение веса похожих фото: .HEIC весит 1,8 Мб, а .DNG (RAW) – 22,4 Мб.
RAW нужен, чтобы его затем обрабатывать в профессиональных фоторедакторах. Каждый файл весит в среднем в 10 и более раз больше, чем те же JPEG и тем более HEIC. Он легко и непринуждённо «забьёт» ваш iCloud, если не сидите на тарифных планах от 200 ГБ и выше. А сами RAW-фотографии, будь то с «зеркалки» или на экране iPhone, часто будут выглядеть хуже, чем стандартные JPEG или HEIC, обработанные алгоритмами устройства.
Поэтому Apple ProRAW – это хорошо и полезно, но далеко не для всех. Я бы сказал, что это фича только для тех, кто имеет привычку или профессиональную необходимость допиливать фотографии на компьютере.
Почему Apple ProRAW мне так понравился
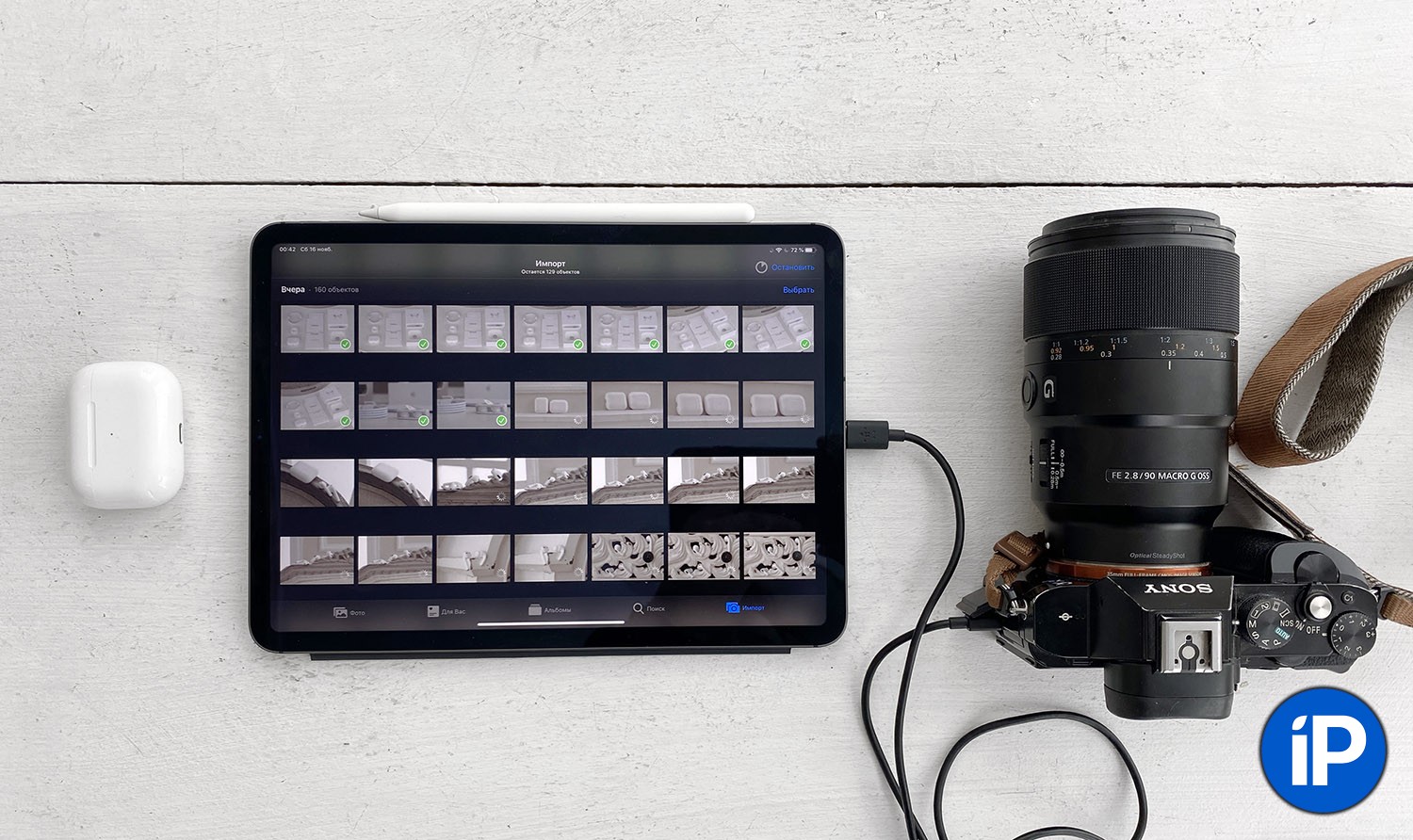
Справа – Sony A7, редакционная камера, которой уже лет шесть.
Я очень много фотографирую на iPhone. iCloud соврать не даст: больше полтерабайта изображений за 7 лет! Но в работе, и особенно для чего-то профессионального (например, продакт-шоты обзоров), предпочитаю проверенную временем «зеркалку» Sony A7.
Сколько бы ни продвигалась вперёд индустрия смартфонов, реальность не меняется. Чтобы вот так раз и всё, до конца – сколько не пробовал, не получается заменить качественную камеру с дорогим и продуманным объективом. Макро-съёмка и в целом предметная фотография требует высокой детализации, ручной постобработки, контроля над каждой мелочью.
Однако с каждым годом Apple будто всё активнее шепчет на ухо: мол, не бери эту «торпеду» с собой. Попробуй на Айфон снять. А что, вдруг получится?
И иногда правда получается. Например, iPhone 11 Pro Max очень помог в обзоре iMac 2020 года. И в обзоре iPad 2020 года. Помог бы и во многих других, если бы не одна проблема: формат фото.

Снято на iPhone 11 Pro Max, обработка минимальнейшая.
В идеальных условиях съёмки, с мягким и ярким светом в помещении, отсутствием пересвеченных областей или слишком тёмных фрагментов кадра, тот же iPhone 11 Pro Max справлялся с задачей хорошо. Но если надо было глубоко редактировать фото и буквально его «вытягивать», возникали проблемы: артефакты переходов цвета, цифровые блоки шума в тенях. Банально не хватало данных.
RAW помогает с этим справиться.
А теперь, вместе с улучшенной светосилой основной камеры iPhone 12 Pro Max и Apple ProRAW, я уже несколько статей подряд снимаю фото в обзоры в тех же условиях, что и на Sony A7 – и затем могу доработать их до состояния, которое не стыдно выложить на сайт.
Примеры съёмки на iPhone 12 Pro Max: Apple ProRAW против HEIC
Чтобы снять фото в режиме Apple ProRAW, достаточно в Камере тапнуть в правый верхний угол экрана – там кнопка, включающая режим.
RAW-файлы сохраняются в памяти iPhone с расширением .DNG – стандартный формат для фото такого типа. Photoshop легко их открывает, Lightroom тоже. А вот предпросмотр в Finder на macOS Catalina и Big Sur отображает их неверно, сильно перекручивая тени. Не сильно мешает, просто заметил.
В любом случае, без ручной постобработки любое фото в RAW в 99,9% будет выглядеть хуже, чем съёмка в обычном режиме . Пример ниже это подтверждает.

Но если взять похожую пару фотографий, загрузить её на компьютер и посмотреть внимательнее, ситуация переворачивается.
Вот, поднял яркость в Photoshop и посмотрел, как дела с детализацией и тенями. Результат – однозначное преимущество Apple ProRAW. Шумов меньше, цвета чище, деталей больше:
С яркими цветами и деталями вокруг них ситуация аналогична. На первый взгляд, кадры в режиме Apple ProRAW смотрятся не настолько детализированными, как при обычной съёмке на iPhone:

Но если просто крутануть пару ползунков, из RAW удаётся достать больше деталей, но и избежать размытия деталей вокруг ярких переходов цветов. Посмотрите на полоску антенны внутри моей ладони – HEIC её почти «вмазал» в корпус:

Из массы этих и подобных им мелочей и получается, что режим Apple ProRAW позволяет выжать из фотографий именно то, что вам хочется – с максимальными деталями везде . Это ещё одна возможность для тех, кто хочет получать всё из камер смартфона.
И что теперь, покупать iPhone 12 Pro?
Если вы много снимаете на смартфон И (это очень важное «и») часто обрабатываете фото на компьютере – то Apple ProRAW реально меняет всё. Более того, в таком случае действительно стоит вложиться в 12 Pro Max, а не обычный Pro. Основная камера «макса» захватывает больше данных из теней и предоставляет самое главное преимущество для RAW: максимум информации в кадре.
Но тем, кто «щёлкает» на iPhone чисто для себя и семьи, своего аккаунта в Instagram, не работает в сфере фотосъёмки и не имеет любительских фотоблогов, а также не кидает фото с айфона на Mac по AirDrop, чтобы заморачиваться с ними в Photoshop и далее по списку – Apple ProRAW вам ничего не даст. Более того, в таких случаях гораздо логичнее фотографировать в обычном режиме и доверять алгоритмам постобработки Apple.
Так что владельцам iPhone 12 горевать не стоит. Как и сильно радоваться тем пользователям 12 Pro, не заинтересованным в постобработке почти каждого фото. Это фича для тех, кто по факту или хотя бы в мечтах называет себя профессиональным фотографом.
Но лично я уже обожаю Apple ProRAW на iPhone 12 Pro Max. Всё равно все фото для статей всегда обрабатываю на Маке. Буду теперь пробовать снимать на айфон кадры для обзоров гаджетов. Он всё равно всегда с собой. Пока в тройке статей получилось:
Источник