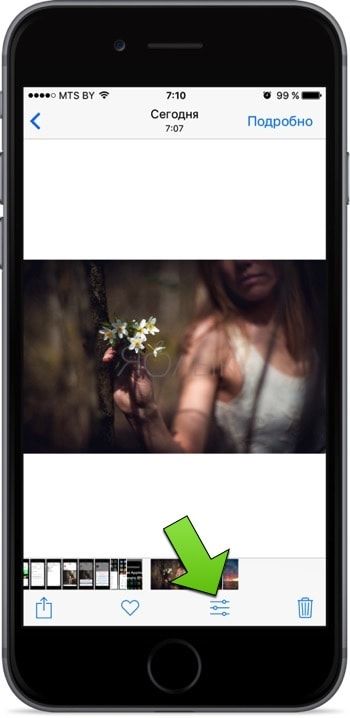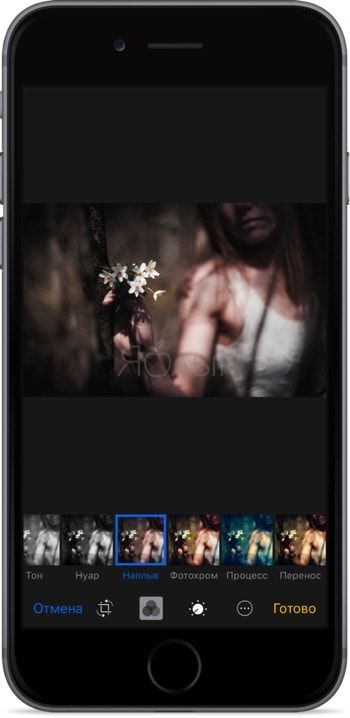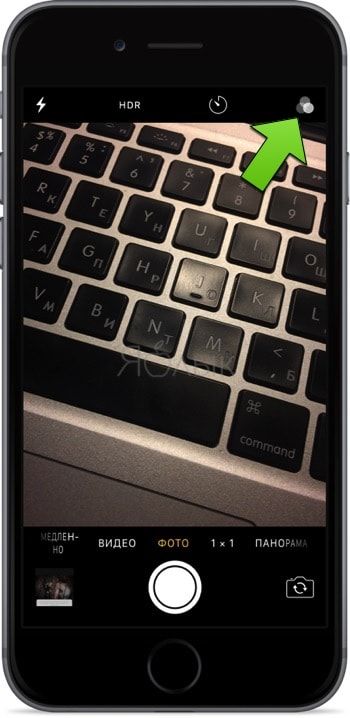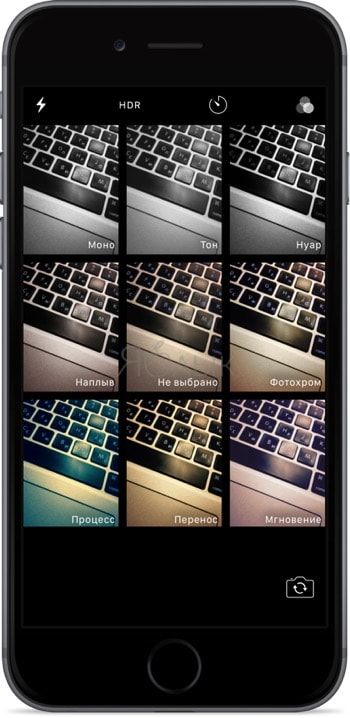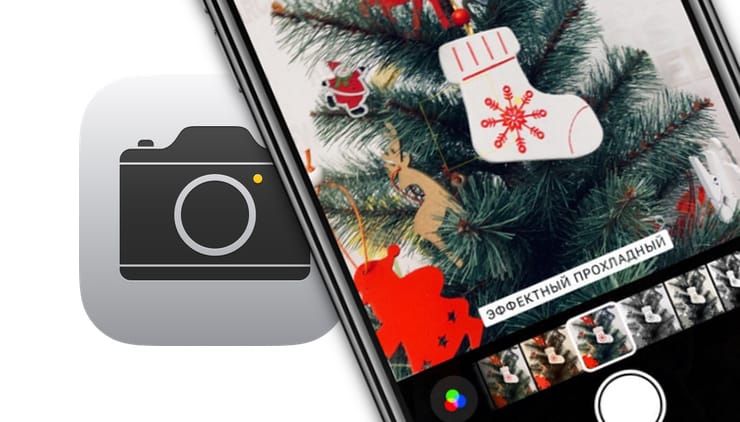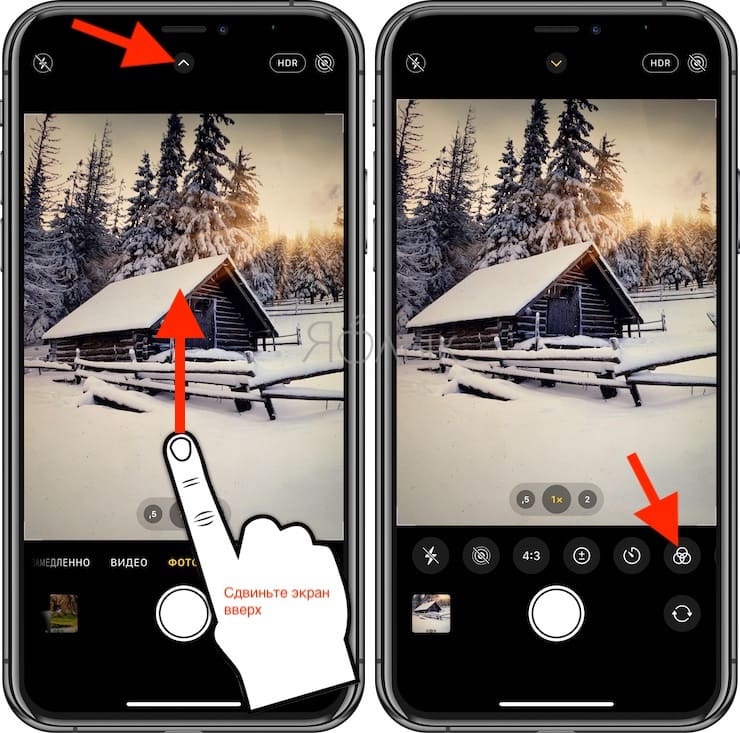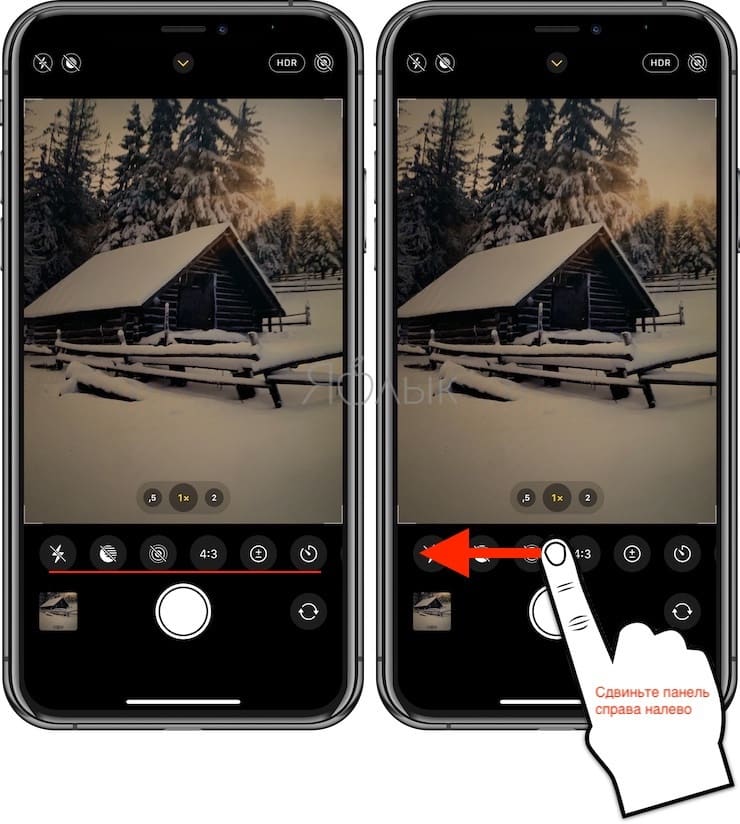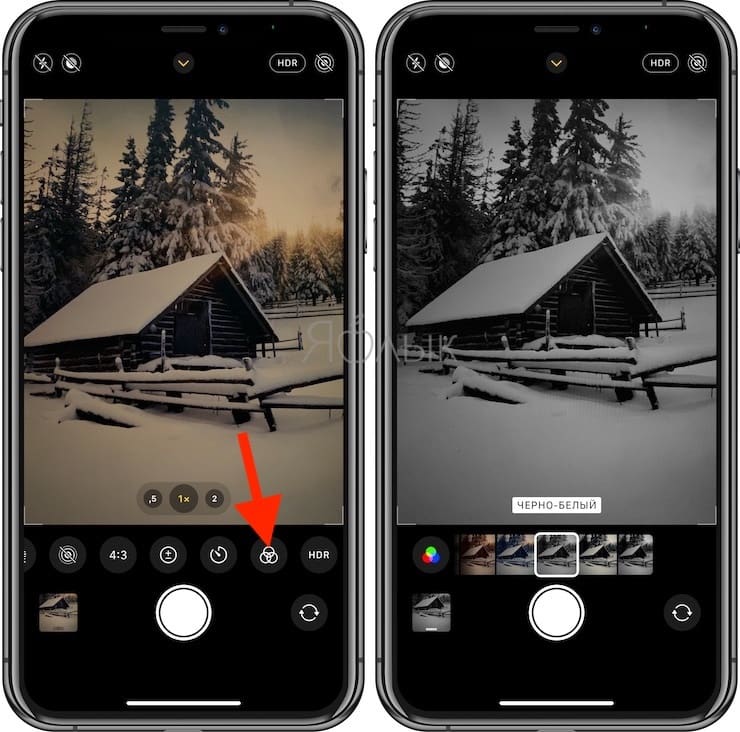- Как добавить фотофильтры на iPhone фотографии
- Сделайте ваши фотографии поп с помощью пользовательских фильтров
- Эволюция фильтров для камеры iPhone
- Как использовать фотофильтры, встроенные в приложение камеры iPhone
- Как применить фильтры к старым фотографиям
- Как удалить фильтр с фотографии iPhone
- Как использовать фотофильтры из других приложений
- Другие приложения с фотофильтрами
- Подсветка 2
- камера +
- Полутона 2
- Litely
- Быстрый
- Фильтры в Фото на iPhone и iPad: как открыть и пользоваться
- Как использовать фильтры в приложении Фото на iPhone и iPad?
- Как использовать фильтры при фотографировании на iPhone и iPad?
- Как вернуть изображение к оригинальному виду?
- Стандартные фильтры в камере iPhone: как открыть и пользоваться
- Как открыть фильтры камеры на iPhone
Как добавить фотофильтры на iPhone фотографии
Сделайте ваши фотографии поп с помощью пользовательских фильтров
IPhone является наиболее широко используемой камерой в мире, а это означает, что десятки миллионов людей в совокупности делают десятки миллионов фотографий со своих iPhone каждый день. Насколько хорошо эти фотографии выглядят, конечно, зависит от мастерства фотографов, но фотофильтры, встроенные в приложение Photos, которое поставляется с iPhone, могут помочь улучшить внешний вид любой фотографии.
Эволюция фильтров для камеры iPhone
Эти встроенные фильтры представляют собой предопределенные стили, которые можно применять к фотографиям, чтобы они выглядели так, как будто они были сняты на черно-белую пленку, с помощью мгновенной камеры Polaroid или с любым другим классным эффектом.
Эти фотофильтры были добавлены в приложения iOS Photos и Camera в iOS 7, поэтому они есть на любом iPhone, iPad или iPod touch, работающих под управлением этой версии iOS или выше. Вам просто нужно знать, как их найти и использовать. В дополнение к этим фильтрам в App Store доступны десятки отличных приложений для работы с фотографиями, которые предлагают свои собственные фильтры и еще больше функций.
Как использовать фотофильтры, встроенные в приложение камеры iPhone
Стандартные фильтры, включенные в устройства iOS, являются базовыми, поэтому они, вероятно, не удовлетворят опытных фотографов. Но если вы просто погружаете свой палец в добавление эффектов к вашим фотографиям, это отличное место для начала. Чтобы сделать новую фотографию, используя один из этих фильтров:
Нажмите на приложение Камера , чтобы открыть его.
Нажмите на значок трех взаимосвязанных кругов в верхнем углу, чтобы открыть доступные фотофильтры.
Рядом с кнопкой камеры появляется панель, которая показывает предварительный просмотр фотографии с использованием каждого фильтра. Проведите из стороны в сторону, чтобы прокрутить фильтры.
После того, как вы выбрали фильтр, сделайте фотографию. Tt сохранит с примененным фильтром. Просмотрите фотографию в приложении iOS Photos, чтобы проверить ее.
Как применить фильтры к старым фотографиям
Снимать новую фотографию с примененным фильтром – это хорошо, но как насчет существующих фотографий, которые вы сделали без фильтров? Вы также можете задним числом добавить к ним фильтры. Вот как (эти инструкции относятся к iOS 10 и выше):
Нажмите на приложение Фотографии , чтобы открыть его.
Просмотрите приложение «Фото», чтобы найти нужную фотографию. Вы можете найти это в Фотопленке , Фото или Воспоминаниях, или в других альбомах .
Нажмите на нужную фотографию, чтобы она была единственной, отображаемой на экране.
Нажмите Изменить .
В нижней части экрана нажмите на значок в центре, который показывает три взаимосвязанных круга . Это меню фильтров.
Под фотографией появится набор фильтров, на котором отображаются предварительные просмотры фотографии с примененным к ней фильтром. Проведите по экрану из стороны в сторону, чтобы просмотреть фильтры.
Нажмите на фильтр, чтобы применить его к фотографии.
Если вам не нравится результат, проведите по меню и коснитесь другого фильтра.
Если вы передумали использовать фильтр и не хотите менять фотографию, нажмите Отмена в левом нижнем углу, а затем нажмите Отменить изменения .
Если вам нравится, как фотография выглядит с примененным фильтром, и хотите сохранить ее, нажмите Готово .
Как удалить фильтр с фотографии iPhone
Когда вы применяете фильтр к фотографии и нажимаете Готово , исходная фотография изменяется и включает новый фильтр. Исходный, неизмененный файл больше не виден в вашей Фотопленке. Вы можете, однако, отменить фильтр. Это связано с тем, что фильтры применяются с использованием неразрушающего редактирования , то есть исходная фотография всегда доступна, а фильтр подобен слою, нанесенному поверх оригинала. Просто удалите этот слой, чтобы показать оригинал. Вот как:
Найдите фотографию, с которой вы хотите удалить фильтр, и нажмите на нее.
Нажмите Изменить .
Нажмите Вернуть в правом нижнем углу. (В качестве альтернативы вы также можете выбрать другой фильтр для применения, нажав значок фильтров в центре.)
Во всплывающем меню нажмите Вернуться к оригиналу.
Фильтр удаляется с фотографии, и оригинал снова появляется.
Как использовать фотофильтры из других приложений
Встроенные в iOS фотофильтры хороши, но они также довольно ограничены – особенно в мире, где такие приложения, как Instagram, предоставляют сотни фильтров, чтобы сделать ваши фотографии более привлекательными. Если у вас установлена iOS 8 или выше, вы можете добавить дополнительные фильтры в приложение «Фотографии».
Для этого вам нужно установить стороннее приложение для обработки фотографий из App Store на своем телефоне, которое включает в себя фильтры и поддерживает расширения приложений, функцию iOS 8 и выше, которая позволяет приложениям делиться своими функциями с другими приложениями. Не все фото-приложения поддерживают расширения приложений, поэтому вам нужно проверить, предлагают ли приложения, которые у вас есть, эту функцию. Если это так, вы можете добавить фильтры из этих приложений во встроенное приложение «Фото», выполнив следующие действия:
Нажмите на приложение Фотографии .
Нажмите на фотографию, к которой вы хотите добавить фильтр, чтобы это была единственная фотография, отображаемая на экране.
Нажмите Изменить .
Если на вашем телефоне установлено приложение, которое предлагает расширения для приложений, вы увидите кружок с тремя точками рядом с кнопкой Готово справа. Нажмите на это.
В появившемся меню нажмите Еще .
На экране «Дополнительно» вы увидите все неродные приложения, предлагающие расширения для фотографий. Переместите ползунок в положение Вкл/зеленый для любого приложения, расширения которого вы хотите включить.
Нажмите Готово .
Во всплывающем меню, которое появляется, когда вы нажимаете на кружок с тремя точками , теперь вы увидите опции для приложений, которые вы только что включили. Нажмите на приложение, функции которого вы хотите использовать для редактирования фотографии.
На этом этапе вы сможете редактировать фотографию, используя функции, предлагаемые выбранным вами приложением (какие именно функции будут зависеть от выбранного вами приложения). Отредактируйте и сохраните фотографию, как обычно.
Другие приложения с фотофильтрами
Чтобы получить дополнительные фотофильтры для использования на вашем iPhone – не говоря уже о всех других функциях, которые могут предоставить вам эти приложения – загрузите другие приложения для редактирования фотографий из App Store.
Подсветка 2
Afterlight 2 – это полнофункциональный пакет для редактирования фотографий и эффектов для вашего iPhone. Он предлагает более десятка инструментов для настройки и настройки внешнего вида ваших фотографий, более ста фильтров и текстур для применения эффектов к фотографиям, рамкам и инструментам обрезки, а также расширение, позволяющее использовать все эти инструменты в приложении «Фотографии». , $ 2,99
Скачать Afterlight 2
камера +
Camera +, одно из ведущих фото приложений, обладает огромным количеством функций. С его помощью вы сможете делать фотографии из приложения, получать контроль над фокусировкой, экспозицией и цифровым зумом, применять множество эффектов и инструментов редактирования, делиться и многое другое. 2,99 доллара США, с покупками в приложении
Полутона 2
Вам нравятся комиксы? Хотите сделать свой собственный, но не умеете рисовать? Полутона 2 является решением. Это приложение берет ваши фотографии, применяет к ним эффекты и фильтры, чтобы они выглядели как комиксы, а затем позволяет вам скомпилировать их в многопанельные страницы. Вы даже можете добавить звуковые эффекты и всплывающие подсказки. 2,99 доллара США, с покупками в приложении
Скачать Полутона 2
Litely
Еще одно приложение, наполненное фильтрами, визуальными настройками и несколькими уровнями отмены, Lite разработано, чтобы упростить применение тонких изменений, которые значительно улучшают фотографии. Представление «до и после» на том же экране показывает эффект ваших изменений, а его расширение добавляет функции приложения в приложение iOS Photos. Бесплатно, с покупками в приложении
Быстрый
В отличие от других приложений в этом списке, которые фокусируются на корректировке внешнего вида фотографий, Quick фокусируется на добавлении текста к фотографиям для создания составного произведения искусства. Благодаря быстрому выбору шрифтов, стилей текста, цветов и эффектов Quick добавляет дополнительное сообщение к вашим фотографиям. Бесплатно, с покупками в приложении
Источник
Фильтры в Фото на iPhone и iPad: как открыть и пользоваться
Благодаря встроенным фильтрам в штатном приложении Фото, вы сможете улучшить или вовсе кардинальным образом изменить изображение (как в Instagram). В этом материале мы расскажем некоторые подробности касательно работы штатных инструментов редактирования для новых владельцев iPhone и iPad.
Приложение Фото имеет достаточно много полезных простых инструментов для редактирования изображений, таких как поворот, обрезка, изменение уровня яркости и конечно же популярные фильтры.
Как использовать фильтры в приложении Фото на iPhone и iPad?
1. Откройте приложение Фото и отыщите интересующее изображение или получите новое через Камеру.
2. Нажмите на иконку настроек (три черточки с кружочками) в нижней части дисплея.
3. Перейдите в раздел с фильтрами (три кружочка), также расположенном снизу.
4. Выберите один из понравившихся фильтров и нажмите кнопку «Готово».
Как использовать фильтры при фотографировании на iPhone и iPad?
1. Запустите штатное приложение Камера.
2. В правом верхнем углу перейдите в режим выбора фильтров.
3. Тапните по интересующему фильтру.
Они будут применяться в режиме реального времени до момента получения изображения, что очень удобно.
Как вернуть изображение к оригинальному виду?
1. Откройте в приложении Фото откорректированное изображение.
2. Перейдите в настройки.
3. Нажмите кнопку «Вернуть», а затем «Вернуть к оригиналу».
Источник
Стандартные фильтры в камере iPhone: как открыть и пользоваться
С помощью фильтров камеры Айфонов могут быстро улучшить внешний вид фотографии, а новейшие модели смартфонов Apple – iPhone 12, iPhone 12 Pro и iPhone 12 Pro Max, возможно, обладают лучшими камерами среди всех смартфонов на данный момент.
Реализованные технологическим гигантом из Купертино мощные возможности записи видео и расширенные функции, такие, как программное улучшение фотографии Deep Fusion, трудно превзойти. Тем не менее, независимо от того, какие фотографии мы создаем, иногда хочется использовать дополнительные фильтры, причем, в режиме реального времени.
Если вы один из тех пользователей, которые обновились до новых iPhone, например, с iPhone 8, то можете заметить, что опция фильтров в приложении «Камера» теперь отсутствует на прежнем месте. Ранее они располагались в верхнем правом углу приложения камеры, но Apple изменила интерфейс, чтобы задействовать больше функций, таких, как Ночной режим, видео QuickTake и другие. Не беспокойтесь, Apple не отказалась от использования фильтров, как это произошло с 3D Touch. Вместо этого компания просто переместила их в другое место в приложении «Камера».
В этой статье мы расскажем, где именно вы можете найти раздел «Фильтры» в приложении «Камера» на последних моделях iPhone, и как их использовать в случае необходимости.
Как открыть фильтры камеры на iPhone
Все iPhone, оснащенные сенсером Face ID имеют одно и то же переработанное приложение «Камера», поэтому независимо от того, какая у вас модель смартфона, следующие шаги остаются неизменными.
1. Откройте приложение «Камера», сдвиньте экран вверх или коснитесь значка со стрелкой-шевроном «вверх», расположенного в верхней части экрана. Это действие приведет к появлению дополнительных параметров внизу, прямо над значком затвора.
2. Вы увидите целый ряд различных функций камеры, включая значок фильтра в крайнем правом углу, рядом с опцией режима таймера. Просто нажмите на значок с тремя кругами, чтобы продолжить.
В случае, если значок с тремя кружками отсутствует (например, в Ночном режиме появится дополнительный значок), сдвиньте панель инструментов справа налево.
3. Теперь у вас будет доступ к тому же набору фильтров, что и на старых iPhone. Просто выберите тот, который вам нужен, и сделайте требуемый вам снимок.
На самом деле это все, что нужно сделать. Фильтры, которые вы всегда знали и любили, находятся в этом месте. Просто теперь требуется несколько дополнительных шагов, чтобы получить к ним доступ.
Добавление фильтров к вашим фотографиям – это быстрый и простой способ улучшить их, но есть несколько других приемов, которые вы можете использовать для прокачки своих навыков фотографии на iPhone.
Изменение доступа к фильтрам может сбить с толку или даже немного раздражать, особенно, если вы раньше использовали какой-либо из старых iPhone или iPad. Однако это не единственная функция, которая была перемещена в другой раздел в приложении «Камера». Множество функций, таких как «Живое фото», режим «Таймер», возможность переключения пропорций и т.д. также были перемещены. Теперь все они скрыты за этим небольшим значком стрелки на экране приложения «Камера».
В зависимости от постоянно используемых вами функций в приложении камеры для iPhone измененный интерфейс может понравиться, а может начать раздражать. Но нельзя не отметить, что Apple проделала довольно хорошую работу по внедрению множества новых «фишек» камеры в приложение, не загромождая при этом пользовательский интерфейс. В нем теперь куда больше возможностей, чем когда-либо. При этом приложение «Камера» кажется простым и понятным.
Учитывая тот факт, что Apple все же довольно регулярно вносит изменения в интерфейс своего приложения «Камера», никого не удивит, если в будущем появится нечто новое и какие-то параметры переместятся в другое место или вообще вернутся на прежнее. Возможно, будут учитываться пожелания конкретного пользователя к интерфейсу приложения через его кастомизацию.
Расскажите нам в комментариях, считаете ли вы такое изменение интерфейса оправданным и какой ваш любимый фильтр.
Источник