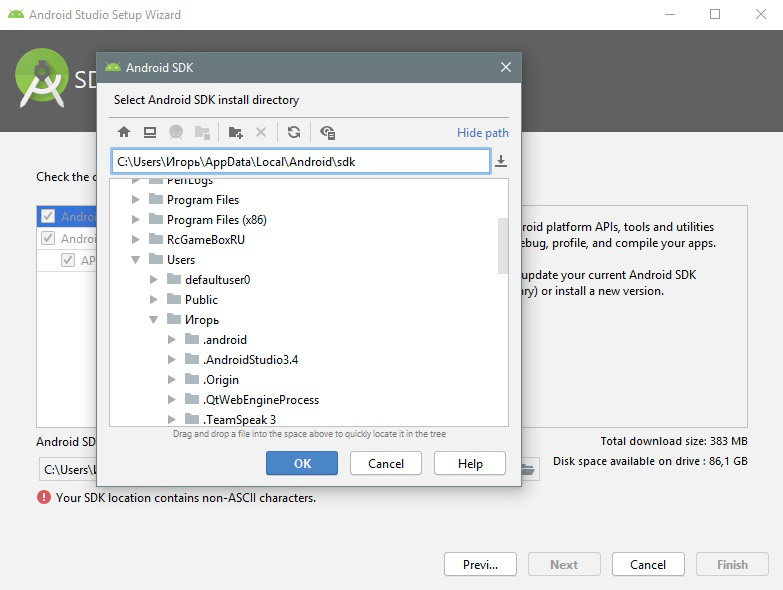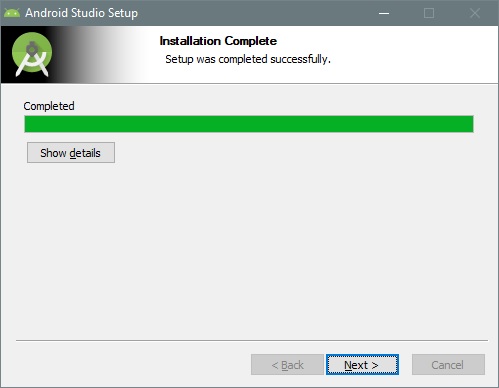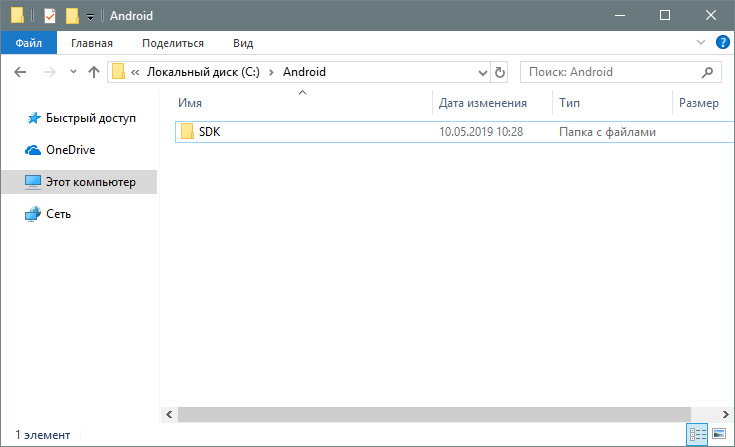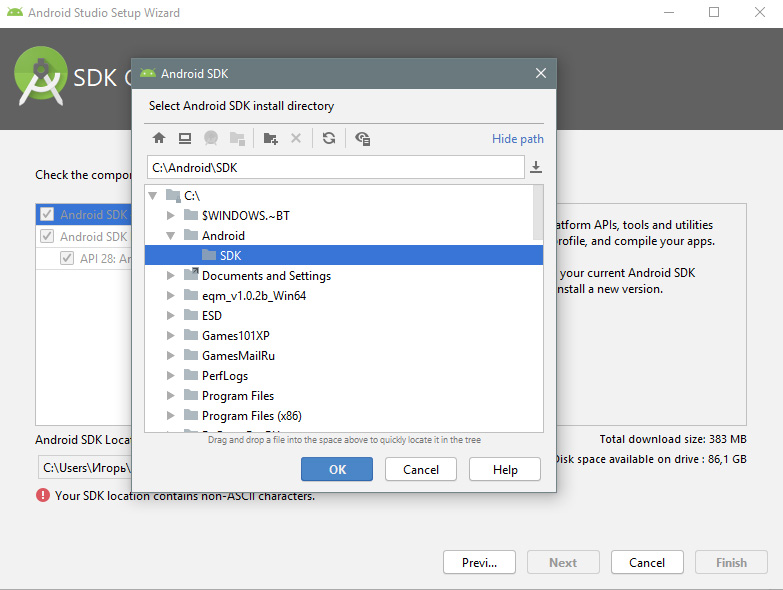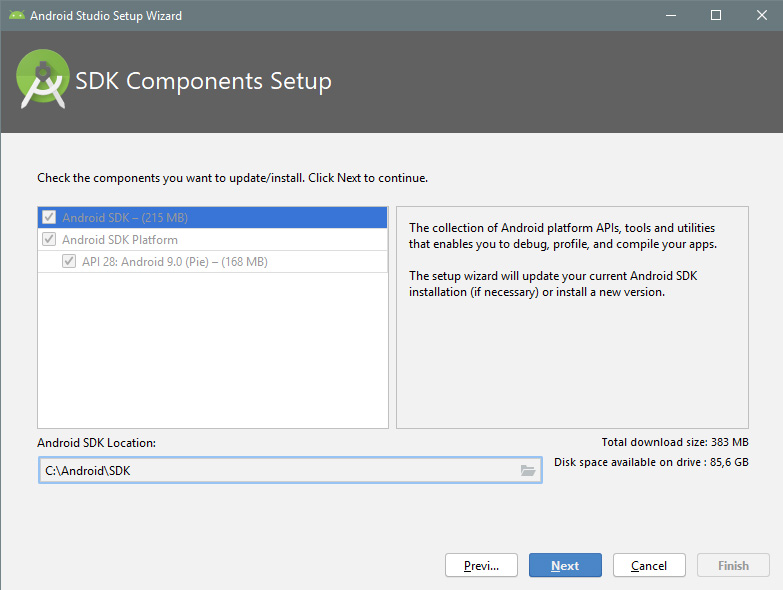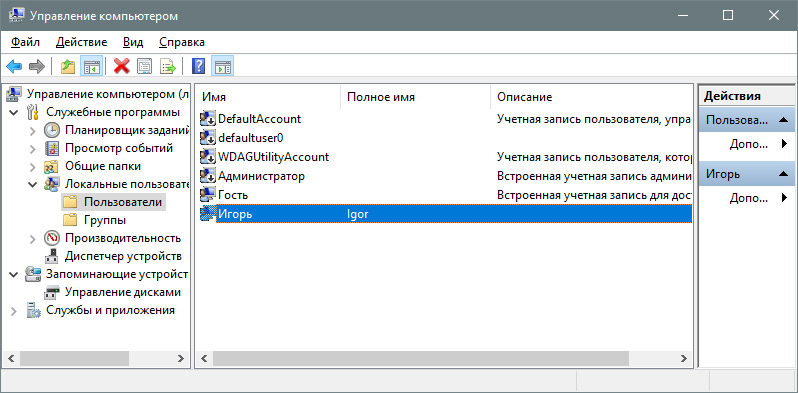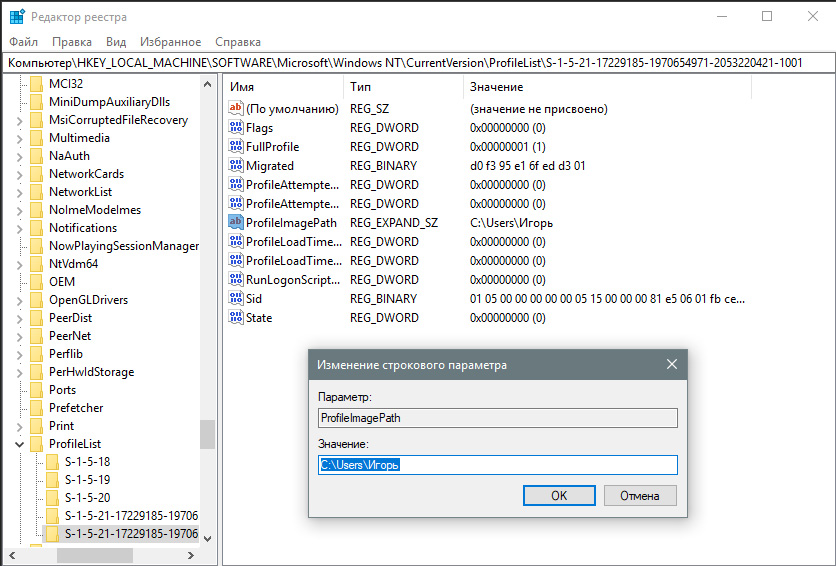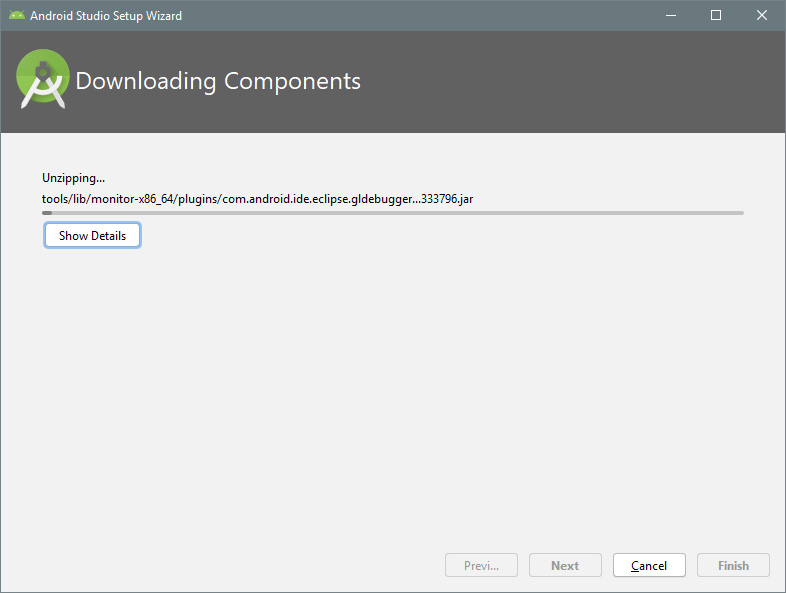- How to Fix “SDK location not found” in Android Studio?
- When switching from one IDE to another (Like from Eclipse to Android Studio)
- How to Set Java SDK Path in Android Studio?
- How to Fix the Java SDK Path?
- Method #1: For Android Studio Version 4.2 and Above
- Method #2: For Android Studio Version Below 4.2
- Method #3: Adding a new SDK to Your Android Studio
- Method #4: For the Command Line Enthusiasts
- Method #5: Using the Embedded SDK
- Method #6: Setting and Viewing SDK using the Studio Project Structure
- Местоположение SDK не найдено. Определите местоположение с помощью sdk.dir в файле local.properties или с переменной окружения ANDROID_HOME
- Устраняем ошибку: Your SDK location contains non-ASCII characters при установке Android Studio
- Причина ошибки
- Варианты устранения ошибки
- Вариант 1: изменение пути
- Вариант 2: смена имени пользователя
- Android Studio для NDK под Windows
- Установка и настройка Android Studio
How to Fix “SDK location not found” in Android Studio?
Google developed Android SDK which is a Software Development Kit developed by Google for the Android platform. You can create Android apps using Android SDK, and you don’t need to be an expert to use it. Android SDK and Android Studio come bundled together, with Google’s official integrated development environment (IDE) for the Android operating system.
In this article, we see how to fix an error that is related to the main Android building component of Android Studio that is the Android SDK. The most common error related to Android SDK is “SDK location not found“. This message pops up stating that the location of Android SDK was not detected when the path of SDK is assigned incorrectly. There can also be other reasons for this error message as well and we will see ways to get rid of this error.
When switching from one IDE to another (Like from Eclipse to Android Studio)
Method 1
In this case, follow the below steps:
Method 2
In case the above procedure doesn’t work then add the ANDROID_HOME variable in “Environment Variables” as C:\Users\Username\AppData\Local\Android\Sdk.
Method 3
In case it does not work even then, then you need to change the directory path on Project Structure as well.
- Close the current project and you’ll see a pop-up with a dialog which will then proceed to Configure option.
- Configure -> Project Defaults -> Project Structure -> SDKs on left column -> Android SDK Home Path -> give the exact path as you did on local.properties and select Valid Target.
Method 4
A settings.gradle file might be missing from the project. Make sure that the file exists from the project you are importing. If not add the settings.gradle file with the following:
Save the file and put it in the top-level folder in your project.
Источник
How to Set Java SDK Path in Android Studio?
The Java SDK for Android is a sophisticated suite of tools for managing, monitoring, profiling, and debugging Java code written in Android Studio. But sometimes as software is unpredictable you might be caught in an error that Android Studio stopped compiling projects and says that it can’t locate the 1.7.0_21 folder. Well, this is exactly what is referred to as a missing Java SDK Path.
How to Fix the Java SDK Path?
There are several methods that can help you resolve this issue, the ones which have the highest score in fixing this problem are mentioned below:
Method #1: For Android Studio Version 4.2 and Above
Navigate to File > Project Structure > SDK Location. Upon navigating there you will find that a tab named “JDK Location”, select that and then you can set the JDK path for the current project on which you’re working.
Image I. Setting Project SDK location in 4.2 & +
Method #2: For Android Studio Version Below 4.2
Chances are that you might be rocking an older version of Android Studio, if yes then
Navigate to File > Project Structure > [Platform Settings] > SDKs
You’ll then need to either update your current SDK setup to make use of the new directory or create a new directory and then adjust the settings in your project to make use of the new directory. This will make it applicable to the present project.
Method #3: Adding a new SDK to Your Android Studio
Sometimes only updating your SDKs won’t allow you to compile projects just because the SDK has lived its life and requires an update to itself. In that scenario, you’ll need to recreate the configurations from 0.
- Navigate to Project Structure > Platform Settings > SDKs and click the “+” button.
- Go to your Android SDK folder and select “Choose” on the pop-up.
- A new pop-up window will open, asking which SDK and JDK you’d want to use. Select any Android SDK and the JDK 1.7.
Note: Change your Project SDK to the one you just established under Project Structure > Project Settings > Project. The name of the SDK should now include the new Java version that you installed.
Method #4: For the Command Line Enthusiasts
If you want to be a Geek and the above methods are just too much GUI for you, you might want to handle the SDK path using the terminal. In order to achieve that using the command line, follow the below commands in the Android Studio’s Terminal
and just like that, you’ve achieved the desired result
Note: the ‘oldjre‘ here refers to your old JRE path
Method #5: Using the Embedded SDK
If you are on Android Version 3.2 or older then you’ll be having the option of using the embedded JDK & SDK for your project and that is one of the optimal ways you can fix this issue as Android Studio will handle the management of the services in the Backend!
Navigate to File > Project Structure > JDK Location and Checkmark the box saying “Use embedded JDK (recommended)”.
Image II. Checking the Recommended JDK Location
Method #6: Setting and Viewing SDK using the Studio Project Structure
If all the above-mentioned ways didn’t work out for you, the best you can do is to get the SDK path of another Android Studio Project and then providing that path to your particular project (as in Method #1)
Press Ctrl (Command on Mac) + Alt + Shift + S
Then in the SDK Location tab, you will find your SDK Location, just copy it and paste it in the SDK Location as mentioned in Method #1.
Источник
Местоположение SDK не найдено. Определите местоположение с помощью sdk.dir в файле local.properties или с переменной окружения ANDROID_HOME
Недавно я попытался импортировать образцы игр для Android, которые я загрузил с веб-сайта разработчика Google. После импорта в Android Studio я получаю следующую ошибку:
Ошибка: местоположение SDK не найдено. Определите местоположение с помощью sdk.dir в файле local.properties или с переменной окружения ANDROID_HOME .
Что это? Я хочу запустить образцы программ из Android Studio.
В проекте может отсутствовать файл settings.gradle . Убедитесь, что файл существует из проекта, который вы импортируете. Если не добавить файл settings.gradle выполните следующие действия:
Сохраните файл и поместите его в папку верхнего уровня в вашем проекте.
Я знаю, что этот ответ задерживается, но я надеюсь, что это поможет другим.
Ответ прост. Вам нужно просто скопировать файл local.properties в папку, где хранится проект, и он будет работать как шарм. Но помните, что он должен быть помещен в корневую папку, где хранится проект.
Зайдите в файл local.properties.
Правильно напишите этот formate, а также check / slas, используя для пути
Пожалуйста, следуйте ниже, это работает для меня:
- Перейти к вашему проекту -> Android
- Создать файл local.properties
- Открыть файл
Вставьте свой SDK на Android, как показано ниже.
Sdk.dir = C: / Пользователи / USERNAME / AppData / Local / Android / sdk
Замените USERNAME именем пользователя
Если вы пытаетесь запустить образец кода Google для Android, попробуйте импортировать весь репозиторий вместо отдельного образца .
Вот соответствующий раздел из инструкции.html , который включен в пример кода Google Calendar API
- Импорт проекта календаря-андроида-образца
- Выберите «Импорт проекта …» или «Файл»> «Импорт проекта» …
- Выберите [someDirectory] /google-api-java-client-samples/build.gradle и нажмите «ОК».
- Примечание: он не будет работать, если вы попытаетесь импортировать [someDirectory] /google-api-java-client-samples/calendar-android-sample/build.gradle
- Выберите «Использовать локальное распределение градиентов» с «Gradle home» [someDirectory] /gradle-2.2.1 и нажмите «ОК».
В Linux: если вы уже загрузили SDK Android, но его не нашли. Проблема может заключаться в том, что файл local.properties должен находиться внутри того же каталога, что и файл gradle для gradle, чтобы найти его при создании и работе adb. Для моего адаптивного проекта с использованием gradle мне нужно было поместить файл local.properties в Myprojectname / android / folder.
Поскольку я разархивировал SDK для Загрузки, поэтому я просто использую этот путь в файле с такой строкой: sdk.dir = / home / USER / Downloads / android-sdk-linux
Для этой ошибки нет ни одной причины.
1> settings.gradle может отсутствовать или содержимое в нем может быть неправильным. 2> local.properties может отсутствовать или путь sdk может быть неправильно написан.
Просто удалите папку .idea и снова импортируйте проект. Это сработало для меня.
Нашел рабочее решение для меня. Без добавления local.properties и настройки переменной ANDROID_HOME. Похоже на ошибку в Android Studio и Intellij IDEA. Вам просто нужно попросить IDE «перезагрузить» путь к Android SDK. «SDK Location not found» в Android Studio, несмотря на правильность настройки переменной среды
Проверьте, 1. В настройках модуля, независимо от того, является ли местоположение SDK. 2. Если «Да», проверьте файл local.properties (не тот, который находится внутри модуля приложения, а тот, который находится вне модуля приложения, на родительском уровне). Если нет, добавьте его с нижними строками внутри него.
Я решил эту проблему, создав переменную окружения ANDROID_HOME, как указано в окнах.
Перезагрузите Android Studio, он должен построить проект!
Вы должны скачать Android SDK.
Используйте эту ссылку для ее загрузки.
Затем вы должны определить его местоположение в Android Studio. Следуйте шагам:
- Файл-> Структура проекта в структуре проекта
- Left> Местоположение SDK
- Местоположение SDK выбирает местоположение Android SDK (использование старой версии Нажмите +, добавьте еще один SDK)
Источник
Устраняем ошибку: Your SDK location contains non-ASCII characters при установке Android Studio
При установке Android Studio столкнулся с проблемой установки SDK. Нажать кнопку «Next» нельзя, а внизу с пометкой «внимание» находится надпись: Your SDK location contains non-ASCII characters . Что делать в такой ситуации? Я нашел два рабочих решения.
Причина ошибки
Она банальна. Имя вашей учетной записи Windows написано не на английском. А программа брезгует устанавливать файлы в директорию, если папка в ней указана на другом языке (русский, турецкий, испанский, арабский и прочее).
Варианты устранения ошибки
Процесс устранения сводится к тому, чтобы обеспечить англоязычный путь к Android\ SDK.
Вариант 1: изменение пути
Банальный способ, который помог обойти ошибку:
- Зайдите на диск C: и создайте две папки Android\SDK.
Нажимайте Next и ждите завершения установки.
Вариант 2: смена имени пользователя
Более замороченный способ со сменой имени профиля на англоязычное. Пока вы находитесь в этой учетной записи, переименовать папку невозможно. Поэтому:
- Через поиск найдите CMD и откройте от имени администратора.
- Введите команду net user Администратор /active:yes
- Выйдите из системы и зайдите в профиль только что включенной учетки администратора.
- Нажмите ПКМ на Пуск и выберите «Управление компьютером».
- Перейдите в раздел Управление компьютером — Локальные пользователи — Пользователи, нажмите ПКМ по имени учетной записи и отредактируйте ее.
Кстати говоря, способ, который находится в поиске, на первой странице в ютубе, не работает. По отзывам видно, что не у одного меня.
При создании символической ссылки командой mklink /D «C:\ android-sdk» «C:\ Users\ Игорь\ AppData\ Local\ Android\ sdk, она не отображается в пути установщика, а через проводник выдает «расположение недоступно».
В общем, устаняйте ошибку Android Studio, а сайт добавляйте в закладки. И до скорых встречь!
Источник
Android Studio для NDK под Windows
На днях я обнаружил, что версия Android Studio неуклонно стремится к единице, в связи с чем задумался об изучении этого инструмента. Чтобы не было скучно, я решил поделиться своим опытом и собранными граблями в виде статьи-туториала.
Сразу хочу оговориться, что я не являюсь гуру Android-разработки, поэтому каких-либо откровений в тексте вы не найдете. Зато тут есть пошаговая инструкция по установке и настройке Android Studio под Windows и созданию простейшего проекта с использованием Android NDK.
Также заранее предупреждаю: статья получилась большой и очень подробной (честно, сам не ожидал), даже несмотря на то, что я почти все скриншоты и некоторые листинги кода спрятал под спойлеры.
На момент написания последней версией Android Studio была 0.8.1, для последующих версий необходимые действия могут отличаться от нижеописанных (очень надеюсь, что в лучшую сторону).
Установка и настройка Android Studio
1. Необходимо установить JDK (Java Development Kit) и JRE (Java Runtime Environment).
Раньше Android SDK поддерживал только JDK версии 6, но теперь это в прошлом. Поддерживается 7 и даже 8 (по крайней мере, именно 8-ю версию я указал в качестве JAVA_HOME и в настройках Android Studio, и никаких проблем не испытал).
JRE же нужен для запуска самой студии. У меня она использует версию 7.
Скачать JDK и JRE версий больше 6 можно с сайта Oracle.
Переменную JAVA_HOME теперь, вроде бы, можно не устанавливать, так как в Android Studio мы будем в настройках прописывать путь к JDK. Но я ее установил. Для этого нужно:
- Зайти в Панель управления\Система и безопасность\Система, выбрать слева Дополнительные параметры системы, в открывшемся диалоге найти кнопку Переменные среды.
- Создать системную или пользовательскую переменную JAVA_HOME и указать для нее путь к JDK. У меня указан вот такой путь: C:\Program Files\Java\jdk1.8.0_05.
2. Если у вас установлен Android SDK.
В комплекте с Android Studio идет свой Android SDK. И, если вы хотите использовать именно его, то в некоторых случаях может случиться странное. Например, у меня при обновлении SDK через SDK Manager часть файлов записывалась в старую папку, и возникли проблемы, когда я эту папку удалил. Скорее всего это произошло из-за того, что в реестре хранился ключ с путем к старой папке. Поэтому имеет смысл почистить реестр. Для этого нужно запустить regedit.exe и найти HKEY_LOCAL_MACHINE\Software\Android SDK Tools для 32-битных машин либо HKEY_LOCAL_MACHINE\Software\Wow6432Node\Android SDK Tools для 64-битных машин и удалить Android SDK Tools. Если в реестре вашей системы таких ключей нет, то все в порядке.
Если у вас установлена переменная среды ANDROID_SDK_HOME и вы хотите, чтобы она указывала на старую установку, то, по идее, это не должно стать проблемой, так как при настройке Android Studio мы укажем ей путь к SDK. Проблемы могут возникнуть, если эту переменную использует какое-либо из приложений, входящих в состав Android SDK.
3. Теперь переходим к установке Android Studio.
Нужно скачать Android Studio для вашей системы с официальной страницы и установить ее. По умолчанию, если выбрать «Установить только для меня» ставится в \Users\ \AppData\Local\Android\android-studio\, иначе ставится в \Program FIles (x86)\Android\android-studio\. Можно выбрать и другую папку.
После установки запускаем Android Studio.
Источник