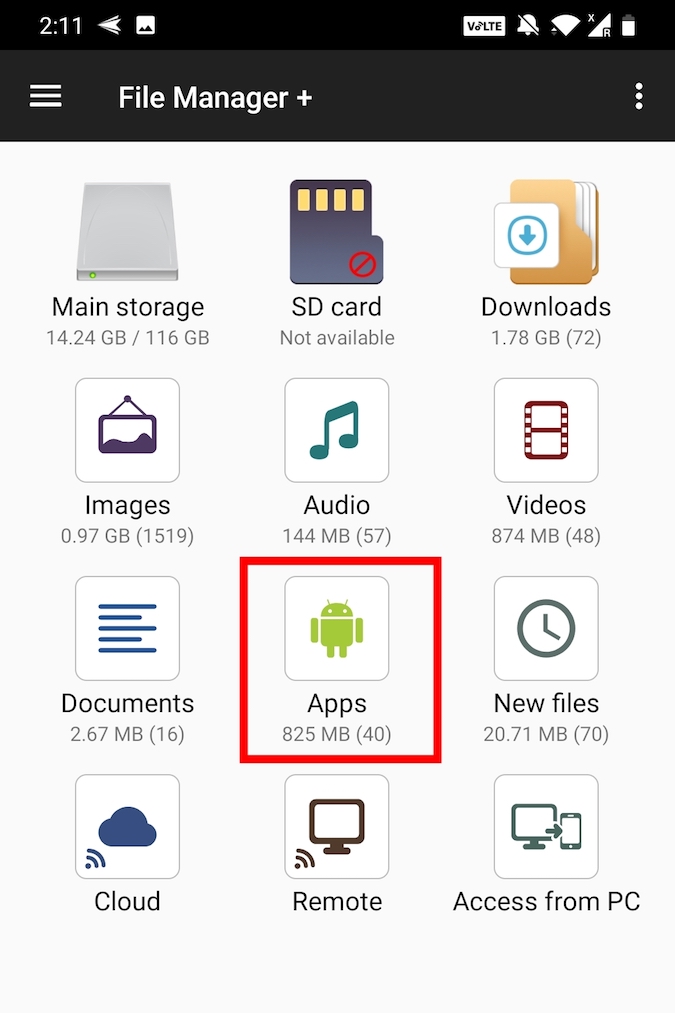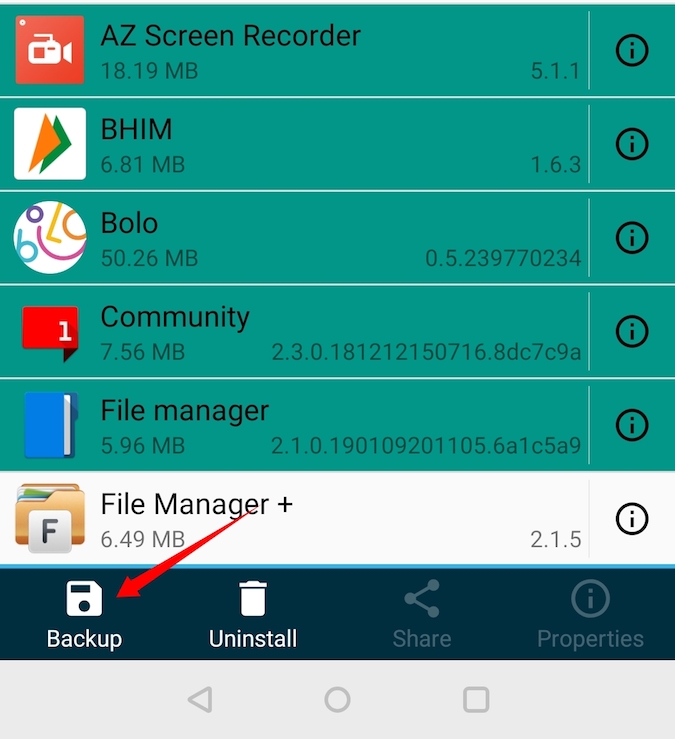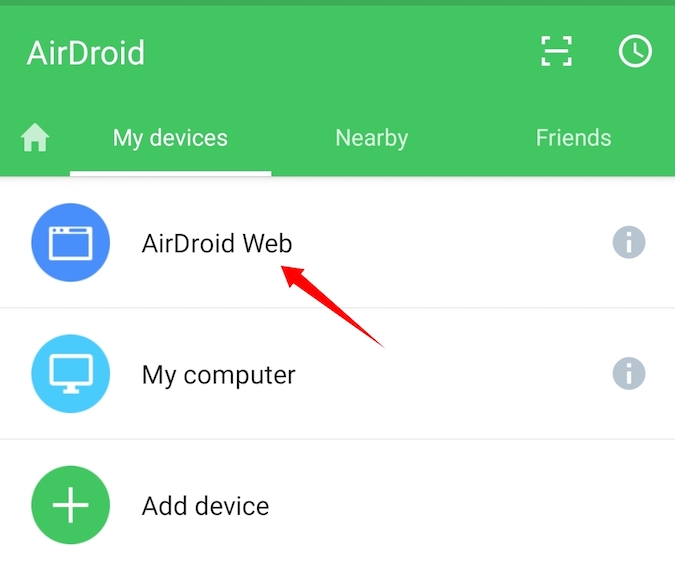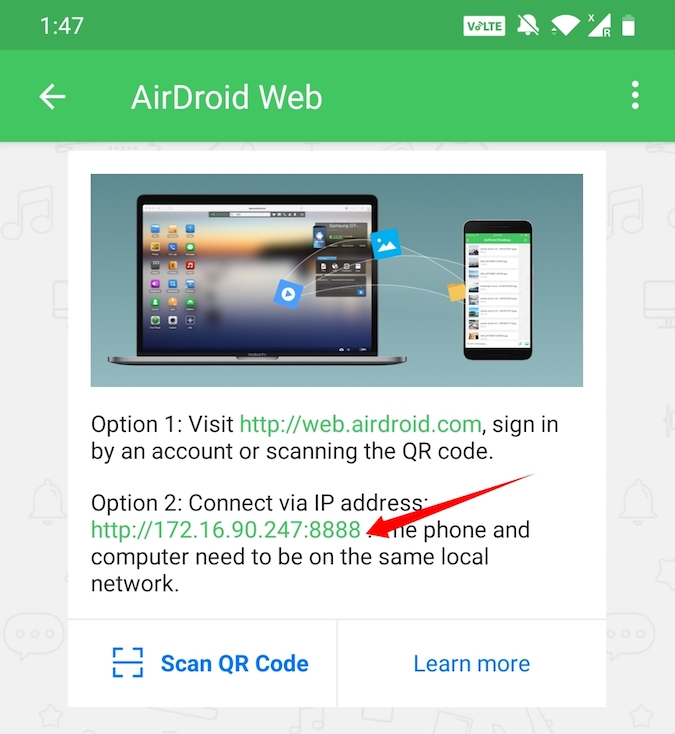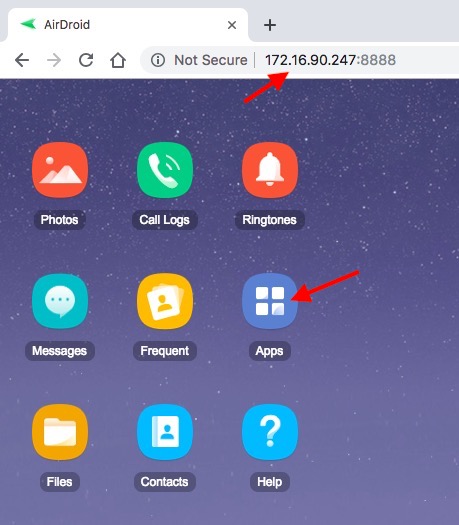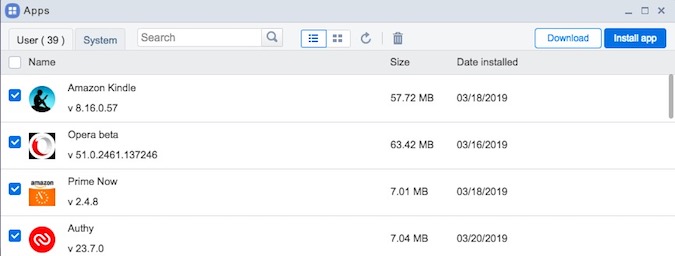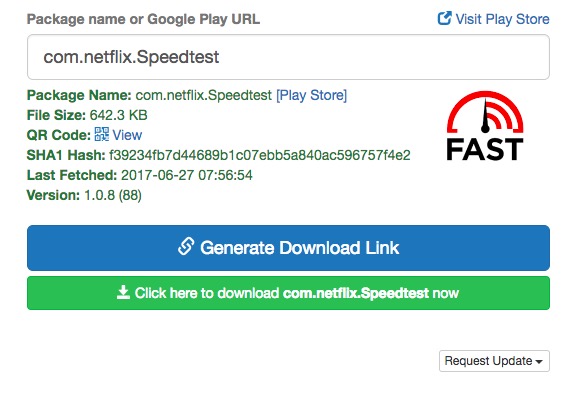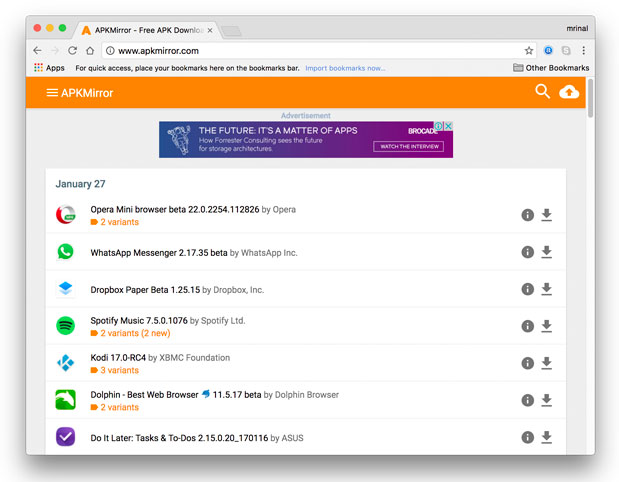- How to Install APK Files on Android Phones / Tablets / Android TV
- What is Android APK file?
- – Where to find APK files?
- – Are APK files safe and secure?
- – Why install Android APK files manually?
- How to install APK on Android phones / tablets
- How to install APK on Android TV
- 1. Transfer APK file via online storage
- 2. Transfer APK file via USB
- 3. Transfer APK files with ADB
- How to launch installed apps on Android TV
- Top 5 Ways to Extract APK File of Any App on Your Android Phone
- Extract APK File of Any App on Your Android
- 1. APK Extractor
- 2. Using File Explorer
- 3. Using AirDroid
- 4. Extracting APK directly from Google play
- 5. Download from Online Sources
- How to Find APK Files on Android Phone
How to Install APK Files on Android Phones / Tablets / Android TV
Android, being open source, allows users to manually install apps on their phones and tablets. Just like DMG is the file extension for programs on Mac and EXE for Windows, Android has APK files for its apps and you can install APK files manually on any Android device as long as you know the right procedure. In this detailed guide we will be discussing complete procedure on how Android users can manually install, also known as side-load, APK files directly onto their devices: tablets, phones or even TVs.
For many enthusiasts and experienced users, this might seem as quite a usual task but for new Android users especially those shifting from other platforms might find this a bit tricky or difficult. Nonetheless, in this guide, we will be explaining each step in detail along with complete screenshots. Furthermore, rather than just focusing on Android tablets and phones, we will also cover how users can install Android APK on Android TV — Android variant that is pre-loaded on many smart televisions.
What is Android APK file?
Android has its own proprietary file type for its apps. The extension for it is APK which roughly translates to Android Package Kit or Android Application Package. When you go over to Play Store to install any app, the file that your device downloads is the APK file. Similarly, these files can be obtained from sources other than the Play Store and then can be side-loaded (manual installation).
– Where to find APK files?
APK files can be obtained from numerous sources. Be it an unofficial APK repository or developer’s own website, it is easy to find APK files on the internet. For devices with Google Play Store on them, downloading and installing APK files manually does not make much sense. However, in cases where the developer has not published the app on the Play Store, that is when he / she can ask you to download and install an Android APK directly on your Android device. Further, for non-Google Play devices, this APK route is usually the only way to install applications.
There are plenty of online resources like APKMirror and APKPure to download APK files. As per these repositories, all APKs are scanned for any malware or viruses.
– Are APK files safe and secure?
While APK files can be obtained via the internet, are they safe and secure? Well, this is something purely dependent on the source. Whilst many repositories have been tried and tested by users, there are chances you might stumble upon some file that is not secure. To get around this we recommend checking the following points:
- Try to download APK files from an official repository.
- Make sure the APK file has been endorsed by users either by reviews directly on the download site or on forums.
- After installing the APK, run an anti-virus app scan.
– Why install Android APK files manually?
There are various reasons that lead users to manually install APK files on their devices. For starters, there is an app update out which hasn’t been published on the Play Store for your device — can be due to a phased release. To override, you can update manually by installing the latest APK. Next, many apps are region locked which means your Play Store wont list the apps even if you search for them, again manual installation is a great solution.
In terms of customization, you can sideload apps from other phones that are proprietary and can hence get features on your phone. A popular example would be Google Camera APK (GCam Mod) which is now available for various devices as an APK file. Or if you happen to try out early leaks or beta releases of apps i.e. Google Play Store APK, this guide will be helpful.
We have divided our tutorial into two different parts. One is for users wanting to install APK files manually on Android phones and tablets whilst the other focuses on installing APK files on Android TVs. Let’s start the guide with the easiest first — phones and tablets.
How to install APK on Android phones / tablets
Installing APK files on phones and tablets is relatively easier than Android TV. For most part, there are plenty of file managers that support this. In our instructions, we use the built-in Downloads / File Manager / Files app in most Android phones and tablets. You can follow these steps on how to install APK on Android phones:
Step 1 – Download the APK file onto your phone directly or download it on your PC and then transfer it to your device, preferably in the Download folder for later use.
Step 2 – Now, you need to open up a file manager on your Android device. Usually, it is pre-loaded on most phones and navigate to Download folder. However, if your device does not have a file explorer, you can open your web browser and view downloads. From there, you should see the APK file.
Step 3 – From here, tap on the file. If this is your first time installing an APK or you haven’t changed factory settings, your phone will prompt you that it can not allow installation from unknown sources. Tap on the option that lets you allow.
Step 4 – Enable the setting and allow installation of APK files from your file manager or web browser.
Step 5 – After that is done, tap the back button and now you should see an install option along with the APK name up top. Select it.
Step 6 – Wait for the app install to finish. Once it does, you can then tap on Open to run the app or Done to quit back. If you click done, you can browse your phone for the app icon and run it from there.
If you are installing an APK which is listed on Play Store, it will be automatically detected and would be kept up to date as per your settings. To verify, search for the app you installed on Play Store and it should show up as Installed (as shown above).
How to install APK on Android TV
Android TVs run Android OS which means they can also run APK files. The process is a bit different as TV sets are built differently from smartphones and have different input and output methods of communicating. However, we have listed below all the ways you can use to install APK on Android TV.
Step 1 – Open the Settings. To do this, browse down to the last row of options and then click on the Gear icon.
Step 2 – In Settings, you should be able to see an option Security & restrictions, click it!
Step 3 – Now, there will be an option listed for Unkown sources, enable it.
This guide works with almost every Android TV set available in markets right now. Once this is done, we have covered two methods to install APK file on Android TV sets. We also cover how to transfer or send APK to Android TV for sideloading.
- Transfer and install APK via online storage
- Move and install APK via USB
- Copy and Install APK with ADB
1. Transfer APK file via online storage
We cover the easiest method first. This is how to install APK on Android TV by downloading off online storage like Google Drive, Dropbox etc. All you would need for this procedure is an internet connection, the APK that you want to send and proper apps to explore internal storage of your Android TV.
Step 1 – Head to the Play Store on your Android TV and install File Explorer.
NOTE: If the above app is not available or you are looking for an alternative, Solid File Manager is a great option. However, it is available as a 14-day trial after which you have to purchase the app to use.
Step 2 – Upload the desired APK file to your Dropbox or Google Drive account.
Step 3 – Open File Explorer on your Android TV and go to Network section and select Cloud.
Step 4 – There should be an option of adding New account. From here, configure the account where you had your APK file uploaded.
Step 5 – After configuration, browse to the uploaded file and open it. The app should now display an option of Install, select it!
Step 6 – Follow the installation wizard till the app is installed.
Your desired app should now be installed. If you don’t know how to launch the app now, we have written about it later in this article. Some manufacturers do not allow running external apps that you have downloaded and installed from unknown sources – like an Android APK file.
2. Transfer APK file via USB
A little bit tedious than the online method we listed but is just as easy to implement. For users without access to drive or internet, this is a great way to install APK on Android TV.
Step 1 – Download your desired APK(s) on your computer and then transfer to USB .
Step 2 – Head to the Play Store on your Android TV and install File Explorer.
NOTE: If the above app is not available or you are looking for an alternative, Solid File Manager is a great option. However, it is available as a 14-day trial after which you have to purchase the app to use.
Step 3 – Open File Explorer on your Android TV and go to section where all storage devices are listed, here you should see your USB device name.
Step 4 – Select your USB, browse to where you stored the APK and select it.
Step 5 – The installation wizard will open up hence allowing you to install the APK.
That’s it, your app should be installed. After installation, you might be wondering how to access the app, we have written about that in the later part of this post.
3. Transfer APK files with ADB
This method is generally for users who are a bit more tech inclined than normal users as it involves a bit of command line.
Step 1 – Open the Settings. To do this, browse down to the last row of options and then click on the Gear icon.
Step 2 – In Settings, you should be able to see an option About, click it!
Step 3 – Now, browse till you see Build number. Click it several times until there is a notification saying You’re a developer now.
Step 4 – Browse back to main Settings menu. There should now be a new section called Developer Options. Select it!
Step 5 – Within this menu, there would be a setting for USB Debugging, you should enable it.
Step 6 – Now, again browse back to Settings menu and go to Network Settings.
Step 7 – From here, find the IP Address (Local IP) of your Android TV.
Step 8 – On your computer, issue the following command:
NOTE: It is assumed you have ADB configured already on your computer. If not, read: How to download ADB for Windows and Mac.
adb connect INSERT_IP_ADDRESS
Step 9 – There would be a pop-up on your Android TV saying Allow debugging? Select Always.
Step 10 – Run this command to install your desired APK. Make sure you are in the correct directory of the APK file.
adb install AppName.apk
That’s it! There should be a Success text once the install is finished on your computer.
How to launch installed apps on Android TV
Once you finish installing, you should install Sideload Launcher from Android TV Play Store. This app will have its own shortcut and within it, it will contain all side-loaded app shortcuts on your Android TV.
As mentioned earlier, some OEMs do not allow users to install and then run apps that were installed manually with an APK file – through unknown sources.
This was in-depth look at how you can install APK files on Android phones, tablets and Android TV sets. Let us know which method worked for you! And if you run into issues or have questions? Drops us a comment below and someone from our team will get back to you.
Источник
Top 5 Ways to Extract APK File of Any App on Your Android Phone
There are many ways to extract the APK file from an Android Device. Some of them are as simple as copy-pasting a URL, while others require you to root your smartphone. But, why take a difficult route when there are simpler ones, right? So here are five simple ways to extract APK files from your Android smartphone and tablet.
But before we start, let us first understand the basics.
What is an APK File? Android application package file (or .apk in short) is a format we use to distribute software to Android. In simple words, APK is the program installer for Android. Just like what .exe is for Windows and .dmg for MacOS.
However, when you install any app from Play Store, you don’t see the actual APK file. Instead, the Play Store will do the installation internally without giving you access to the actual APK file. Much like installing apps from the App Store on macOS or Windows store on PC. But, if you install apps from outside Google Play Store, you’ll need the APK file.
You can use the APK file for several things such as:
1. Transfer apps to other Android devices that have no internet connectivity.
2. Take a backup of your favourite apps and store them on your computer.
3. Saving phone memory by taking a backup of less used apps. Whenever you want to use the app all you have to do is install them on your device. Once you are done using, you can uninstall the app.
4. Installing apps that are not available on Google Play. For instance, most Android tablets can run WhatsApp without any hitch. But you cannot download it from Play Store. Therefore, you have to install such apps directly using an APK file. The same is applicable to geo-restricted apps.
Extract APK File of Any App on Your Android
The logic is simple — take a backup of the apps. Now, by backup, I don’t mean to take a full backup (which also includes the app data) rather a regular backup, which will only include the APK file. Alternatively, you can also download APK from third party sources. We’ll cover both methods here.
1. APK Extractor
Before we move on to other apps and methods, I’m sure, most of you just need to extract APKs once or twice. Hence it doesn’t make sense to spend time and energy on apps on methods that have more features that you might never use. This app shows you a list of all apps installed on your phone, including system applications. All you have to do is tap and it’s saved.
The app also allows you to extract Split APKs which is great if you are looking to sideload to other platforms due to compatibility error or Play Store unavailability
Other bits of features include a dark mode, multiple apk extract, change saved path, share apks, in-app file directory, and more. There is but one drawback that the app shows banner ads which you can easily by-pass with your net off. If you want to remove ads for a day, there is a watch reward video option or you can go premium in under $1.
2. Using File Explorer
In Android you can easily backup all your apps using a free file manager app called File Explorer, a popular app to manage all your files and folders. If you haven’t already installed it.
Go ahead and download File Manager from Flashlight + Clock on Play Store. Once installed, launch it from the menu.
In the main screen, tap on the option “Apps.” This is where all the apps will be listed by File Explorer.
Now, tap and hold the app you want to backup. You can even select multiple apps if need be. After selecting, tap on the option “Backup” appearing at the bottom navbar.
This action will backup the selected apps, tap on the option “Open” to see the backed up apps.

3. Using AirDroid
This is the best method if you want to store the APK on your computer. Since it’s a browser-based service, it is platform-independent and works on all platforms like Windows, macOS, Linux, or anything else as long as you have a browser in it.
AirDroid is a free app that lets you manage your Android device using a computer’s browser. Other than that, you can also use it to take a backup of your installed apps.
Start by installing AirDroid from Google Play Store. After installing, open the app. It will ask you to Sign in, this is optional both your computer and Android are connected to the same WiFi Network. Else you will have to create a free Airdroid account. For this instance, I’ve my phone and computer on the same network, so I’ll tap on Skip option on the top right to bypass the sign-in process. Once done, give it all the necessary permission.
And follow the simple instructions to connect your Android device to the Computer’s browser. In general, if both your computer and Android are connected to the same WiFi network, you’ll see an IP address when you open the app.
Type the displayed IP address in the computer’s address bar and press Enter to connect and open AirDrod on your computer.
Once connected, click on the “Apps” icon, select all the apps you want to back up to your computer and click on the “Download” button. As soon as you click on the button, AirDroid will extract the APK files of all the selected apps and downloads them to your computer as a single zip file.
That’s it. It is that simple to extract APK from an app using AirDroid.
4. Extracting APK directly from Google play
Unlike other methods on this list which extracts the APK files directly from the installed apps on your Android device, this method lets you extract the APK directly from the Google Play Store.
To get the APK file, go to this web tool, copy and paste the Google Play URL of the app and click on the button “Generate Download Link.”
As soon as you click on the button, the web app will fetch the APK file and gives you the download link. Just click on it to download the APK file.
Since it is fetching the APK file directly from Play Store, you don’t have to worry about infected files. However, you may face some problems on the website due to annoying pop-up ads. But overall, I am using this online tool for months and it always works flawlessly.
5. Download from Online Sources
Well, guess what, if you need an APK, you don’t really have to extract it from the app. Chances are you can find that APK online. Just do a simple google search with the app name followed by “APK.” This method will save you some time if you need just one APK file.
There are many online sources that bundle APK files of popular apps with malware. So, make sure you download the APK from only the legitimate sources. A good place to look will be sites like APKmirror. The good thing about these online repositories is that you can find any version of the app you want, even if is a 2-year-old one.
How to Find APK Files on Android Phone
If you have a rooted Android device, there is no need to download any third-party app to extract APK files. Simply open the File Manager on your Android, give it Root access and navigate to the following directory depending on what Android phone you have.
Overall these were some of the best ways to extract apk from Android phones. If you want to extract APK to your Android smartphone or tablet then use the file explorer method. If you want to transfer the APK to a computer then use Airdroid. So, which is your favourite method to extract APK from an Android phone? Share in the comments below.
Источник